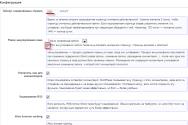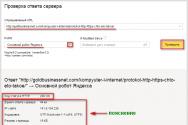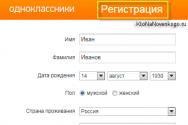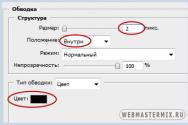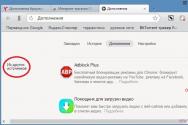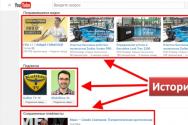Програма прискорення відеокарти. Розгін відеокарти та пов'язані з ним ризики. Розгін відеокарти GeForce
Здрастуйте, дорогі читачі. Сьогодні мені хотілося б розповісти Вам про те, де можна взяти програму для розгону відеокарти Nvidia. Ви, звичайно, можете скористатися вже раніше описаною нами програмою MSI Afterburner (Докладніше про неї можете прочитати), але краще скористатися спеціально розробленим софтом саме для рідної відеокарти.
Тому ця дія не повинна викликати будь-якої нестабільності у вашій машині. Якщо виникнуть будь-які помилки, ми рекомендуємо повернутися до замовчування і бажано уникати будь-яких майбутніх дій. Тепер давайте розженемося. Щоб внести цю зміну, потрібно змінити рядок параметрів «Основний годинник». Зазвичай це число буде встановлено на заводську частоту відеокарти.
Якщо все працює чудово, ви можете зробити ще більше виграшів у годиннику. Увага. Якщо на вашій відеокарті є артефакти, зависання гри або виявлення інших проблем, ми рекомендуємо негайно перезавантажити комп'ютер. Декілька відеокарт повинні підтримувати розгін більш ніж на 10%, тому не натискайте занадто сильно, щоб підвищити продуктивність вище ніж додаткові 10%. Є пластини, які можуть отримувати багато енергії та розсіювати тепло зі спокоєм, але лише доцільно перебільшувати розгін, якщо ви добре оволодієте цим мистецтвом.
Розгін видюхи - це нагальне питання переважно для ігроманів, які з нетерпінням хочуть пограти в останні версії ігор, але для програмістів і дизайнерів, які безпосередньо пов'язані з графікою, це питання так само не омине. На превеликий жаль Ваше залізо старіє набагато швидше, ніж виходять ігри. Пів року — і вже можна купувати нову відеокарту, оскільки найновіші ігри чи програми вона вже тягне із глюками. Ось тут нам на допомогу і приходить програми для прискорення, за допомогою яких Ви зможете трохи розширити можливості своєї відеокарти за рахунок збільшення частоти графічного процесора, шейдерів та напруги.
Теоретично можна налаштувати цей параметр, але це не рекомендується робити, тому що пам'ять часто більш нестабільна при роботі на вищих частотах. Якщо ви вирішите внести корективи в цей годинник, доцільно діяти обережно, навіть з невеликими приростами.
Перевірка температури є однією з найважливіших речей при розгоні, оскільки стабільність процедури безпосередньо пов'язана з охолоджувальною здатністю відеокарти. Якщо ви збільшуєте так багато годин, що система вентиляції не може підтримувати графічний чіп при комфортній температурі, драйвер карти може відображати помилки або навіть графічний чіп може зазнати непоправної шкоди.
Щось я дуже розговорився. Давайте краще приступимо до справи. Програма, яку ми використовуватимемо для розгону, називається NVIDIA Inspector. Завантажити Ви її можете, перейшовши за посиланням .

Встановлюєте програму (установка труднощів не принесе) та запускаєте її. Вона відразу надасть Вам різноманітну інформацію про Вашу відеокарту. Для того, щоб Ви орієнтувалися, що якась кнопка і поле означає, ми наведемо Вам невеликий опис:
Розгін відеокарти не є процедурою, яка різко позначиться на житті компонентів. Створення 10% обгрунтування частоти не означає, що ваша відеокарта буде на 10% менше, ніж прогнозується виробником. Успіхів у вашому розгоні і давайте починати ігри!
Огляд різних функцій
Користувач може також проконсультуватися в режимі реального часу про відеопам'ять, що використовується, навантаження на пам'ять і споживання енергії. Програмне забезпечення навіть пропонує функцію, яка дозволяє зберегти журнал активності датчиків, корисний виявлення будь-якого перегріву компоненти.
- Назва Вашого графічного адаптера.
- Тип процесора GPU
- Тип встановлених шейдерів
- Тип пам'яті, що використовується
- Об'єм пам'яті відеокарти
- Версія драйвера
- Температура графічного процесора.
- Напруга на графічному процесорі.
- Швидкість обертання кулера (у відсотках)
- Швидкість обертання вентилятора
- Усією смугою виділено ті налаштування, які відеокарта отримує під час розгону. Сurrent Clock – частота графічного процесора. Memory – обсяг пам'яті. Shaders – частота роботи шейдерів.
- Параметри пункту 11, що рекомендуються.
- Параметри пункту 11, встановлені виробником.

Після завантаження на цій сторінці зайдіть у ваші завантаження та запустіть інсталяційний файл. Встановіть прапорець «Створити піктограму офісу» та натисніть «Далі». Натисніть «Далі» кілька разів, доки не досягнете ліцензії. "Я приймаю угоду", потім натисніть "Далі".
І, нарешті, натисніть «Встановити», а потім на полі, щоб запустити програмне забезпечення безпосередньо. Перед початком тесту необхідно встановити програмне забезпечення. Для цього натисніть "Параметри". Потім виберіть роздільну здатність екрана. Якщо це повідомлення з'являється, дайте відповідь «Ні».
Оскільки відеокарту ми ще не розганяли, параметри пунктів 11 і 12 збігаються. Тепер перейдемо до основної частини даної тематики - до розгону відеокарти.
ВАЖЛИВИЙ ВІДСТУП: Починаючи з цього пункту, читайте все уважно, що ми Вам описуємо. В іншому випадку, якщо Ви щось зробите не так, ризикуєте вивести Вашу відеокарту з ладу. Ми рекомендуємо спочатку все прочитати від початку до кінця, а вже потім робити.
Цей екран дає вам всю інформацію про вашу відеокарту. Перейдіть на вкладку Датчики, щоб отримати температуру вашої відеокарти. Це дозволяє виявити можливу проблемуохолодження відеокарти. Якщо тест завершиться успішно, ви отримаєте це з більш менш високою оцінкою залежно від потужності вашої відеокарти.
З будь-якого питання або питання про програмне забезпечення або відеокарти відкрити тему. Він надає детальну інформацію про типи апаратних засобів та відеокарти, оновлює драйвери та автоматично оптимізує конфігурацію гри. Один просто натисніть на нього, а потім натисніть кнопку «Оптимізація». Якщо ви хочете поглибити те, що робить програма, ви можете порівняти оптимальні параметрита порівняти їх із стандартними.
Ну, почнемо. Для розгону нам знадобиться відкрити вікно опцій зміни частоти та напруги на графічному процесорі. Для цього натискаємо кнопку "Show overlocking".

Після чого перед Вами вилетить віконце з оповіщенням того, що Ви маєте намір змінити параметри відеокарти. Погоджуємось. Потім ви побачите, власне, саме робоче вікно для розгону, в якому будуть відображені такі опції:
Хто хоче змінити рекомендовані конфігурації та перемістити курсор для підвищення або зменшення певних рівнів деталізації та якість графіки. Ви можете побачити, які конфігурації будуть змінені в панелі під кнопкою «Оптимізація», і будь-хто, хто захоче, також може змінити значення за промовчанням, вибравши більш розумну та збалансовану конфігурацію.
Якщо ви хочете зробити краще, ви все одно можете спробувати їх. Відеоігри та домашні розваги. Завантажте останню версіюна сайті. Сертифіковані та сертифіковані сертифіковані партнери з основних професійним додаткамзабезпечують максимальний час безвідмовної роботи у критично важливих додатках.
- Завдання рівня (швидкості) обертання кулера на відеокарті. Тут Ви можете залишити галочку на пункті Auto, відеокарта сама вибере потрібний режим роботи вентилятора. При підвищенні потужності кулер буде автоматично розганятися, при зменшенні — скидати оберти, тим самим забезпечуючи стабільну роботу.
- Зміна частоти на графічному процесорі на деяких відеокартах може бути закрита (це на простих відеокарт), але може бути відкрито (на потужних). У цьому пункті ми нічого не зможемо, але змінити значення частоти все-таки зможемо через пункт 3.
- Зміна тактової частотипам'яті відеокарти. Тут і починається вся сіль. Для того, щоб підвищити частоту, потроху пересуньте повзунок праворуч і натисніть кнопку "Aplay Clocks & Voltage". Ніколи не пересувайте всі повзунки разом або окремо до упору вправо, це призведе до збоїв у Вашій відеокарті. Вона, звісно, не згорить, але перезапуск системи я Вам гарантую. Якщо ж з якихось причин Ви пересунули вправо і натиснули «Застосувати», після чого було перезавантажено систему, Вам потрібно буде знову увійти в програму і поставити все, як було, або натисніть кнопку скидання налаштувань «Applay Defaults» . Для повільної зміни частоти можна скористатися кнопками +20, +10, +1 (або з «-»). Важливо помітити, що з зміні частоти пам'яті (пункт 3) автоматично змінюється і частота GPU, яка закрита. Але на більш просунутих відеокарт пункт 2 і так доступний.
- Зміна налаштувань частоти шейдерів проводиться так само, як і частоти пам'яті. Не забувайте після кожного зсуву повзунка натискати кнопку "Застосувати (Aplay Clocks & Voltage)".
- Зміна напруги. Цей пункт є найнебезпечнішим на етапі розгону. Ми рекомендуємо Вам краще переглянути документацію до Вашої відеокарти та дізнатися, яка максимальна напруга на графічному процесорі вона може витримати. Повірте, це справа 2-ї хвилини, але завдяки цьому Ви зможете убезпечити її від перегріву. А щодо самого процесу розгону, то робиться все аналогічно, як і в попередніх пунктах.

Високопродуктивна обробка. Це рішення дозволяє вченим, дизайнерам та іншим фахівцям у технічній галузі мати необхідну потужність для вирішення раніше нерозв'язних проблем. Коли ми відчуваємо, що наша відеокарта застаріла та не робить гарну роботу, ми можемо зламати її для досягнення найкращих результатів.
Розгін простої мовної відеокарти – це збільшення частоти ядра та пам'яті для підвищення продуктивності. Незалежно від того, як ви стрибаєте на свою картку, завжди є час, коли вам потрібно її краще змінити. Перед тим, як щось зробити, перевірте можливості своєї карти. З цією метою ви можете переглядати деякі інтернет-сайти, а також найвідоміші болгарські форуми, щоб отримати кращу виставу, якщо ви все ще новачок у розгоні. Впевніться, що у вас хороше охолодження.
Вважаю за потрібне відзначити, що навіть якщо Ви потроху пересуваєте повзунки з натисканням після кожного разу кнопки «Застосувати», до упору доводити краще не треба, оскільки відеокарта зрештою може перегрітися, а система перезавантажиться. Пункт 5 краще збільшувати по мінімуму і щоб різниця між кінцевим і початковим значенням була невеликою.
У хмарі температура відеокарти значно зростає, що може спричинити деякі проблеми. Особливо недоречними є пасивні карти охолодження. Звичайно, це не проблема, тому що на ринку є досить хороші кулери, щоб підтримувати відеокарту при відносно нормальних температурах.
У вікні є два повзунки: збільшення частоти ядра та пам'яті. Після кожної такої зміни ви зберігаєте зміни та перевіряєте відеокарту щодо стабільності. Після багаторазового підвищення цих частот ви дійдете до точки, коли картка починає залишатися вкрай нестабільною – комп'ютер падає, виникають проблеми з графікою тощо. поверніть стандартні частоти. Тепер ви можете перемістити повзунок на ці частоти. Те саме стосується накладних витрат графічного процесора.
Зі статті читач дізнається про одне з простих, але ефективних способіврозгону відеокарт серії GeForce від nVidia Для розгону не потрібно якихось особливих знань чи умінь. Будь-який власник такої відеокарти зможе самостійно зробити все необхідне, і зрештою трохи збільшити продуктивність свого графічного прискорювача.
Після завершення частоти пам'яті виконайте ту ж саму процедуру з частотою ядра. В даний час розгін став надзвичайно популярним і навряд чи має авторитетну компанію, яка не пропонує таких можливостей у своїх продуктах. Звичайно, на додаток до процесора, розгін також є графічним чіпом та пам'яттю. І цю практику не можна не брати до уваги як можливість, тому що вона може фактично заощадити багато грошей - адже на ринку існує значна кількість менш дорогих карт, які відрізняються від найкращих моделейлише за нижчих робочих частотах.
Для розгону комп'ютера необхідно встановити кілька невеликих безкоштовних програм, посилання на завантаження яких наведені в тексті статті.
Розгін відеокарти та пов'язані з ним ризики
Розгін відеокарти – це зміна деяких штатних параметрів її роботи, внаслідок чого збільшується її продуктивність (в середньому на 5-20%). В багатьох випадках розгіндозволяє користувачеві комфортно грати в комп'ютерні ігри, які на стандартних налаштуваннях його відеокарта не "витягує". Отже, завдяки розгону можна заощадити грошей, відклавши або взагалі відмовившись від придбання продуктивнішої відеокарти.
Саме тому ми вирішили розглянути кілька способів розгону та нарешті узагальнити результати. Загалом, методи розгону відеокарт поділяються на апаратне та програмне забезпечення. Який з них краще, ви дізнаєтеся в цій статті, подивившись на них детальніше. Фактично, загалом, їх можна поділити на два типи.
Практично більшість цих інструментів мають функції великого плану, причому практично всі вони забезпечують можливість управління робочими частотами графічного ядра і швидкістю пам'яті і вентилятора. Фактично, ці програмні засобикерують існуючими функціями графічних прискорювачів.
Але не все так просто, як здається на перший погляд. Є у цього і зворотний бік. Справа в тому, що відеокарта в розігнаному стані більш схильна до ймовірності виходу з ладу. Приступаючи до розгону, ви повинні чітко усвідомлювати, що своїми діями ви можете пошкодити апаратну частину комп'ютера. Вдаватися до розгону слід, якщо задля збільшення продуктивності відеокарти ви готові ризикнути.
Звичайно, цей метод також має свої недоліки – він може не підтримувати деякі моделі відеокарт чи різних вікон. Також можуть виникнути несумісності з деякими драйверами, або налаштування не можуть бути завантажені автоматично під час запуску операційної системи. На перший погляд, це виглядає складним, але насправді після невеликої практики цей метод стає простим у використанні. Нижче ми також подивимося на це. Звичайно, якщо ви просто «руйнуєте» ідею розгону, тоді було б непогано подумати про відеокарти, що розганяються на заводі, яку більшість компаній пропонують насправді.
З іншого боку, якщо до розгонупідійти з розумом і не намагатися вичавити з відеокарти занадто багато, цей ризик стає незначним.
Необхідно враховувати, що при розгоні збільшується потужність електроенергії, яку споживає відеокарта. Перед розгоном бажано переконатися, що сила струму блоку живлення по лінії +12В із запасом перевищує потреби відеокарти. Інакше блок живлення може спричинити нестабільну роботу комп'ютера.
Але, звичайно, ви повинні підготуватися до набагато вищої ціни. Найголовніше у розгоні відеокарти. Щоб уникнути непорозумінь, ми підсумовуємо найважливіше, що потрібно знати, перш ніж приступати до збільшення робочих частот графічних карт. Будь-яка відеокарта може теоретично розганятися. Зрозуміло, доречність такого підходу викликає багато сумнівів щодо оверклокер-новачків, оскільки він зіткнеться з нестачею необхідного програмного забезпеченнядля цієї мети. Саме тому ми дивимося на сучасні відеокарти.
Не екстремальний розгін у жодному разі не може призвести до збою відеокарти. Як правило, причиною цього є зовсім інше – перегрів відеокарти, збільшення напруги або вирізування через механічну деформацію плати. На жаль, ентузіасти-початківці, які стикаються з такими проблемами, пояснюють роздратування самого розгону, тому що вони дійсно не розуміють причин, що спричинили пошкодження відеокарти.
Про оцінку відповідності блока живлення вимогам комп'ютера.
У статті розглядається один із способів розгону відеокарт серії GeForce. Щоб зробити статтю наочнішою, автор побудував її у формі опису розгону "піддослідної" відеокарти GeForce GTS 450. Аналогічно можна розганяти будь-яку карту від nVidia GeForce. Нижче наведено зображення з описом усіх необхідних дій.
Розгін відеокарти, а також процесор переважно лотерея. Дуже часто максимально можливі робочі частоти відрізняються від моделей із однією моделлю одного виробника. Тому ви можете посилатися на середні значення, що ґрунтуються на досягненнях інших користувачів, але для конкретного номера ви можете виявити реальний потенціал.
Для невеликого розгону відеокарти немає потреби змінювати охолодження або змінювати джерело живлення графічного чіпа та пам'яті. У кожному випадку все визначається індивідуально, залежно від нагрівання компонентів на друкованій платі того чи іншого графічного адаптера, а також охолодження системи ПК.
Якщо у вас графічний адаптер від ATI (Radeon), читати статтю немає сенсу.
Щоб розігнати відеокартуКористувачеві потрібно збільшити наступні параметри її роботи:
Частота графічного ядра;
Частота пам'яті;
Частота шейдерних блоків.
Для забезпечення стабільності роботи з новими параметрами доведеться також трохи підвищити напругу живлення відеокарти.
Підготовка до серйознішого розгону зазвичай включає перевірку температурних режимів відеокарти. Необхідно перевірити температурний режим усіх компонентів за допомогою пристроїв моніторингу програмного забезпечення або, якщо вони відсутні, буквально вручну. Зрозуміло, що основні правила безпеки повинні дотримуватися таким чином: уникати статичних електричних зарядів, які можуть пошкодити електронні компоненти - не використовуйте синтетичний одяг, а руки повинні бути чистими та сухими.
Охолодження двокомпонентне та повністю мідне, що забезпечує необхідний потенціал розгону. Як тільки функцію розблоковано, можна встановити частоту ядра та пам'ять. Після кожної зміни вам потрібно перевірити частоту, натиснувши кнопку «Тест годин» - те, що сам інструмент запитає, чи випадково ви її пропустили. Якщо ви новачок або не хочете серйознішого розгону, ви можете скористатися вбудованою функцією автоматичного розгону. Тут ми скористаємося цим, оскільки це самий безпечний спосібі не вимагає жодних додаткових змін охолодження або будь-яких змін на комп'ютері.
Заглиблюватися в опис зазначених параметрів не будемо. Кому цікаво - читайте про них.
Розгін відеокарти GeForce
Перед початком розгонунеобхідно дізнатися показники зазначених вище параметрів відеокарти у звичайному стані. З цією метою можна використати безкоштовну утиліту GPU-Z .
Після встановлення та запуску утиліта GPU-Z покаже докладну інформацію про відеокарту комп'ютера, у тому числі й необхідні нам дані.
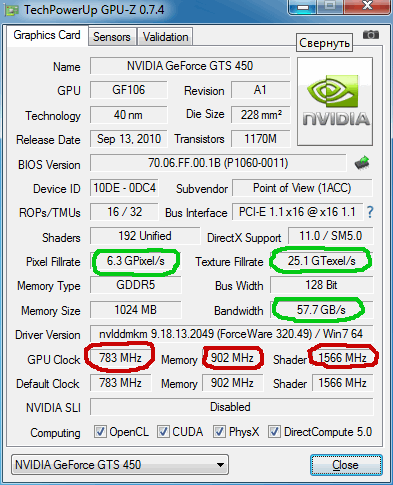
На зображенні видно, що піддослідна GeForce GTS 450 у штатному режимі має такі параметри (обведені червоним):
Частота графічного ядра (GPU Clock) – 783 MHz;
Частота шейдерних блоків (Shader) – 1566 MHz;
Частота пам'яті відеокарти (Memory) – 902 MHz (1804).
Зверніть увагу на те, що з такими параметрами відеокарта GeForce GTS 450 демонструє наступну продуктивність (обведені зеленим):
PixelFillrate - 6,3 GPixel/s
TextureFillrate - 25,1 GTexel/s
Для зміни вказаних параметрів будемо використовувати безкоштовну програму nVidia Inspektor .
Програма nVidia Inspektor не потребує встановлення. Після завантаження просто запускаємо її. Відкриється вікно, у нижньому правому куті якого знаходиться кнопка під назвою "Show Overclocking". На неї потрібно натиснути мишкою та у наступному діалоговому вікні підтвердити відкриття додаткових параметрів (натиснути кнопку "Так").
Після цього відкриється панель розгону відеокарти(Див. зображення).
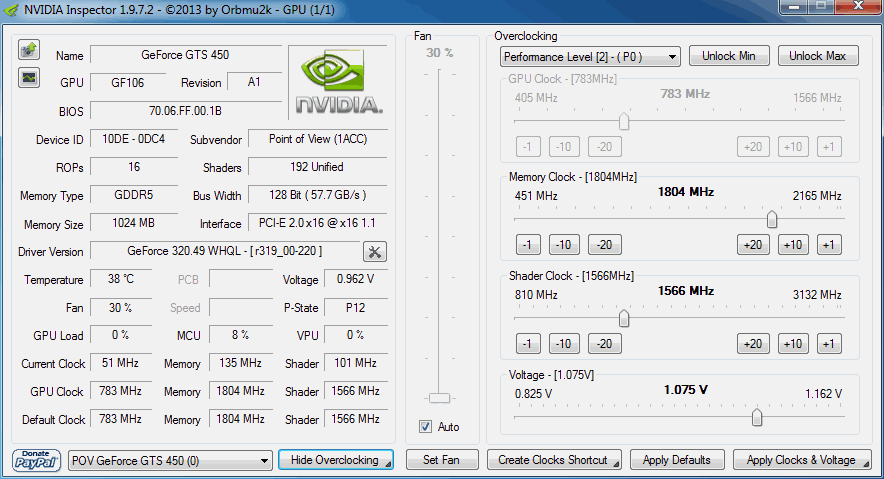
Спочатку піднімемо значення частоти ядра (GPU Clock) та частоти шейдерних блоків (Shader Clock). Ці параметри взаємопов'язані. Тому підвищення частоти шейдерних блоків автоматично спричинить зростання частоти графічного ядра. Для підвищення необхідно повзунок Shader Clock пересунути праворуч. Збільшувати частоту більше ніж на 15% від вихідної не рекомендую.
Якщо для нашої GeForce GTS 450 підняти Shader Clock на 15% від вихідних (1566 MHz), вийде близько 1800 MHz. У випадках з іншими відеокартами показники, звичайно, будуть іншими.
Збільшивши Shader Clock можна побачити, що за нею збільшиться і частота графічного ядра. Для GeForce GTS 450 Shader Clock було збільшено до 1800 MHz, частота графічного ядра автоматично піднялася до 900 MHz (див. скріншот). Щоб зміни набули чинності, необхідно натиснути кнопку "Apply Clock&Voltage".
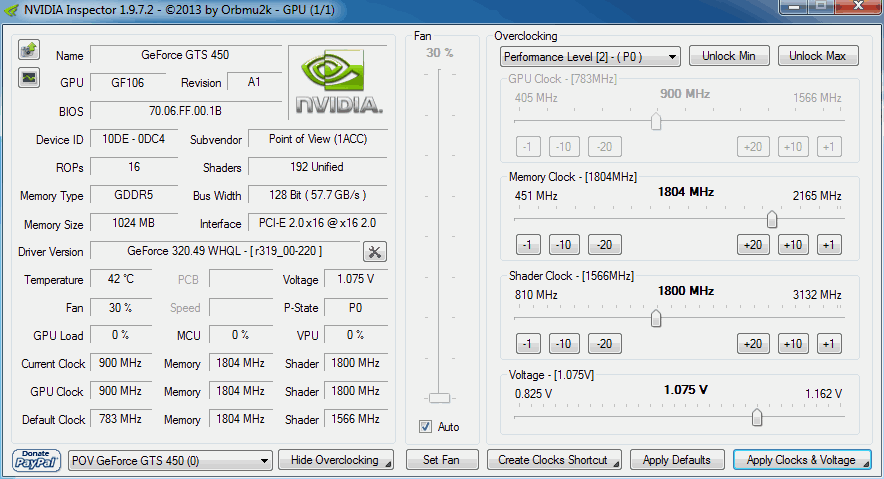
Перед тим, як переходити до підвищення частоти пам'яті відеокарти, необхідно переконатись у стабільності її роботи з новими параметрами ядра та шейдерних блоків. З цією метою відеокарту потрібно протестувати на виконанні якогось завдання, пов'язаного з обробкою графічних даних. Прекрасним тестом стабільності є безкоштовна програма FurMark .
Для перевірки відеокарти встановлюємо та запускаємо FurMark. У вікні програми тиснемо кнопку "BURN-IN test" і спостерігаємо за картинкою ("волатий бублик", що обертається, див. зображення). Якщо протягом тривалого часу (не менше 10-15 хв.) на зображенні не з'являтиметься жодних артефактів (миготіння, крапки, миготіння та інші ознаки нестабільності), то відеокарта з новими параметрами працює нормально.
Крім того, під час тестування FurMark необхідно стежити за температурою відеокарти. Графік температури відображається у нижній частині вікна FurMark. Температура не повинна перевищити 90 градусів.
Якщо з'являться артефакти або температура стане занадто високою, необхідно зупинити тест (натиснувши кнопку Escape), зменшити частоту відеоядра і шейдерних блоків (у програмі nVidia Inspektor) і потім повторити тестування.
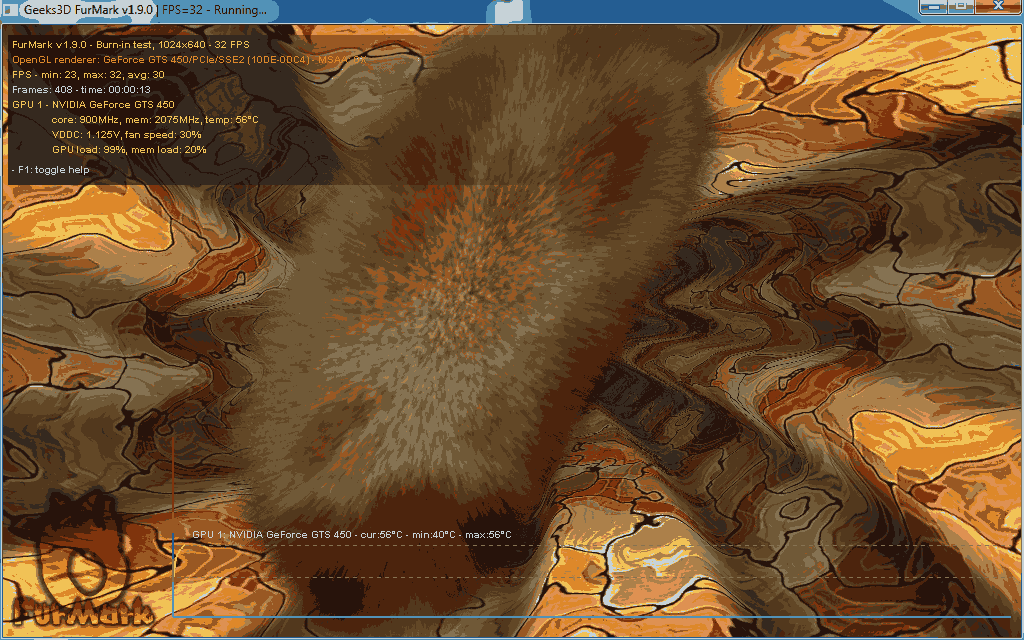
Коли буде знайдено оптимальну частоту для ядра і шейдерних блоків, можна продовжити розгін відеокарти. Повертаємося у вікно програми nVidia Inspektor і таким самим способом збільшуємо частоту пам'яті відеокарти (пересуваємо праворуч повзунок Memory Clock). Після зміни параметрів для набуття ними чинності не забудьте натиснути кнопку "Apply Clock&Voltage".
Стабільність роботи відеокарти з розігнаною пам'яттютакож необхідно перевірити за допомогою тесту FurMark. Якщо з'являться артефакти, частоту пам'яті необхідно знижувати до досягнення стабільності.
У випадку нашої піддослідної GeForce GTS 450 частота пам'яті була збільшена на 15% з 1804 MHz до 2075 MHz.
Визначення максимальних робочих частот для відеоядра, шейдерних блоків та пам'яті - це найтриваліший і найскладніший етап розгону. Після його завершення залишиться тільки трохи підняти напругуживлення відеокарти, щоб забезпечити вищу стабільність її роботи. З цією метою у вікні програми nVidia Inspektor потрібно трохи (на 1 крок) зрушити вправо повзунок Voltage. Для GeForce GTS 450 напруга була збільшена з 1,075 V до 1,125 V. Для набуття чинності змін не забуваємо натиснути кнопку "Apply Clock&Voltage" (див. зображення вище).
Нові налаштування відеокарти nVidia Inspektor дозволяє зберегти окремий файл. Надалі для того, щоб швидко перевести відеокарту зі звичайного стану в розігнане, досить просто запустити цей файл.
Створимо такий файл для здійснених нами налаштувань. Для цього у вікні програми потрібно натиснути кнопку "Creat Clocks Chortcut". Файл з налаштуваннями буде створено на робочому столі комп'ютера.
Якщо ви хочете, щоб ваша відеокарта автоматично розганялася при включенні комп'ютера , потрібно додати цей файл до папки під назвою "Автозавантаження". Windows під час запуску відкриває всі файли, що знаходяться в цій папці, завдяки чому відеокарта автоматично розганятиметься при включенні комп'ютера.
У Windows XP, Vista, 7 папка "Автозавантаження" розташована в меню "Пуск". Потрібно знайти її там, клацнути по ній правою кнопкоюмишки і в меню вибрати "Відкрити".
У Windows 8 і Windows 10 відкрити папку "Автозавантаження" трохи складніше. Докладні рекомендації з цього питання наведені .
Відеокарту також можна розігнати "назавжди"тобто зробити так, щоб вона постійно працювала на підвищених частотах графічного ядра і відеопам'яті без використання nVidia Inspektor або якоїсь іншої програми. З цією метою придатні для неї підвищені частоти, які були визначені описаним вище способом, необхідно прошити до її BIOS. Інструкція з перепрошивки BIOS відеокарти.
Перевірка результатів розгону
Порівняємо основні показники розігнаної відеокарти з показниками без розгону.
До розгонупіддослідна GeForce GTS 450 демонструвала наступну продуктивність (див. вище):
PixelFillrate - 6,3 GPixel/s;
TextureFillrate - 25,1 GTexel/s;
Пропускна спроможність пам'яті (bandwidth) – 57,7 GB/s.
Після розгонубули отримані наступні результати (див. скріншот):
PixelFillrate - 7,2 GPixel/s (приріст 14,2%);
TextureFillrate - 28,8 GTexel/s (приріст 14,7%)
Пропускна спроможність пам'яті (bandwidth) - 66,4 GB/s (приріст 15,0%).
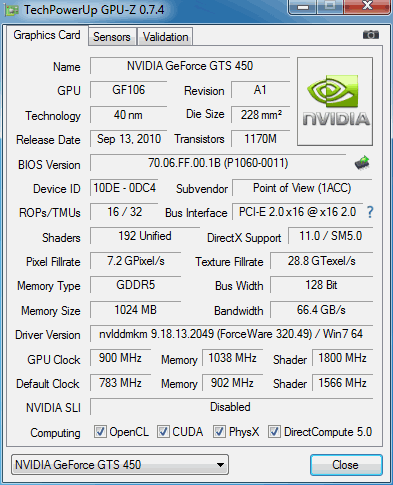
Для перевірки приросту продуктивності в умовах, наближених до реальних, було також використано програму 3DMark11 . Це один із найбільш популярних тестів продуктивності графічних адаптерів.
У 3DMark11 без розгону GeForce GTS 450 показала результат 2272 бали після розгону – 2573 бали.
Тобто приріст продуктивності відеокарти на практиці склав 13,2 % (Див. скріншоти).
До розгону
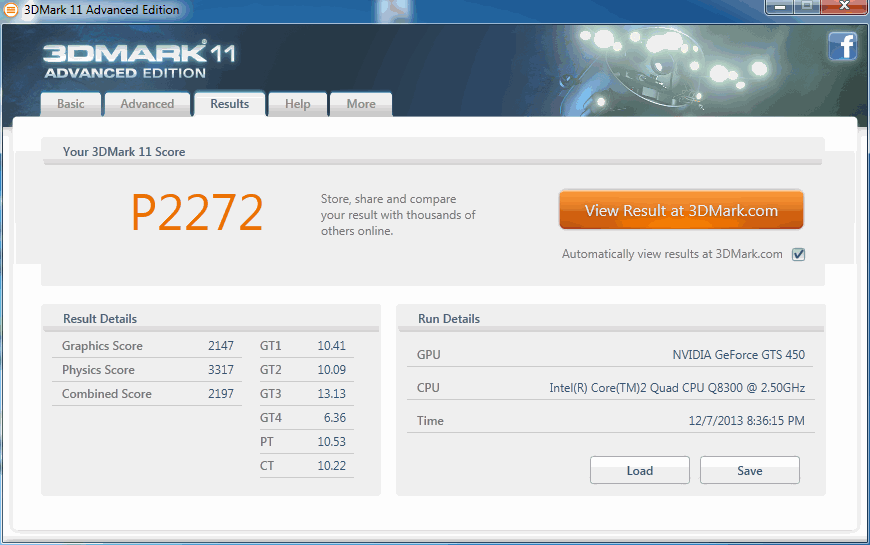
Після розгону
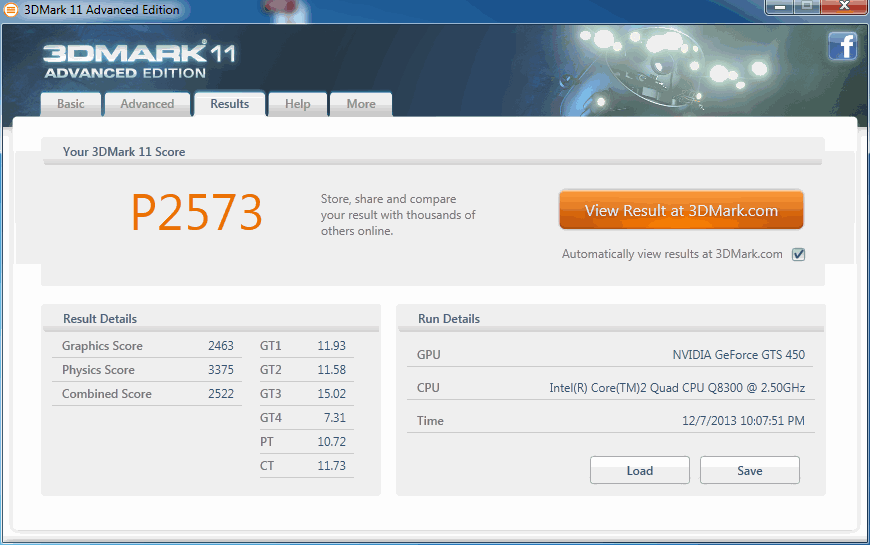
Після розгону відеокарти
Після розгонутемпературний режим роботи відеокарти значно змінюється у бік підвищення, що може зашкодити стані охолодження інших пристроїв комп'ютера. Крім відеокарти в системному блоці знаходяться інші компоненти, що "гріються" - центральний процесор, чіпсет материнської плати та ін. Тому після розгону хоча б спочатку бажано ретельно відстежувати температуру всіх основних пристроїв комп'ютера.
Наприклад, можна використовувати безкоштовну програму SpeedFan.
Якщо температура будь-якого пристрою комп'ютера виявиться занадто високою, необхідно подбати про покращення циркуляції повітря в корпусі системного блоку, встановивши додаткові кулери (вентилятори) на вдування та (або) видування.
Потрібно також мати на увазі, що підвищена температура комп'ютера або окремих його пристроїв може бути викликана виходом з ладу або засмічення пилом їх системи охолодження. Порядок усунення зазначених проблем описаний на нашому сайті