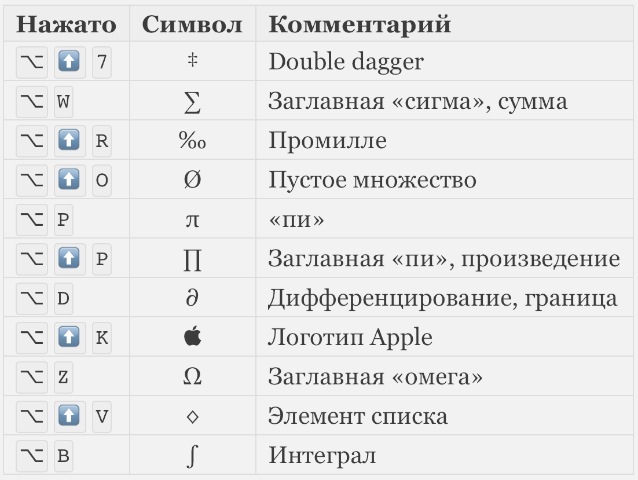Десь на телефонній клавіші значок номер. Набір та редагування тексту на iPad: зручна шпаргалка
Кожен власник iДевайсів постійно користується віртуальною клавіатурою на своєму пристрої: набір тексту, смс, твітів, серфінг по мережі тощо. Завдань багато і їх не порахувати. У нашій добірці ми зібрали 7 простих порад, що допоможе спростити роботу на iPhone/iPad. Деякі з них лежать прямо під носом у користувача, інші ж вимагають певного наведення. Дивимося.
1. Спеціальні символи
Почавши вивчати німецьку, я зіткнувся з проблемою написання умлаутів. Звичайно, вони є в німецькій розкладці, але друкувати на ній "не дивлячись" зовсім не так зручно, як на звичній англійській. Насправді багато символів на iOS-клавіатурі мають додаткові значення, побачити які можна затиснувши. віртуальну клавішу. Таким чином, на англійській "а" знаходяться àáâäæãåā.
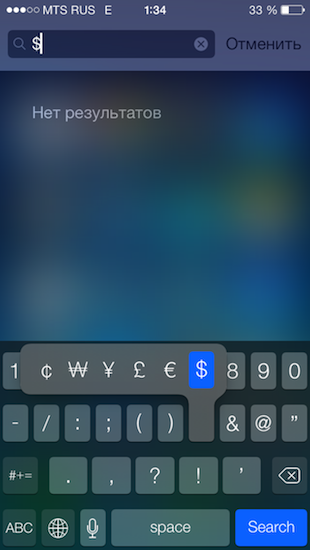
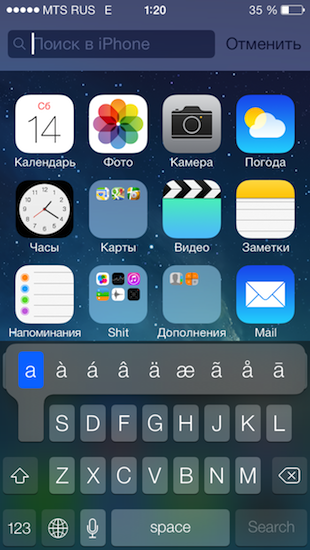
Ця ж порада працює і для набору адрес сайтів у Safari. Затримавши свій палець на ".com" ("." в iOS 7) ви побачите багато доменів від.org до.ru.
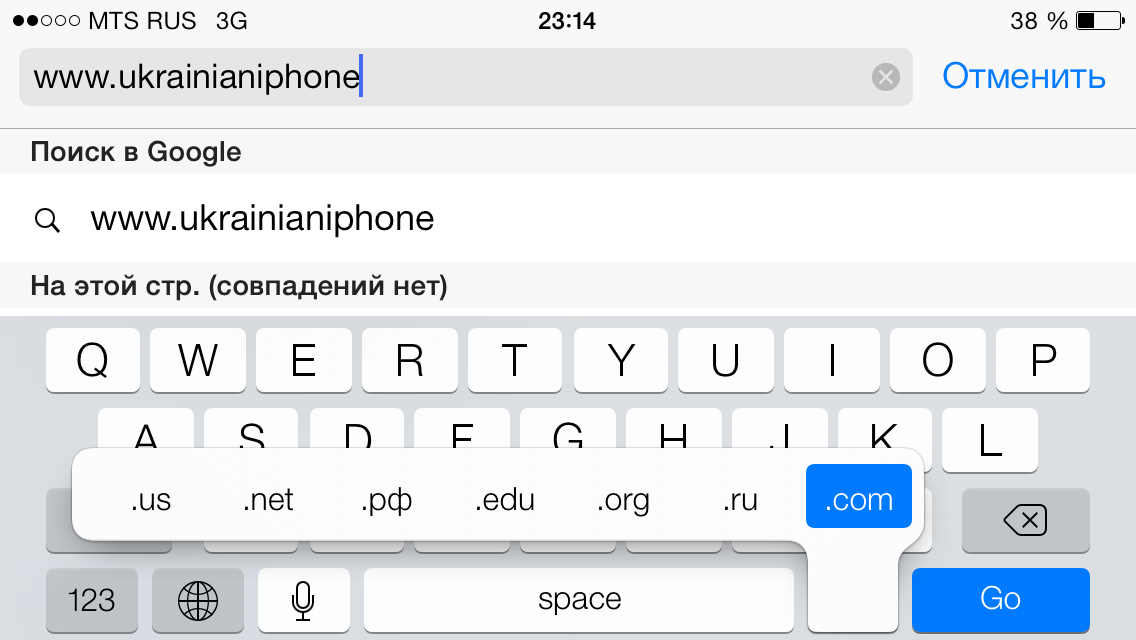
2. Скорочення
Часто користуєтесь "і т.д.", "інш." та іншими загальноприйнятими скороченнями? Так навчіть iOS їх розуміти. Зайдіть в Налаштування-"Основні"-"Клавіатура" та задайте необхідні вам комбінації. Не полінуючись заповнити форму один раз, ви помітите, як зручно почало працювати. Таким чином "ітп" перетвориться на симпатичне "і.т.п.", а uip, наприклад, самостійно розширюватиметься до UkrainianiPhone.
З незрозумілих причин, призначити эмодзи як скорочення не можна =(.
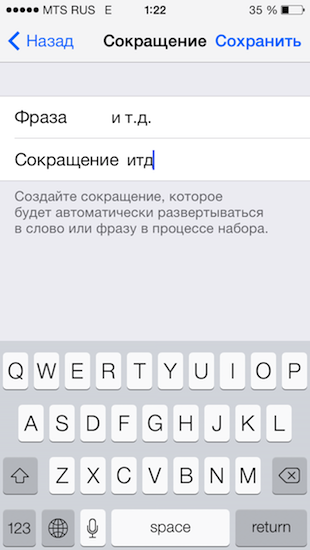
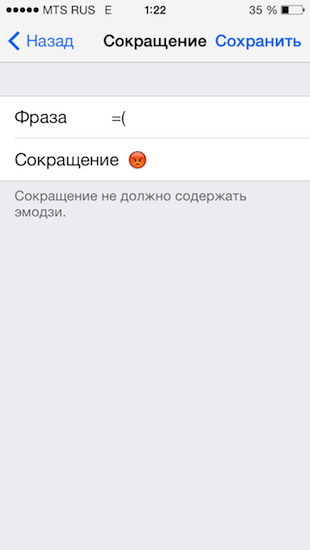
3. Тепни, проведи пальцем, ???, PROFIT
Так як віртуальна клавіатура, мимоволі доводиться стикатися з проблемою перемикання розкладок. На відміну від англійської клавіатури, На російській не вміщається жодного символу, тому постійно доводиться переміщатися в ".? 123", щоб поставити просту кому, а потім назад - до літер. Щоб заощадити час, спробуйте топнути на ".?123" і, не прибираючи палець з поверхні екрана, провести їм до потрібного символу. Відірвавши подушечку пальця на потрібному знаку, ви побачите, що система автоматично повернула вас до літерної розкладки.
4. Подвійний пробіл як спосіб поставити крапку
Здавалося б, проста порада, і багато хто в курсі, але досі зустрічаються знайомі, які дивуються цій фішці. Закінчивши пропозицію, не поспішайте переміщатися до символів, щоб поставити крапку. Краще двічі топніть по пробілу, і вона з'явиться сама собою.
5. Caps Lock або покажи в інтернеті, хто тут головний
Тут все просто: подвійний теп Shift включає капс.
6. Як розділити та переміщати клавіатуру на iPad
Життя тече і ніколи не знаєш, де доведеться розчехлити свій планшет для набору тексту. Для того щоб друкувати двома руками навісу, найкраще розділити клавіатуру на дві частини. Робиться це просто: топніть на іконку із зображенням клавіатури в нижньому правому кутку і виберіть "розділити". Клавіатура поділиться на дві частини, після чого ви зможете вибрати її розташування на екрані (вгору-вниз). Спосіб номер два: одночасно проведіть двома пальцями по клавіатурі в різні боки, як самостійно "розриваючи" її. iOS розумна та зрозуміє ваше бажання.
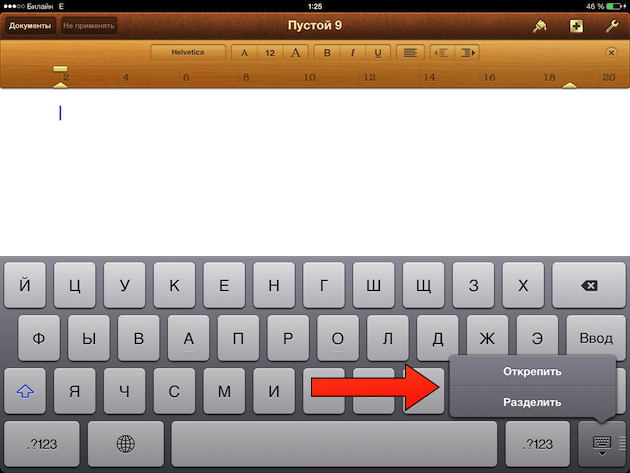
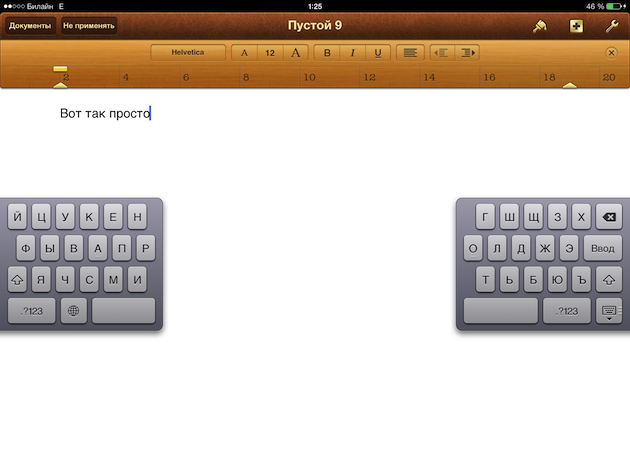
7. Додаємо Емодзі та Glyphboard
Клавіатура "Емодзі" просто буяє купою веселих смайлів та символів. Включити її можна в "Налаштуваннях" - Клавіатура - Клавіатури - Додати - Емодзі (чи мало хто не знав). Інша річ, що навіть цього може бути замало. Для інших цілей підходить клавіатура Glyphboard, яка має безліч символів і знаків типу таких: ⌘⌥⇧⌃
Додаємо на iДевайсі в закладки або виносимо на робочий стіл сайт http://mrgan.com/gb/ і в потрібний момент копіюємо символи звідси. Для цих же цілей можна
Тут зібрані питання, що часто ставляться по віртуальній клавіатурі Apple iPhone. Цей перелік допоможе налаштувати клавіатуру та розвіяти деякі міфи. Для зручності тримайте інтерактивний зміст:
Як додати нову клавіатуру в iPhone своєю мовою?
Якщо, крім розкладки російською і Англійською, Ви хочете додати до iPhone Українську або якусь іншу віртуальну клавіатуру, то робиться це в додатку Налаштування:
Налаштування – Основні – Клавіатура – Клавіатури
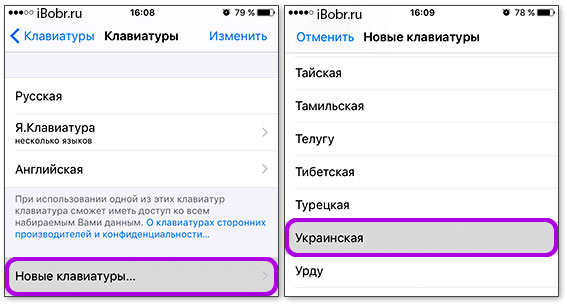
Тут, знизу, натискаємо кнопку – Нові клавіатури. У списку нижче вибираємо необхідну клавіатуру, вона з'являється в нашому переліку робочих клавіатур. Після цих дій нова клавіатура стає доступною в момент набору тексту.
Що робити, якщо у списку клавіатур iPhone немає вашої країни?
Налаштовуючи розкладки клавіатур у спосіб вище, з'ясувалося, що в списку iPhone немає розкладки на Казахській та Білоруській мовах. Якщо розкладки вашої країни теж немає в списку клавіатур, її можна встановити окремо, пошукавши в App Store, є як платні, так і безкоштовні пропозиції від розробників.
Для встановлення клавіатур з App Store вам знадобиться (втім, як і для інсталяції інших програм).
Безкоштовна Білоруська розкладка є тут:
Для встановлення клавіатур, завантажених з App Store, застосовуйте спосіб, описаний вище. А для налаштування сторонніх клавіатурзапускайте програму, що з'явилася на робочому столі.
Як видалити непотрібну клавіатуру з iPhone?
Приклад видалення клавіатури Емодзі ми розглядали . Так само видаляється будь-яка інша клавіатура. Насправді клавіатура просто ховається і її можна додати за необхідності.
Перемикаємо мову клавіатури iPhone при наборі
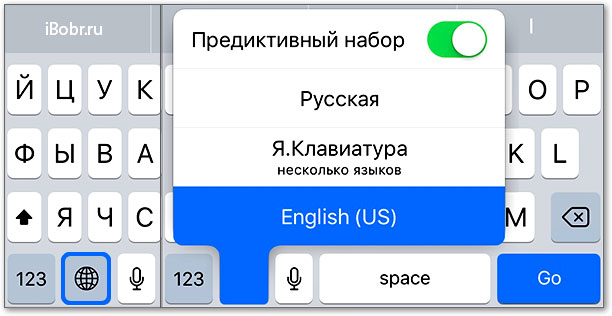
Для перемикання розкладки та зміни мови введення клавіатура iPhone оснащена кнопкою із зображенням глобуса. Щоб змінити мову, тисніть на кнопку-глобус. Щоб вибрати мову (якщо їх багато) утримуйте цю кнопку до появи невеликого контекстного менюта вибирайте клавіатуру.
Звук клацань клавіатури iPhone
На сьогоднішній день прошивка iOS не надає можливості вибирати чи ставити свій звук клацання кнопок віртуальної клавіатури.
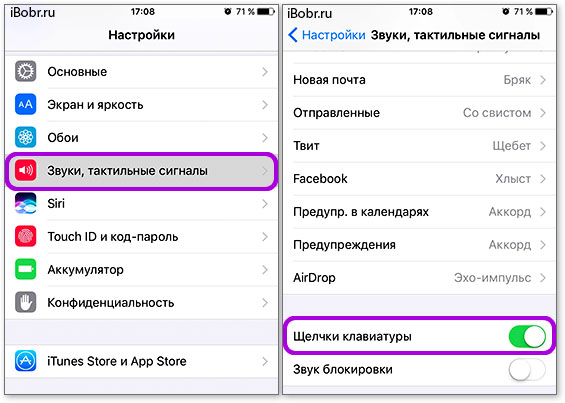
Звук клацань можна увімкнути або вимкнути, робиться це тут – Налаштування – Звуки – Натискання клавіатури.
Чи можна в iPhone поставити клавіатурну вібрацію
Серед стандартних можливостей прошивки iOSпоки що немає можливості включити тактильні вібро-сигнали, що спрацьовують на натискання кнопок віртуальної клавіатури. Але думаю, незабаром, якщо не стандартне, то рішення сторонніх розробників може задовольнити цю потребу деяких користувачів, причому абсолютно легально, без джейлів.
Чи є у iPhone чорна клавіатура?
Поки що стандартна чорна клавіатура доступна в iPhone лише при використанні пошуку Spotlight. Якщо не помиляюсь у колишніх версіях iOSтемна клавіатура де-не-де з'являлася при зниженні прозорості та затемнені кольорів у налаштуваннях контрасту універсального доступу, але у нас ця фіча не працює.
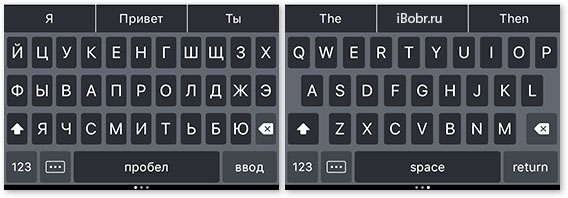
Але шукаючи Білоруську клавіатуру, ми відкрили для себе програму Яндекс.Клавіатура (посилання є вище), в налаштуваннях цього доповнення можна включити чорну клавіатуру. Крім чорної є рожева, синя та інші. У принципі рішення хоч і стороннє, але виглядає ніщо так. Так що якщо хочете змінити колір клавіатури в iPhone, то гляньте програму.
Де на клавіатурі iPhone знак – номер (№)
Віртуальна клавіатура iPhone ховає в собі деякі літери та знаки. Де і як знайти літеру Е та твердий знак (Ъ) читайте – .
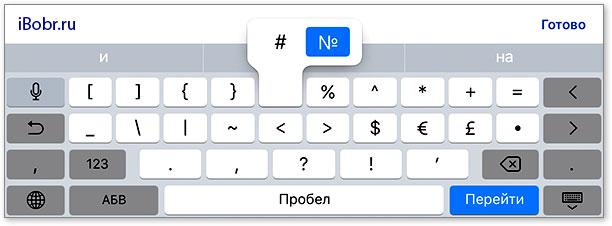
Ну а знак "номер" № з'являється при утриманні знака "решітка" (#) і стає доступним для використання.
Віртуальна клавіатура iPhone як тачпад
Моделі iPhone з підтримкою 3D Touch (iPhone 6S, ) отримали можливість використовувати весь дисплей телефону як сенсорної панелідля керування курсором. Не знаю чи приживеться дана фішка, але поки вона виглядає як не допилено.
Керувати курсором можна в області лише свого тексту, в принципі ця штука сподобається хлопцям з великими пальцями, яким важко дається швидко поміщати курсор у потрібне, за текстом, місце.
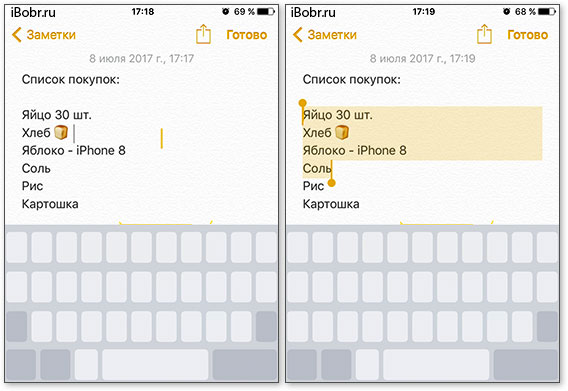
Працює так: натискаємо на будь-якій ділянці віртуальної клавіатури iPhone і притискаємо пальцем, поки не зникнуть літери (якщо літери не зникають, не тисніть на екран на повну силу, перевірте, чи увімкнено 3D Touch в налаштуваннях). Як тільки літери віртуальної клавіатури зникли, це означає, що режим тачпада активований і рухаючи пальцем по екрану, ви керуєте курсором у полі свого тексту. Для виділення слів або цілих пропозицій натисніть на екран ще трохи сильніше і виділяйте потрібну область. Штука не працює з чужим текстом, наприклад з Web-сторінками.
Як увімкнути смайлики в клавіатурі на iPhone

У останніх прошивкахсмайли Емодзі включені за замовчуванням. Якщо у вас немає смайлів, то включати їх так -
Шукайте, де знак номера на клавіатурі андроїд? Чи не шукайте. Чи не знайдете. На клавіатурі андроїд немає символу номера.
Знаєте чому? Тому що цю ОС створили американці, а вони значок номера не використовують – замість нього ставлять діез (ґрати).
Хоча багато клавіатур, можна поставити з десяток, але я такого символу не знайшов на жодній — клавіша номера відсутня на всіх.
Тим не менш, якщо вам він потрібен я покажу вам як його додати, щоб ви в будь-який момент могли поставити його в потрібному місці.
Додаємо знак номер на клавіатуру андроїд
ПРИМІТКА: все, що написано нижче, перевірено на андроїд 5 і 6, на інших версіях можуть бути відмінності.
Насамперед знайдіть значок. Найшвидше в інтернеті. Натисніть на нього і тримайте палець доки не з'явиться опція "скопіювати" - натисніть на неї.
Тепер запустіть клавіатуру, внизу ліворуч натисніть на значок «шістка» і тримайте палець доки не спливе меню у вигляді шести символів, після чого натисніть на символ листочок – це буфер обміну.
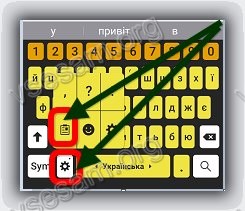
Тепер, коли знадобиться поставити знак, просто натисніть на цей листочок і вам відразу буде доступний символ номер.
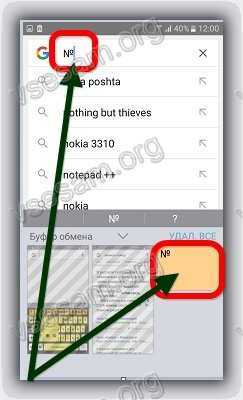
Один клік по ньому і він пропишеться в потрібному місці. Ви можете вимкнути та включити свій телефон, він нікуди не подінеться і буде вам завжди доступний.
Ось так у вас з'явиться нова клавіша номер - мені інші варіанти не відомі, хіба що є клавіатура де він може бути.
Якщо вам відома така - поділіться, а я на цьому закінчую своє невелике керівництво. Успіхів.
ПРИМІТКА: можливо, цей символ є в текстових редакторахя поки не дивився, якщо знайду відпишуся.
Як показав досвід, повноцінна робота з текстом на iPad – особливо при використанні – цілком можлива. При цьому, однак, є ціла низка специфічних прийомів і трюків, характерних саме для планшета.
Ця «шпаргалка» присвячена таким прийомам.
Екранна клавіатура
Для позиціонування курсорунеобхідно торкнутися пальцем потрібної області екрана і, не зрушуючи палець, затримати торкання на 2-3 секунди. Після цього з'являється "збільшувальне скло", що детально показує область торкання з курсором. Не відпускаючи палець, відвести курсор у потрібне місце.

Відпускання пальця при видимому «збільшувальному склі» призводить до появи в цьому місці меню, що дозволяє вибрати і скопіювати текст у буфер, а також вставити його з буфера (залежно від конкретної програми, вид цього меню може дещо відрізнятися).
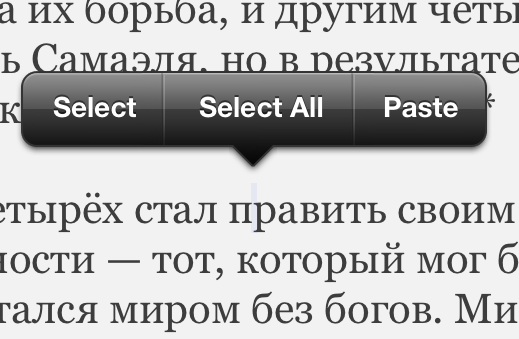
У деяких програмах одночасно з меню з'являються маркери вибору тексту, що мають вигляд «булавок», в інших за їхню появу відповідає пункт меню «вибрати» (або «select»). Переміщаючи маркери, відзначити ними потрібний фрагмент тексту, потім вибрати пункт меню "вирізати" ("cut") або "копіювати" ("copy").
![]()
Існують інші способи виділення тексту. Короткийтап двома пальцями у межах абзацу виділяє цей абзац цілком. Довгийтап двома розставленими пальцями виділяє текст між точками торкання.
Торкання? призводить до того, що наступний символ змінить регістр з нижнього на верхній чи навпаки. Якщо потрібно набрати КІЛЬКА символів в іншому регістрі, то потрібно торкнутися обох?. Для цього в системних налаштуваннях«Основні? Клавіатура» має бути увімкнена опція «Увімк. Caps Lock». Там є опція «Автопрописні», коли після введення точки наступний символ автоматично наводиться до верхнього регістру. Екранною кнопкою? можна користуватися так само, як і на звичайній клавіатурі: торкнутися її, потім не відпускаючи, торкнутися потрібного символу та відпустити пальці.

Російською екранної клавіатуривідсутні крапка і кома. Для швидкого введення точкиможна ввести два пробіли поспіль, які перетворюються системою на комбінацію «точка-пробіл». (Щоб це працювало, необхідно в системних налаштуваннях «Основні? Клавіатура» увімкнути опцію “ Швидка клавіша".""). Кома, на жаль, доступна лише з цифрової розкладки (див. нижче).
Для введення літери «е»у російській розкладці необхідно натиснути `e` і затримати торкання на 2-3 секунди. З'явиться зображення додаткової кнопки, до якої потрібно перемістити палець, не відриваючи його від екрана.
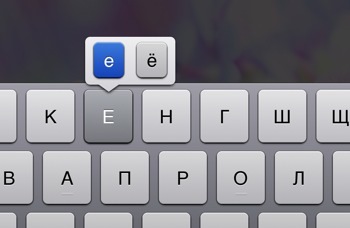
У латинській розкладці аналогічним чином «розширюються» клавіші `e``y``u``i``o``a``s``z``c``n`, дозволяючи вводити ці літери з різними надрядковими та підрядковими акцентами . "Розширення" клавіш `!,` і `?.` дозволяє вводити апостроф і лапку.
Можливий швидкий доступз буквеної розкладки до цифрової. Для цього необхідно торкнутися кнопки `.?123` і затримати торкання на 2-3 секунди. З'явиться цифрова розкладка, на якій потрібно перемістити палець до потрібної кнопки, не відриваючи його від екрана.
На цифровій розкладці «розширюються» такі кнопки:
- `0` - символ градуса "°";
- `-` - різні тире («–», «-») та символ елемента списку « »;
- $ - символи валют «??€??»;
- `&` - символ параграфа "§";
- `.` - багатокрапка «…»;
- `!` та `?` - перевернуті зображення «?» та «?»;
- ``` - 'одинарні' лапки та зворотний апостроф;
- ``` - „різні“ „види” „подвійних” лапок.
На додатковій цифрова клавіатура, що викликається по `#+=`, "розширюється" клавіша `%`, роблячи доступним символ проміле "‰".
Зовнішня клавіатура
На відміну від РС-клавіатур, Apple-клавіатура має не три, а чотири керуючі клавіші-модифікатори: `? Shift``сtrl``? смd ``? аlt`
Стрілки ```````````` працюють звичайним чином, переміщуючи курсор на одну позицію. Крім того, у всіх розкладках для переміщення по тексту та його редагування можуть використовуватися наступні клавішні комбінації:
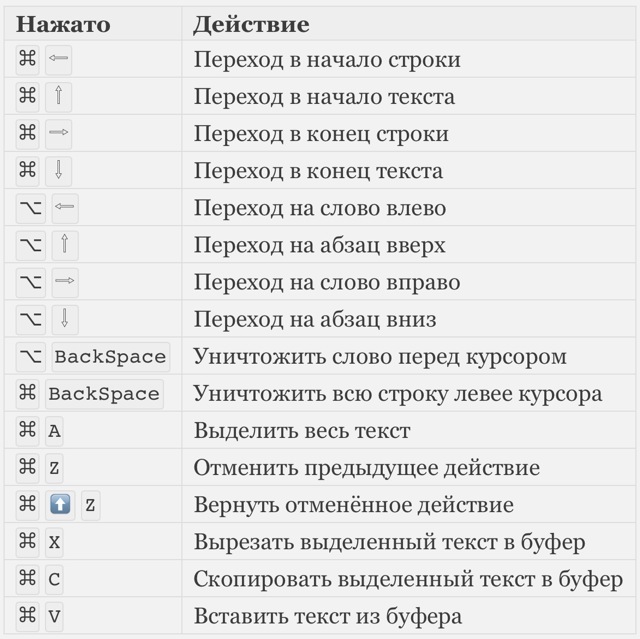
Будь-яке переміщення при натиснутому `? Shift` призводить до відповідного виділення.
Для перемикання розкладок клавіатури використовується поєднання "?" "пробіл" (на спеціалізованих iPad-клавіатурах може бути передбачена спеціальна клавіша).
Російська розкладка (кирилиця)
Всі символи, присутні на цифровихклавішах в латинській розкладці можуть бути введені з російської розкладки за допомогою поєднання `?` з потрібною цифровою клавішею.
Ряд символів латинської розкладки доступний з російської розкладки наступними альтернативними способами:
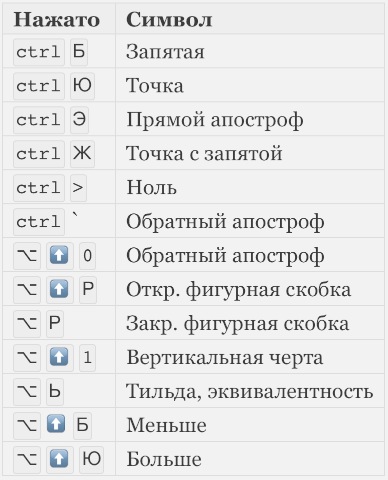
Ряд спеціальних символів, які відсутні на клавіатурі, можуть бути введені за допомогою наступних поєднань клавіш:
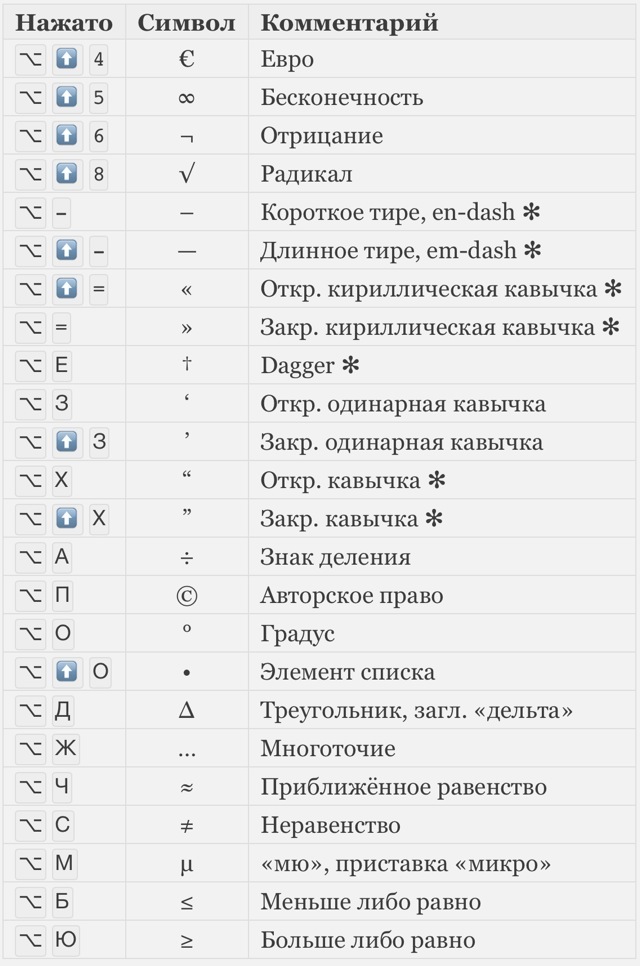
Примітки до таблиці:
- Довге тире em-dashвикористовується як основне: при передачі діалогів та синтаксичному поділі речень – ось так. Коротке тире en-dashу російській друкарні використовується рідко; його основне призначення - це вказівка числових діапазонів (війна 1939-1945) та об'єднання прізвищ (пакт Молотова-Ріббентропа).
- Символ dagger† у російській друкарні використовується головним чином для вказівки року смерті чи статусу «помер». Однак його початкове призначення - немарковані виноски (у російськомовній літературі при цьому використовуються зірочки). Може використовуватися на пару з double dagger(див. нижче).
- Російська друкарня вимагає використання лапок-«ялинок». Використання “лапок” допускається у ситуації “лапки всередині лапок” та деяких екзотичних ситуаціях (наприклад, у художній літературі для уявного діалогу персонажа із самим собою).
Латинська розкладка (латиниця)
З цієї розкладки можна отримати низку символів, корисних й у російських текстах.