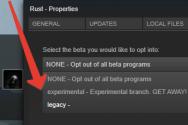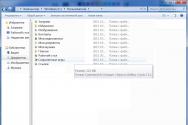Що робити, якщо вихідний аудіопристрій не встановлено. Що робити, якщо звукові пристрої не встановлені на Windows
Часто відбувається так, що незважаючи на встановлені драйверив ОС Windows 10 звукової плати, вихідний аудіопристрійне встановлено! Що робити? Розберемося у проблемі докладно.
Причини несправності:
- Конфігурація динаміків неправильна.
- Електроніка, яка відтворює аудіоінформацію, має різні фізичні пошкодження.
- Відсутність спеціального програмного забезпечення, що відповідає за функціонування аудіо плати.
- Використання застарілих або невідповідних драйверів.
Перевірка акустичної системи
Спочатку варто перевірити стовпчики на предмет фізичних пошкоджень. Насамперед перевіряємо підключення акустики, навушників або колонок. Якщо вони правильно підключені, але не працюють, то потрібно підключити їх до іншого комп'ютера або мобільного телефону.
Інсталяція драйверів
- Потрібно знайти виробника звукової плати. Для цього прямуємо в Диспетчер пристроїв або ж дивимося посібник з експлуатації аудіо плати або персонального комп'ютера.
- Відвідуємо офіційний сайт підтримки необхідного звукового приладу.
Важливо! Потрібно завантажувати та інсталювати драйвери лише з офіційного ресурсу, оскільки Центр Оновлення може додати ще більше проблем.
- З сайту необхідно завантажити відповідну версію інсталятора драйвера для «десятої» Windows.
- Встановлюємо програмне забезпеченняна Персональний комп'ютер.
- Після успішного встановлення перезавантажуємо комп'ютер.
Проблема лишається? Робимо таке:
- Натискаємо комбінацію клавіш Win→X і переходимо в Диспетчер пристроїв.
- Знаходимо необхідний звуковий пристрій.
- Переходимо до «Властивості» вибраного пристрою.
- Знаходимо «Відкачати драйвер» та натискаємо на неї.
- Після встановлення перезавантажуємо систему.
Підбір драйвера за допомогою DriverPack
- Завантажуємо та запускаємо DriverPack Solution.
- Завантажити: driverpack-17-online.exe
- Програма автоматично проаналізує Вашу систему та запропонує встановити потрібні компоненти.
- Виберіть аудіодрайвер та натисніть «Оновити» або «Встановити».
Вибір потрібного обладнання для відтворення звуку
У «десятці» за умовчанням цілком можливо використовувати неправильна стерео-система. Таке виникає у випадках, коли підключено велике число звукових приладів.
- Знаходимо в треї іконку динаміків і за допомогою ПКМ відкриваємо меню.
- Натискаємо на Пристрої Відтворення .
- Знаходимо використовувані динаміки та вибираємо їх.
- Натискаємо ПКМ на іконці вибраних динаміків і натискаємо кнопку «Використовувати за замовчуванням».
- Готово!
Виправляємо проблему за допомогою майстра усунення несправностей
- Натискаємо ПКМ на іконку динаміків.
- Тиснемо на кнопку «Виявити неполадки зі звуком».
- Виконуємо дії, які запропонує вбудована програма.
- Готово!
Причин та джерел такого повідомлення кілька. Воно може виходити як від самої Windows 7 при спробі вивести звукове вітання під час запуску, так і від різних програм, що використовують при роботі аудіопристрою (аудіо і відео програвачі, зв'язкові програми типу скайпу та ін.). А причинами появи повідомлення про те, що звукові пристроїне встановлені під час роботи у Windows 7 можуть бути програмні та апаратні проблеми з цими пристроями.
Програмні та апаратні несправності
Ось перелік причин, які можуть призвести до появи подібного повідомлення. Вони впорядковані в порядку складності їх усунення:
- При завантаженні Windows 7 аудіодрайвер з якоїсь причини не встиг завантажитись. Це найчастіша причина і усунути її можна простим перезавантаженням комп'ютера;
- Адаптер звуку вимкнено у диспетчері пристроїв Windows. Це легко усунути, зайшовши в диспетчер пристроїв та увімкнувши його;
- На чіпсет материнської платине встановлено відповідне програмне забезпечення. Причина усувається установкою або перевстановленням драйверів чипсетів материнської плати;
- Відсутня аудіодрайвер або він перебуває у неробочому стані. Вирішується аналогічно до попередньої проблеми;
- Апаратна несправність вбудованого аудіоадаптера або зовнішньої звукової картки. Для зовнішньої карти це часто може бути викликано недостатньо якісним контактом у слоті PCI, який легко відновити протиранням спиртом. Якщо адаптер вбудований в материнську плату, то його несправність не варто усувати самостійно, краще це зробити в сервісному центрі.
У всіх подібних випадках в області повідомлень Windows 7 з'являється значок із зображенням динаміка з червоним хрестиком:
А при наведенні на нього курсора миші спливає повідомлення "вихідний аудіопристрій не встановлено". Часто таке явище виникає при черговому завантаженні Windows 7, коли з деяких не дуже зрозумілих причин не запускається служба WindowsАудіо. Усунути цю несправність можна навіть без перезавантаження Windows – досить просто клацнути по значку динаміка та змінити положення регулятора гучності.
А ось якщо адаптер звуку вимкнено, то клацання по динаміку в треї призведе до появи наступного вікна:

Щоб вирішити цю проблему, потрібно просто натиснути на «Застосувати це виправлення», і Windows самостійно ввімкне адаптер.
Вирішення інших проблем
З неописаних залишилися два випадки - установка або перевстановлення драйверів чіпсетів материнської плати та самого звукового адаптера. Головне для усунення подібних несправностей – це встановити моделі пристроїв та завантажити їх драйвери із сайту виробника. Найкращим підходом у таких випадках, на думку автора статті, є встановлення програми AIDA64 (колишній EVEREST). З його допомогою можна отримати вичерпні відомості про програмний та апаратний склад свого комп'ютера. Головне вікно цієї програми виглядає так:

Оновлення програмного забезпечення чіпсетів
З наведеного знімка видно, що материнська плата має назву Asus P8H61-M LX. Для оновлення програмного забезпечення її чіпсетів (а їх можна побачити, клацнувши по «Чіпсет» у лівій колонці) слід зайти на сайті Asus.com у розділ продуктів та повідомити модель материнської плати. Компанія запропонує завантажити останні версії програмних продуктівдля чіпсетів цієї душі. Їх потрібно завантажити та встановити.
Встановлення драйвера аудіоадаптера
Для того, щоб переконатися, що аудіодрайвер встановлений (або не встановлений, або встановлений, але неправильний або спотворений), необхідно зайти в диспетчер пристроїв і натиснути на «Звукові, відео та ігрові пристрої». Якщо правильно встановлено драйвер, з'явиться рядок під назвою адаптера та його драйвера.Наприклад, така:

Якщо цей рядок відсутній або в назві пристрою є знак «!», це означає, що драйвер відсутній або не відповідає пристрою. У будь-якому випадку необхідно драйвер встановити (перевстановлення). Якщо модель звукового адаптера невідома, слід знову звернутися до AIDA64 і зайти в розділ «Мультимедіа» (підрозділ «Audio PCI/PnP»). Для наведеного на останньому малюнку звукового адаптера це буде таке його найменування: Realtek ALC887 @ Intel Cougar Point PCH - High Definition Audio Controller. Значить, драйвер необхідно завантажувати із сайту компанії Realtek для пристрою ALC887. До речі, у більшості вбудованих в материнську плату звукових адаптерів використовуються саме адаптери ALC з різними цифровими індексами.
ОС Windows – досить нестабільна операційна система, з якою багато користувачів напружені відносини. Серед багатьох проблем, які можуть виникнути під час експлуатації комп'ютера, сьогодні буде розглянута помилка «Вихідний аудіопристрій не встановлено».
Помилка «Вихідний аудіопристрій не встановлено»сигналізує про наявність проблем із звуком. Що саме вплинуло на виникнення подібної помилки – це вам і належить з'ясувати.
Причина 1: непрацездатність звукового обладнання
Якщо ви підключаєте до комп'ютера, наприклад, зовнішні динаміки, слід обов'язково переконатися в їх працездатності, спробувавши підключити їх до будь-якого іншого пристрою, наприклад, mp3-плеєру. Якщо динаміки з іншим гаджетом працюють нормально, проблема не в них.
Причина 2: неполадки звукових драйверів
Часто подібну помилку може викликати драйвер на звук, встановлений на комп'ютері. Він може, наприклад, в результаті системного збою або дії вірусів злетіти, внаслідок чого проблему не буде вирішено, поки драйвер не буде встановлено.
Раніше на нашому сайті докладніше висвітлювалося питання встановлення звукових драйверів. Спробуйте повторно виконати їхнє встановлення, а потім обов'язково перезавантажити комп'ютер.
Причина 3: збої у роботі комп'ютера
Конфлікт із програмою чи інший тип збою міг викликати проблему у роботі звуку. У цьому випадку слід запустити діагностику Windowsна наявність проблем.
Причина 4: вірусна активність
Віруси – дуже неприємна штука, яка може впливати на різні аспекти операційної системи, тому не варто дивуватися з того, що саме з їхньої провини і зник звук.
У разі вам рекомендується виконати сканування системи на наявність вірусної активності, причому бажано запустити цю процедуруз безпечного режиму Windows, що збільшує шанси успішно знайти всі загрози та усунути їх.
Щоб ввести комп'ютер у безпечний режим, вам доведеться перевести його в перезавантаження і насправді ранньому етапійого включення почати натискати клавішу F8, доки на екрані не з'явиться меню типу завантаження системи. Вам, відповідно, потрібно вибрати пункт "Безпечний режим".

З безпечного режимувам слід запустити або сканування системи, що є у вашому антивірусі, або скористатися окремо призначеної для цього утиліти (на нашому сайті не раз згадувалася утиліта, що лікує, яка є ефективним засобом для пошуку і видалення будь-яких типів вірусної активності).
Якщо за результатами сканування з'ясувалося, що на вашому комп'ютері є віруси, вам потрібно їх обов'язково усунути, а потім перезавантажити комп'ютер у звичайному режимі і перевірити стан звуку.
Причина 5: налаштування BIOS
Якщо раніше вам доводилося вносити корективи до BIOS, звук міг зникнути саме з цієї причини. Найпростіше рішення незалежно від причини проблеми – виконати скидання BIOS.
Скинути параметри BIOS можна трьома способами: за допомогою меню налаштувань БІОС, через перемикання перемички та за допомогою вилучення батареї. Докладніше про це раніше розповідалося на нашому сайті.
Причина 6: збій у роботі системи
Власне, під цією причиною ховається спільне рішення, яке може допомогти у випадку, якщо ще деякий час тому комп'ютер та звук працювали нормально. У цьому випадку вам може допомогти функція відновлення, яка зможе відкотити роботу системи на той час, коли збоїв у її функціонуванні не спостерігалося.
Щоб запустити цю функцію, потрібно відкрити меню "Панель управління", а потім зробити перехід до розділу «Відновлення».

Відкрийте розділ "Запуск відновлення системи". Через мить на екрані висвітиться вікно, в якому вам потрібно вибрати потрібну точку відкату, в період якої все працювало в нормі, а потім запустити процедуру відкату.

Зверніть увагу, що тривалість процедури відкату системи може зайняти досить пристойний час – все залежатиме від пройденого часу та кількості змін, які були внесені до операційної системи від дня її створення.
Причина 7: непрацездатність роз'єму звуку
І, нарешті, варто запідозрити, що проблема полягає в поломці гнізда для динаміків або мікрофона. Докладніше вам можуть сказати лише у сервісному центрі після проведення діагностики.
І на останок.Якщо у вас є можливість - спробуйте перевстановити Windows. Почавши використання операційної системи з чистого аркуша, багато проблем у роботі усуваються.
Часто відбувається так, що незважаючи на встановлені драйвери в Windows 10 звукової плати, вихідний аудіопристрій не встановлено! Що робити? Розберемося у проблемі докладно.
Причини несправності:
- Конфігурація динаміків неправильна.
- Електроніка, яка відтворює аудіоінформацію, має різні фізичні пошкодження.
- Відсутність спеціального програмного забезпечення, що відповідає за функціонування аудіо плати.
- Використання застарілих або невідповідних драйверів.
Перевірка акустичної системи
Спочатку варто перевірити стовпчики на предмет фізичних пошкоджень. Насамперед перевіряємо підключення акустики, навушників або колонок. Якщо вони правильно підключені, але не працюють, то потрібно підключити їх до іншого комп'ютера або мобільного телефону.
Інсталяція драйверів
- Потрібно знайти виробника звукової плати. Для цього прямуємо в Диспетчер пристроїв або ж дивимося посібник з експлуатації аудіо плати або персонального комп'ютера.
- Відвідуємо офіційний сайт підтримки необхідного звукового приладу.
Важливо! Потрібно завантажувати та інсталювати драйвери лише з офіційного ресурсу, оскільки Центр Оновлення може додати ще більше проблем.
- З сайту необхідно завантажити відповідну версію інсталятора драйвера для «десятої» Windows.
- Встановлюємо програмне забезпечення на персональний комп'ютер.
- Після успішного встановлення перезавантажуємо комп'ютер.
Проблема лишається? Робимо таке:
- Натискаємо комбінацію клавіш Win→X і переходимо в Диспетчер пристроїв.
- Знаходимо необхідний звуковий пристрій.
- Переходимо до «Властивості» вибраного пристрою.
- Знаходимо «Відкачати драйвер» та натискаємо на неї.
- Після встановлення перезавантажуємо систему.
Підбір драйвера за допомогою DriverPack
- Завантажуємо та запускаємо DriverPack Solution.
- Завантажити: (завантажень: 261) .
- Програма автоматично проаналізує Вашу систему та запропонує встановити потрібні компоненти.
- Виберіть аудіодрайвер та натисніть "Оновити" або "Встановити".
Вибір потрібного обладнання для відтворення звуку
У «десятці» за умовчанням цілком можливо використовувати неправильна стерео-система. Таке виникає у випадках, коли підключено велике число звукових приладів.
- Знаходимо в треї іконку динаміків і за допомогою ПКМ відкриваємо меню.
- Натискаємо на Пристрої Відтворення .
- Знаходимо використовувані динаміки та вибираємо їх.
- Натискаємо ПКМ на іконці вибраних динаміків і натискаємо кнопку «Використовувати за замовчуванням».
- Готово!
Виправляємо проблему за допомогою майстра усунення несправностей
- Натискаємо ПКМ на іконку динаміків.
- Тиснемо на кнопку «Виявити неполадки зі звуком».
- Виконуємо дії, які запропонує вбудована програма.
- Готово!

Безкоштовним оновленням до Windows 10 користувалися мільйони користувачів ПК. Вони змогли оцінити всі переваги та недоліки нової операційної системи, у тому числі й чимала кількість помилок, що виникали через несумісність обладнання з десяткою. неправильних налаштуваньсистеми, відсутність необхідного програмного забезпечення. Чи не став у цьому плані винятком і звук. Ось вже користувачі Windows 10 отримали оновлення Creators Update, а незабаром отримають Full Creators Update. Однак помилка "Звукові пристрої не встановлені на Windows 10" продовжує виникати. Що ж робити у такому разі та як її виправити?
Способи вирішення проблеми, коли звукові пристрої не встановлені на Windows 10
Якщо ви зіткнулися з повідомленням про те, що звукові пристрої не встановлені і що робити на Windows 10 вам невідомо, пропонуємо ознайомитися з наведеними нижче рекомендаціями.
Спосіб №1. Пошук та усунення несправностей
Якщо ця проблема виникла на Windows 10 після оновлення або чистої установки операційної системи, варто скористатися штатним засобом усунення проблем. Для цього виконуємо таке:
- Натискаємо правою кнопкою миші на піктограмі динаміка (що розташований у правому нижньому куті робочого стола на системному треї) та вибираємо «Виявити неполадки зі звуком».
- З'явиться маленьке вікно. Натискаємо "Виявити неполадки". І очікуємо на завершення перевірки.

- Майстер виявить проблеми та сповістить про них. Вибираємо варіанти дій. Найчастіше це варіант «Застосувати це виправлення».

- Після виправлення неполадки перезавантажте комп'ютер.
Спосіб №2. Оновлення пристрою
Якщо пристрій перестав відтворювати звук після інсталяції оновлення для Windows 10, можливо, злетіли драйвера. Для виправлення цієї ситуації необхідно виконати таке:
- Тиснемо правою кнопкоюмиші на значку «Пуск» та вибираємо «Диспетчер пристроїв».

- Відкриється нове вікно. Зі списку вибираємо «Звукові пристрої» та знаходимо «Пристрій з підтримкою High Definition Audio».

- Натискаємо на елементі правою кнопкою миші та вибираємо «Оновити драйвера». Вибираємо пошук на ПК (якщо є завантажені драйвери) або автоматичний в мережі (у такому випадку система може ставити свій драйвер від Microsoft).
Після оновлення програмного забезпечення обов'язково потрібно перезавантажити систему, щоб зміни набули чинності.
Спосіб №3. Чисте встановленняпрограмного забезпечення
У мережі можна знайти десяток сайтів, що пропонують скачати драйвера на звук. Проте завантажувати програмне забезпечення варто ТІЛЬКИ з офіційних сайтів розробників материнських плат чи звукових карток. Тим більше, що драйвера поширюються безкоштовно і справа полягає лише у безпеці системи.
Тому знаходимо на веб-сайті драйвера до звуку. Вибираємо версію та розрядність Windows. Після завантаження їх можна встановлювати. Для цього можна вибрати варіант як з оновленням або подвійним кліком запустити програмне забезпечення і слідувати підказкам майстра установника.

ВАЖЛИВО!Якщо драйвери не підходять під Windows 10, їх можна встановити у режимі сумісності.
Спосіб №4. Налаштування параметрів відтворення звуку
Якщо способи встановлення ПЗ до звукової карти не допомогли вирішити проблему, варто виконати коректне налаштування параметрів звучання. Для цього виконуємо таке:
- Переходимо в «Панель управління» та вибираємо «Звук».

- З'явиться маленьке вікно. Зі списку вибираємо пристрій, який відповідає за відтворення звуку. Натискаємо на ньому правою кнопкою миші та вибираємо «Властивості».

- Відчиниться ще одне вікно. Переходимо у вкладку "Покращення". Тут ставимо позначку "Відключення всіх покращень". Натискаємо «Застосувати».

- Після внесення змін потрібно перезавантажити ПК і перевірити результат.
Якщо вищезазначені способи не допомогли вирішити проблему, варто перевірити правильність підключення самого звукового пристрою до ПК і переконатися в його працездатності.
Усім Здрастуйте! Сьогодні я розповім вам, що робити, якщо з'явився напис з помилкою - вихідний аудіопристрій не встановлено. Розберемося разом, що робити! Ми вже знаємо, що Windows – це нестабільна операційна система. У період роботи комп'ютера можуть виникати деякі проблеми, які видає система. Напевно, саме тому у багатьох людей із цією операційною системою напружені стосунки. Найпоширеніша помилка – «Вихідний аудіопристрій не встановлено». Вона символізує наявність проблем зі звуком.
Причини виникнення помилки «Вихідний аудіопристрій не встановлено»
Якщо у вас раптово зник звук, то потрібно насамперед розібратися із причинами. Як правило, причинами можуть бути:
- Несправність або неправильне підключення звукового пристрою до комп'ютера. Наприклад, якщо до комп'ютера підключено зовнішні динаміки, обов'язково переконайтеся, що вони робітники. Для цього підключіть їх, наприклад, до MP3-плеєра. Якщо динаміки працюють на іншому пристрої, то явно проблема зовсім не в них.
- Наявність вірусів. Це дуже неприємна річ. Імена наявність вірусів може впливати різні аспекти ОС, зокрема і звук. Раджу перевірити комп'ютерна віруси та у разі чого видалити їх.
- Проблеми в звукових драйверах. Найчастіше виникає така проблема, оскільки драйвера можуть злетіти через системний збій або вірусну активність. У цьому випадку необхідно встановити драйвер.
Звичайно, цей перелік причин не є вичерпним, але я перерахував найпоширеніші.
Windows 7
Якщо у вас встановлена ОС «сімка», то насамперед потрібно перевірити чи встановлено звуковий драйвер. Для цього відкрийте "Диспетчер пристроїв". У вкладці «Звукові, відео та ігрові пристрої» є всі медіапристрої. Якщо там немає жодних попереджувальних знаків, то з драйверами все гаразд.

Якщо все-таки у вас є проблема з драйверами, потрібно встановити їх. Їх можна знайти на диску з драйверами до материнської плати та на офіційному сайті розробника материнської плати або звукової карти.
Ви також можете застосувати інструмент для пошуку драйверів.

Якщо з драйверами все нормально, але звуку все одно немає, то спробуйте встановитиїх за новою. Для цього увійдіть у «Диспетчер пристроїв» та виберіть пункт «Властивості». У вкладці Драйвер видаліть його. Далі виберіть «Оновити конфігурацію обладнання» та дочекайтеся завершення процедури.

Windows 8
Тут можна спробувати відновити систему. Для цього зайдіть у «Пуск» та виберіть «Всі програми». Знайдіть пункт «Стандартні» та перейдіть до «Службові».
Потрібно вибрати точку відновлення відповідно до дати та часу, коли звук працював.
Windows 10
Можна також спробувати перевірити драйвера та відновити систему, але перед цим не забудьте перевірити, чи все гаразд зі звуковим пристроєм.
Навушники та колонки повинні бути під'єднані до комп'ютера або ноутбукуправильно, адже від цього багато що залежить. Як правило, для навушників вихід відзначений зеленим кольором, а для мікрофона – рожевим. До речі, не забудьте перевірити всі дроти, може, кабель перегнувся або зовсім протерся.

Windows - досить нестабільна операційна система, з якою у багатьох користувачів напружені відносини. Серед багатьох проблем, які можуть виникнути під час експлуатації комп'ютера, використовується для...
Windows - досить нестабільна операційна система, з якою у багатьох користувачів напружені відносини. Серед багатьох проблем, які можуть виникнути під час експлуатації комп'ютера, використовується для...
Усім Здрастуйте! Сьогодні я розповім вам, що робити, якщо з'явився напис з помилкою — вихідний аудіопристрій не встановлено. Розберемося разом, що робити! Ми вже знаємо, що Windows – це нестабільна операційна система. У період роботи комп'ютера можуть виникати деякі проблеми, які видає система. Напевно, саме тому у багатьох людей із цією операційною системоюнапружені стосунки. Найпоширеніша помилка – «Вихідний аудіопристрій не встановлено». Вона символізує наявність проблем зі звуком.
Причини виникнення помилки «Вихідний аудіопристрій не встановлено»
Якщо у вас раптово зник звук, то потрібно насамперед розібратися із причинами. Як правило, причинами можуть бути:
- Несправність або неправильне підключення звукового пристрою до комп'ютера. Наприклад, якщо до комп'ютера підключено зовнішні динаміки, обов'язково переконайтеся, що вони робітники. Для цього підключіть їх, наприклад, до MP3-плеєра. Якщо динаміки працюють на іншому пристрої, то явно проблема зовсім не в них.
- Наявність вірусів. Це дуже неприємна річ. Імена наявність вірусів може впливати різні аспекти ОС, зокрема і звук. Раджу перевірити комп'ютерна віруси та у разі чого видалити їх.
- Проблеми в звукових драйверах. Найчастіше виникає така проблема, оскільки драйвера можуть злетіти через системний збій або вірусну активність. У цьому випадку необхідно встановити драйвер.
Звичайно, цей перелік причин не є вичерпним, але я перерахував найпоширеніші.
Windows 7
Якщо у вас встановлена ОС «сімка», то насамперед потрібно перевірити чи встановлено звуковий драйвер. Для цього відкрийте "Диспетчер пристроїв". У вкладці «Звукові, відео та ігрові пристрої» є всі медіапристрої. Якщо там немає жодних попереджувальних знаків, то з драйверами все гаразд.
Якщо все-таки у вас є проблема з драйверами, потрібно встановити їх. Їх можна знайти на диску з драйверами до материнської плати та на офіційному сайті розробника материнської плати або звукової карти.
Ви також можете застосувати інструмент для пошуку драйверів.
Якщо з драйверами все нормально, але звуку все одно немає, то спробуйте встановитиїх за новою. Для цього увійдіть у «Диспетчер пристроїв» та виберіть пункт «Властивості». У вкладці Драйвер видаліть його. Далі виберіть «Оновити конфігурацію обладнання» та дочекайтеся завершення процедури.
Windows 8
Тут можна спробувати відновити систему. Для цього зайдіть у «Пуск» та виберіть «Всі програми». Знайдіть пункт «Стандартні» та перейдіть до «Службові».
Потрібно вибрати точку відновлення відповідно до дати та часу, коли звук працював.
Windows 10
Можна також спробувати перевірити драйвера та відновити систему, але перед цим не забудьте перевірити, чи все гаразд зі звуковим пристроєм.
Навушники та колонки повинні бути під'єднані до комп'ютера або ноутбукуправильно, адже від цього багато що залежить. Як правило, для навушників вихід відзначений зеленим кольором, а для мікрофона – рожевим. До речі, не забудьте перевірити всі дроти, може, кабель перегнувся або зовсім протерся.
Windows Vista
Потрібно перевірити, чи не перешкоджає антивірусна програма. Спробуйте відключити антивірусник на деякий час і перевірити, чи звук не запрацював. Якщо запрацював звук, то налаштуйте програму або завантажте іншу.
Насправді всі описані шляхи рішення підійдуть для будь-якої ОС. Якщо вам таки не вдалося вирішити проблему, то залишається звернутися до фахівця. Дякую за увагу, дорогі читачі!