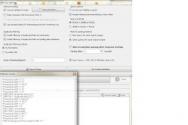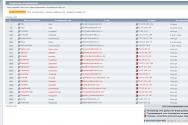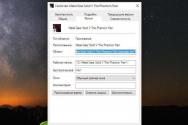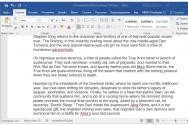Діагностика оперативної пам'яті Windows 7. Помилку розпізнали, що далі
Оперативна пам'ять дуже важливим компонентомбудь-якої комп'ютерної системи. Завдяки їй відбувається завантаження та обмін інформації між жорстким дискомта процесором.
Тому в разі несправності даного компонента комп'ютер або ноутбук можуть почати працювати нестабільно або взагалі не працювати.
У цій статті ви дізнаєтесь як ефективно провести перевірку оперативної пам'яті комп'ютера, використовуючи вбудовані засоби Windows 7, а також надефективну програму.
Коли необхідно перевіряти пам'ять на помилки?
Проблеми з оперативної пам'яті можуть виникнути у будь-якого комп'ютера чи ноутбука. Причому це може статися спонтанно.
Першими та найпоширенішими ознаками несправності ОЗУ є:
- Часті сині екрани з різними кодами помилок;
- Сині екрани під час інсталяції Windows;
- різні помилки, що видаються різними програмами;
- Один короткий та один довгий при включенні ПК.
Як перевірити оперативну пам'ять на помилки у Windows 7?
У Windows 7 є вбудований засіб, що дозволяє протестувати оперативну пам'ятькомп'ютера або ноутбука.
Щоб запустити перевірку, потрібно перейти в панель керування, наприклад, через меню « Пуск«.
Заходимо в панель керування
Там вибрати Адміністрація«.

Адміністрація в панелі керування
Тут потрібно двічі натиснути на Засіб перевірки пам'яті Windows«.

Засіб перевірки пам'яті Windows
З'явиться вікно, в якому вибираємо Виконати перезавантаження та перевірку (рекомендується)«.

Виконуємо перезавантаження
Після цього комп'ютер перезавантажиться та почнеться перевірка пам'яті.

Процес тестування пам'яті
Після закінчення перевірки ви побачите результат, у якому буде сказано знайдені помилки чи ні.
Перевірка оперативної пам'яті програмою MemTest86+
Якщо за результатами перевірки ОЗП засобами Windows 7 помилок не знайдено, ми рекомендуємо запустити перевірку програмою MemTest86+.

Помилки оперативної пам'яті, виявлені memtes86+
Дана програма проводить перевірку «з-під BIOS», записуючись на флешку, яку сама потрібним чином і створює.
Завдяки цій програмі можна протестувати пам'ять, навіть якщо windows не встановлено або не запускається.
Детальну інструкцію зі скачування та запуску програми Memtest86+ ви знайдете в .
Поділися статтею в соціальних мережах! Допоможи нашому сайту!
Приєднуйтесь до нас у VK!
Іноді багато користувачів хочуть виконати таку цікаву операцію, як перевірка оперативної пам'яті.
Справа в тому, що дуже часто в операційній системі Windows оперативнапам'ять не справляється з покладеним на неї навантаженням, хоча, судячи з обсягу такого, мала б.
Іншими словами, комп'ютер не видає тієї швидкості, яку мав би давати, виходячи із величини оперативної пам'яті.
А взагалі це далеко не єдина проблема, яка виникає з пам'яттю в операційних. системах Windows.
Додаткова утиліта memtest86+
Крім вищеописаного стандартного засобу існує не одна спеціальна утилітадля перевірки оперативної пам'яті
Всі їх легко можна завантажити і деякі з них навіть є російською мовою. Такий варіант підходить для Windows 10 і Windows XP.
Такі програми теж чудово справляються з основним своїм завданням, тобто перевіркою на помилки. Але на думку багатьох користувачів, найкращою з них є memtest86+.
Ця програма дає найбільш точні дані і може працювати в самих різних версіяхопераційних систем, у тому числі Windows 7, 10, Vista і таке інше.
Завантажити memtest86+ можна дуже швидко у режимі онлайн. Весь процес використання цієї програми від початку і до кінця виглядає так:
- Завантажуємо memtest86+ з офіційного сайту. Посилання виглядає так: www.memtest.org/#downiso . Там нам буде доступно кілька варіантів завантаження:
- у форматі.gz для операційної системи Linux та їй подібних (на малюнку №5 підкреслено червоною лінією);
- у форматі.zip для того, щоб потім записати образ на звичайний CD або DVD диск(підкреслено зеленою лінією);
- у форматі.exe для запису на флеш-накопичувач (синя лінія).

- Після цього потрібно буде записати завантажений образ на флешку або на самий звичайний диск, щоб потім, під час запуску системи, ці файли могли запуститися.
Тут все дуже просто - якщо скачали.zip, то стандартними засобами записуємо файл на диск, якщо.exe, то скидаємо його на флешку, видаляючи все інше. А якщо скачали. gz, то просто запускаємо. - Після запису необхідно в БІОС поставити завантаження зі знімального носія. Для цього необхідно зробити так, щоб система при запуску перевіряла, чи немає чогось у приводах та роз'ємах.
Щоб це відбувалося, перезапускаємо комп'ютер і під час його запуску натискаємо кнопку Delete (на деяких комп'ютерах F2 ). Тим самим ми потрапимо до БІОС.
Там шукаємо пункт, в назві якого фігурує слово Boot (наприклад, в Award BIOSвін називається "Advanced BIOS Features" - показаний на малюнку №6).

Там шукаємо пункт Boot Sequence (знову ж таки, залежно від версії назва може змінюватися).

У вікні бачимо список всіх доступних носіїв, з яких може відбуватися завантаження. У назві флешки фігуруватиме «USB», у назві диска – «CD/DVD».
Нам потрібно натиснути на перший пункт, тобто «1st Boot Device» і у вікні вибрати потрібний накопичувач. У наведеному прикладі це флешка, тобто USB-накопичувач.


- Вставляємо носій із програмою. Вона запуститься автоматично. Вікно програми виглядає так, як показано на малюнку №10.

Порада:Перевіряти краще кожен модуль оперативної пам'яті окремо. Це означає, що потрібно фізично (руками) виймати кожен модуль пам'яті по черзі та запускати перевірку. У такому разі утилітаmemtest86+знайде той модуль, який пошкоджено.Краще просто викинути проблемний модуль пам'яті та поставити замість нього новий.
У разі виявлення проблем, вікно memtest86+ буде виглядати так, як показано на малюнку №11.

На жаль, memtest86+ не працює російською мовою. Зате її можна легко та швидко скачати в режимі онлайн.
Та й тут головне знайти проблеми, а якщо вони є, ми побачимо червоний колір, як це показано на малюнку №11.
Детальніше про роботу memtest86+ можна дізнатися з відео нижче
Тематичне відео:
При появі на моніторі пристрою синього екрана смерті, можна задуматися про перевірку оперативної пам'яті. Крім того, ОЗУ необхідно протестувати у випадку, коли комп'ютер самостійно перезавантажується або висне.
Перевірити оперативну пам'ять на Windows 7 допоможуть стандартні засоби, але якщо використовується інша версія ОС, потрібно завантажити спеціальну програму з Інтернету. Практично завжди збої ПЗ, здавалося б нелогічні, виявляються пов'язані з проблемами ОЗУ.
Метод виключення
Перший варіант перевірки не передбачає запуску додаткових утиліт. Він можливий, коли використовують кілька планок ОЗУ. У випадку, якщо вона одна, для перевірки потрібно використовувати програму або інший пристрій. Необхідно по черзі виймати планки ОЗП та дивитися на загальну стабільність роботи системи. Такий варіант хороший тим, що він дозволяє перевірити одночасно і слоти. материнської плати. Якщо одна з планок нормально функціонує в іншому пристрої, не призводячи до збоїв, цілком можливо, що причина поломки полягає в системній платі. Коли після вилучення однієї планки комп'ютер починає працювати нормально, несправна саме вона. Таким чином, засіб тестування пам'яті Windows 7 не потрібно запускати.
Варто зазначити, що фізичне вилучення планок не займає багато часу, а перевірка під час використання спеціальних програмвідрізняється більш тривалим процесом. Особливо це стосується ситуації, коли обсяг ОЗУ великий. Якщо встановлено новий модуль пам'яті, а синій екранзалишається навіть під час завантаження BIOS, ймовірно, що процесор або материнська плата не мають підтримки пристрою виробника, що випустив його. У такому разі необхідно звіритись з офіційним сайтом компанії, яка є виробником системної плати. Можливо, знадобиться прошивка BIOSостанньої версії.
Як перевірити оперативну пам'ять у Windows 7?
Щоб запустити вбудовану програму, здатну провести тест оперативної пам'яті, необхідно виконати такі дії:
1. Зайти в "Пуск".
2. Перейти до «Панель управління».
3. Відкрити «Адміністрування» та вибрати «Засіб перевірки пам'яті Windows».
Слід бути дуже уважним. Перш ніж виконати перевірку, потрібно закрити всі програми, а також зберегти важливі документи. Коли буде натиснуто кнопку «Виконати перезавантаження», примусово завершаться всі програми, які вимагають від користувача додаткових дій. Далі відбувається перезавантаження комп'ютера, після якого автоматично запускається тестування оперативної пам'яті. Воно виконується на дві стадії. Вони займають невелику кількість часу, якщо обсяг ОЗУ становить два гігабайти, а пам'ять справна. В іншому випадку, перевірка може затягнутися. У період тестування рекомендується утриматися від зайвих кліків за кнопками. У разі виявлення дефектів оперативної пам'яті внизу екрана з'явиться інформація про помилки. Після завершення перевірки Windows 7 комп'ютер автоматично перезавантажується, формується звіт про всі проблеми RAM, знайдені системою.
Memtest86+
Варто зазначити, що виявлення проблем із оперативною пам'яттю інструментами Windows 7 не завжди показує високу ефективність. Щоб виконати більш серйозні та глибокі тести, потрібно скористатися програмою Memtest86+. Вона представлена у безкоштовному варіанті та з легкістю використовується на будь-якому пристрої з будь-якою операційною системою. Програма випускається у трьох варіантах:
Bootable ISO (передбачена для створення завантажувального дисказа допомогою пропалювання образу пишучим CD або DVD приводом;
Auto Indtaller For USB Key (не завжди підходить для старих пристроїв);
Pre-Complied for Floppy (архаїчне рішення для тих, у кого не існує гнізд USB, що пише CD-приводу, але є дисковод).
Створення завантажувальної флешки
Необхідно зайти на офіційний сайт Memtest86+ та завантажити потрібний дистрибутив. Після цього його потрібно буде розархівувати. Для цього пропонується використовувати 7-zip або відомий Winrar. Коли запуск програми буде завершено, необхідно вибрати накопичувач, який стане завантажувальним.
Завантажувальний CD/DVD
Іноді з флешки не можна перевірити оперативну пам'ять. Система дає збої у випадку із застосуванням специфічного драйвера флешки. Також бувають ситуації, коли накопичувач може не опинитися під рукою, BIOS застарів і не здатний завантажувати пристрій з USB-пристроїв. У разі доводиться записувати дистрибутив на диск. Для цього призначено програму Ultra ISO. Після того, як вона буде встановлена, подвійний клік по будь-якому файлу ISO відкриває його в даному додатку. Потім необхідно вибрати меню інструменти та пункт «Записати образ». Memtest86+ є невеликою програмою, тому запис здійсниться дуже швидко.
Перевірка пам'яті
Після того, як запис дистрибутива на флешку або диск буде виконано, необхідно перейти до BIOS. Зробити це потрібно в процесі ввімкнення комп'ютера, натиснувши кнопку «DEL». Коли програма буде запущена, слід вибрати у графі First Boor Device флешку або CD-ROM, що використовується. Коли всі дії виконані правильно, за перезавантаженням слід автоматично перевірити пам'ять. Утиліта здійснює дев'ять різних тестів, однак після їх завершення програма йде в цикл і починає все наново. Як правило, перші успішні два-три тести дають зрозуміти, що з ОЗУ немає проблем.
Профілактика
Найчастіше до збоїв операційної системинаводить запиленість системного блоку. В цьому випадку тестування ОС не потрібне. Необхідно продути весь внутрішній простір пристосування, приділивши особливу увагу радіаторам та слотам. Бажано всі пристрої, крім процесора, вилучити з гнізд, ретельно протерти контакти. Варто бути обережними з мікросхемами, тому що найменше їх пошкодження може призвести до збоїв.
Помилки оперативної пам'яті – одна з найсерйозніших проблем, які можуть виникати під час роботи з комп'ютером. Насамперед, вони можуть зупинити роботу системи, викликавши так званий синій екран смерті, який багатьох користувачів вводить у ступор. Щоб не нарватися на таку неприємність, необхідно постійно знати роботу оперативки, тому в цій статті поговоримо, як правильно здійснювати тест оперативної пам'яті Windows 7 64 bit.
Як розпізнати помилки
Як уже говорилося вище, найбільш типовий сигнал системи про несправність ОЗУ - синій екран, що періодично з'являється, з різними помилками. Якщо ігнорувати попередження системи, така проблема буде виникати все частіше і частіше – і це лише візуальне уявлення. Сама робота системи буде відбуватися менш ефективно, деякі програми перестануть запускатися, або почнуть вилітати під час роботи, тому потрібно час від часу проводити тест оперативної пам'яті Windows 7 64 bit.
Найбільш розвинений спосіб розпізнавання помилок - розшифровка дампа пам'яті. Загалом це виглядає так: відбувається дамп логів під час роботи певної програми, потім розшифровка та аналіз. Якщо хочете, щоб ми розповіли про це детальніше, обов'язково напишіть у коментарях!
Помилку розпізнали, що далі?
А далі треба її діагностувати! Звичайно, сама система в фоновому режимівиконує тест оперативної пам'яті Windows 7 64 bit і комп'ютер при цьому зовні ніяк не повідомляє користувача про це, але може виникнути критична помилка, яка вимагатиме негайного втручання.
Вручну нічого робити не доведеться, і це є великий плюс. Програма (чи система) все зробить самостійно. Є 2 найбільш популярні способи діагностики помилки, мова про роботу з ними піде нижче.
Стандартні засоби Windows
Розробники передбачили можливість розібратися з помилкою можливостями операційної системи. Це зручно, але не завжди ефективно. Помилка може торкнутися працездатності цієї служби, і тоді необхідно буде вдатися до інших методів. Розглянемо, як зробити тест оперативної пам'яті Windows 7 64 bit на ноутбуці чи стаціонарному ПК.
По-перше, зупиніть роботу всіх запущених службЗбережіть важливі документи на сторонній носій. Можна зробити бекап системи, якщо її налаштування та дані становлять особливу цінність.
Далі виконуємо запуск служби, що відповідає за правильність роботи оперативної пам'яті. Робиться це декількома способами:
1. Відкрийте Пуск, у рядок пошуку введіть «оперативна пам'ять», після чого у списку оберіть «Діагностика проблем оперативної пам'яті»;
2. Відкрийте Пуск, у рядку введіть mdsched, після чого запустіть програму від імені адміністратора.
У вікні запропоновано 2 варіанти розвитку подій: або перевірка з перезавантаженням, або перевірка у фоновому режимі. По суті, якість діагностики не залежить від способу, хіба що з перезавантаженням буде довше, хоча й у фоновому режимі не рекомендується робити із системою будь-які дії. 
Якщо все гаразд, система повідомить вас повідомленням «Помилки пам'яті не виявлені». В іншому випадку вона повідомить коди несправностей. Відразу зазначу, що головна неприємність таких проблем – вони не лікуються програмними методами. Тобто. доведеться йти в магазин, де було придбано пам'ять, і міняти її на іншу. Стандартні засобиНе завжди дають повну картину, тому розглянемо ще один спосіб здійснити тест оперативної пам'яті Windows 7 64 bit.
Програма Memtest86
Завантажити її можна на офіційному сайті. Присутня локалізація - відмінний варіант для тих, хто хоче зробити тест оперативної пам'яті Windows 7 64 bit російською. 
Відразу скажу, що з цієї програмою необхідний або диск, або флешка, т.к. перевірка відбувається саме в такий спосіб. Отже, розглянемо послідовність наших дій. 
1. Завантажена з офіційного сайту програма – образ, тому встановлення на флешку зводиться до звичайного копіювання, а на диск потрібно його монтувати (зручно зробити за допомогою Ultra ISO);
2. Під час запуску увійдіть до BIOS (як правило, клавіші F1, F2, або поєднання Ctrl+Alt+Esc або Ctrl+Alt+Del) і в меню виберіть режим завантаження з диска/флешки;
3. Далі встановлюєте диск/флешку на комп'ютер;
4. Перезавантажуєте машину.
Зверніть увагу! Така перевірка буде йти нескінченно довго, тому не потрібно чекати на її закінчення, вистачить всього пари проходів. Слідкуйте за тим, що пише система. Можна сказати, що це тест оперативної пам'яті Windows 7 64 bit в режимі онлайн:) 
Після завершення перевірки вимкніть комп'ютер і під час нового завантаження в BIOS виберіть звичайне завантаження.
Небагато про вирішення помилок
Як уже було сказано вище, невеликі несправності, що не стосуються апаратної частини, система перемагає нишком. А ось грубі порушення в роботі ОЗУ найчастіше пов'язані якраз із проблемами на боці пам'яті. Тому сміливо йдіть в магазин і просіть заміну, а при покупці просіть консультанта при вас зробити тест на їхньому комп'ютері. Це убезпечить вас від подальших проблем.
І на закінчення
Сподіваюся, зміг досить повно розповісти про те, як правильно виконувати тест оперативної пам'яті Windows 7 64 bit. Якщо залишилися питання, ставте їх у коментарях та підписуйтесь на оновлення сайту. До нових зустрічей!
2016-04-27Ні для кого з користувачів, мабуть, не буде відкриттям століття, що більшість повідомлень про помилки, що з'являються під час роботи з Windows 7, виникає через всілякі проблеми з оперативною пам'яттю комп'ютера. Натомість виявити їх не так і складно, як здається на перший погляд, причому навіть не вдаючись до допомоги сторонніх програм. Справа, власне, в тому, що в самій ОС Windows 7 вже є вбудована утиліта перевірки оперативної пам'яті, яка за рівнем ефективності мало чим поступається подібним програмам-аналогам. Бажаєте це перевірити? Тоді за справу!
Варіант №1: Системний метод від Microsoft
Варто зауважити, що тестування ОЗУ засобами Windows 7 можна виконати по-різному залежно від того, в робочому стані знаходиться комп'ютер чи ні. Зокрема, для нормальної перевірки працездатності оперативної пам'яті на ПК можна використовувати такий спосіб:

Крім того, перевірити роботу ОЗП можливо і при старті Windows 7. У цьому випадку при запуску комп'ютера потрібно спочатку натиснути F8, щоб потрапити в меню додаткових варіантів завантаження, а потім вибрати по черзі на клавіатурі Esc (для доступу до диспетчера завантаження віндовс), Tab (для вибору засобу тестування пам'яті) і, нарешті, Enter (для початку діагностики): 
Разом з тим влаштувати тест ОЗП можна і за допомогою диска з дистрибутивом Windows 7. У цьому випадку після його запуску на комп'ютері в режимі встановлення вінди від нас потрібно лише відкрити параметри відновлення системи та вибрати серед них програму діагностики пам'яті. Виглядає весь цей процес приблизно так: 
У будь-якому випадку незалежно від обраного методу після старту системної діагностики ОЗУ з'явиться синеньке віконце, в якому відображатиметься весь перебіг перевірки:

Щоправда, потрібно враховувати, що за умовчанням в ОС Windows 7 вибрано звичайний набір із кількох стандартних тестів ОЗУ. Передбачає він, звичайно, досить оперативну за часом, але середню за ефективністю перевірку: 
У такому разі для більш ретельного аналізу оперативної пам'яті після запуску утиліти краще переналаштувати схему тестів, вибравши замість звичайного широкого набору. Як це зробити? Просто натисніть спочатку F1, а потім Tab для вибору відповідного параметра та F10 для збереження налаштування. Аналогічно потрібно відключити перевірку кешу і збільшити кількість проходів мінімум до 20, щоб підвищити ефективність проходження тесту.
Так чи інакше, після завершення аналізу ОЗУ вбудований у вінду тестуючий засіб сповістить про всі знайдені помилки у звіті або в системному повідомленні після перезапуску ПК (залежно від обраного способу діагностики).
Варіант №2: Програми-тестери ОЗУ
У той же час оперативну пам'ять на комп'ютері з 7 віндою можна перевірити на наявність помилок і за допомогою спеціальних програм-тестерів ОЗУ. Представлені вони сьогодні досить широко, проте на особливу увагу серед них усіх заслуговують такі безкоштовні програмні засоби, як SuperRam, MemTest86 і SiSoftware Sandra.
Найпростішим у використанні серед них, безперечно, є російськомовна утиліта SuperRam. При цьому за ефективністю тестів ОЗП вона мало чим відрізняється від відомого програмного «монстра» MemTest86. Ця утиліта, зокрема, дозволяє не лише протестувати оперативну пам'ять на комп'ютері в різних режимах, а й автоматично збільшує продуктивність її використання. До того ж сумісна програма з усіма модулями ОЗУ і версіями віндовс, що перетворює її на справді незамінний тестер для ПК. 
Тим часом при перших ознаках майбутньої смерті ОЗУ, що з'являються разом з синім екраном смерті, повернути комп'ютер до життя під силу програмі MemTest86. Особливість її в тому, що на відміну від багатьох інших подібних утиліт, запускається вона в чистому вигляді за допомогою власного завантажувача, що забезпечує їй більш ретельний тест операційної пам'ятіна наявність багів. 
Правда, є у MemTest86 і дві невеликі недоліки, По-перше, щоб перевірити з її допомогою ОЗУ, доведеться спершу покорпіти над записом реанімаційної флешки з iso-образом утиліти; а, по-друге, процес аналізу за допомогою цього тестуючого програмного засобузазвичай займає досить багато часу - від 1 години і більше, як свідчить практика. 
Що ж до SiSoftware Sandra, то цю програму навряд чи можна назвати повноцінним тестером ОЗУ, враховуючи, що у неї в запасі є і загальний тест стабільності вінди, і окремі модулі аналізу стану материнської плати, ЦП, відеокарти та іншого обладнання, підключеного до ПК. Тим часом, показники ефективності в неї цілком непогані, що, втім, і виділяє її з десятка інших програм-аналогів.