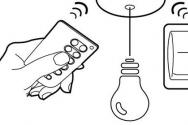Як видалити історію в комп'ютері віндовс 7. Способи переглянути останні дії на комп'ютері через систему або браузер
Усі люди за своєю природою дуже цікаві. Тому їм завжди дуже цікаво знати, що роблять інші за персональним комп'ютером. Подивитися історію переглядів можна кількома способами. Тут все залежить від того, що вам потрібно. Можна подивитися сторінок в інтернеті або відстежити, яке вела людина листування, і таке інше. Можна побачити, які програми запускалися на комп'ютері, якою є історія перегляду сайтів.
Може виникнути та інша ситуація. Наприклад, ви прочитали якусь цікаву статтю в Інтернеті. Вона вам сподобалася, але ви не додали її до обраного. Наново знайти цю сторінку не вдалося, особливо якщо потрапили на неї зовсім випадково. Ось у такій ситуації і потрібна історія перегляду. У ній можна побачити перелік усіх відвіданих інтернет-проектів. У браузері історія перегляду включає кеш браузера і cookies.
Як переглянути віддалену історію відвідувань

Для того, щоб дізнатися історію перегляду сайтів, можна скористатися спеціальною програмою. Наприклад: DiscDigger, Easy File Undelete, Recuva. Після скачування та встановлення програму потрібно запустити та знайти спеціальний файл під назвою Places, у якого розширення sqlite. Це історія перегляду інтернет-проектів.
Потрібно знати, що якщо користувач видалив такий перелік за допомогою спеціалізованих програм, то відновити його буде дуже важко. У такому разі історію перегляду буде втрачено назавжди.
Для ознайомлення з нею у браузері необхідно натиснути клавіші Ctrl+H. Вся історія зберігається у пам'яті персонального ПК як файлів. Коли ви вилучаєте її, ви, іншими словами, видаляєте певні файли з жорсткого диска. Потрібно лише знати, де вони розташовані.

Якщо використовується браузер Explorer, то даний файлзнаходиться ось тут: C:\Users\користувач\AppData\Local\Microsoft\Windows\History
У браузері Firefox: C:\Users\користувач\AppData\Roaming\Mozilla\Firefox\Profiles\
У Google Chromeфайл розташовується ось тут: C:\Users\користувач\AppData\Local\Google\Chrome\User Data\Default
Тут необхідно здійснити заміну «користувача» на ім'я того, чия історія нам потрібна.
Ще одна цікава програма для перегляду історії
Розглянемо ще один варіант, за допомогою якого можна переглянути історію. Для цього можна скористатися програмою під назвою Punto Switcher. Ця програмамає дуже зручну функцію. Вона називається "Ведення щоденника". Саме там відбувається запис всього того, що користувач робив на своєму комп'ютері. Для того, щоб такий доступ був тільки у вас, можна встановити пароль. Необхідно пам'ятати, що файл потрібно періодично очищати, інакше програма може працювати неправильно.
переглядів сайтів
Будь-який встановлений на комп'ютері браузер веде історію відвідувань та переміщень користувачів в Інтернеті. Це відбувається за умовчанням і доступне для перегляду будь-кому. Якщо ж необхідно видалити ці записи, сам браузер надає таку можливість.

Розглянемо, як це зробити у найпопулярніших браузерах
- Якщо необхідно очистити історію в браузері Opera, слід виконати такі дії. Відкриваємо меню браузера та знаходимо розділ «Налаштування». Тут потрібно вибрати опцію "Видалити особисті дані". У вікні параметрів установки за замовчуванням приховано. Їх необхідно розгорнути, натиснувши на посилання «Детальна настройка». Потрібно встановити галочку навпроти пункту Очищення історії відвіданих сторінок. Також треба уважно подивитись, щоб не видалити щось необхідне.
- У Firefox чинимо так. Знаходимо розділ під назвою "Інструменти", і там нам буде потрібний рядок "Налаштування". Відкриється нове вікно, і нам знадобиться закладка «Приватність». У ній клацаємо на «Очистити одразу». Далі відбудеться відкриття вікна під назвою "Видалення непотрібних даних". У ньому перевіряємо, щоб була позначка на пункті журналу відвідувань. Вибираємо те, що потрібно видалити, і натискаємо на кнопку «Видалити».
- Якщо у вас встановлений Explorer, у ньому історія названа «Журнал браузера». Щоб туди потрапити, необхідно в меню знайти розділ під назвою «Сервіс» і вибрати рядок «Видалити журнал». Після цього відкриється нове віконце, і там знаходимо "Видалити історію".
- У браузері Google Chrome можна зробити так: використовувати комбінацію кнопок Ctrl+Shift+Del. А можна вчинити по-іншому. Переходимо в розділ «Інструменти» та знаходимо кнопку «Видалення даних про переглянуті документи». Браузер видаляє історію на глибину, яку можна вказати самостійно. Це можна зробити в списку, що розкривається. Ставимо галочку у пункту «Очистити історію» та клацаємо на кнопку видалення.
- Якщо ви використовуєте, то в ньому існує окремий розділ, який називається "Історія". Знаходиться він у меню браузера.
Як видалити історію в "Яндексі"
"Яндекс" також надає багато можливостей для користувачів. Він зберігає кожний відвіданий інтернет-проект. Якщо необхідно, можна переглянути як історію відвідувань, так і історію завантажень.
Для видалення відвіданих інтернет-сторінок відкриваємо браузер і натискаємо на значок, який схожий на гайковий ключ. Тут знаходимо пункт «Історія», і там буде список усіх відвіданих сторінок. Ставимо галочку на тих сторінках, що потрібно видалити, та видаляємо їх.
Ось буває, полазили чужим комп'ютером у пошуках компромату на хорошу людину, і нічого не знайшли. А тепер в історії останніх файлів видно, що коли ви відкривали. Соромно має бути… Щоб не кидати свою честь і не втрачати довіру, розглянемо в цій інструкції як очистити папку недавніх документів на прикладі Windows 7.
Звичайно ж, лазити в чужих комп'ютерах не можна в жодному разі. Але знання цієї статті повинні бути в голові у кожного, тому що не знати це так само соромно, як і копатися в чужих файлах.
Очистити останні документи Windows 7
Насправді, все дуже просто. Так просто, що я навіть думав про те, чи варто писати про це статтю. Але все ж таки вирішив написати.
Під час наступних дій, можливо, вискакуватимуть повідомлення системи безпеки UAC. З усіма треба погоджуватися. А взагалі, я б порекомендував.
Отже, спочатку розберемося, де останні документи Window 7 зберігає. Для цього слід увімкнути . Потім пройти за наступною адресою: C:\Users\User\AppData\Roaming\Microsoft\Windows\Recent (або С:\Користувачі\User\AppData\Roaming\Microsoft\Windows\Недавні документи).
Якщо операційна система у вас лежить на іншому диску, а не на С, то треба шукати на тому диску, де вона є.
З цієї папки «Недавні документи» можна видалити всі або останні вибіркові. відкриті файли Windows 7. Причому потрібно видалити потім і з кошика теж.
Очистити недавні документи Windows 7 можна й іншим способом. Натисніть "Пуск". Виберіть там пункт «Недавні документи», натисніть цю папку правою кнопкоюмишки та виберіть «Очистити список недавніх документів». Після цього видаліть файли з кошика.
Другий метод, щоб очистити недавні документи Windows 7, простіше за перший, але перший дано для того, якщо другий не виходить.
Вимкнути нещодавні документи Windows 7
Якщо є необхідність, то можна вимкнути нещодавні файли Windows 7. Робиться це дуже просто.
Натискаємо правою кнопкою мишки на панель завдань, вибираємо «Властивості».
Потім переходимо у вкладку «Меню Пуск» і знімаємо галочку біля «Зберігати і відображати список елементів, що недавно відкрилися в меню «Пуск» і на панелі завдань».
Потім натискаємо кнопку «Налаштувати» у цьому вікні. У вікні, що відкрилося, шукаємо рядок «Недавні документи» і з неї теж знімаємо галочку. Натискаємо тут "Ок" і знову "Ок" у попередньому вікні.
Всі. Якщо натиснете «Пуск», то не буде пункту з недавніми документами. Файли, відкриті до того, як ви вимкнули цю функцію, також видаляться. Останні відкриті документи Windows 7 вимкнені та не зберігаються.
Хочу включити засіб відновлення під назвою « Історія файлів Windows 8 », аналог «Попередніх версій файлів» у Windows 7, але виходить помилка «Придатні диски не знайдені і потрібно підключити зовнішній жорсткий диск USB». зовнішнього жорсткого дискау мене немає, але є додатковий розділ на моєму основному жорсткому диску під літерою (D:), на ньому 500 ГБ вільного місця! Невже його не можна пристосувати до історії файлів Windows 8? Микита.
Історія файлів Windows 8
Привіт, друзі! Пам'ятаєте, у Windows 7 був класний засіб відновлення під назвою " "? Багато читачів цікавляться, як можна задіяти цей засіб у Windows 8! Так, цей засіб задіяти можна, але на відміну від Windows 7, де воно працювало тихо і непомітно не вимагаючи від користувача жодних дій, для цього потрібно було лише включити відновлення системи, то Windows 8 нам потрібно його включити і налаштувати.
Що таке " Попередні версіїфайлів» у Windows 7 та «Історія файлів» у Windows 8?
Один мій знайомий працює в МНС, зовсім недавно він купив комп'ютер, у якому два жорсткого диска, перший SSD з операційною системою Windows 8 і другий простий жорсткий диск SATA III, об'ємом 1 ТБ. Прийшовши до нього в гості, я встановив йому кілька необхідних програмта увімкнув «Історію файлів». Через місяць мій знайомий дзвонить і звертається з проханням: Два тижні він друкував робочий звіт у програмі Microsoft Word, весь час зберігаючи його на робочому столі і потім випадково видалив повз кошик. Чи можна його якось відновити? У голосі друга відчувався розпач, та й насправді попрацюйте над яким-небудь файлом тиждень, а потім він пропаде. Але ситуація була виправлена і допомогла нам у цьому «Історія файлів Windows 8». Читайте далі!
Якщо ви використовуєте Windows 7 і у вас увімкнено відновлення системи для диска C:, тоді всі файли, що знаходяться на цьому диску, мають попередні версії. Тобто, операційна система веде спостереження за кожним файлом і щодня відкладає у пам'яті його версію. Наприклад, ви протягом тижня друкували курсову і сьогодні випадково видалили цей текстовий файлі очистили кошик, це зовсім не означало, що ваш документ зник без сліду, ви могли відновити вчорашню версію цього файлу. Усі подробиці у нашій статті «Попередні версії файлів у Windows 7. Історія файлів у Windows 8працює так само, але багато користувачів, встановивши Windows 8, не виявили у властивостях папок знайомого параметра "Попередні версії файлів" і запанікували, а дарма, подібний засіб у Windows 8 є, але має іншу назву "Історія файлів" і вимкнено за замовчуванням. Давайте увімкнемо цей засіб і подивимося як він працює.
Клацаємо правою мишею в лівому кутку та вибираємо Панель управління,

Потім Система та безпека

І насамкінець Історія файлів.

Натиснути кнопку Увімкнути не виходить, тоді вибираємо Змінити диск,

Відразу після цього у вас може вийти помилка: Придатних дисків не знайдено. Підключіть зовнішній дискабо спробуйте використати інший диск, якщо вашого немає у списку.
Примітка: Історія файлів у Windows 8 буде працювати лише в тому випадку, якщо до вашого комп'ютера підключено зовнішній жорсткий диск USB або у вас в системі є два різні жорсткі диски. Закономірне питання користувачів, які мають один великий жорсткий диск, поділений на два і більше розділів: «Чому не можна підключити історію файлів, якщо є перший диск C: і на ньому знаходиться Windows 8, а другий D: і на ньому практично нічого немає. Відповідь: Використовувати для «Історії файлів» додатковий розділ D: можна, потрібно лише надати до диска D: загальний мережевий доступ. Як це зробити, пояснено далі у статті.
Якщо ми під'єднаємо до комп'ютера переносний вінчестер USB або другий жорсткий диск, а потім запустимо засіб «Історія файлів», то з'явиться таке вікно, в якому програма запропонує нам вибрати диск для історії файлів. Виділяємо диск (у моєму випадку G:) і тиснемо ОК.

Якщо у вас у попередньому вікні буде кілька доступних дисків, то ви можете будь-якої миті змінити диск для «Історії файлів»


За промовчанням кожну годину на диск G: копіюватимуться файли, що знаходяться на робочому столі та у вмісті бібліотек.

Якщо у вас є важлива папка з потрібними документами, над якими ви постійно працюєте і цю папку вам втратити не можна, перенесіть її на робочий стіл або в одну з бібліотек. Вміст цієї папки постійно копіюватиметься на диск G: Якщо файли в цій папці будуть змінюватися, наприклад текстові документи будуть постійно доповнюються інформацією, то на резервному диску G: будуть створюватися різні версії файлів, над якими ви працюєте.
Наприклад, я створив на робочому столі папку під назвою « Нова папка», через деякий час її резервна копія, з усім вмістом, створиться на диску G: у папці
G:\FileHistory\Ім'я користувача\Ім'я комп'ютера\Data\C\Users\Ім'я користувача

Вилучення папок.
Я виключив би папки, в яких у вас зберігаються «важкі файли»: фільми, музика, тому що їх резервні копіїдуже швидко заповнять простір вашого портативного диска USB. Виключення папок.


Вибираємо наприклад папку Відео. Вибір папки


З якою періодичністю копіюватимуться наші файли в цю папку?
По-перше, ви можете запустити архівування тоді, коли вам знадобиться. Натисніть кнопку Запустити. Щоб дізнатися точніші налаштування «Історії файлів», натисніть кнопку «Додаткові параметри»

Зберігати копії файлів- Ви можете виставити будь-яке значення, від 10 хвилин до 12 годин або один раз на добу і файли копіюватимуться через потрібний проміжок часу.
Розмір автономного КЕШу– якщо вибраний для зберігання копій диск не підключено до комп'ютера, резервні файлибудуть зберігатися на основному жорсткому диску. При підключенні диска USB з архівними копіями вміст кеша відразу перепишеться на нього. За замовчуванням вказано 5 %.
Зберігати збережені версії- 1 місяць. Рівно через місяць буде видалено архівні копії файлів, створені місяць тому. Якщо ви хочете зберігати резервні копії файлів вічно, тоді виберіть варіант "Завжди", але знайте, що місце на диску для резервних копій файлів може скоро закінчиться.

Як відновити файли з історії
Найпростіший спосіб відновити файл із резервної копії, це просто відкрити диск, який містить історію файлів (у нашому випадку G:) і скопіювати звідти потрібний файл. На диску G: резервні копії файлів диска C: зберігаються у папці
G:\FileHistory\Ім'я користувача\Ім'я комп'ютера\Data\C\Users\Ім'я користувача
Ви легко знайдете потрібний вам файл. До резервних копій ваших файлів додано дату створення резервної копії, наприклад, коли я писав цю статтю, історія файлів Windows 8 створювала кожні дві години резервні копії текстового документа– Стаття на сайт (2013_09_02 07_16_48 UTC).docx та через годину ще одну копію Стаття на сайт (2013_09_02 07_17_48 UTC).docx. Якщо вам потрібна резервна копія файлу, створена дві години тому, виберіть її. Якщо потрібна копія тижневої давності, будь ласка копіюйте її.

Відновити свої файли із резервної копії можна ще одним способом. У вікні Історія файлів вибираємо Відновлення особистих файлів.

Наприклад, ви хочете замінити всі файли на робочому столі з резервної копії, клацаємо правою мишею на папці і вибираємо Відновити.

Замінити файли у папці призначення– існуючий оригінальний файл буде замінено своєю резервною копією.
Пропустити цей файл- існуючий оригінальний файл не буде замінено резервною копією.
Запитувати для кожного файлу- Вам доведеться порівняти версії файлів і вибрати той, який залишиться,

Наприклад, ми хочемо замінити існуючий файлйого резервною копією, позначте галочкою перший файл і натисніть Продовжити і текстовий файл, в папці «Нова папка» буде замінено резервною копією.

Якщо позначте галочкою обидва файли, то будуть збережені обидві версії файлу – поточна та резервна.

Як увімкнути «Історію файлів», якщо у вас лише один жорсткий диск у комп'ютері
Навіть якщо цей жорсткий диск поділено на кілька розділів, при спробі увімкнути «Історію файлів», ви отримаєте помилку «Придатні диски не знайдені і потрібно підключити зовнішній жорсткий диск USB». Справа в тому, що ваша Windows 8 страхується, якщо ваш вінчестер вийде з ладу, значить будуть недоступні всі розділи на жорсткому диску, відповідно всі ваші резервні копії кануть влітку разом з іншими файлами. Якщо ви не боїтеся цієї ситуації, давайте спробуємо розташувати «Історію файлів Windows 8» на іншому розділі вашого жорсткого диска, для цього потрібно буде надати цьому розділу Загальний доступ.
Відкриваємо вікно Комп'ютер, виберемо, наприклад, диск E: і відкриємо йому Загальний доступ, клацніть на ньому правою мишею і виберемо Властивості

І Доступ, потім Розширене налаштування,

Ставимо галочку на Відкрити загальний доступдо цієї папки, і тиснемо на Дозволи 

Застосувати, ОК.

Застосувати.

У вікні комп'ютер тиснемо на значок мережі,

Потім клацаємо двічі лівою мишею на імені нашого комп'ютера

І бачимо, що до всього нашого диску E: надано спільний доступ.

Тепер відкриваємо "Історію файлів", вибираємо Зміна диска.

Додати мережеве розташування.

Клацаємо двічі лівою мишею на імені нашого комп'ютера,

Виділяємо диск E: і тиснемо Вибір папки.

Для того, щоб не шукати по численних папках вашого комп'ютера файл, який ви нещодавно переглядали або створювали, розробники операційної системистворили спеціальний розділ. Цей розділ містить посилання на всі файли, які нещодавно використовувалися на вашому комп'ютері. Хоча трапляються такі випадки, що простіше знайти потрібний файл за допомогою системи пошуку.
Як ознайомитись з історією переглянутих файлів?
Інструкція
- Вибрати меню "Пуск";
- У лівій колонці знайдіть цікаву для вас програму і натисніть на трикутник біля назви цієї програми.
- Праворуч відкриється додаткове вікно, в якому буде список всіх використаних файлів.
5. Варто пам'ятати, що дана можливістьпризначена лише для тих програм, які найчастіше використовуються на вашому комп'ютері. Для інших програм ця опція недоступна через меню "Пуск". У деяких програмах така опція передбачена в основному меню програми.
Відео: Як дізнатися в які папки заходила людина на комп'ютері
Opera для видалення історії треба в «Головному меню» перейти до розділу «Налаштування», а в ньому вибрати пункт «Видалити особисті дані». Вибір цього пункту діалогове вікно, де вам потрібно розгорнути повний перелік даних, що зберігаються браузером, які можна призначити до видалення. Для цього клацніть мітку «Детальна» і позначте всі типи даних, які потрібно . Пункт «Очистити історію відвіданих сторінок» також є у цьому списку. Зверніть особливу увагу на опцію видалення паролів - зніміть мітку з цього пункту, якщо хочете зберегти їх. На завершення натисніть кнопку «ОК».
У Mozilla FireFoxдля очищення журналу відвідувань». Якщо потрібно видалити інші дані - зробіть відповідні позначки. Потім натисніть кнопку «Видалити зараз».

У Internet Explorerщоб дістатися до опції «Видалення огляду», вам потрібно в розділі «Сервіс» вибрати пункт «Видалити журнал браузера». Це відкриє вікно із кількох секцій. У секції «Журнал» потрібно клацнути кнопку «Видалити історію». Оглядач вимагатиме підтвердження операції - натисніть «Так».

У браузері Google Chrome достатньо натиснути клавіші CTRL + SHIFT + DEL, щоб відкрилося вікно із заголовком «Очистити дані переглядів». Можна вибрати і довгий шлях - клацніть піктограму із зображенням гайкового ключа у верхньому правому куті, виберіть у меню розділ «Інструменти», а в ньому пункт «Видалення даних про переглянуті документи». У вікні очищення даних переглядів потрібно вказати період і поставити мітку навпроти пункту «Очистити історію перегляду», а потім натиснути кнопку «Видалити дані про переглянуті сторінки».