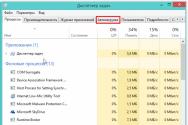Як заборонити копіювати файли з флешки Встановлення та зняття захисту на флешці від запису
Одним із найнадійніших засобів, зберігання особистої інформації, є флеш-носій. Для багатьох такий девайс стає першим помічником у роботі, за його допомогою можна легко переносити потрібну інформацію просто у кишені. Якщо йдеться про безпеку зберігання різних програмта файлів, то не рідко використовують спеціальне програмне забезпечення (ПЗ). Воно призначене для захисту носія від копіювання, видалення чи переміщення матеріалів, а також від прочитання без введення особливого коду.
Але навіть якщо ви не користувалися подібними програмами, а при запуску команди перенесення її вмісту висвітлилася помилка: «Диск захищений від запису», не варто панікувати, встановіть причину та скористайтеся запропонованими методами. Зняття захисту з флешки зовсім не складова особливих труднощів завдання, а головне розв'язуване і економніше купівлі нової.
Причини
Блокування флешки може бути спровоковано з багатьох причин. Найчастіші перераховані тут:- Невірні налаштування Windows, Наприклад, програмна заборона - встановлений в операційній системі;
- Несправність носія, найчастіше неякісно вироблені «флешки» - китайські підробкисвітових лідерів;
- Фізичний перемикач у неправильному положенні;
- Носій заражений вірусом;
- Несправність USB портів комп'ютера;
- відсутність драйвера, що відповідає за правильне розпізнавання пристрою;
- Неправильне використання. Наприклад, не можна витягувати носій доки завершитися процес: запис, стрибка, перейменування, переміщення чи читання;
Перевірені способи зняття захисту з накопичувача
На інтернет-просторах описані маси рекомендацій щодо позбавлення такої проблеми, як апаратним способом, так і програмним, а найголовніше - автора таких постів пишуть: що його метод ну «най-най».Надаємо вашій увазі «ТОП 7 ефективних способів» як зняти захист від запису з флешки, всі вони були перевірені та підтверджені великою кількістюкористувачів.
Апаратний метод за допомогою командного рядка Windows
Для початку потрібно запустити рядок, робимо це одночасним натисканням клавіш на клавіатурі: Windows+R. Відкриється віконце "виконати" та вводимо команду « cmd» і тиснемо кнопку Ок;

Реакція у відповідь системи – відкриття командного рядка;

Потрібно ввести Diskpart»;

та натискаємо Enter. Відкриється нове віконце – програма управління дисками;

Для продовження введіть « list disk», підтвердіть дію натисканням кнопки Enter;

У вікні з'явиться список, на якому потрібно визначити номер необхідного носія, орієнтуючись на об'єм пам'яті, в нашому випадку це Диск 5 - флешка на 8Gb. Вибираємо диск за допомогою команди: select disk )(, де -)(, це номер диска, у нашому випадку 5;

Після того як вам написало: "Вибраний диск )(", вводимо наступну команду, яка зніме блок з усіх захищених файлів, при відкритті яких була помилка "тільки для читання"). attributes disk clear readonly(можна скопіювати);

Коли висвітиться "Атрибути диска успішно очищені" можна завершувати роботу з програмою, ввівши команду "Exit".
Закривши утиліту, перевірте носій на працездатність. Переконавшись у дії методу, можете використовувати девайс далі, без зайвих витрат.
Сканування на віруси
Одним із найактуальніших способів вирішення проблеми також є сканування носія на зараження вірусами. Для цього вам знадобиться зайти в «Мій комп'ютер» і натиснути правою кнопкою мишки на присвоєне девайсу операційною системою ім'я, наприклад, «Диск Z».
Після цього вибрати в меню пункт «Перевірити на віруси». Через кілька хвилин на екрані з'явиться вікно результату сканування. Такий спосіб можна застосувати до будь-якого антивірусного програмного забезпечення, встановленого на вашому ПК.
Флешка може бути захищена від запису несанкціонованою установкою вірусного забезпечення. Наочно продемонстрований спосіб допоможе у вирішенні цієї проблеми, а також убезпечить ваш комп'ютер від автоматичної установкинепотрібних гаджетів.
Апаратна кнопка на носії. Механічний захист
На деяких моделях переносних USB-накопичувачів є вбудований захист, який вмикається/вимикається за допомогою встановленої кнопки. Обов'язково зверніть на це увагу, щоб дозволити запис і переміщення кнопка повинна вказувати на «відкритий замочок».
Форматування
Нерідко для усунення подібної помилки застосовують утиліти, створені для форматування. Пам'ятайте, під час використання даного методубудуть повністю видалені усі файли з носія.
Застосування групової політики Windows
Можливий варіант обмеження прав локальної груповою політикою, усунення такого обмеження прав потрібно проводити, дотримуючись алгоритму:
Одночасно натискаємо Windows+R та вводимо команду gpedit.msc, натискаємо Ок;

У вікні, що висвітлилося, послідовно переходимо по вкладках:
- Конфігурація комп'ютера;
- Адміністративні шаблони;
- Система;
- Доступ до знімних пристроїв.


Натиснувши двічі – відкриється вікно опції;

Ставимо позначку на «Вимкнути» → «Застосувати» → та підтверджуємо натисканням «Ок».
Виконавши такий нескладний процес, можна легко усунути перешкоду в утиску прав користування носієм і продовжити роботу.
Програми для усунення помилки
Якщо наведені вище способи апаратного усунення не дали бажаного результату, варто спробувати за допомогою ПЗ.Для дорогих за вартістю носіїв інформації призначені софт-диски, менш цінних накопичувачів існує також маса програм, наприклад:
JetFlash Recovery Tool- Безкоштовна програма в вільному доступі, призначена для носіїв фірм A-Data та Transcend. У її основний функціонал входять можливості усунення помилок запису та читання, а також розблокування. Завантаживши утиліту з ресурсу її автора, запустіть за допомогою однойменного файлу, формату.exe. Дочекавшись встановлення, клацніть ярлик JFRecoveryTool.exe. Коли відкриється робоче вікно – вставте флешку у USB-вхід та натисніть «Start». Після закінчення процесу – перевірте накопичувач на усунення помилки.
Apacer Repair- утиліта створена індивідуально для носіїв власного виробництва Apacer Technology Inc, також застосовна для сторонніх накопичувачів. Функціонал здатний усунути проблеми із записом. Завантаження програми рекомендується з офіційного ресурсу, де вона розміщена і доступна безкоштовно для завантаження. Після завершення процесу скачування та підключивши USB-накопичувач - запустіть утиліту. Насамперед вона зробить форматування, на яке буде попередження. Натиснувши «Format», успішно пройдений процес дозволить забути про проблему, що нещодавно хвилює.
Знаючи назву марки свого носія, вам не важко підібрати необхідну програму, на просторах інтернету таких розміщено маси. Саме для вирішення подібних проблемвиробники їх створюють та розміщують на інтернет-ресурсах, варто зауважити, вони всі у безкоштовному доступі.
Не завжди можна визначити справжню причину несправності і прибрати захист від запису. Але скориставшись наведеними способами, за результатом ви точно зрозумієте, що робити далі: благополучно користуватися справним девайсом або покупка нового стане неминучим заходом.
Ми не гарантуємо збереження інформації!
АКЦІЯ: ДЛЯ НАВІДНИКІВ САЙТУ сайт – 5% ЗНИЖКА НА ПОШТУЧНІ TSFD В PROTECTMEDIA
Бажаєте придбати флешки із захистом від копіювання зі знижкою?
. У відповідь прийде лист із ПРОМО-КОДОМ на ЗНИЖКУ 5%.
Купуючи на офіційному сайті ProtectMedia, повідомте його продавцю.
TrusCont Secure Flash Drive
4 GB: знижка 2 долари = ~68 рублів
8 GB: знижка 3,5 долара = ~119 рублів
16 GB: знижка 4,5 долара = ~153 рубля
PS: 1) знижка поширюється виключно на поштучне придбані пристрої всіх об'ємів. При коробковій закупівлі захищених від копіювання флешок знижка не діє!
2) знижковий талон на флешки TSFD діє тільки перші 3 (три) дні з моменту отримання!
TSFDявляє собою покращений UFDспеціально створений для публікації практично будь-якого цифрового контенту. Захист флешки від копіювання здійснюється шляхом шифрування контенту у ньому з урахуванням вбудованого чіп ключа шифрування. Рекомендації щодо застосування: Захист навчальних курсів, тренінгів, матеріалів семінарів, арт-альбомів, портфоліо, малотиражного програмного забезпечення, СУБД, електронних книг, відеоуроків, презентацій, PDF посібників та ін.
– Захист від копіювання програмного забезпечення та інших типів файлів
– CD-ROM та Read-Only розділи для захисту ваших файлів від видалення;
- величезна ємність - до 32 Гб;
- Інтернет оновлення;
- Можливість обмеження часу використання;
- Контрольована кількість установок / користувачів;
- Справжній Autorun / функціональність автозапуску;
- Digital Rights Management.
Разом із флешкою йде ліцензія, що дозволяє працювати з безкоштовним ПЗ TrusCont TSFD Protection Toolkitпротягом 1 року. Далі флешка працюватиме з останніми файлами, записані на захищену область. Для продовження роботи потрібно або придбати новий TSFDабо придбати ліцензію та продовжити роботу ще на 1 рік.
Програма в першу чергу захищає від копіювання, а не від несанкціонованого доступу, тому не передбачено розшифрування даних та приведення їх у вихідний стан. Зашифровані файли мають такий самий обсяг аж до останнього байта. Залежно від формату файл або буде повністю зашифрований або частково. Так у виконуваних файлах ( .exe), Шифрується лише маленька частина, щоб прискорити процес створення.
на Наразіактуальна підтримка флешок на наступних контролерах: SMI SM3257ENAA, SM3257ENLT. Особисто я під ці цілі пустив флешку TeamGroupна контролері SM3257AA, Який теж підтримується, але на жаль вже практично не знайти у продажу.
Controller Vendor: SMI
Controller Part-Number: SM3257AA – ISP L0131-AA–
Flash ID code: ECD58472 5042 – Samsung K9HCG08U5E – 4CE/Single Channel -> Total Capacity = 8GB
Формати файлів, що захищаються.
TSFD Protection Toolkitзабезпечує надійний захист, за промовчанням, лише певних типів файлів, які вони заявляють. У таблиці перелічені доступні варіантизахисту від копіювання для кожного з типів файлів, що підтримуються.

У принципі утиліта може працювати з іншими форматами, але захист не гарантується розробником. Так, наприклад, документи Microsoft Office (doc; docx; ppt; pptx; xls; xlsx), хоча офіційно і не підтримуються, але все ж у налаштуваннях міститься підтримка Microsoft Viewer (Word\PowerPoint\Excel), є. Це пояснюється тим, що захист зможе захистити від копіювання під час використання Microsoft Viewer, але не врятує у разі дозволу використання повноцінного Microsoft Office.
Тож якщо вирішите додати офіційно незаявлене розширення, то для цього в каталозі встановленої програми TSFD Protection Toolkit, є конфігураційний файл tcp_custom.ini.
Extention=.xxx
Description=XXX Files
Group=Custom
Extention=.xxx
Description=XXX Files
Group=Custom
Проводимо заміну символів xxx, обох регістрів, на конкретне розширення. Далі в процесі роботи програми наш файл з'явиться на закладці Custom, назва якої також безумовно в ini-файл.
Процес створення флешки:
Хоча програма не може похвалитися російськомовним інтерфейсом, але завдяки тому, що процес її роботи є покроковим майстром, особливих труднощів виникнути не повинно.
Нам пропонується вибрати необхідне завдання:
# Create a new project- Створити новий проект
# Modify an existing project– відкрити вже створений проект
# Write TrusCont Portable Image (*.tcpi)– записати флешку із збереженого образу
# Test a flash drive for compatibility- Провести тестування флешки, на питання сумісності з програмою

Отже, створюємо чистий проект.
Необхідно додати файли, які потрібно закинути на захищену область флешки. Далі застосувати ті чи інші параметри для всіх файлів, а також груп файлів та окремих суб'єктів. Для кожного типу файлів у програмі закладені ті чи інші можливості, які можуть бути найбільш актуальними для користувачів.

На ліву панель потрапляють усі файли, які ви додасте. А в праву, тільки ті, робота з якими заявлена або додана за допомогою файлу tcp_custom.ini. Вони автоматично розсортуються за закладками, залежно від типу контенту ( Web Content, Applications, Documents, Custom, Music).
Розглянемо основні опції:
1) Password (Це password will be required each time the end-user tries to open the protected file)– пароль, що запитується під час кожного запуску файлу.
2) Expiration date (After this date the file will automatically become invalid)– дата, після якої файл перетворюється буквально на цеглу, яку потім вже не запустити.
3) Enable Copy & Paste (Enable end users to perform copy-paste operations from protected documents to other application)– дозволяє копіювати контент із захищених документів.
4) Allow printing (Allow end users to print protected documents)– дозволяє виводити документи на друк фізичного принтера. Як повідомляється викотити документ на віртуальний принтер, все одно не буде доступним.
5) Allow execution from another media (Як виконати копію файлу, що захищається, може бути зроблено з іншого медіа, як тривалий термін, як оригінал USB, натиснуто на інше.
6) Background checks every seconds and suspend after seconds (Як checked, the protection will perform periodic checks of the USB during the software run. If the original USB is removed from the system, the protection will try to suspend the protected application and display a warning message)
7) Terminate on eject (Як було схвалено, захист буде виконаний periodic checks of the USB during the software run. If the original USB is removed from the system, the protection will terminate the protected application)- На відміну від попередньої функції, ця не морочиться всякими попередженнями, а мовчки вирубує занедбане господарство (програму).

Щоб застосувати налаштування безпеки до кожного конкретного файлу, клацаємо по ньому ПКМ і в контекстному меню вибираємо Options, або натиснути кнопку “ Protection Options” під правим вікном.
1) Volume label: usbdevru1– мітка тому, на який записуються захищені дані.
2) Use external time source only– функція доступна, якщо Ви хоч би для одного файлу активували опцію Expiration date. Вона примусово забороняє використовувати як систему відліку системний час і перемикає на зовнішній сервер у мережі інтернет.
3) Rename TrusCont Autorun file to– привласнити файл автозапуску ( autorun_tc.exe), інше ім'я.
4) Set a global password– загальний пароль на всі захищені файли.
5) Splash screen (Default, Disabled, Custom) – заставка, що виявляє при автозапуску флешки або ручному завантаженні файлу autorun_tc.exe. Особисто я б не відключав заставку, тому що вона наочно показує, чи спрацював автозапуск чи потрібно вручну запускати autorun_tc.exe.
6) Restricted use mode: [none, комп'ютер, user, domain]; Count: [ 1 ] – обмеження кількості використовуваних комп'ютерів, користувачів, доменів. За умовчанням обмежень немає (none).

Запуск захищеного файлу можлива лише за умови, що у Вас встановлена та чи інша програма, яка заздалегідь додана до списку додатків ( Allowed application). Ознайомитись зі списком, а також внести туди корективи можна, натиснувши кнопку Advanced.
Advanced -> Application
Наприклад, я для перегляду PDF-документів, використовую безкоштовну портабельну версію PDF-XChange Viewer, яка відсутня як у списку додатків, що допускаються, так і сертифікованих ( Certified applications). Для додавання нової програми, натискаємо Add Applicationі вводимо такі дані:
Application Name: PDFX_Vwr_Port
Process Name list: PDFXCview.exe
List of file extentions supported by the application for “Save As”: pdf;txt(Наприклад Акробата)
За бажанням можна заблокувати доступ програми до мережі ( Block Network Access for this application).

Також мною були додані ще 3 правила:
7z
7zFM.exe
rar;7z;zipWinRAR
WinRAR.exe
rar;7z;zipWinDjView
WinDjView.exe
djvu;djv;bmp
Потрібно вирішити, яку операцію далі робитимете:
# Start duplicating- Приступити до створення флешки.
# Save project- Зберегти проект (.tupx).
# Create a TrusCont Portable Image (*.tcpi)– створити образ флешки для наступного запису. Усі файли проекту будуть збережені усередині нього.
# Create a self recording update file– створити файл, що самозаписується (.exe), який не вимагає Toolkit-утиліти. Наприклад, може бути використаний для надсилання поштою оновлень клієнтам.

Вибираємо Start duplicating…
Тут нам потрібно вибрати нашу флешку.
UNKNOWN_DEVICE– пристрій, що не підтримується
NOLIC#201012240000000000000020 (N:) 8 GB– пристрій, що підтримується, де символи після символу # – серійний номерпристрої.
– флешка вже із зашитою ліцензією на захист TSFD та двома розділами.

Отже, я вибираю (*) TSFDале якщо флешка незаймана, то необхідно шукати "нулики" (NOLIC#).
Нижче буде відображено інформацію щодо накопичувача:
Flash drive compatibility: TrusCont Secure Flash Drive (compatible)
License status: Valid until Jun-21-2015(Термін закінчення дії ліцензії для конкретної флешки)
Select partitions
Тут нам пропонується вибрати майбутню конфігурацію областей на флешці ( Partitions Configuration):
CD-ROM (read-only, support Autorun)
Read Only Removable (FAT32)
Write Enabled Partition

Якщо Вам не потрібен другий незахищений розділ, то краще його не активувати, а обмежиться поодиноким CDROM. І швидше розпізнаватиметься операційною системою і вірусів збирати не буде.
З приводу Read Only Removable (FAT32)навіть експериментувати не раджу, даремно витратите час.
На зображенні видно що я ввів пароль usbdevpassАле якщо Ви його не створювали при першій прошивці флешки, то і не знадобиться. Якщо ви його створили, то обов'язково запам'ятайте його або краще запишіть, без нього ви вже ніколи не зможете повторно записати на цю флешку.
Нас попереджають, що наступний крок спричинить повному видаленнювсієї інформації на флешці. Ну і в разі потреби зробити резервні копії файлів з флешки.

Нижче наведено деякі деталі про оброблювану флешку:
Volume label: usbdevru1
Drive: (*)TSFD:000000000016F2D1 (I:, J:) 8 GB
Duplication in Progress
Проводитися перетворення флешки, шифрування даних, запис даних тощо. Швидкість запису не велика, наприклад, тестована флешка у своєму звичайному житті розвиває швидкість запису до 12мб\с, а судячи з картинки у нас струму 4,5мб\с.
Завершення створення
У корені CDROM-розділу, крім Ваших файлів, створюються ще два (Autorun.inf і autorun_tc.exe), які відповідають за автозавантаження.
autorun_tc.exe– програма контент-менеджер, після запуску стає драйвером захисту оперативної пам'ятіПК. Компілюється під кожну конкретну флешку та записується після запису зашифрованих файлів.
Функції:
1. Перевірити наявність оригінального ключа шифрування у чіпі флешки. Якщо його знайдено – обслуговувати файлові операції.
2. Розшифровувати файли програмі, що запросила, без створення проміжної копії на диску.
3. Блокувати функції Windows API відповідальні за збереження/перезбереження, копіювання/вставки, друк, printscreen та ін.
Пересмикуємо флешку в USB-порту і можна сміливо використовувати.
Невелике тестування плодів цього продукту
Як піддослідні використовувалися два комп'ютери:
- стаціонарний на базі чіпсету AMD A85, із встановленою ОС Windows XP ENG SP3;
- Ноутбук HP, на ОС Windows 8.1 x64 RUS.
1) BOOTICEx86_2013.12.10_v1.3.2.1.exe, стандартні налаштування
XP: OK
8.1 x64: встановлений антивірус Avira Free, вперто запевняв, що це вірус. Зате протестували стабільність роботи при спробі видалити файл всякими недо-програмами (антивірусами).
2) GetMPInfo_v6.01.exe, Background checks every + Password
XP: OK
8.1 x64: OK
3) NOTEPAD.EXE, стандартні налаштування
XP: не працює
8.1 x64: аналогічно
Відмовляється працювати з флешки, створеною поточною версією TSFD Protection Toolkit (v2.5). Можна використовувати попередня версія V2.4, яка доступна із сайту ProtectMedia.
Як мені пояснили, є й інші проблеми з файлами, що виконуються. Наприклад: не підтримуються файли з дуже коротким розміром коду, т.к. просто нікуди вбудувати захист.
4) MPALL Setting.pdf, Password
XP: OK
8.1 x64: OK
5) UPTools Error Code List_OPEN.pdf, Enable Copy & Paste + Allow printing
XP: OK
8.1 x64: OK
6) Джеррі Хонейкатт – Реєстр Microsoft Windows XP. Довідник професіонала.djvu,
XP: OK
8.1 x64: не тестувалося
7) Танці мінус – Місто.mp3, Password
XP: OK
8.1 x64: з'являється помилка, після якої все відтворюватися.
Програвач Windows Media
Медіапрогравач Windows не може отримати доступ до файлу. Можливо, файл використовується, не дозволено доступ до комп'ютера, на якому зберігається файл, або налаштування проксі-сервера неправильні.
[Закрити] [Веб-довідка]
8) Танці мінус - Цвітуть сади.mp3, стандартні налаштування
XP: OK
8.1 x64: OK
9) 6633b2.jpg, Password + Enable Copy & Paste + Allow printing
XP: OK
8.1 x64: OK, але відкриттю передує помилка, після закриття якої картинка відкривається без проблем.
Увага
Операцію заблоковано
Програма iexplore.exe не може бути використана для перегляду захищеного файлу, тому що є 64-розрядним процесом. Використовуйте 32 бітну програму для відкриття файлу
[ОК]
Побоюєтеся, що вашу інформацію можуть викрасти з робочого комп'ютера та забрати на флешці? Або навпаки, боїтеся втратити дані, що зберігаються на флешці через те, що вони легко видаляються? Як убезпечити файли від копіювання на змінний носій, не забороняючи його використання у системі? Як захистити скопійоване від видалення?
Захист флешки від запису може бути реалізована декількома способами, залежно від цілей, що переслідуються. Одні з них забороняють запис на знімний диск засобами самої системи, що не дає можливості записувати файли на будь-яку флешку на вашому комп'ютері, інші дозволяють заборонити запис на конкретний носій, незалежно від того, до якого комп'ютера він буде підключений. Розглянемо їх докладніше:
Заборона запису на змінні носії шляхом редагування реєстру.
Невеликі зміни, внесені до реєстру, дозволять заборонити запис на будь-які знімні диски. Щоб внести необхідні настройки, відкрийте вікно “Виконати” за допомогою комбінації клавіш Win/R і запустіть редактор реєстру (для цього потрібно ввести команду “regedit” у вікні та натиснути кнопку Ok або Enter):

У редакторі нас цікавить розділ HKEY_LOCAL_MACHINE,

у якому послідовно відкриємо /SYSTEM/CurrentControlSet/Control/

У підрозділі Control нам необхідно знайти папку StorageDevicePolicies (а якщо її немає – створити нову) та у параметрі WriteProtect замінити значення нуль на одиницю:

Для цього подвійним клацанням відкриємо параметр і відредагуємо його значення:

У тому випадку, якщо ми самостійно створювали StorageDevicePolicies, нам потрібно в ній створити параметр WriteProtect, для чого необхідно правою кнопкоюмиші відкрити контекстне меню, вибрати “Параметр DWORD 32 біта” та присвоїти новому параметру ім'я WriteProtect, після чого змінити його значення на одиницю, вказаним вище способом.
Після закриття редактора реєстру, перезавантажте комп'ютер для внесення змін. Запис на знімні диски більше не доступний, на флешку неможливо нічого скопіювати, а файли, що існують на ній, не можна видалити і перейменувати:

Щоб вимкнути заборону запису, необхідно повернути параметру WriteProtect нульове значення.
Заборона запису на флеш носії за допомогою зміни групової політики
Інший спосіб, що дозволяє досягти аналогічних результатів, полягає у внесенні змін до локальної групової політики. Відкрийте редактор, використовуючи знайомі нам клавіші Win/R із введенням команди gpedit.msc у вікні “Виконати”:

Послідовно перейдемо шляхом Конфігурація комп'ютера / Адміністративні шаблони / Система / Доступ до знімних пристроїв:

Тут нас цікавить параметр “ Знімні диски: заборонити запис”, який необхідно встановити у включений стан:

Даний спосіб хороший тим, що не вимагає перезавантаження системи для застосування налаштувань – після натискання кнопки “Застосувати”, заборона запису дисків включається відразу.

Також відразу заборона запису та вимикається, достатньо встановити параметру "Знімні диски: заборонити запис" значення "Не задано", або "Вимкнути".
Обидва методи хороші для заборони запису на вашому комп'ютері, але захистити важливі дані на флешці, при використанні для перенесення файлів на інший комп'ютер, вони не здатні. Для цього потрібний зовсім інший підхід:
Захист флешки від запису шляхом встановлення прав доступу
Для застосування цього способу необхідно відформатувати вашу флешку стандартними засобами Windowsу файлову систему NTFS:

Всі дані при цьому будуть знищені, тому якщо у вас є важливі документи, скопіюйте їх попередньо на жорсткий диск, а після форматування – поверніть на флешку.

У “Властивості” нас цікавить вкладка “Безпека”, на якій ми можемо внести зміни до прав доступу файлової системи:

Встановіть для групи “Все” заборону запису, застосуйте зміни:

Тепер, незалежно від комп'ютера, до якого буде підключена ваша флешка, прав на запис (а відповідно і видалення файлів) у жодного користувача не буде. Причому відновити права можна лише тому комп'ютері, де вносилися початкові зміни, повернувши галочку для пункту “Запис” у положення “Дозволити”.
За бажанням, ви можете поекспериментувати з різними групами користувачів, наприклад, дозволивши запис лише групі з адміністративними правами. Однак врахуйте, що ці налаштування будуть дійсні лише для адміністраторів на тому комп'ютері, де вносяться зміни та ні на якому іншому.
Як зняти такий захист від запису, якщо доступу до комп'ютера немає, або якщо на цьому комп'ютері перевстановили операційну систему? У цьому випадку вам допоможе лише форматування флешки заново. Не лякайтеся, якщо на ній ви зберігаєте важливі документи – скопіюйте їх у папку на жорсткому диску комп'ютера, а потім сміливо форматуйте носій інформації. Після форматування файлова системаповернеться до вихідний стан, для впевненості можна вибрати систему FAT як нову файлову систему.
Захист змінного носія від запису за допомогою вбудованого перемикача
Не варто забувати і про те, що деякими виробниками передбачено перемикач, що дозволяє блокувати запис на флешці. Це стосується, в основному, карт пам'яті та адаптерів для них, однак і USB-носії також можуть бути ним обладнані:


У тому випадку, якщо ваш носій має такий перемикач, просто перемикайте його – і доти, доки ви не повернете його у зворотне положення, записати що-небудь або випадково видалити файли буде неможливо. Головне – самі не забудьте, що ви включили блокування від запису на флешку, інакше вам гарантовані неприємні емоції, коли ви не зможете подати звіт начальнику через те, що не вдасться скопіювати файли на флешку, тепер уже захищену.
USB-накопичувачі – невеликі, портативні та універсальні пристроїзберігання. Флешки дуже зручні передачі даних між комп'ютерами. Тим не менш, через свою портативність і компактність, USB-носії можна легко втратити. Отже, потрібно подбати про надійний захист даних на флешці.
На жаль, ви не можете встановити пароль на весь накопичувач, як у випадку зі смартфоном або комп'ютером. Для посиленого захисту файлів потрібно використовувати шифрування. Якщо ви не бажаєте окремо купувати безпечний пристрійфлеш-пам'яті з апаратним шифруванням, можна використовувати безкоштовні програми для отримання схожого рівня безпеки.
У цій статті ми навели кілька простих способівдля захисту файлів та папок на USB флешці.

Якщо вам потрібно захистити лише окремі важливі документи, а шифрування цілих папок ви не потребуєте, то можна просто обмежитися встановленням парольного захисту для окремих файлів.
Багато програм, включаючи Word та Excel, дозволяють зберегти файли з паролем.
Наприклад, коли необхідний документ відкритий у текстовому редакторі Microsoft Word, можна перейти до меню Файл > Деталі, вибрати пункт Захист документата опцію Зашифрувати за допомогою пароля.
Залишається тільки поставити безпечний парольта підтвердити його встановлення. Не забудьте зберегти документ та обов'язково запам'ятайте або запишіть пароль.

Завантажте портативну версію VeraCrypt та розпакуйте її на USB-диску. Під час запуску програми з'явиться список доступних літер дисків. Виберіть літеру та натисніть Створити том
Щоб створити віртуальний зашифрований диск усередині файлу, виберіть опцію Створити зашифрований файловий контейнерта натисніть "Далі".
На наступному кроці можна вибрати тип тома: звичайний або прихований. Використання прихованого томузнижує ризик того, що хтось змусить вас розкрити пароль. У прикладі створимо простий том. Далі виберіть розташування зашифрованого тома – знімний диск USB.
Виконайте налаштування шифрування та вкажіть розмір тома (не повинен перевищувати розмір диска USB). Потім виберіть алгоритм шифрування та хеша, можна використовувати параметри за замовчуванням. Потім встановіть пароль тома. На наступному кроці ваші випадкові рухи миші визначатимуть криптографічну силу шифрування.
Після завершення шифрування щоразу підключаючи USB-носій до будь-якого комп'ютера, ви можете запустити розміщений на ньому VeraCrypt і змонтувати зашифрований файловий контейнер, щоб отримати доступ до даних.

VeraCrypt підтримує шифрування цілих розділів та пристроїв для зберігання даних.
Завантажте VeraCrypt та встановіть програму на ПК. Під час запуску програми з'явиться список доступних літер дисків. Виберіть літеру та натисніть Створити том. Запуститься майстер створення томів VeraCrypt.
Щоб зашифрувати весь USB-накопичувач, виберіть опцію Зашифрувати несистемний розділ/дискта натисніть "Далі".
На наступному кроці можна вибрати тип тома: звичайний або прихований. Використання прихованого тому знижує ризик того, що хтось змусить вас розкрити пароль.
На екрані майстра необхідно вибрати пристрій, тобто. наш знімний USB диск, а потім натисніть "ОК" та "Далі".

У прикладі створимо простий том. На екрані майстра необхідно вибрати пристрій, тобто. наш знімний USB диск, а потім натиснути "ОК" та "Далі".
Щоб зашифрувати весь USB-накопичувач, виберіть Зашифрувати розділ на місціта натисніть "Далі". VeraCrypt попередить вас, що ви повинні мати резервну копіюданих – якщо щось піде не так під час шифрування, ви зможете відновити доступ до своїх файлів. Потім виберіть алгоритм шифрування та хеша, можна використовувати параметри за замовчуванням. Потім встановіть пароль тома. На наступному кроці ваші випадкові рухи миші визначатимуть криптографічну силу шифрування.

Потім виберіть режим очищення. Чим більше циклів перезапису, тим надійніше очищення. На фінальному кроці виберіть Шифрація, щоб запустити процес шифрування.
Після завершення шифрування щоразу підключаючи USB-носій до комп'ютера, вам необхідно буде змонтувати його за допомогою VeraCrypt для отримання доступу до даних.

Багато сучасних архіваторів, у тому числі безкоштовний 7-Zip, підтримують шифрування AES-256 та захист паролем файлів.
Встановіть 7-Zip, клацніть правою кнопкою миші по файлу або папці на вашому USB-накопичувачі і виберіть 7-Zip > Додати до архіву. У вікні "Додати до архіву" виберіть формат архіву та введіть пароль. Натисніть "ОК", щоб розпочати процес архівування та шифрування.
USB флешка потрібний та зручний винахід. Вставив флешку, скопіював документ за кілька хвилин і в кишеню прибрав. Швидко та інформації багато влазить. Але якщо потрібно заборонити використання флешок на комп'ютері, щоб уникнути крадіжки документів з диска? Як зробити так, щоб не можна було скопіювати файли з конфіденційною інформацією з комп'ютера на зовнішній носій? Як захистити інформацію від копіювання? Щоб уберегти важливу інформаціювід копіювання, скористайтесь програмою для керування USB портукомп'ютера USB Manager. Утиліта блокує доступ до USB портів і до флешок, що підключаються до порту, та іншим usb пристроямдля зберігання інформації, а також до принтерів, сканерів та мультимедіа девайсів для відтворення звуку.
Управління USB портами комп'ютера
Для заборони використання на комп'ютер USBпорту для флешок, для блокування підключення принтерів, сканерів або USB аудіо пристроїв, у головному вікні програми достатньо клацнути мишкою на піктограму поряд із зображенням типу пристрою. Якщо пристрій вимкнено програмою USB Manager, то при підключенні його до порту нічого не станеться. операційна системапросто не бачитиме і визначатиме пристрій, відповідно і доступ до нього буде неможливий. Наприклад, при підключенні флешки при блокуванні програмою USB накопичувачів, в Провіднику Windowsдиск просто не з'явиться у списку знімних пристроїв. Для того, щоб користувач не зміг змінити установки USB Manager, в налаштуваннях програми можна встановити пароль на управління USBпортами комп'ютера. А щоб користувач не здогадався, яким чином відбувається блокування доступу до портів, програма вміє запускатися як прихований процес.
Скріншоти програми USB Manager
Офіційний сайт: http://imakesoft.ru/
Операційні системи:
32,64 Windows XP/Vista/7/8
Підтримувані мови:російська та багато інших
Версія: 2.0
Ліцензія:freeware (безкоштовна)
Розмір файлу 1,4 Мб
 |
Ще цікаві програми:
- СмартЛомбард – перша російська програма, що дозволяє оптимізувати процеси управління ломбардним бізнесом
- UndeleteMyFiles Pro Безкоштовна програма для відновлення віддалених файлів
Попередні програми.