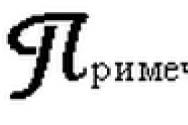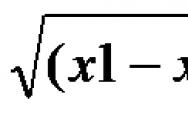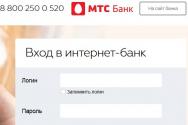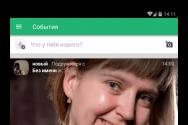Локальна мережа онлайм. Правильне з'єднання комп'ютерів по локальній мережі
Принцип створення локальної мережі у будь-якій версії Windows(XP, 7, 8, 10) практично нічим не відрізняється. Винятки складають багаторівневі корпоративні мережі, де використовується кілька підмереж, проксі сервера і VPN.
Але у цій статті ми розглянемо, як створити домашню мережу , не вдаючись до купівлі дорогого обладнання, а використовуючи звичайний комутатор або роутер із підтримкою Wi-Fi.
Що необхідно для створення мережі
Насамперед, для створення локальної мережі з деякої кількості комп'ютерів нам потрібне обладнання:
Зверніть увагу: у разі, якщо використовуватиметься пряме підключення (тобто. кручена паравставляємо в обидва пристрої, не використовуючи роутера), то потрібно не стандартний кабель, а cross— overкрім випадків, коли встановлені сучасні мережеві плати з підтримкою MDI-X. У цьому випадку можна використовувати стандартний метод обтискання.
Як створити локальну мережу
Тепер приступаємо безпосередньо до створення. Для початку нам потрібно підготуватися:
- Встановитивсе обладнання на свої місця – комп'ютери, роутери тощо.
- Обтискаємокабель, за потреби.
- Робимо розведення, тобто. простягаємо кручену пару до обладнання.
- Підключаємообладнання кручений парою.
Стоїть звернути увагу, що коли підключення зроблено і всі пристрої запущені, роз'єми підключення на комп'ютерах повинні світитися. Це ж стосується і маршрутизаторів з роутерами, тільки у них лампочки розташовані на передній панелі. Якщо якась лампочка не горить, значить підключення зроблено неправильно.
Коли з'єднання здійснено – потрібно налаштувати мережу в операційній системі.
Для початку перевіряєморобочу групу, навіщо переходимо у властивості « Мого комп'ютера». Можна не відкривати властивості, а використовувати поєднання Win+
Rта ввести у вікні sysdm.
cpl.
На всіх пристроях робоча групаповинна бути однаковаІнакше комп'ютер не побачить один одного.
Для зміни групи достатньо натиснути кнопку змінитита ввести ім'я групи. Ім'я має бути введене латиницеюі збігатися на всіх пристроях. 
Потім шукаємо значок мережів області повідомлення та з його допомогою потрапляємо до Центр управління мережами та спільним доступом.
Тут нас цікавить посилання зміни додаткових параметрів, вона є третьою зліва і дозволить редагувати параметри загального доступу. У кожному профілі вибираємо: Увімкнути мережне виявлення, автоналаштуванняі загальний доступдо файлів та принтерів. 
Прокручуємосторінку та внизу відключаємозагальний доступ із парольним захистом. Решту налаштувань можна залишити. Натискаємо Зберегтизміни та виходимо.
На цьому налаштування закінчено. Мережа має заробити, але тільки в тому випадку, якщо у Вас роутер роздає динамічніадреси.
Якщо ж використовувався маршрутизатор, або пристрої були підключені безпосередньо кабелем, необхідно внести ще кілька налаштувань.
Налаштування мережі
В разі прямого підключення або використання маршрутизатора, нам знадобиться змінити IP-адреси комп'ютерів. Для цього необхідно:

За що відповідає кожна настройка описувати нічого очікувати, т.к. це досить велика тема. Достатньо ввести на всіх комп'ютерах адреси, описані вище.
Після внесення всіх наведених вище налаштувань мережа повинна запрацювати. Однак не слід забувати, що брандмауер або антивіруси можуть повністю блокувати мережу. Тому, якщо нічого не запрацювало – перевірте їх налаштування або тимчасово відключіть.
Локальна мережа через WiFi роутер
Налаштування мережі через роутер зовсім нічим не відрізняєтьсяте, що ми описали вище.
Якщо пристрій налаштовано на роздачу динамічнихадрес, то адреси змінювати не треба. Ну а якщо айпшники статичні, то доведеться скористатися попереднім розділом.
Так само, не буде різниці тим часом підключені пристрій кабелем або по Wi-Fi, в більшості роутерів налаштування роздачі адрес налаштовуються одночасно і на бездротовеі на провіднепідключення.
Як зробити спільні папки
Після того, як все налаштовано, необхідно створити спільні папки для обміну інформацією.

Однак цього ще мало. Тепер на вікні властивостей папки потрібно знайти закладку безпека. І тут послідовно натискати Змінити – Додати.
Оновлено – 2017-02-14
Локальна мережа з доступом до Інтернету. Якщо у вас вдома кілька комп'ютерів і всі ваші домочадці постійно працюють за ними, а вихід в Інтернет тільки в одного з них, то ви напевно вже не раз цікавилися: - Як підключити всі ці комп'ютери до швидкісного Інтернету ADSLчерез один модем?
Локальна мережа з доступом до Інтернету
Ось про це ми зараз і поговоримо. Причому не обов'язково всі комп'ютери настільні. Це можна зробити з ноутбуками. Всі налаштування я описуватиму для Windows XP. Хоча те саме можна зробити і для інших систем. Різниця лише у доступі до налаштувань мережевої карти. У всіх операційних системах налаштування мережної карти сховано по-різному.
Різниця лише у шляху до них, т.к. у різних системрізні панелі керування. Якими б не були добрими та навороченими нові Операційні системи(Vista і Windows 7), але я віддаю перевагу Windows XP. Її налаштування (особливо для локальної мережі) гнучкіші і простіші.
У мене вдома три комп'ютери, і всі постійно зайняті. І довгий часвихід в Інтернет був лише на одному комп'ютері, що дуже незручно. Але ось настав момент, коли ми зрозуміли – настав час щось робити. Зібрали маленьку домашню пораду, і вирішили створити свою маленьку локальну мережуіз загальним доступом до Інтернету.
Що нам знадобиться для побудови локальної мережі з доступом до Інтернету
Купили комутатор на п'ять портів,

і три мережеві кабелі: один – 3-х метровий та 2 по 10 метрів.

Мережеві карти у всіх трьох комп'ютерах вбудовані в материнську платуТому ми купили тільки одну – для підключення модему.

Модем у нас вже був.

Загалом, все обійшлося малою кров'ю - трохи більше 700 рублів.
Підключення обладнання для локальної мережі
З ДОСТУПОМ В ІНТЕРНЕТ
- Встановили нову мережну карту PCI-слоткомп'ютера, який матиме прямий вихід до Інтернету. Цей комп'ютер у нас буде Сервер. Система відразу виявила її та сама встановила необхідний драйвер (якщо у Вас система не змогла встановити драйвер, то встановіть його самі з диска, що продається разом із мережевою картою).
- Підключили в цю мережеву карту модем та .
- У другу мережеву карту цього комп'ютера ми підключимо кабель, який другим кінцем буде з'єднаний до комутатора.
- Підключили мережні кабелі до мережних карт кожного комп'ютера.

- Другі кінці кабелів під'єднали до комутатора і включили в електромережу. Світлодіоди замиготіли і на екранах моніторів, з'явилися повідомлення, що мережевий кабельпідключений.

Налаштування локальної мережі
З ДОСТУПОМ В ІНТЕРНЕТ
Потім взялися за налаштування локальної мережі.
- Почали з налаштування Сервера , що має прямий вихід в Інтернет. Для цього вибираємо – Пуск – Налаштування – Панель управління – Мережеві підключення .
- Спочатку перейменували мережеву картку для підключення мережі, щоб надалі не плутатися. Назвали її солідно - « ЛОМ" (локальна обчислювальна мережа).
- Тепер у нас значок під назвою « ЛОМ» – це мережна карта, до якої у нас підключено кабель локальної мережі. Подивімося на налаштування нашої мережевої карти для локальної мережі. Для цього клацаємо правою кнопкоюмиші за значком « ЛОМВластивості ».

- Відкрилося вікно « ЛОМ – властивості ». Якщо Ви назвали свою мережеву карту по-іншому, то Ви матимете іншу назву, тільки слово Властивості не зміниться. Ролі, це ні який не грає, тому можете на цьому не зациклюватися.

- У цьому вікні на вкладці « Загальні» клацаємо двічі лівою кнопкою миші по запису « Протокол Інтернету (TCP/ IP) » або виділіть цей запис і нижче натисніть кнопку « Властивості ».
- Відкриється наступне вікно. TCP/ IP) ».

- У ньому робимо активною (встановлюємо крапку) навпроти запису. Використовувати наступнийIP-адреса: ».
- Привласнюємо нашому комп'ютеру, на якому буде підключення до Інтернету безпосередньо через модем IP-адреса: 192.168.0.1 (якщо Ви ніколи не налаштовували мережу, краще пишіть теж, що у нас). Остання цифра обов'язково має бути 1 . Сервер має бути першим у мережі.
- Маска підмережі: 255.255.255.0 (крапки ніде прописувати не треба). Більше нічого писати ніде не треба. Зберігаємо все (натискаємо кнопку “ ОК “).
- Ставимо, галочки внизу на « При підключенні вивести піктограму в області сповіщень » та «Повідомляти при обмеженому або відсутньому підключенні », що відразу було видно, якщо відійшов кабель чи ще з якоїсь причини немає мережі. І ще раз все зберігаємо.
- Усі мережну карту першого комп'ютера на ім'я Сервер ми налаштували. Тепер переходимо до налаштування самої мережі.
- Виділяємо значок « ЛОМ ».
- І натискаємо ліворуч у Мережевих завданнях на іконку будиночка « Встановити домашню мережу чи мережу малого офісу ».

- Відкриється вікно « Майстер мережі ». Тиснемо на кнопку « Далі ».

- У наступному вікні знову тиснемо кнопку « Далі ».

- У наступному вікні ставимо крапку на запис інше» та натискаємо кнопку « Далі ».

- У цьому вікні встановлюємо крапку на « Цей комп'ютер належить до мережі, яка не має підключення до Інтернету »(Так легше налаштовувати мережу).
- І знову тиснемо кнопку « Далі». Відкриється наступне вікно налаштування мережі, де нас попросять дати ім'я та опис.

Опис можна не писати, а ім'я має бути зрозумілим для Вас. Краще змінюйте його на цьому кроці. Щоб усе працювало без проблем, усі імена мають бути прописані англійськими літерами, а великими чи маленькими – значення не має.
У нас спочатку комп'ютер називався STELLAтому він пише поточне ім'я STELLA, а зараз ми його перейменуємо на SERVER. І знову тиснемо кнопку “ Далі“. У наступному вікні потрібно вказати робочу групу.

Ім'я робочої групи можете залишити як є, а можете змінити те, що Вам подобатися. Це також ні на що не впливає. Тиснемо кнопку “ Далі “.

На цій сторінці краще все залишити як є.
На наступній сторінці Ви побачите всі дані, які внесли для налаштування своєї мережі. Якщо Вас щось не влаштовує, то можете повернутися на кнопку « назад» та змінити те, що Вам потрібно. Якщо все влаштовує, то натисніть кнопку « Далі ».

У цьому вікні краще встановити точку на « Просто завершити роботу майстра… ».

Далі тиснемо кнопку « Готово» та система запропонує Вам перезавантажитись. Дотримуйтесь цієї поради. Так само ми налаштували мережні карти на інших двох комп'ютерах. Єдина відмінність тільки в іншому імені, а ім'я групи у всіх має бути одним (тобто однаковим).

На іншому комп'ютері, як Ви бачите, у нас назва значка не змінена, тому що інших значків немає, і його ні з чим не переплутаєш. Адже мережева карта одна.
У « Протокол Інтернету (TCP/ IP) » для другого комп'ютера прописуємо:
IP -адреса: 192.168.0.2
Основний шлюз: 198.162.0.1
ВподобанийDNS -сервер: 192.168.0.1
АльтернативнийDNS -сервер:нічого не пишемо

У « Протокол Інтернету (TCP/ IP) » для третього комп'ютера прописуємо:
IP -адреса: 198.162.0.3
Маска підмережі: 255.255.255.0
Основний шлюз: 198.162.0.1
ВподобанийDNS -сервер: 192.168.0.1
АльтернативнийDNS -Сервер: нічого не пишемо

Все те саме, що і на другому, тільки у IP-Адреси остання цифра 3 .
Мережа у нас налаштована. Тепер налаштовуємо мережеву карту, до якої підключено модем (якщо у Вас вже підключено модем та налаштований Інтернет, тоді цю частину статті можете пропустити).
Ідемо знову до першого комп'ютера, який назвали Сервер». Заходимо у – Пуск – Панель управління – Мережеві підключення . Клацаємо правою кнопкою миші за значком мережевої картки. Інтернет» і у випадаючому меню вибираємо « Властивості ».

Відкриється вікно « Інтернет – властивості ». У ньому на вкладці « Загальнівибираємо в маленькому віконці Компоненти, які використовуються цим підключенням: » запис « Протокол Інтернету (TCP/ IP) » і відкриваємо його або подвійним клацанням миші або кнопкою « Властивості ».

У новому вікні « Властивості: Протокол Інтернету (TCP/ IP) » встановлюємо крапку на записі « Використовувати наступнийIP-адреса: » та прописуємо:
IP-адреса: 192.168.1.26
Маска підмережі: 255.255.255.0
Основний шлюз: 192.168.1.1
(Ці цифри у Вас можуть бути іншими. Їх можна дізнатися телефоном техпідтримки у Вашого провайдера Інтернету).
І натискаємо кнопку « ОК ».

Потрапляємо знову у вікно « Інтернет – властивості ». Переходимо на вкладку « Додатково ».

Встановлюємо в ньому галочку Дозволити іншим користувачам мережі використовувати підключення до Інтернету даного комп'ютера». І зніміть галочку з «Дозволити іншим користувачам мережі керувати загальним доступом до підключення до Інтернету». Тиснемо кнопку « ОК» та перезавантажуємо всі комп'ютери. От і все. Тепер ми маємо мережу з підключенням всіх комп'ютерів до Інтернету.
- Головна умова: «Сервер» має бути увімкнений та підключений до Інтернету навіть якщо на ньому ніхто поки не працює, інакше інші комп'ютери не зможуть вийти в Інтернет.
На інших комп'ютерах (Клієнтах) Вам потрібно лише запустити Ваш браузер (Оперу або те, що встановлено).
Ось схема підключення наших комп'ютерів:

Обов'язково необхідно на всіх комп'ютерах встановити антивірусник, тим більше він зможе регулярно оновлюватися. Насолоджуйтесь перевагою локальної мережі.
Підключення двох комп'ютерів до Інтернету
Налаштування нічим не відрізняється від підключення, яке ми розглянули вище. Єдина відмінність - Це відсутність комутатора, т.к. ми просто з'єднуємо один комп'ютер з іншим за допомогою одного кабелю мережі.
До речі, зі свого досвіду можу сказати, що кабель можете взяти той самий, що і для локальної мережі, а не кручена пара. Для двох комп'ютерів це не має значення. А ось при підключенні кручений пари до комутатора у вас мережа працювати не буде.
Ось ми й розглянули питання:
- налаштування локальної мережі XP,
- підключення двох комп'ютерів до Інтернету,
- загальний доступ до підключення до Інтернету,
У мене на блозі вже була одна стаття про організацію локальної мережі через інтернет, але сьогодні ми поговоримо про ще один сервіс, що використовується в подібних цілях, - OpenVPN.
Про що взагалі йдеться? Про те, щоб зв'язати два або більше комп'ютерів, що знаходяться в різних місцях, в єдину локальну мережу. Тобто фізично вони будуть далеко один від одного, а віртуально - ніби в одній локальній мережі. Що дає?
- Можливість ділитися файлами через мережу;
- Можливість запустити якусь програму типу, що звертається з одного комп'ютера на інший;
- Можливість грати разом в ігри та багато іншого.
Сама стаття написана не мною, запропонував мені її один із постійних учасників нашого форуму, NicromanseR, за що я йому дуже вдячний. Сам я лише трохи підредагував статтю, щоб вона більше лягала у стилістику цього блогу.
Отже, як зробити локалку через інтернет з використанням OpenVPN? Завдання не зовсім просте і вимагатиме деякої кількості маніпуляцій, але пропонована інструкція описує їх досить докладно.
Отже, завантажуємо дистрибутив програми з офіційного сайту, розпаковуємо його та встановлюємо все за умовчанням. Увага! Потрібно підтвердити встановлення драйвера мережного адаптера TAP-Win32 Adapter V9, коли це запитає Windows.
Openvpn сервер
Один з комп'ютерів виступатиме як Openvpn сервер, до нього підключатимуться інші комп'ютери. Бажано, щоб у ньому був виділений (постійний) . Почнемо з його налаштування.
- Запустіть вікно командного рядкаПуск – Виконати (або Win+R) – cmd.exe
- Найскладніша частина налаштування – генерація сертифікатів та ключів. Тут потрібно бути гранично уважним і точно дотримуватися інструкцій. У вікні консолі вводимо без лапок "cd C:\Program Files\OpenVPN\easy-rsa" де C:\Program Files\OpenVPN\ папка з встановленою програмою. Вікно консолі не закриваємо.
- Вводимо знову без лапок «init-config»
- Редагуємо файл vars.bat та встановлюємо наступні параметри: KEY_COUNTRY, KEY_PROVINCE, KEY_CITY, KEY_ORG, KEY_EMAIL. Ці параметри не можна залишати порожніми, інші можна залишити за замовчуванням. Приклад:
set KEY_COUNTRY=UA
set KEY_PROVINCE=MO
set KEY_CITY=Москва
set KEY_ORG=GazProm
set [email protected]
set KEY_CN=changeme
set KEY_NAME=changeme
set KEY_OU=changeme
set PKCS11_MODULE_PATH=changeme
set PKCS11_PIN=1234У стандартному блокноті вам не вдасться відредагувати даний файлтому я скористався програмкою «Notepad++».
- Вводимо по черзі команди "vars" "clean-all" та "build-ca". Остання команда build-ca запросить параметри. Усі параметри можна не змінювати, натиснувши Enter, крім одного – Common Name. Тут потрібно ввести якесь ім'я, я ввів назву організації.
- Тепер згенеруємо сертифікат і ключ для сервера, виконавши команду: build-key-server server Так само, як і в попередній команді, всі параметри можна прийняти за замовчуванням, але для Common Name введіть слово server. На останні два питання "Sign the certificate? " and "1 out of 1 certificate requests certified, commit? " дайте відповідь ствердно, натиснувши "y"
- Тепер згенеруємо ключі для клієнтів, виконавши команди:
"build-key client1"
"build-key client2"
(Це команди для двох філій, за аналогією можна зробити ключі для більшої кількості) - Як і минулого разу, приймаємо всі параметри, крім Common Name, для якого вказуємо client1 і client2 відповідно. На останні запитання знову дайте відповідь ствердно. Залишилося виконати ще одну команду: build-dh
- Отже, в результаті виконання всіх команд, ми отримаємо в папці C: Program Files OpenVPN easy-rs keys ряд файлів ключів і сертифікатів. Зайдіть на сервер до папки C:\Program Files\OpenVPN\config і скопіюйте туди вміст папки.\easy-rs\keys. Скопіюйте окремо такі файли для клієнтських машин: ca.crt, client1.crt, client1.key, client2.crt, client2.key у безпечне місце, потім їх потрібно буде перенести на комп'ютери клієнтів, що підключаються. Ось і все із сервером, можна запускати службу OpenVPN Service, можна зробити автоматичний запускслужби за потреби (через Пуск-Панельуправління – Служби), але залишилося створити конфіг для сервера. Відразу хочу зробити зауваження, що на Windows клієнтіві серверах шлях треба прописувати через подвійний "\". І так, зайдемо в папку C:\Program Files\OpenVPN\config і створимо там файл "server.ovpn", його зміст повинен бути приблизно наступний:
port 5194
proto udp
dev tun
topology subnet
ca C:\Program Files\OpenVPN\config\\keys\ca.crt
cert C:\\Program Files\\OpenVPN\\config\\keys \\server.crt
key C:\\Program Files\\OpenVPN\\config\\keys \\server.key # Цей файл повинен бути kept secret
dh C:\\Program Files\\OpenVPN\\config\\keys \\dh1024.pem
server 10.218.77.0 255.255.255.0 # vpn subnet
ifconfig-pool-persist ipp.txt # Тут зберігатимуться ip адреси клієнтів
push "route 192.168.78.0 255.255.255.0"
keepalive 10 120
comp-lzo
persist-key
persist-tun
status openvpn-status.log
log-append openvpn.log
verb 4
mute 20
client-to-client
client-config-dir C:\Program Files\OpenVPN\config\\keys
Конфіг готовий, залишилося створити ще 1 файл з ім'ям «ipp.txt» і наступним змістом:
client1,10.218.77.10
client2,10.218.77.11
client3,10.218.77.12
Все, від сервера OpenVPN можна поки що відстати. Переходимо до налаштування клієнтської частини для створення локалки через інтернет.
Openvpn клієнт
Щоб налаштувати Openvpn клієнт, Заходимо в папку за адресою C:\Program Files\OpenVPN\config і створюємо там файл "client.ovpn" з наступним змістом:
remote my_server 5194
client
dev tun
proto udp
topology subnet
persist-key
persist-tun
ca C:\Program Files\OpenVPN\config\\keys \ca.crt
cert C:\\Program Files\\OpenVPN\\config\\keys \\client1.crt
key C:\\Program Files\\OpenVPN\\config\\keys \\client1.key
comp-lzo
verb 4
mute 20
Тут Вам потрібно змінити значення "my_server" на IP адресу вашого сервера. Скопіюємо файли ca.crt, client1.crt, client1.key у папку C:\Program Files\OpenVPN\config\keys для користувача "client1" та файли ca.crt, client2.crt, client2.key для другого клієнта (якщо у вас планується більше двох). На цьому налаштування OpenVPN клієнта закінчено. Пробуємо підключитися.
Примітка (Сандер): Якщо ви все правильно налаштуєте, після запуску служби на сервері і сеансів на клієнтах, ваші комп'ютери опиняться в одній локальній мережі. Технічно це буде виглядати як у вас з'явився новий мережевий адаптер, який функціонує як локалка через інтернет. І ще. OpenVPN - це безкоштовний продукт з відкритим кодом, так що ви працюєте не через чорну скриньку, не зав'язані на чужі сервери, загалом за допомогою цієї технології ви отримуєте справжній захист від зовнішнього світу. Крім того, OpenVPN чудово працює під , так що ви навіть зможете зв'язати один з одним в одну комп'ютери з різними операційними системами.
Якщо у вас будуть питання, пишіть, ми намагатимемося допомогти.
Інструкція
Якщо у вашій мережі всього два комп'ютери, вам знадобиться для об'єднання їх у мережу крос-кабель – кручена пара, яка з двох кінців підключена до конекторів RG-45 хрест-навхрест. Таке підключення необхідно, щоб контакти роз'єму однієї мережевої карти, що відповідають за прийом сигналів, з'єднувалися з контактами іншої мережевої карти, що відповідають за передачу, і навпаки. Якщо комп'ютерів у мережі більше двох, вам знадобиться концентратор для об'єднання їх у мережу. Комп'ютери підключаються безпосередньо до світильника. Патч-корди, обжаті кросом або безпосередньо, продаються в комп'ютерних .
Тепер вам необхідно налаштувати керуючий комп'ютер. У «Панелі управління» відкрийте папку «Мережа та підключення до Інтернету». Клацніть правою клавішею миші по піктограмі «зовнішнього» адаптера викликайте меню, що випадає. Вибирайте опцію «Властивості» та перейдіть у вкладку «Додатково». Позначте прапорцем пункт «Дозволити іншим використовувати підключення…». Якщо ви вважаєте за потрібне, дозвольте іншим користувачам керувати спільним доступом, позначивши прапорцем відповідний пункт. Натисніть кнопку ОК.
Відповідайте «Так» на попередження про зміну IP-адреси. «Внутрішньому» мережному адаптеру, який пов'язує керуючий комп'ютер із мережею, буде присвоєно статичний мережева адреса 192.168.1.1. Якщо всередині мережі один із комп'ютерів роль FTP- або WEB-сервера, у розділі « Загальний доступ» активуйте кнопку "Параметри". У списку служб позначте протоколи, які будуть використовуватися в мережі.
Якщо потрібно створити власну службу, натисніть «Додати». У новому вікні введіть опис служби, IP-адресу або ім'я комп'ютера, на якому вона буде запущена, номери портів та тип протоколу, які використовуватимуться службою.
Протокол DCHP, запущений на керуючому комп'ютері, автоматично надає мережеві адреси комп'ютерам у локальній мережі. Незручністю стане те, що мережа буде непрацездатною, коли сервер вимкнений. Щоб уникнути цього, можна призначати комп'ютерам-клієнтам статичні IP-адреси вручну. Зайдіть у «Панель управління» та відкрийте піктограму мережевих підключень. Натисніть для виклику контекстного менюза піктограмою «Підключення по локальній мережі» правою клавішею миші та вибирайте опцію «Властивості».
У розділі «Компоненти» позначте пункт «Протокол Інтернету (TCP/IP)» та активуйте «Властивості». Якщо ви вирішили виставляти IP-адреси вручну, виберіть «Використовувати наступну IP-адресу». Можна використовувати адресний діапазон 192.168.0.2 – 192.168.0.254. Адреса повинна бути унікальною для кожного комп'ютера мережі. Призначте маску підмережі 255.255.255.0. У полі «Основний шлюз» вкажіть мережеву адресу сервера 192.168.1.1.
Введіть 192.168.1.1 для пункту «Використовувати такі адреси DNS». Натисніть «Додатково» та перейдіть у вкладку DNS. У полі DNS-суфікс підключення введіть MSHOME.NET. Позначте прапорцем пункт «Зареєструвати адреси цього з'єднання».
Запустіть браузер Internet Explorer та зайдіть у меню «Сервіс». Виберіть пункт «Властивості браузера» і перейдіть у вкладку «Підключення». Натисніть "Встановити", потім, щоб продовжити роботу, "Далі". Позначте «Підключити до Інтернету» та натисніть «Далі». Виберіть «Встановити підключення вручну» та командуйте «Далі», щоб продовжити роботу. Вкажіть "Підключатися через постійне високошвидкісне підключення", знову натисніть "Далі" і в наступному екрані "Готово".
Доброго вам дня.
У цій статті ми розберемо, що таке локальна мережа, навіщо вона потрібна, як організовується та яких типів буває. Така мережа може стати в нагоді і вам, тому не проходьте повз.
Визначення
Локальною мережею вважається та, що поєднує кілька комп'ютерів на невеликій території. Це поняттяу перекладі англійською виглядає як Local Area Network, тому його часто скорочено називають LAN.
Мережа може розташовуватись у межах однієї квартири, офісу, комп'ютерного класу, невеликої організації або її відділу. Цим я хочу сказати, що зазвичай вона не включає багато комп'ютерів і вони не знаходяться на великому віддаленні один від одного.
Допустимо, ви можете організувати домашню мережу, якщо маєте стаціонарний комп'ютер, Ноутбук, принтер, пару мобільних гаджетів, розумний телевізор і т. п. Такий варіант зручний і, наприклад, для підприємства, де є 10-20 комп'ютерів, що знаходяться на різних поверхах. Або наприклад / приватному будинку.
Навіщо потрібна локальна мережа?
LAN може знадобитися для:
- Передача даних між пристроями без участі зовнішніх накопичувачів (флешок, дисків тощо);
- Відкриття доступу до Інтернету для всіх учасників мережі, якщо він підключений лише до одного комп'ютера;
- Управління портативними пристроями з різних комп'ютерів. Наприклад, у межах офісу з будь-якого заліза можна друкувати на одному принтері;
- Організації голосових та відеоконференцій;
- Ігор мережі.

Типи локальних мереж
Їх лише два:
- Однорангова мережа. Усі учасники мають рівні права, тобто самостійно вирішують, яких файлів відкривати доступ, а яких - немає. Застосовується у разі об'єднання невеликої кількості ПК.
- На базі сервера. Актуальний варіант, коли комп'ютерів більше 10. Підвищує продуктивність мережі. Суть у тому, що для зберігання загальної інформації, підключення периферійних девайсів (сканерів, принтерів та ін.), визначення маршрутів відправлення інформації та централізованого управління всією мережею виділяється одна машина - сервер - а решта підживлюються до неї.
Також є два способи побудови мережі: за допомогою дротів або без них. Розглянемо кожен окремо.
Дротове з'єднання
Використовується кручена пара або оптичний кабель, який підключаються до ПК. Такі пристрої є в будь-якому залізі, якому не більше 10-15 років, вони інтегруються в материнську плату.

Провідне об'єднання забезпечує найбільш стабільну та швидку передачуданих. У сучасних варіантах пропускна здатністьстановить 100 Мбіт/с і вище через кручену пару. Від 10 Гбіт/с по оптоволокну. Для такого підключення найчастіше використовується технологія Ethernet.

Коли сукупність комп'ютерів велика або потрібно з одного сервера роздавати інтернет, можуть бути використані хаби (комутатори). Вони мають кілька роз'ємів для підключення дротів. У їх функції входить ретрансляція сигналу, що входить в один порт, по інших інтерфейсах.

Структура мережі
Є кілька топологій підключення комп'ютерів з проводів:
- Лінійна шина – послідовне з'єднання ПК від одного до іншого.
- Тип "зірка" - всі учасники мережі живляться від одного сервера.
- Кільце - структура з'єднання зрозуміла з назви. У даному випадкутеж розподіляються ресурси сервера серед усіх машин, але якщо одна вийде з ладу, інші працювати не будуть.

- Сніжинка - гнучка топологія, тому що дозволяє з'єднувати обладнання за найбільш зручним принципом, як правило, з урахуванням його функціональності.

Бездротовий спосіб
Мається на увазі об'єднання по радіохвилях. Найпоширеніший зараз варіант - це. Однак можливе підключення також через Bluetooth та GPRS. У будь-якому випадку швидкість буде нижчою, ніж при з'єднанні по проводах. У середньому, за вай-фаєм вона становить 10 Мбіт/с і вище.

Для створення сітки без участі проводів необхідно, щоб у комп'ютерах був особливий модуль. У сучасні ноутбукивін зазвичай вбудований, а для ПК можна купити зовнішній пристрій. Також необхідний єдиний мережевий шлюз (роутер), до якого буде підведено провідний інтернет. А учасники мережі отримуватимуть його по радіохвилях.

Як передаються дані?
Щоб організувати локальну мережу мало лише фізично з'єднати машини, потрібно ще виконати налаштування. Їхня робота контролюється програмами. Щоб комп'ютери розуміли одне одного, використовується єдиний і зрозумілий їм мову - мережевий протокол.
Він буває різних видів, але найбільшого поширення набули пакетні протоколи. Що це означає? Дані розбиваються на блоки, які поміщаються в пакет. Він також містить відомості про одержувача та адресата. Кожен комп'ютер з певною періодичністю коннектиться до мережі і перевіряє пакети, що проходять: ті, що призначені для нього, забирає.

Як залізо розуміє, що той чи інший пакет адресований саме йому? Кожна машина має IP-адресу, унікальну в рамках однієї мережі. Він задається у процесі налаштування Windowsабо іншої системи, яку ви використовуєте.

Кінець статті:).
На моєму блозі вам завжди раді.