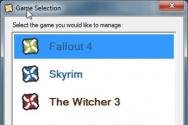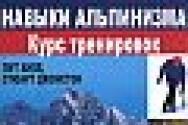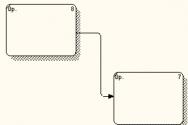Не пишуться великі літери на клавіатурі. Заміна великих літер у Microsoft Word на малі
Багато хто з нас, набираючи текст у ворді, не замислюються про подальше форматування. А якщо раптом знадобиться перевести малі літери в великі чи навпаки для цілого абзацу? Ну, не набирати ж цей текст заново. Хочу запропонувати легкий спосіб зробити всі літери великими або маленькими в Word.
Для зміни регістру літер документі Wordвиділіть текст, який потрібно змінити. Далі перейдіть на вкладку Головна, якщо вона не активна та натисніть кнопку Реєстр.

При цьому в спадному меню виберіть потрібний тип зміни регістру літер:
- Як у пропозиціях. Рядкова буква першого слова у реченні стане великою.
- всі малі. Перекладає кожну букву в тексті на нижній регістр.
- ВСІ ПЕРЕПИСНІ. Перекладає кожну букву в тексті у верхній регістр.
- Починати З Великих. Перша буква кожного слова стане великою
- ЗМІНИТИ РЕЄСТР. Перекладає першу букву кожного слова в нижній регістр, інші літери робить великими.
Наприклад, якщо Ви забули вимкнути клавішу Caps Lockі не дивлячись набрали пару пропозицій, то у Вас вийде щось на кшталт:

Виділіть текст та виберіть першу опцію Як у пропозиціях. Літери приймуть правильний регістр.

Ви можете використовувати клавіатуру, щоб перевести великі літери в малі. Для цього виділіть текст та натисніть Alt + Я, щоб активувати вкладку Головна. Потім натисніть Alt + 7, а потім виберіть потрібний варіант, переміщаючись клавішами керування курсором Вгоруі внизабо клавішами П(Як у пропозиціях), Е(Усі малі), У(ВСЕ ПЕРЕПИСНІ), Н(починати з великих), М(ЗМІНИТИ РЕЄСТР).

Ось так просто можна змінити регістр літер у Word та зробити літери маленькими або великими.
До речі, клавіатурна комбінація Shift+F3дозволяє вибрати будь-який режим регістру крім останнього - ЗМІНИТИ РЕЄСТРякщо натискати цю комбінацію по черзі кілька разів.
Текст можна набирати в різних програмах: WordPad, OpenOffice, Microsoft Officeабо Блокнот, проте можливості клавіатури у всіх цих програмах залишаються однаковими. З російської на англійську вона перемикається одночасним натисканням двох клавіш: як правило, це Alt/Shift або Crtl/Shift. Для перемикання регістру на клавіатурі також є комбінації клавіш, про які ми поговоримо нижче.
Як зробити великі літери на клавіатурі
Якщо уважно вивчити всі написи на кнопках клавіатури, ми виявимо кілька клавіш із дивними позначеннями – службові клавіші. Деякі з них і допоможуть нам робити малі та великі літери.
За замовчуванням усі літери друкуються маленькими – малими. Щоб зробити першу літеру великою, треба одночасно натиснути дві клавіші: літеру та Shift. Shift перемикає регістри. При цьому розмір цифр не змінюється. Якщо одночасно натиснути Shift і цифру, на екрані з'явиться будь-який розділовий знак. Який саме - залежить від розкладки клавіатури і від мови, якою в Наразінабирається текст.
Розкладку клавіатури можна змінити на панелі керування на вкладці «Клавіатура», але не поспішайте робити це. Як правило, за умовчанням, при натисканні Shift/цифра друкується знак, який зображений на клавіші. При англійській розкладці друкується знак, зображений над цифрою, а російською - знак клавіші поруч із цифрой.
Якщо потрібно зробити як першу, проте літери у тексті великими, то доведеться друкувати однією рукою, т.к. інша постійно триматиме натиснутою Shift. Але це незручно, тому на клавіатурі є клавіша Caps Lock. Якщо її натиснути, всі літери друкуватимуться великими. Тільки на цифрові клавіші Caps Lock жодного впливу не вплине. Якщо при натиснутій Caps Lock натиснути ще й Shift, надрукується маленька буква або розділовий знак на цифрових клавішах.
Якщо Caps Lock натиснуто, на клавіатурі загоряється індикатор, яким завжди можна дізнатися, якими літерами ви зараз почнете набирати текст.
Як зробити великі літери засобами Office
Microsoft Office - дуже зручна програма: іноді вона сама виправляє деякі помилки або дозволяє робити це швидше Наприклад, якщо ви забудете зробити велику літеру на початку імені або назві міста, то Офіс сам виправить помилку: змінить маленьку літеру на велику.
Але тут слід бути уважним, т.к. Офіс може і перестаратися. Наприклад, у словах спліт-система він обов'язково постарається написати Спліт з великої літери, вважаючи його назвою міста. Те саме вийде, якщо йдеться про вірус трояни: адже Троян – це ім'я! Якщо ви частіше пишете про віруси, ніж про античних героїв, слід внести «троян» з маленької літери в словник Word. Для цього треба натиснути за словом правою кнопкоюмиші, у меню вибрати «Додати в словник».
Якщо ви виявили, що забули зробити перші літери великими там, де це потрібно, можна скористатися меню Ворда. Виділіть текст, набраний із неправильним регістром. У вкладці «Формат» виберіть «Регістр». Вискочить віконце, яке запропонує на вибір кілька варіантів зміни регістру. Залишиться тільки поставити прапорець у потрібному варіанті, наприклад, «ЗРОБИТИ ВСІ ЛІТЕРИ ЗАГАЛОВИМИ» (великими). Там можна повністю поміняти регістр.
Хоча програма Excelвідноситься до Мікрософт Офіс, в ній всі ці програмні засобиВорд не працюють. Там потрібно в осередках набирати текст, як у Блокноті. Тому якщо ви забули зробити великі літери в Excel, виправляти це доведеться вручну.
Microsoft Office– це найвідоміший пакет офісних програмдля редагування та створення таблиць, презентацій, текстових та інших видів документів. Сьогодні мова піде про додаток Word, з яким знайома практично кожна людина: діти навчаються роботі з ним у школах, коледжах, університетах. За допомогою цієї програми готуються реферати та документи. Проте, мало хто знайомий із її великим функціоналом. Саме тому сьогодні ми хочемо розповісти Вам, як великі літери у Ворді зробити маленькими. В цілому, нічого складного тут немає - все вирішується буквально в кілька кліків, але якщо Ви зіткнулися з цією проблемою вперше, пошук чарівної кнопки, яка зробить всі великі літери малими, може зайняти тривалий час.
Як зробити в Word великі літери малими
Далеко не всі люди можуть друкувати наосліп, дивлячись не на клавіатуру, а в екран свого ноутбука чи комп'ютера – звідси й беруться такі проблеми. Достатньо одного разу натиснути на клавішу Caps Lock, а потім друкувати, вдивляючись у кожну кнопку на клавіатурі… а коли Ви помітите, що весь текст надрукований великими літерами, буде вже занадто пізно щось змінювати. У зв'язку з цим ми зробили для Вас цю інструкцію. Отже, щоб зробити всі літери в Word маленькими, Ви повинні виконати такі дії:
Як бачите, завдяки дійсно великому функціоналу програми Microsoft Office Word, проблема з перетворенням великих літер на маленькі вирішується буквально за лічені секунди. Саме тому ми радимо всім нашим користувачам ретельніше вивчати функціонал цього текстового редактора. Повірте, він приховує ще чимало цікавих, а головне корисних сюрпризів.
Запам'ятайте, що значок «Аа» відповідає за регістр літер. Клікнувши по ньому, Ви можете відформатувати текст так, як завгодно: маленькі; великі; літери, як у реченнях; кожне слово з великої літери, а також зміна регістру на зворотний, де маленькі стають більшими, а великі – маленькими.
» Великі та маленькі літери
Великі та маленькі літери
Працюючи з користувачами щодо вирішення їхніх проблем, пов'язаних з роботою на комп'ютері, я дуже часто (надто часто) спостерігаю наступну картину.
Коли користувач набирає текст, то для того, щоб ввести заголовну (велику) літеру, то натискає клавішу Caps Lock, потім набирає саму букву, потім, щоб продовжувати писати малими літерами, ще раз натискає клавішу Caps Lock.
Наприклад, як набирають слово “Заява”.
Натисніть клавішу Caps Lock. Потім натискається клавіша з літерою "З" - друкується велика літера "З". Потім ще раз натискається клавіша Caps Lock. Тепер послідовно натискаються клавіші "А", "Я", "В", "Л", "Е", "Н", "І", "Е". В результаті друкується "явка". У результаті отримуємо слово "Заява"з великої літери.
На моє запитання, а чому так складно Ви набираєте велику букву? Адже для цього Вам доводиться натискати клавіші ТРИрази? Адже можна ці три натискання замінити всього ОДНИЙкомбінацією клавіш.
У відповідь я чую такі відповіді: Мені так зручно. Я так звикла. А як це інакше?
Можна, звичайно, і так, але можна і по-іншому.
Але перш, ніж розповідати про те, як краще набирати "великі" та "маленькі" літери, я хочу Вас познайомити з таким поняттям, як регістр клавіатури .
В одній веселій я вже розповідав, як мені довелося зіштовхнутися з одним користувачем, який мені чітко і конкретно заявив, що "На клавіатурі немає маленьких букв".
По-своєму він має рацію. На клавішах клавіатури справді “намальовані” лише “великі” літери. Тож давайте розберемося, де все-таки розташовані “великі”, а де “маленькі” літери.
Так ось, за введення великих або маленьких букв відповідає так званий регістр клавіатури.
Регістр клавіатури має два стани, і ці стани відповідно називаються верхній регістрі нижній регістр.
За перемикання регіструклавіатури на самій клавіатурі відповідають дві клавіші. Це клавіша "Shift"(Для зручності клавіш шифт 2 штуки – ліва та права) та клавіша "Caps Lock" (капс цибуля).

Чому саме двіклавіші? Чому не одна? Давайте подивимося принцип дії цих кнопок.
Я описуватиму свої дії, а Ви можете паралельно потренуватися разом зі мною, щоб наживо відчути, як регістр клавіатуривпливає на введення букв, цифр та різних символів.
Тренуватися найпростіше і найнаочніше в програмі "Блокнот". 
Запустіть програму “Блокнот”. Послідовно підведіть вказівник миші та оберіть одним клацанням лівою кнопкою миші: “Пуск” – “Всі програми” – “Стандартні” – “Блокнот”.

І так, почнемо з того, що після того, як ви включили і завантажили свій комп'ютер, на клавіатурі включений нижній регістр. Що це означає?
А це означає, що якщо Ви почнете натискати на клавіші з літерами, то на екрані монітора будуть друкуватись малі (маленькі) літери, тобто літери в нижньому регістрі.
Наприклад, якщо у Вас включено російську розкладку (російську мову введення), то друкуватимуться наступні літери:
йцукенгшщзхъфівапролдячсмітбю
Ну і, відповідно, якщо у Вас включена англійська розкладка (англійська мовавведення), то друкуватимуться наступні літери:
qwertyuiopasdfghjklzxcvbnm
Тепер про клавішу "Shift". Клавіша "Shift"тимчасово перемикає нижній регістр клавіатури на верхній регістрклавіатури.
Що значить тимчасово? А це означає, що якщо Ви натисніть клавішу Shift(неважливо лівий чи правий) і будете тримати цю клавішу натиснутою, то клавіатура переключиться на верхній регістр. Як тільки відпустіть клавішу Shift, клавіатура перейде назад нижній регістр.
Показую на прикладі. Я натискаю та утримуюклавішу "Shift". Починаю друкувати літери (далі я показуватиму все на російській розкладці клавіатури).
Відпускаюклавішу "Shift".
йцукенгшщзхъфівапролджеячсмітьбю
Простіше кажучи, якщо у нас увімкнено нижній регістрклавіатури, то друкуються малі (маленькі) літери. Якщо у нас увімкнено верхній регістрклавіатури, то друкуються великі (великі) літери.
Повернемося на хвилину до слова “Заява”. У цьому слові перша літера велика, інші малі. Як ми набиратимемо це слово, використовуючи клавішу "Shift"?
Натискаємо та утримуємо клавішу Shift. Натискаємо клавішу з буквою “З” – друкується велика (велика) літера "З", яка знаходиться в верхньому регістріклавіатури. Відпускаємо клавішу Shift. Друкуємо “яву” – друкуються малі (маленькі) літери, які знаходяться в нижньому регістріклавіатури. У результаті виходить слово " Заява” з великої літери.
По суті, для друку великої літери "З" ми використовували комбінацію клавіш "Shift + З".
Тепер про клавішу "Caps Lock". Клавіша "Caps Lock"перемикає регістр клавіатури на протилежний та фіксує цей регістр.
Що це означає? Давайте знову натискаємо клавіші, щоб зрозуміти і запам'ятати.
Отже, у нас за замовчуванням на клавіатурі увімкнено нижній регістр, тобто. якщо ми друкуватимемо літери, то літери будуть друкуватись (виводиться на екран) малими (маленькими):
йцукенгшщзфівапролджеячзміттю
Натискаємо та відпускаємоклавішу "Caps Lock". Всі. Реєстр нашої клавіатури перемкнувсяу верхнє положення і зафіксувався, тобто тепер у нас верхній регістр. Нічого тепер додатково не натискаючи, ми просто можемо друкувати великі (великі) літери:
ЙЦУКЕНГШЩЗХЪФИВАПРОЛДЖЕЯЧЗМІТЮ
Зверніть увагу! Після того як ми натиснули та відпустили клавішу "Caps Lock", на клавіатурі включилася одна з трьох лампочок (індикаторів), які знаходяться у верхньому правому куті клавіатури. А саме – середня лампочка. На малюнку клавіатури, який наведено на самому початку уроку, ця лампочка виділена зеленимкольором.
Ось ця лампочка і показує нам візуально, який зараз регістр клавіатури включений - нижній або верхній (це щоб не заплутатися і не згадувати). Якщо індикатор не світиться– отже, увімкнено нижній регістр, якщо горить – верхній регістр.
Цей індикатор на різних клавіатурахможе бути позначений по-різному, залежно від фантазії дизайнерів. Мені відомі два позначення цього індикатора. Це “ A” та “ Caps Lock” – у вигляді написів над самими лампочками (індикаторами).
Тепер, якщо ми ще раз натиснемо та відпустимо клавішу "Caps Lock", то індикатор згасне, і клавіатура перемкнеться та зафіксується на нижньому регістрі:
йцукенгшщзфівапролдячсмітбю
Таким чином, натискаючи клавішу Caps Lock ми перемикаємо і фіксуємо потрібний нам регістр.
Ну і давайте тепер ще раз наберемо слово "ЗаяваАле вже з використанням клавіші Caps Lock.
Отже. Вихідне положення. Лампочка (індикатор) Caps Lock не горить – у нас включений нижній регістр.
Натискаємо клавішу Caps Lock. У нас загоряється індикатор з написом “Caps Lock”, який означає, що увімкнено верхній регістр. Натискаємо на клавішу "З" - у нас друкується велика (велика) буква "З". Натискаємо ще раз клавішу Caps Lock, лампочка (індикатор) гасне – це означає, що ввімкнувся і зафіксувався нижній регістр. Набираємо "яву". У результаті отримуємо своє слово “ Заява” з великої літери.
Яким способом користуватиметеся Ви – вирішувати Вам. Головне, щоб Вам було зручно. Що стосується мене, то я використовую для введення великих літер клавішу Shift тільки тому, що при швидкому друку введення великої літери відбувається в 3-5 разів швидше.
Щоб до кінця було зрозуміло, як діють клавіші "Shift"і "Caps Lock", давайте наберемо слово “Заява” дещо незвичайним способом.
Натискаємо клавішу Caps Lock. У нас загоряється індикатор з написом “Caps Lock”, який означає, що увімкнено верхній регістр. Натискаємо на клавішу "З" - у нас друкується велика (велика) буква "З". А ось далі, для перемикання клавіатури на нижній регістр, ми натискатимемо клавішу “Caps Lock” НЕ БУДЕМО. Ми тимчасово перемикаємо регістр клавішею Shift. Т. е. натискаємо і утримуємо (не відпускаємо) клавішу Shift (при цьому клавіатура тимчасово буде переключена на нижній регістр), набираємо явище, відпускаємо клавішу Shift (клавіатура переключиться на верхній регістр). У результаті у нас виходить наше слово "Заява".
З цифрами і знаками щодо цього простіше і складніше.
Справа в тому, що на введення цифр та знаків клавіша "Caps Lock"не впливає. Перемикання регістру можливе лише за допомогою клавіші "Shift".
Простіше ось у якому сенсі. Наприклад, клавіша  . Незалежно від того, яка включена (російська чи англійська), на нижньому регістрізавжди набиратиметься цифра “8”
, а на верхньому регістрі(при натиснутоюклавіші "Shift") буде набиратися зірочка “*”
. І навіть є якась асоціація – “8”
намальована знизуна клавіші, а зірочка "*" зверху.
. Незалежно від того, яка включена (російська чи англійська), на нижньому регістрізавжди набиратиметься цифра “8”
, а на верхньому регістрі(при натиснутоюклавіші "Shift") буде набиратися зірочка “*”
. І навіть є якась асоціація – “8”
намальована знизуна клавіші, а зірочка "*" зверху.
А ось інший приклад – клавіша  , де складніше збагнути, що насправді буде друкуватись, залежно від розкладки клавіатури та вибраного регістру.
, де складніше збагнути, що насправді буде друкуватись, залежно від розкладки клавіатури та вибраного регістру.
Наприклад, якщо у нас вибрано англійську розкладку, то при натисканні на цю клавішу (нижній регістр) друкуватиметься цифра три “3” "Shift"(тимчасово переключимося на верхній регістр), то надрукується символ ґрат “#” .
Якщо ми перейдемо на російську розкладку, то при натисканні на цю клавішу (нижній регістр) буде знову друкуватись цифра три “3” , а якщо натиснемо і утримуватимемо клавішу "Shift"(тимчасово перейдемо на верхній регістр), то надрукується символ номера “№” .
Для того, щоб запам'ятати, де який символ потрібна просто практика. Я можу Вам порадити (свого часу сам це робив) зробити собі шпаргалку для Ваших розкладок, роздрукувати та вставити або вклеїти у Вашу (яку я сподіваюся, Ви придбали та записуєте туди різноманітну корисну інформацію). Ну а "потрібні" символи виділити кольоровими ручками чи маркерами.
Наприклад, можна зробити так:

На цьому все. Всім удачі та творчих успіхів.
Коли користувач забуває відключити клавішу « Caps lock» то текст у результаті, виявляється, набрано у вигляді великих букв. Якщо звичайно, фрагмент тексту не великий, то можна легко великі літери зробити малими за допомогою спеціального знака. Ось коли перед автором знаходиться стаття з 10 сторінок з великими літерами, то буде потрібно трохи інший підхід у вирішенні цієї проблеми.
Рядкові та великі
Деякі користувачі досі плутаються, які букви називаються великими, а які малими. Щоб трохи прояснити цей момент, розглянемо приклад.
«ПРОПОЗИЦІЯ НАДРУКОВАНА ТІЛЬКИ ПЕРЕПИСНИМИ БУКВАМИ» – інакше кажучи «Великими», за допомогою кнопки «капс лок».
«ось варіант речення, написаного лише малими літерами» - або, як кажуть, використовуючи маленькі літери. У даному випадку, необхідно відключати "капс лок".
На таких простих прикладахрозглянуті види написання слів, як із великими літерами, так і великими. Тепер розберемо способи заміни великих літерна малі.
Перетворення «»ГОЛОВНИХ» на «малі» літери
Якщо у статті частина тексту набрана великими літерами, то зробити їх великими допоможуть два способи.
1 спосіб: Знак регістру
Виділіть певний абзац, в якому потрібно прибрати великі літери. Перейдіть у вкладку «Головна» в область «Шрифт». Натисніть за кнопкою «Регістр» та виберіть варіант «усі малі». Зніміть виділення тексту, клацнувши один раз у порожній області аркуша.
2 спосіб: Поєднання клавіш
Спочатку потрібно виділити частину тексту, до якого буде застосовуватися зміна розміру шрифту. Утримуючи кнопку Shift, натискайте кілька разів за клавішею F3.

Зупиніться на потрібному варіанті, відпустіть кнопку Shift і зніміть виділення тексту, клацнувши по порожньому місці.