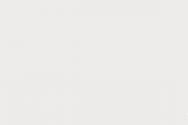Управління камерою від мобільного. Використовуємо Android телефон як Web-камеру
Сучасні засоби бездротового зв'язкудозволяють організувати систему відеоспостереження у квартирі чи будинку, використовуючи мобільні телефони, смартфони або планшети. На дисплеях цих пристроїв можна переглядати всю інформацію, що надходить з відеокамер, а також звукову картинуперебуваючи від зони контролю практично на будь-якій відстані. Відеоспостереження через смартфон або інший мобільний пристрій здійснюється в режимі реального часу.
Дистанційне відеоспостереження
Система дистанційного контролю дозволяє спостерігати все, що відбувається в оселі без господарів. Багато хто встановлює приховані відеокамери (про технічні моменти читайте далі — ), щоб бачити, як запрошена няня звертається з дитиною або контролювати недоторканність заміської ділянки. Керівник будь-якого рівня може оцінювати ефективність роботи персоналу за відсутності.
Система віддаленого онлайн відеоспостереження може реалізовувати такі функції:
- Безпосередній контроль у режимі реального часу
- Перегляд відеоархіву
- Прослуховування зон контролю за допомогою мікрофонів
- Прийом на мобільний пристрій SMS-повідомлення
Контроль зображення з відеокамер може здійснюватися з будь-якої точки планети, де є Wi-Fi інтернет. Система відеоспостереження зазвичай комплектується рекордером для запису відеоінформації, яку можна переглядати з віддаленого пристрою. При організації відеоспостереження через інтернет краще використовувати відеокамери, що мають твердотільний накопичувач (флеш-карту), на який здійснюється запис відеоінформації.
З метою економії пам'яті, запис включається «за подією», тобто спрацьовування датчика руху. Сучасні IP-відеокамери, обладнані мікрофонами, інформація з яких так само контролюється будь-яким мобільним пристроєм.
При спрацьовуванні датчика руху пристрій не тільки включить відеозапис, але й відправляє SMS повідомлення на мобільний пристрій господарям житла. Як додаткову функцію можна запрограмувати подачу сигналу тривоги за заданим номером телефону групі швидкого реагування.
Віддалений відеоспостереження через мобільний телефон може бути реалізований через персональний комп'ютерабо через спеціальний маршрутизатор (роутер). Для візуального контролю краще використовувати цифрові USB відеокамери, оскільки вони адаптовані для роботи безпосередньо з комп'ютером або ноутбуком. Відеоспостереження, організоване через мобільний телефон працює із застосуванням протоколів мереж GSM та програми-клієнта.
Спеціальні відеокамери
Для того, щоб отримати повний контроль за обстановкою в будь-якому приміщенні, можна використовувати спеціальний тип відеокамер. У цих пристроях є гніздо для встановлення SIM-карти, тому відеокамера має звичайний телефонний номер. Достатньо зателефонувати на цей номер зі свого мобільного пристроюта на екрані смартфона або мобільного телефонуможна отримати в режимі реального часу відеотрансляцію з об'єкта, де встановлена камера спостереження. Сучасні GSM камери використовують технологію третьої генерації (3G) і мають широкий функціонал.
Камера для дистанційного відеоспостереження, крім передачі зображення, має такі можливості:
- Відеозапис на карту пам'яті типу Micro SD
- Трансляція звуку від вбудованого в камеру мікрофона
- Забезпечення двостороннього голосового зв'язку
- Надсилання SMS повідомлення при спрацюванні датчика руху
- Надсилання повідомлень за трьома запрограмованими номерами
Єдиною умовою роботи віддаленого відеоспостереження є розташування камери та абонента в зоні покриття мережі 3G. Модель мобільного телефону має підтримувати 3G відеодзвінок. Характерним представником сімейства камер для віддаленого відеоспостереження може вважатися модель Страж 3G Mini. Камера обладнана інфрачервоним підсвічуванням до 6 метрів, що дозволяє контролювати об'єкт у нічний час.
Живлення пристрою здійснюється від мініатюрного мережевого адаптераабо від акумулятора. Відеокамера припускає підключення до каналу передачі до 15 датчиків різного типу. Це можуть бути датчики руху, відкриття дверей та вікон, розбиття скла або пожежні сповіщувачі. Така конструкція дозволяє використовувати GSM камеру не тільки для відеоспостереження за квартирою через телефон, але як повноцінну систему охорони.
Організація системи спостереження
Організація віддаленого спостереження з використанням глобальної мережі, відрізняється від відеоспостереження GSM. Як базовий пристрій використовується персональний комп'ютер. Спостереження через телефон або планшет з комп'ютера надає користувачеві великі можливості. Насамперед, така система відеоспостереження дозволяє встановити велику кількість камер, а програмне забезпеченнядає можливість користувачеві налаштовувати режими роботи та дистанційно керувати переміщенням камери по горизонталі та вертикалі.
Найпростіша система дистанційного відеоспостереження може бути реалізована за допомогою однієї web (USB) камери, яка включається безпосередньо в аналогічний роз'єм персонального комп'ютера або ноутбука.
Недоліком такої системи є необхідність отримання у провайдера статичної адреси пристрою та обмеження довжини з'єднувального кабелю між камерою та комп'ютером, яка не повинна перевищувати 5 метрів. Також не зовсім зручним є постійна цілодобова робота персонального пристрою. При використанні великої кількості відеокамер на комп'ютер необхідно встановити плату відеозахоплення на певну кількість відеокамер. Камера відеоспостереження з переглядом через смартфон, дозволяє здійснювати контроль за об'єктом у режимі реального часу та здійснювати відеозапис із можливістю віддаленого вивчення архіву за датою та часом.
Сучасні системи віддаленого відеоспостереження працюють із пристроями на платформах iOS та Android.
Компоненти системи
Система, що здійснює відеоспостереження із застосуванням телефону або планшета, може бути реалізована у двох варіантах:
- Прокладання кабельних ліній
- Бездротова система
При виборі IP камер для відеоспостереження необхідно керуватися параметрами цих виробів, основними з яких є здатність, чутливість і фокусна відстань. Асортимент цифрових камер досить широко варіюється за вартістю та якістю, тому вибір, в основному, визначається фінансовими можливостями. Передача сигналу здійснюється кабелем «вита пара».
Найчастіше використовується кабель UTP 4 Cat 5e, який дозволяє подавати живлення відеокамер за протоколом Power over Ethernet(PoE) через вільну кручена пара.
Такий спосіб дозволяє обійтися без додаткового проводу. Бездротові системивідеоспостереження дозволяють обійтися без монтажних робіт з прокладання кабельних ліній, оскільки відеосигнал транслюється радіоканалом, але живлення відеокамер від акумулятора, помітно обмежує час безперервної роботи всієї системи.
Для організації відеоспостереження за квартирою через смартфон або телефон, крім відеокамер, потрібен реєстратор для запису відеоінформації на вбудований жорсткий дискі роутер, що забезпечує вихід в інтернет. Щоб підключити камери відеоспостереження для перегляду через смартфон, найзручніше придбати готовий комплект обладнання. Це дозволить виконати всі роботи зі встановлення, підключення та налаштування самостійно, не залучаючи сторонніх спеціалістів. Готові комплекси випускає кілька компаній, що добре зарекомендували себе. Вони призначені для підключення різної кількості відеокамер та дозволяють здійснювати спостереження за об'єктом через мобільні пристрої.
Комплект UControl Старт 7S включає 4 кольорові відеокамери, які можна розмістити в приміщенні або на вулиці, рекордер забезпечує запис на жорсткий диск ємністю 500 Гб, комплект з'єднувальних проводів та інструкцію з встановлення та налаштування.
Система забезпечує перегляд зображень у режимі реального часу на наступних пристроях:
- iPhone
- Смартфони Android та WinPhone
- Планшети на платформі Android, Windows 7/8
Вартість комплекту з жорстким диском- 16 900 рублів. Аналогічний пристрій, розрахований на підключення 8 камер, обійдеться в 50 900 рублів. Процес підключення та налаштувань системи прописаний дуже доступно і не становитиме великої праці.
Програмне забезпечення для смартфона або планшета
Існує досить багато програм для мобільних пристроїв, що дозволяють віддалено переглядати зображення з відеокамер в режимі реального часу. Такі програмні продуктипостійно оновлюються та вдосконалюються. Мобільний клієнт exacq Mobile 2.1призначений для iPhone, iPad, смартфонів та планшетів на платформі Android. Цей додатокпризначений для роботи з багатофункціональним програмним забезпеченням exacq Vision.

При від компанії UControl, на мобільний пристрій потрібно завантажити з Google Play безкоштовну програму Q-See QT View. Після завершення установки потрібно, у вікні прописати тип мережі, адресу пристрою, логін та пароль. Після цього достатньо натиснути кнопку Вхід і вибрати режим - В реальному часі. У головному меню програми можна встановити потрібні установки.
На закінчення можна відзначити таке:
- Для віддаленого відеоспостереження з однієї камери найпростіше і найдешевше використовувати USB пристрій, що включається безпосередньо в комп'ютер або ноутбук
- Для організації відеоспостереження з кількох камер краще користуватися готовим комплектом
Всі роботи з встановлення та підключення не становлять великої праці та виконуються самостійно.
У цій статті я розповім як зробити з телефону на Android вебкамеру WiFi бездротовому з'єднаннюабо за допомогою кабелю USB.
Ця стаття підходить для всіх брендів, що випускають телефони на Android 10/9/8/7: Samsung, HTC, Lenovo, LG, Sony, ZTE, Huawei, Meizu, Fly, Alcatel, Xiaomi, Nokia та інші. Ми не несемо відповідальності за ваші дії.
Увага! Ви можете поставити своє запитання фахівцю наприкінці статті.
Додаток DroidCam Wireless Webcam
В інтернеті доступно багато утиліт для перетворення свого телефону Андроїд на веб-камеру. Досить простим та популярним способом буде використання програми DroidCam Wireless Webcam. Ця системау складі має дві програми: одну з них потрібно встановити на телефон Android, а інша використовується в персональному комп'ютері.
Для створення підключення між смартфоном та комп'ютером слід чітко дотримуватися наступної інструкції:
- Спочатку скачуємо з Плей Маркет програму. У пошуковому рядку вводимо його назву. Згідно зі статистикою, завантажили програму вже понад 1 мільйон користувачів. Цей софт повністю безкоштовний. Збільшити
- Тепер утиліту потрібно встановити на ваш персональний комп'ютер чи ноутбук. Її можна знайти тут у інтернеті. Доступний установник для Лінукс та Віндовс. Якщо ви використовуєте операційну системувід Microsoft, то потрібно вибрати інсталятор для Windows.
- Встановлюємо програмне забезпечення для обох сторін. Готуємо гаджет для підключення. У ньому необхідно активувати режим налагодження USB. Переходимо в розділ "Налаштування", вибираємо вкладку "Про телефон", там буде рядок "Інформація про версії". Відкриваємо це меню, кілька разів натискаємо на розділ «Номер складання», доки не з'явиться повідомлення, що ви вже стали розробником. Знаходимо в налаштуваннях новий пункт "Для розробників", а потім .
- На девайсі запускаємо програму. На головному екрані має з'явитися . Якщо ви здійснюєте підключення через інтерфейс USB, то дана інформаціявам не потрібно, також не доведеться виконувати додаткові дії.
- Наступним кроком буде запуск клієнтської програми на комп'ютері. Утиліти інтуїтивно-зрозумілий інтерфейс, а створювати підключення можна не тільки за допомогою кабелю, але і через Bluetooth і Wi-Fi.
- У меню вибираємо другу іконку, яка має зображення USB порта. Ставимо галочки проти написів "Audio" та "Video". Це дозволить під час розмови співрозмовнику вас бачити та чути. Також можна вибрати якість відео. Після здійснення всіх налаштувань натискаємо кнопку «Start». Ще там можна зменшувати чи збільшувати картинку, регулювати яскравість, робити під час розмови скріншот.
- Тепер пробуємо навести камеру на себе, щоб перевірити картинку.
 Збільшити
Збільшити  Збільшити
Збільшити  Збільшити
Збільшити  Збільшити
Збільшити  Збільшити
Збільшити Налаштування завершено, телефон Андроїд тепер можна використовувати у вигляді камери через порт USB. Давайте розглянемо, як активувати камеру в Skype:
- Переходимо на комп'ютер в обліковий запис Skype.
- Вибираємо основні налаштування. Там потрібно вказати підменю "Налаштування відео".
- Відобразиться список вибору, де слід вказати джерело «DroidCam Source 1».
 Збільшити
Збільшити Тепер у відеочаті Skype транслюватиметься зображення з вашого мобільного девайсу. Щоб під руками не заважав кабель, можна встановити з'єднання Wi-Fi. Для цього слід вибрати перший значок із іконкою бездротового зв'язку. Потім вводимо IP-адресу мобільного гаджета.
Дізнатися потрібну IP-адресу можна на однойменній мобільній програмі, яка була попередньо встановлена на телефон. Коли всі дані будуть введені, натискаємо кнопку «Start».
 Збільшити
Збільшити Якість зображення залежатиме від камери телефону. Найчастіше цей спосіб забезпечує набагато кращу картинкуніж зображення, яке виходить від дешевих веб-камер. Тепер для спілкування в інтернеті із співрозмовниками достатньо мати телефон на Андроїд.
USB Webcam
Існує версія USB Webcam для комп'ютера та для Андроїд.
 Збільшити
Збільшити Інструкція аналогічна – на телефоні запускаємо клієнт, активуємо налагодження через USB та включаємо веб-камеру через комп'ютер. Під час вибору джерела відеочату буде відображено напис «G Webcam Video». Ви можете використовувати цю програму в ситуації, коли Skype або будь-яке інше програмне забезпечення в джерелах зображення не бачить ваш мобільний гаджет.
IP Webcam
Цей спосіб буде актуальним для тих користувачів, які не хочуть обмежувати себе довжиною USB кабелюабо областю прийому домашнього сигналу Wi-Fi. Програма IP Webcam дозволяє зробити телефон веб-камерою, а сам гаджет може знаходитися на іншому кінці міста. Програма безкоштовна, її можна завантажити у Плей Маркет. Для виведення відеосигналу в Скайп або на комп'ютер зі смартфона потрібен спеціальний адаптер, доступний для завантаження на офіційному сайті
Потім у користувача буде три доступні способи для перегляду трансляції з камери смартфона:
- Браузер.
- Плеєр VLC.
- Skype.
Щоб переглядати відео в браузері, необхідно в пошуковий рядок вбити IP-адресу з портом пристрою. Цю інформацію можна знайти, якщо натиснути в програмі кнопку «Як мені підключитися».
Вказуємо, що підключаємо безпосередньо, вибираємо спосіб з'єднання: через Wi-Fi або мобільну мережу. Випливе вікно, де утиліта повідомить необхідний номер, наприклад, 192.168.0.140:8080. Після цього на сторінці відеотрансляції вибираємо режим прослуховування та перегляду.
Плеєр VLC доступний для завантаження на офіційному ресурсі. Потім виконуємо інструкцію:
- Встановлюємо дистрибутив.
- Відкриваємо плеєр.
- Вибираємо розділ "Медіа" у верхньому меню.
- Натискаємо "Відкрити URL".
- Вбиваємо рядок з адресою, вказаною в програмі та додаємо слово videofeed, наприклад, .
- Натискаємо "Відтворити".
Підключаємо трансляцію в Skype:
- Відкриваємо програму-адаптер.
- Вбиваємо адресу, ідентичну використаному для VLC плеєра.
- Вибираємо роздільну здатність 320х240 (якщо не підключиться сигнал, то збільшуємо дозвіл на щабель, наприклад, 640х480).
- Натискаємо "Застосувати".
- У Skype відкриваємо "Налаштування відео".
- У розділі "Вибрати веб-камеру" вказуємо MJPEG Camera.
Додаток IP Webcam відрізняється від DroidCam Wireless Webcam більше простим підключеннямта розширеним функціоналом. Для підключення не потрібно інсталювати додаткові драйвери смартфона.
Статті та Лайфхакі
Фотокамери сучасних смартфонів знімають не гірше так званих «мильниць», не кажучи вже про те, що минулого року спостерігався справжній бум камерофонів.
Поговоримо про те, що можна зробити із камери телефону. Крім зйомки, ми зможемо використовувати її і для виконання багатьох інших корисних завдань.
Способи використання телефонної камери
- Почнемо з того, що мобільний пристрій із фотокамерою – це справжній сканер. Він може легко розпізнати цілий текст (російською або англійською), а також штрих-код і QR-код (тобто «двовимірний» штрих-код, яким навіть можна перейти за посиланням).
Щоправда, високої точності можна досягти лише за розпізнаванні невеликих абзаців.
- Використовуючи наш апарат, ми легко зорієнтуємось у незнайомій місцевості, знайдемо потрібну вулицю чи кафе. На зображення фотокамери в режимі реального часу можуть накладатися координати найближчих будівель і навіть опис визначних пам'яток.
Це називається "доповнена реальність". Технологія активно використовується в Google Glass і виглядає досить вражаюче.
- Опинившись за кордоном, ми зможемо перевести назву вулиці або напис на вивісці, просто направивши камеру телефону. Переклад можливий навіть з таких мов, як арабська або корейська.
Хоча варто пам'ятати про те, що машинний переклад досить специфічний. Ця функція чудово реалізована на Android: перекладач Google розпізнає понад 40 мов.
Аналогічні можливості таких платформ, як Windows Phone 8 та iOS, поки що обмежені.
- Якщо ми любимо фотографувати, можна спробувати зробити сферичну панораму. Фотокамера нашого мобільного пристрою також легко може бути використана як веб-камера.
- Ще одна цікава функція: розпізнавання візитних карток та перенесення їх на згадку. Тепер усі візитки можна зберігати у телефоні.
- Любителям ігор пропонується доповнити реальність віртуальними об'єктами (наприклад, з Minecraft). Ті, хто воліють фотографувати розклад та інші текстові записи, можуть поміщати знімки в окремі папкиі надавати їм теги.
Таким чином, з телефону легко зробити цілу записну книжку.
Тепер спробуємо з'ясувати, як можна використовувати камеру апарату, який вже застарів.
Як можна перетворити телефон на систему відеоспостереження

Незважаючи на те, що звучить це досить незвичайно, зі старого мобільного апарату з робочою камерою можна виготовити систему, яка займатиметься відеоспостереженням.
- Для цього збираємо блок стабілізації. Він здійснюватиме живлення телефону. Підійде мережевий трансформатор. Звертаємо увагу, що його сила струму має перевищувати 800 мА, а напруга – бути від 3,5 до 4 У.
- На радіоринку легко придбати багатожильний термостійкий провід із фторопластовою ізоляцією, тобто МГТФ. Найкраще купувати дійсно багато дроту (за кількістю контактів відеомодуля).
- Тепер знаємо наш мобільний апарат і дивимося контакти. Знадобиться паяльник із гострим наконечником, який впорається з мініатюрними деталями. Для кожного контакту відеомодуля використовують близько 10 метрів дроти МГТФ.
- Наприклад, якщо контактів 15, потрібно буде 150 метрів дроту. Припаюємо його на контакти та фіксуємо силіконом. Другий кінець дроту з'єднуємо з роз'ємом апарата на пристрої.
- Обладнання, що вийшло, поміщаємо в абсолютно герметичний і повністю ізольований пластиковий корпус (наприклад, від web-камери). Встановлюємо камеру, а блок живлення та телефон залишаємо вдома. Включаємо наш пристрій.
- Якщо в телефоні є гніздо для картки пам'яті, можна записувати відео. Також можна підключити телефон до ПК. Для кріплення такої камери зазвичай використовують скотч та епоксидну смолу.
Напевно, у багатьох виникала необхідність простежити за кимось чи чимось, не перебуваючи при цьому поруч, наприклад: за маленькими дітьми в дитячій кімнаті або за стоянкою в очікуванні таксі або кур'єра. У світі організувати відеоспостереження дуже просто. Для цього нам знадобиться Android-пристрій (телефон або планшет) на Android та ноутбук/комп'ютер або два пристрої Android.
Варіант I: телефон – ноутбук
Насамперед встановлюємо невелику програму IP Webcam. Ця програма дозволить перетворити ваш телефон на бездротову IP-камеру.
Далі підключаємо телефон та ноутбук до спільної Wi-Fi мережі. Після першого запуску програми можна зробити налаштування на свій розсуд (змінити роздільну здатність відео, задати логін і пароль для безпечного мовлення відео), хоча стандартні налаштування цілком задовільні.

Так що можна одразу прогорнути вниз і натиснути на останню опцію "Запустити (Почати трансляцію відео)".

Запуститься камера і внизу буде надана адреса для доступу до неї через мережу Wi-Fi, в моєму випадку адреса була: "http://192.168.0.104:8080". Також, якщо телефон вже встановлено в потрібному місці, можна сфокусувати камеру.
Запускаємо будь-який браузер на ноутбуці та переходимо за наданим посиланням. Відкриється обслуговування камери смартфона.

Натискаємо на перше посилання "Переглянути у зовнішньому відеоплеєрі", відео має запуститися у програвачі, встановленому в системі за замовчуванням. Для коректної роботи та на комп'ютер рекомендується встановити безкоштовний медіапрогравач VLC Media Player (друге посилання у браузері).


Також відео можна переглядати безпосередньо в браузері, тільки для цього потрібно дозволити виконання плагіна JAVA або завантажити його (якщо немає) за посиланням на сторінці керування камерою. Якщо немає бажання встановити плагін, можна натиснути на посилання "Використовувати JavaScript для оновлення фреймів", але це, по суті, безперервна передача знімків з камери.

Також IP Webcam підтримує передачу звуку через мережу, але в моєму випадку, жоден з доступних в інтерфейсі варіантів не спрацював. Підозрюю, що це пов'язано з апаратними можливостями телефону.
У додатку є ціла збірка часто задаваних питань «ЧАВО», де розповідається, як використовувати «IP Webcam» при спілкуванні по Skype, та про інші нюанси пов'язані з використанням цієї програми.
IP Webcam показала хороші результати при тестуванні телефону та ноутбука, з'єднаних по Wi-Fi безпосередньо (без використання Wi-Fiроутера). Картинка не зависала при видаленні телефону та ноутбука на відстань до 30 метрів, і між ними було 3 стіни, одна з яких несуча. У разі з'єднання через Wi-Fi роутервідстань обмежуватиметься лише його потужністю.
Варіант II: телефон – телефон
Для перегляду відео з телефону на іншому телефоні або планшеті необхідно встановити IP Cam Viewer Basic.
Потім, запустити програму і в розділі "Керування камерами" потрібно натиснути кнопку з плюсиком для додавання камери.

У діалозі "Додати тип камери" необхідно вибрати перший пункт "IP-камера, DVR, NVR".

У діалозі, що відкрився, задайте назву камері. У списку "Виробник" виберіть "Android", у списку "Модель" - "IP Webcam for Android" у полі "Host/IP" введіть IP-адресу мовної камери. Обов'язково вкажіть номер порту. Також введіть логін та пароль (якщо ви вказували їх у налаштуваннях IP Webcam), якщо потік відео захищений.

Потім натисніть "Тест". Ви повинні побачити тестовий знімок з камери іншого телефону та сповіщення, яке підтверджує успішне з'єднання.


IP Cam Viewer дозволяє підключати кілька камер. Також програма дозволяє приймати звук з камер і записувати відео на телефон, але ці опції доступні тільки в платній версії. В безкоштовної версіїможна робити лише скріншоти з відео.
Смартфони та планшети під керуванням Androidздатні багато на що, та його можливості розширюються ще більше додатками. Навіть старі або пошкоджені пристрої можуть стати в нагоді, наприклад, як IP-камера для відеоспостереження. Якщо в апараті справна камера і на ньому можна запустити програму, він стане в нагоді, щоб виступити в ролі відеокамери, яку можна встановити для віддаленого стеження за об'єктом. В рамках цієї статті ми розглянемо, які програми краще підійдуть для створення IP-камери зі звичайного Android смартфона.
Що таке IP-камера відеоспостереження
В офісах, приватних будинках, під'їздах деякі власники нерухомості встановлюють відеокамери, до яких вони мають доступ зі спеціального пристрою, смартфона чи комп'ютера. Купівля, налаштування та встановлення таких камер – це досить дорога процедура, тоді як щось подібне можна зробити зі старого смартфона або планшета.
Щоб Android смартфон перетворити на IP-камеру для відеоспостереження, знадобиться:

Зробивши наведені вище дії, смартфон стане IP-камерою, до якої можна буде віддалено підключитися. Більше того, функціональність деяких програм така, що камера може не тільки транслювати зображення, але й записувати його або, наприклад, активуватися тільки при виявленні руху кадру. Деякі програми можуть сповіщати користувача, що відмічено рух у кадрі.
Встановлення подібної IP-камери може бути корисним, якщо:
- Необхідно стежити за подіями, що відбуваються в кімнаті, наприклад у спальні дитини;
- Ви зібралися у відпустку та хочете бути впевнені, що з квартирою, будинком, офісом все гаразд;
- Необхідно бачити, хто дзвонить у двері квартири чи будинку, камеру можна поставити біля дверей.
Варіантів застосування IP-камери відеоспостереження маса.
Налаштування IP-камери відеоспостереження на Android

Як було сказано вище, існує велика кількість різних програм, які дозволяють перетворити смартфон на Android на IP-камеру. Нижче ми розглянемо дві найбільш зручні безкоштовні програми, що мають великий набір опцій, які можуть стати в нагоді в різних ситуаціях.
IP Webcam
IP Webcam – це безкоштовний додатокдля Android, яке можна завантажити з Play Market. Програма має дуже простий інтерфейс і чудово справляється з функцією перетворення смартфона на IP-камеру. Щоб розпочати трансляцію зображення з камери смартфона через програму IP Webcam, достатньо перегорнути запропоновані розробниками програми опції в самий низ та натиснути «Запустити».
Щоб з'єднатися з комп'ютером або іншим мобільним пристроєм із зображенням з камери пристрою, необхідно ввести адресу, яка відображається на екрані трансляції, у рядок браузера.

Важливо: Цей спосібспрацює лише в тому випадку, якщо пристрої знаходяться в одній мережі Wi-Fi. Якщо потрібне підключення до камери віддалено через інтернет, нижче буде розказано, як це зробити.
З'єднавшись з камерою, зі сторінки браузера можна переглядати зображення, а також слухати звуки мікрофоном смартфона. Варто зазначити, що для зручності перегляду зображення з усіх пристроїв, його висновок передбачено з використанням Flash, Java, HTML5 або JavaScript. Крім перегляду зображення, також через браузер можна:

Якщо трансляцію потрібно вести за межі локальної мережі, можна використовувати підключення VPN для підключення до неї. Також є варіант використання стороннього додатку ivideo, в якому потрібно спочатку зареєструватися, а в додатку IP Webcam на пристрої зробити відповідні налаштування, щоб трансляція йшла на сторонній сервіс.
Програма IP Webcam цікава кількістю опцій, які кожен користувач може налаштувати під себе:

Програма не вимагає високої продуктивності смартфона і працює на Android практично будь-якої версії. Програма повністю локалізована російською мовою.
Manything
Ще одним зручним додатком для перекваліфікації смартфона або планшета на IP-камеру є Manything. На відміну від IP Webcam, програма не перекладена російською мовою, але має свої плюси. Головною відмінністю програми Manything є постійна синхронізація пристрою з « хмарними сховищами», куди безперервно передаватимуться записані відео та фото з IP-камери. Таким чином навіть якщо камеру зламають, вся інформація з неї збережеться в «хмарі».
Працювати з програмою Manything не складніше, ніж з програмою IP Webcam. Щоб розпочати роботу з програмою, потрібно пройти безкоштовну реєстрацію. Після цього функціональність програми стане доступною.
Зверніть увагу:Програма Manything розповсюджується безкоштовно, але в ній є можливість оформлення платної підписки. Платна передплатапередбачає варіант отримання доступу одночасно до кількох камер.
Зареєструвавшись у програмі, користувач побачить на першому екрані дві великі кнопки – Viewer та Camera. Натискання на Viewer призведе до переходу вибору з'єднаних з акаунтом камер для перегляду зображення, що транслюються. Через кнопку Camera можна перевести пристрій, на якому запущено програму, в режим IP-камери.

У режимі Camera, щоб розпочати трансляцію, достатньо натиснути велику червону кнопку.