Де знаходиться кеш. Швидкість Яндекс.Браузера забезпечить чистий кеш
У комп'ютері, а точніше в директоріях ОС Windows, у процесі користування накопичується і зберігається "цифровий мотлох" - розпаковані архіви, логи, відпрацьовані файли, порожні папки. Всі ці елементи без належних до них заходів (очищення) мають властивість надавати диску по мірі накопичення солідний об'єм, засмічувати пам'ять ПК і загальмовувати його роботу.
Можливо, ви вже поставили собі запитання, шановний читачу: «А до чого тут очищення кешу в Яндекс браузері?». Дуже навіть до чого! Адже всі елементи (файли), які він зберігає, теж є тимчасовими і є джерелом « системного сміття». Тобто, в ньому потрібно періодично проводити чистку.
Ця стаття розповість вам, як очистити кеш в Яндекс.Браузері за допомогою штатної опції та за допомогою програм-чистильників.
Що таке кеш та де він знаходиться?
Отже, для початку давайте трохи детальніше розберемо, з чим ми маємо справу. Кеш - це спеціальне сховище у вигляді окремої папки, розташованої у браузері Яндекс. У ній розміщуються вибіркові дані переглянутих вами веб-сторінок (картинки, аудіотреки та ін.). А зберігаються вони в ній для того, щоб без завантаження з сервера браузер міг їх оперативно надати вам при повторному запиті.
Наприклад, ви прослухали аудіозапис у соцмережі. Вам вона сподобалася, і ви знову натискаєте кнопку PLAY, і веб-браузер надає вам кешований аудіопотік безпосередньо з пам'яті ПК і не витрачає час на його повторне скачування з сайту.
Таким чином, кеш дозволяє знижувати навантаження на мережу (зменшує кількість запитів до сервера) та збільшує швидкість завантаження веб-сторінок.
Якщо ви хочете подивитися (візуально), де знаходиться кеш Яндекс.Браузера, виконайте таке:
1. Відкрийте диск.
2. Перейдіть в директорію (що б її знайти, послідовно відкривайте зазначені папки):
Користувачі → → AppData → Local → Yandex → YandexBrowser → User Data → Default → Cache
Саме в папці Cashe зберігаються тимчасові збережені дані, які потрібно прибрати.
Як очистити?
Спосіб №1: за допомогою налаштування браузера
Щоб чистити кеш Браузера.Яндекс, не закриваючи його вікно, виконайте ці операції:
1. Натисніть кнопку «Меню» (значок «три смужки») праворуч.
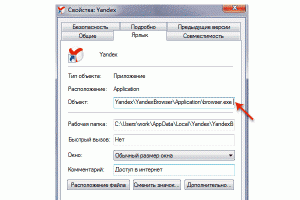
2. На панелі опцій наведіть курсор на розділ "Історія".
3. У додатковій панелі натисніть також «Історія».
Примітки. У цей розділ можна швидко перейти, натиснувши клавіші - Ctrl + H.

4.У правій частині вкладки натисніть «Очистити історію».

5. В однойменній панелі, що з'явилася поверх вкладки, щоб почистити кеш, попередньо створіть необхідні налаштування:
виберіть період, за який потрібно виконати очищення (рекомендується встановити значення «за весь час»);

У списку необхідно увімкнути або вимкнути елементи (наприклад, куки), щоб, відповідно, залишити їх у браузері або прибрати.

6. Перед тим, як видалити, перевірте ще раз усі налаштування. Обов'язково має бути встановлена галочка навпроти елемента файли, збережені в кеші.
7. Якщо все "OK" (ви переконалися після перегляду опцій у тому, що вони набули правильних значень), натисніть "Очистити історію".
Таким чином, ви видалите кеш і можна знову скористатися оновленим браузером без зайвих даних.
Доступ до панелі, на якій можна скинути кеш, можна отримати й іншими способами:

- 1. Натисніть: кнопка Меню → Додатково (останній пункт) → Очистити історію.
- 2. Натиснути клавіші - Ctrl + Shift + Del.
Спосіб №2: використання сторонніх програм
Для «прибирання» браузера можна використовувати спеціальні утиліти.
1. Виберіть у бічному меню «Очищення».

2. У розділах «Windows» та «Програми» вкажіть елементи, які потребують очищення.
3. Натисніть кнопку «Аналіз».

4. Після завершення сканування натисніть «Очистка».
1. У вертикальному меню, у лівій частині інтерфейсу програми, виберіть клацанням мишки розділ «Чистка дисків».

2. Натисніть кнопку «Виконати очищення».
Визначтеся, яким вам способом очищення користуватися найзручніше, і дійте. Успішною та швидкою вам налаштування браузера Яндекс!
У статті будуть освітлені теми, пов'язані зі сховищем інтернет файлів Яндекс Браузера: як збільшити кеш, як очистити, де він знаходиться, який його розмір, чи можна його перенести.
Кеш призначений в першу чергу для зниження кількості непотрібних звернень від інтернет браузера до сайтів, що відкриваються. Кожен файл, який передається через інтернет, маркується особливим чином, у цьому маркуванні присутня, як правило, дата оновлення. Якщо файл не оновлюється місяцями чи роками немає сенсу витягувати його кожен день з інтернету. Тому він зберігається на жорсткому диску і браузер використовує його, минаючи процес запиту до всесвітнього павутиння. Папка з такими даними є кеш.
Іноді виникає потреба очистити цю папку примусово. Є певні міркування щодо того, чому може виникнути така потреба.
- Ситуація перша. У системі раптом закінчилося вільне місцена жорсткому диску та ОС пропонує почистити непотрібні дані;
- Ситуація друга. Користувач намагається приховати сліди відвідування одного чи кількох ресурсів. Цілі тут можуть бути різні. Наприклад, деякі сайти можуть заборонити реєстрацію з одного IP адреси більше одного разу. Щоб приховати першу реєстрацію користувач може спробувати очистити кукі і заразом історію. Можливо мотивом тут може бути і небажання мати на комп'ютері компрометуючі матеріали, переглянуті в мережі. Адже кеш зберігає у себе все, що ми дивимося. Тому шляхом перебору файлів кешу можна знайти інформацію, яку переглядав компаньйон чи член сім'ї.
Стерти дані у сховищі
Як проводиться чистка сховища Яндекс Браузера, покажемо на прикладі.
У списку налаштувань вибираємо пункт “Додатково”, у ньому – “Очистити історію”.
Відкриється вікно з опціями, призначене для того, щоб проводити чищення інформації пов'язаної з використанням оглядача. Там же знаходиться список, що випадає, який задає тимчасовий проміжок для очищення файлів. Доступні такі варіанти:
- Видалити за годину
- Видалити за день
- Видалити за тиждень
- Видалити за 4 тижні
- Видалити за весь час
Поставте галочку навпроти пункту "файли, збережені в кеші" та натисніть кнопку "очистити історію". Якщо ви не хочете випадково скинути інші параметри, не забудьте перевірити, чи опції навпроти них вимкнені.
Консоль для очищення можна викликати гарячими клавішами Ctrl+Shift+Del.
Як зробити сховище більше
Немає можливості збільшити кеш засобами самого браузера, тому розглянемо приклад із завданням файлу браузера, що виконується, додаткових параметрів. 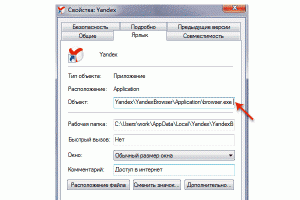
Щоб збільшити кеш, потрібно знайти на робочому столі ярлик Яндекс Браузера і клікнути правою кнопкоюмиші на нього викликати меню налаштувань ярлика. У самому низу меню буде пункт Властивості. Вибираємо його, після чого відкриється панель "Властивості: Yandex" із вкладками. Вибираємо вкладку "Ярлик". На вкладці розміщено кілька полів для введення інформації. Нам потрібне поле "Об'єкт". У цьому полі вказано шлях яким розташований файл “exe” програми і яку викликає ярлик, при кліку нього. Виконавчий файл має можливість приймати параметри. Одним із таких параметрів є розмір кешу. Ми додамо цей параметр у виклик об'єкта і тоді при натисканні на ярлик виконавча програма буде запущена з потрібними параметрами.
Збільшити кеш допоможе наступний рядок, прописаний наприкінці виклику виконуваного файлу:

де N - Розмір кешу в байтах.
На цьому процедура збільшення кешу завершена, після запуску Яндекс Браузер буде мати новий розмір сховища.
Де розташовані дані
Щоб знайти кеш потрібно перейти наступним шляхом:

Кешировані файли Яндекс Браузер зберігає у пронумерованому вигляді, без розширення.  Тому за однією назвою неможливо зрозуміти якого він типу і яка в нього назва була спочатку. Єдине, до чого можна прив'язати свій пошук – це дата. Таким чином, якщо ви хочете подивитися якусь фотографію, перебирати доведеться досить багато файлів вручну.
Тому за однією назвою неможливо зрозуміти якого він типу і яка в нього назва була спочатку. Єдине, до чого можна прив'язати свій пошук – це дата. Таким чином, якщо ви хочете подивитися якусь фотографію, перебирати доведеться досить багато файлів вручну.
Є ще одна хитрість. Якщо відомо, що файл є фотографією, він не може бути меншим за кілька кілобайт. Таким чином можна відсортувати дані за розміром та дослідити лише ті, що підходять.
Як скопіювати
Щоб перенести сховище браузера, достатньо скопіювати папку Cache, яка була розглянута в огляді вище і помістити її в місце, де встановлений новий браузер.
Як перезаписати старі дані новими
Щоб оновити кеш, потрібно просто очистити його (про те, як почистити кеш читай вище), після чого він буде створений знову і його можна вважати оновленим.
Both comments and trackbacks є currently closed.
Сучасні браузери влаштовані таким чином, що практично всю інформацію, яку користувач запитує з Мережі, зберігають браузери на локальному жорсткому диску вашого комп'ютера. Робиться це для того, щоб не завантажувати одні й ті ж файли при кожному запиті користувача, тобто з метою економії трафіку, а також прискорення роботи браузера - використання кешу (cache) (цей процес називається кешування, cacheing) дозволяє завантажувати сторінки, до яких користувач вже звертався набагато швидше, оскільки більшість файлів, з яких складається веб-сторінка, вже завантажена на комп'ютер. При повторному зверненні до сторінки браузеру потрібно всього лише перевірити, чи не змінилися якісь елементи з останнього звернення до неї, і завантажити елементи, що знову змінилися. Такими елементами може бути все, що завгодно, із чого складаються сторінки сайтів – зображення, текст, відео, звук.
Таким чином, кеш браузера — це область на жорсткому диску, в якій зберігаються файли, завантажені з мережі під час перегляду веб-сторінок. Періодично необхідно чистити інтернет провідника. Нижче ми розберемося як очистити кеш браузера.
Зазвичай він має обмежений обсяг, оскільки старі файли, що не використовуютьсяпостійно заміщаються новими у процесі роботи користувача.
До речі, поняття кеша досить широко, і використовується цей принцип не тільки в браузерах, але ми в даній статті розглядаємо тільки до них.
Навіщо потрібний кеш
Отже, чим може бути корисним кеш. Якщо всі файли, які будь-коли переглядав користувач, у браузері зберігаються, то може бути таке, що користувачеві може знадобитися будь-який файл. Наприклад, прослухавши музичну композицію або подивившись фільм онлайн, ми можемо захотіти зберегти цей файл для повторного використання. Я дуже часто так роблю з музикою — слухаю музику онлайн, і композиції, що сподобалися, я можу «дістати» з кеша браузера і зберегти у своїй фонотеці для повторного прослуховування. Те саме можна робити і з відеороликами.
Відео: Що таке кеш, навіщо він і як очистити кеш браузера?
Ще одне цікаве використання кешу – прискорення завантаження веб-сторінок. Оскільки більша частина дрібних файлів зберігаються на жорсткому диску вашого комп'ютера, то повторне звернення до цих файлів в кеші все ж таки займає деякий час - хоч і набагато швидше, ніж завантаження з мережі. Але ще можна прискорити роботу кешу. Для цього потрібно помістити кеш браузера в оперативну пам'ять комп'ютера. Читання з оперативної пам'ятівідбувається практично миттєво, що дозволяє прискорити повторне завантаження веб-сторінок у 2-3 рази, на відміну від звичайної швидкості. Як це зробити, я розповім в іншій статті.
А поки що подивимося, як можна діставати файли з кешу браузера. Закешовані файли мають незручні назви, що за відсутності певних знань створює труднощі з пошуком потрібного файлу.
Де знаходиться кеш
Кеш браузерів знаходиться у робочих папках браузерів. Кеш - це не що інше як звичайна папка, що містить ці файли, як правило, вона так і називається «cache». У операційній системі linux робочі папки браузерів знаходяться у домашньому каталозі користувача. Кеш Опери можна знайти за адресою ~/.opera/cache/. Для Firefox він лежить в.mozilla/firefox/[випадковий номер профілю].default/Cache/
У Windows XP кеш Opera знаходиться в C:\Documents and Settings\[ім'я користувача]\Local Settings\Application Data\Opera\Opera [версія]\cache
Кеш Firefox знаходиться за аналогічною адресою: C:\Documents and Settings\[ім'я користувача]\Local Settings\Application Data\Mozilla\Firefox\Profiles\[випадковий номер профілю].default\Cache.
Пошук файлів у кеші
Із цим розібралися. Але якщо ви зайдете в ці папки, ви побачите безліч файлів (іноді кілька тисяч!) з безглуздими назвами, що нічого не говорять користувачеві, і без розширень. Якщо ви користувач linux, то більшу частину файлів файловий менеджер упізнає та відобразить тип файлів та відповідні значки, оскільки Linux упізнає файли незалежно від їх розширення. Але ось у Windows такої розкоші не спостерігається - для того, щоб оболонка і файловий менеджер впізнали файли, необхідні розширення (як правило, трилітерні поєднання через точку після назви файлу - .exe, .mp3, .avi, .doc, .pdf, і.). і т.д).
На щастя, упізнати файли та знайти потрібний можна не лише за назвою. Будь-які файли мають такі атрибути, як розмір і дата збереження. Таким чином ми майже завжди зможемо видерти з кеша браузера потрібний нам файл відразу ж після перегляду або прослуховування. Все, що потрібно зробити - це вказати розмір файлів і дати їх зміни в налаштуваннях файлового менеджера. У Windows для цього потрібно встановити вигляд відображення «Таблиця». Тепер потрібно відсортувати файли, що знаходяться в кеші, за датою або за розміром.
Пошук відео та аудіофайлів у кеші
Відео- та аудіофайли зазвичай мають розмір у кілька мегабайт, тому їх буде добре видно якщо ви подивіться в стовпець «Розмір», оскільки всі інші файли мають розмір у кілька кілобайт або навіть байт. Щойно переглянуті або прослухані файли ви зможете розрізнити за датою та часом зміни. Все, що вам потрібно буде зробити для того, щоб розпізнати файл - це додати до його імені відповідне розширення - ".mp3" якщо це музика або ".flv", якщо це відео. Пам'ятаючи про всі ці речі, досить легко висмикувати останній прослуханий чи переглянутий онлайн файл. Ви можете скопіювати потрібний файл у будь-яке зручне місце і задати йому будь-яку зручну для вас назву.
Кеш Opera
Але це ще не все. Як у Opera, так і Firefox є власні інструменти для перегляду кешу, але я вважаю, що користуватися штатним файловим менеджеромвашої операційної системи набагато зручніше. Для того, щоб переглянути кеш в Opera, потрібно в адресному рядку набрати opera:cache і перед вами постане вміст кеша у зручній для перегляду формі. Крім того, в нової версії opera 10.50 до цього інструменту були додані елементи для зручного розпізнавання та пошуку потрібних файлів- Як за розміром, так і за типом. Мало того, ще й відображається веб-адреса джерела файлу.
Кеш Firefox
У Firefox подібний інструмент теж є, але можна лише переглядати вміст кешу. Там відображається розмір файлів, дата збереження та джерело, а також деяка марна для рядового користувача інформація про файл. Для того, щоб подивитися кеш в Mozilla Firefoxпотрібно набрати в адресному рядку about: cache.
Очищення кешу в Mozilla Filrefox
Або ось так, наочно видно як очистити кеш у файрфокс:
Як очистити кеш у браузері Google Chrome
З моменту написання цієї статті минуло багато років. Багато чого змінилося у світі програмного забезпечення — інформаційні технологіїрозвиваються дуже швидко. В той час браузера Google Chrome ще не було, чи він тільки з'явився. Зараз це практично найбільш поширений браузер, поряд з firefox, в той час як Internet Explorerі Opera практично зникли з комп'ютерів користувачів (до речі, її замінив на цікавий), а на базі Crhomium з'явилося безліч браузерів — Яндекс.Браузер, Аміго та інші. Щоб очистити кеш в Google Chromeпотрібно зайти в меню, вибрати "Налаштування" далі розгорнути їх, і знайти там пункт "Очистити дані переглядів". Зверніть увагу, що тут можна вибрати період, за який потрібно видалити дані.
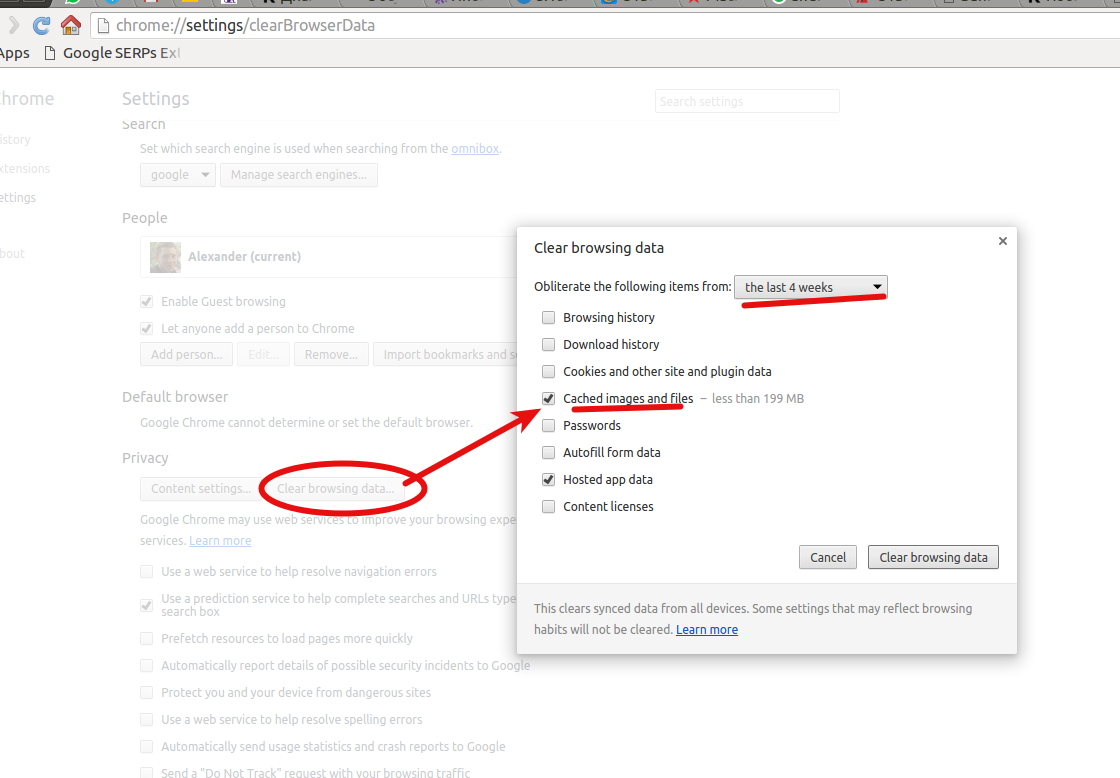
Ну ось, власне, тепер ви зможете користуватися цією зручною річчю.
Браузери з'явилися з виникненням інтернету, і їхнє основне призначення полягає у забезпеченні будь-якого користувача інформацією через візуальний інтерфейс. За допомогою веб-браузера можна переглядати веб-сторінки сайтів, слухати музику, дивитися фільми, спілкуватися з друзями. Яндекс.Браузер - це передова розробка російських програмістів, призначена для «подорожей» мережевим ресурсам. Для його коректної роботи потрібно періодично очищати кеш.
Що таке кеш і навіщо його чистити
Кешем браузера називається спеціальна папка, в якій зберігаються копії даних про відвідувані користувачем сайти і всі дії, що здійснюються ним в цей час. Під час повторного перегляду веб-сторінок вже не йтиме запит інформації, вони будуть просто вилучені з кеша та показані у вікні браузера. При використанні кешу знижується мережне навантаження та зменшується час завантаження потрібних сторінок.
Де зберігається
Іноді виникає необхідність подивитися або скопіювати дані кешу Яндекс.Браузера, наприклад, під час направлення на вашу адресу різних запитів з боку техпідтримки або у разі пошуку загубленої інформації про відвідування будь-якого сайту тощо. Кеш знаходиться у спеціальній папці на вашому комп'ютері або мобільний пристрій.
Адреси папок
|
Операційна система |
Адреса кешу |
|
Windows 7 та Windows 8 |
C:\Користувачі\Ваш обліковий запис\AppData\Local\Yandex\YandexBrowser\User Data\Default\Cache\ |
|
C:\Documents and Settings\Ваш обліковий запис\Local Settings\Application Data\Yandex\YandexBrowser\User Data\Default\Cache\ |
|
|
C:\Users\Ваш обліковий запис\AppData\Local\Yandex\YandexBrowser\User Data\Default\Cache\ |
|
|
~\Library\Application Support\Yandex\YandexBrowser\Default\GPUCache\ |
|
|
~\Library\Caches\ Оскільки дані, які кешуються, генеруються браузером, то і зберігаються вони в NSCachesDirectory, для чого може бути створена окрема папкаНаприклад, MyAppCache. При цьому може використовуватися один із способів зберігання тимчасових даних: NSKeyedArchiver, NSURLCache, SQLite, Core Data. |
|
|
Папка призначена для зберігання даних користувача. Також інформація може знаходитися в архівованому вигляді у папці Android\obb. Кеш пристрою знаходиться в директорії wipe \ cache, а кеш системних додатківу wipe\dalvik-cache. |
|
|
~\Applications\Data\ Найпростіше отримати доступ до кешу через папку «Інші». У ньому зберігаються кешовані файли історії браузера. |
Як очистити кеш
Для операційних систем, що встановлюються на комп'ютерах та мобільних пристроях, Яндекс.Браузер не є базовим. У зв'язку з цим очищення кеша браузера завжди відбувається через внутрішні налаштування або за допомогою спеціальних програм.
На комп'ютері
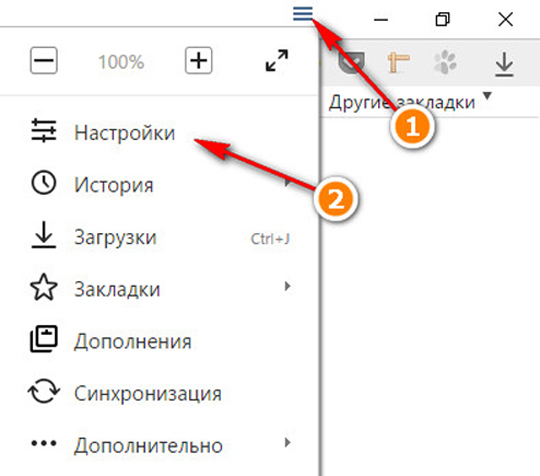
 Очистіть кеш, натиснувши відповідну кнопку
Очистіть кеш, натиснувши відповідну кнопку Гарячі клавіші
Очистити кеш Яндекс.Браузера можна поєднанням клавіш: Ctrl + Shift + Del у Windows або ⌘ + Shift + Del у Mac OS. При цьому ви одразу потрапляєте на вкладку «Очистити історію», де після вибору потрібних параметрів запускаєте цей процес.
Як почистити історію переглядів веб-сторінок на комп'ютері (відео)
https:\\www.youtube.com\watch?v=onVxU0RJCgM
За допомогою програми Windows Cleaner
Якщо у вас немає бажання шукати та видаляти «сміття» на системному диску, а також вивчати налаштування Яндекс.Браузера, то скористайтеся спеціальною програмою для очищення кешу. Її перевага полягає в тому, що вона самостійно сканує систему та видаляє непотрібні та часові файли.
Windows Cleaner - це одна із самих популярних програмдозволяє очистити кеш. Саме їй віддають перевагу багато користувачів. Її популярність обумовлена гранично простим і зрозумілим інтерфейсом, повністю перекладеним російською мовою.
Windows Cleaner – це безкоштовна програмаіз широким набором функцій. Забезпечує повноцінне очищення системи та оптимізацію її роботи.

На мобільному пристрої
Розглянемо найпопулярніші на сьогоднішній день мобільні операційні системи:
- Android;
- Windows Phone.
iOS
У цій операційній системі є вбудоване очищення кешу тільки для браузерів Safariта Opera Mini. Методика очищення кешу Яндекс.Браузера така сама, як і на комп'ютері.Також можна використовувати спеціальну програму PhoneExpander. Але для цього необхідно підключитися до комп'ютера з встановленою системою Mac OS за допомогою спеціального кабелю Lightning. Програма може видаляти тимчасові файли та очищати кеш.
Android
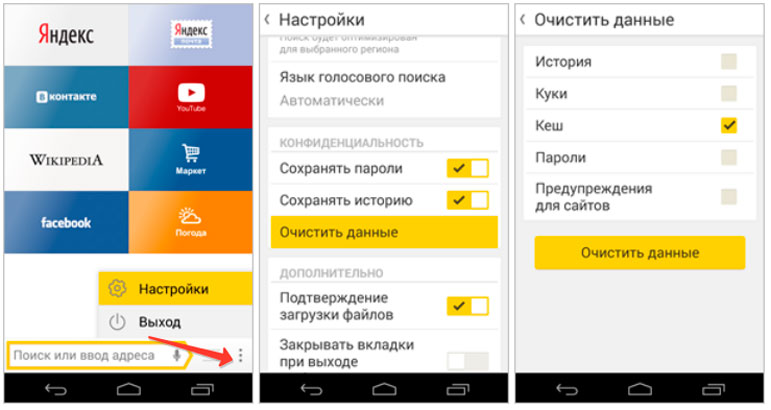 Очищення кешу в Android
Очищення кешу в Android - У відкритому браузерінатисніть значок, який показує додаткове меню.
- Після цього виберіть пункт «Параметри» та «Очистити дані».
- Увімкніть "Кеш". Для цього позначте чекбокс навпроти назви опції та натисніть кнопку «Очистити дані». Після цього кеш Яндекс.Браузера буде очищений.
Швидко чистимо кеш на Андроїді (відео)
https:\\www.youtube.com\watch?v=0GxYbd5zHVs
Windows Phone
Для очищення кешу Яндекс.Браузера в системі потрібно виконати лише три дії.
- Натисніть на піктограму з трьома послідовними точками внизу вікна відкритого браузера.
- Виберіть зі списку «Очистити історію пошуку».
- Натисніть кнопку "ОК".
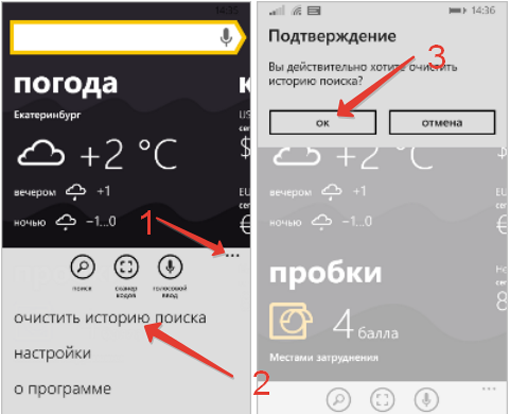 Очищення кешу в системі Windows Phone
Очищення кешу в системі Windows Phone Автоочищення кешу в браузері Яндекс
Для налаштування автоматичного очищеннякеш-пам'яті в Яндекс.Браузері потрібно виконати такі дії.
Отже поговоримо про кеш в Яндекс Браузері, розповім що це таке і як почистити. Яндекс Браузер як і всі браузери використовує кеш для прискорення завантаження сторінок, хоча насправді кеш і не збільшує швидкість, але ті самі сторінки будуть явно швидше завантажуватися. Але чому? Кеш, по суті, це папка, куди Яндекс Браузер кидає всі файли з сайтів, які не змінюються. Бо дивіться, навіщо постійно завантажувати те, що не має змін? Краще один раз завантажити, відкласти в кеш і потім за потреби знову звідти діставати.
Ну, тобто кеш використовується для незмінних частин сайту, таких як картинок, кнопки, ну там ще щось, всякі фонові зображеннята інше. Але як ви вже знаєте, веб-сайтів простий користувач дивиться багато, напевно навіть дуже багато, і з часом цей кеш заповнюється дуже сильно. Відома проблема багатьох браузерів, що кеш переповнюється і вінда починає тупити. Не знаю чому, але особисто у мене такої проблеми не було.
Ну ось, тепер переходимо до найголовнішого. Кеш у Яндекс Браузера знаходиться ось тут:
C:\Users\VirtMachine\AppData\Local\Yandex\YandexBrowser\User Data\Default\Cache
Там де VirtMachine, то тут ім'я вашого компа, ну тобто ім'я облікового запису. Ось що в мене в цій теці:
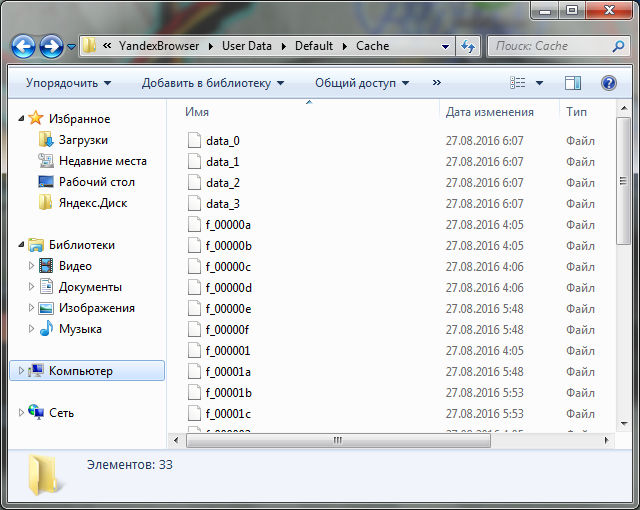
Ось ці незрозумілі файли, це і є кеш. В принципі щоб очистити кеш, можна видалити все що знаходиться в цій папці. Але я чесно кажучи не впевнений, що це правильний спосіб.
Краще запустити браузер і в ньому вже очистити кеш, так що запускаємо його:
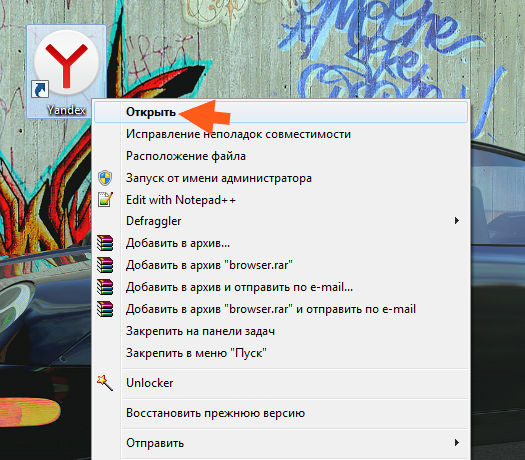
Потім викликаємо меню браузера та в ньому вибираємо пункт Додатково > Очистити історію:

У цю настройку також можна потрапити, якщо в адресі перейти таким шляхом:
browser://settings/clearBrowserData
Потім з'явиться перед вами віконце, тут потрібно поставити тільки ОДНУ галочку, що відноситься до очищення кешу, ось ця галочка:

Також потрібно вибрати в меню за весь час, щоб кеш відійшов повністю, ну і натиснути потім.
Але чи потрібно очищати кеш? А ось тут я навіть не знаю, що відповісти, справа в тому, що сам по собі кеш, як мені здається, не може гальмувати вінду. Ну чи браузер. Тому що кеш лежить собі мертвим вантажем і максимум, що він може, це з'їдати місце на жорсткому диску. Однак, багато користувачів говорять, що кеш цей гальмує браузер. Ну не знаю, може, я помиляюся. До речі для чищення комп'ютера взагалі від зайвих файлів, якогось там сміття, то я раджу використовувати безкоштовну утиліту CCleaner. В інтернеті її легко завантажити. Вже багато користувачів знають наскільки крута ця прога








