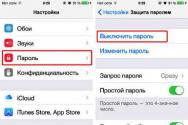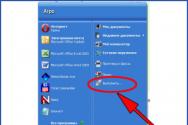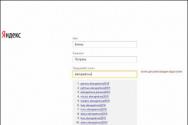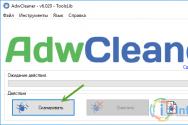Робимо прозорий PNG у Illustrator. Як зберегти білий фон зображення Як зберегти файл ілюстратора з прозорим фоном
Працюючи із зображеннями, доводиться відокремлювати мух від котлет, тобто. фон від зображення.
Існує безліч місць, де можна завантажити чудові кліпарти, які, переважно, йдуть з білим тлом. Від нього, зрозуміло, потрібно позбавлятися. Я згадав чотири способи, як це можна зробити. Про них і йтиметься у цій статті.
Спосіб 1
Прибрати біле тло у зображення, застосувавши інструмент Чарівна гумка .
Це один із найпростіших і швидких способіввиконання такого роду операції. Вибравши гумку на панелі інструментів, клацніть по білому тлі. В результаті всі білі пікселі будуть видалені і ви побачите шахове тло, яке говорить про наявність прозорості замість фону.
Але може так статися, що окрім білого фону, на самому зображенні можуть вийти пікселі близькі до білого відтінку.

Як бачите, на зображенні вище, віддалилася частина меча і деякі елементи на обладунках лицаря. Існують дві причини такого неприємного ефекту. Звернемося до панелі параметрів інструмента.
1. Суміжні пікселі. подивіться, чи варто галочка в цьому налаштуванні. Її відсутність говорить про те, що будуть видалені всі пікселі подібного кольору (саме тому зникли вищезгадані частини зображення). Поставте галочку і фотошоп видалятиме лише ті пікселі, які стикаються між собою.
2.Допуск.Часто фон складається з цілого набору відтінків, наприклад того ж білого кольору. Чим вище значення допуску, тим більше відтінків програма видалить. Найчастіше це відноситься до облямівки навколо зображення (невелика окантовка з пікселів, що залишилися від фону). Збільшуйте допуск і облямівка буде все менше і менше.
Є ще одна корисна команда для видалення облямівки: Шар - Обробка країв - Прибрати облямівку.
Спосіб 2Виділення фону за допомогою інструмента Чарівна паличка.
Найважливіше – не забути розблокувати фоновий шар. Я про це вже неодноразово писав, але повторю знову. Якщо на палітрі шарів біля мініатюри шару є маленький замочок, значить він заблокований. Подвійний клік по цьому шару Утворює його в новий, який можна буде редагувати.
Тепер, обравши Чарівну паличку, зробіть клік на тлі. Він виділиться «Маршуючими мурахами». Залишається лише натиснути клавішу Backspace. З'явиться знову шахове тло.
Як і з чарівною гумкою, зверніть увагу на параметри допуску та суміжних пікселів. Вони працюють аналогічно.
Спосіб 3
Коротко це виглядає так:
1. У нас є зображення. Хочемо прибрати все біле, щоб залишилося лише прозоре тло.

2. Створюємо дублікат синього каналу. Натискаємо Ctrl+L. З'явилося вікно "Рівні". Починаємо рухати повзунки так, щоб все сіре стало максимально близьким до чорного. Іншими словами, потрібно досягти такого результату, щоб те, що хочемо видалити, стало білим, а решта чорним.

3. Тепер клацаємо по мініатюрі створеного нами дублікаті каналу із кнопкою Ctrl. З'явилося виділення. Швидше за все виділення доведеться інвертувати — натискаємо Shift+Ctrl+I. Тепер можна або натиснути Backspace, щоб видалити зайве або створити дублікат шару, натиснувши Ctrl+J, щоб перенести виділення на новий шар. На своєму прикладі я додав текстуру, як вийшло:

Спосіб 4
Якщо в попередніх способахпісля видалення залишалася прозора частина, то зараз ми навчимося змінювати інше тло. Цей спосіб пов'язаний з особливістю режимів накладання затемнення та множення.
Отже, на малюнку нижче, зліва ми маємо все того ж лицаря, а праворуч текстуру.

На панелі шарів текстуру розміщуємо вгорі і вказуємо накладення затемнення або множення. Лицаря стало видно. Але є проблема. Деякі елементи зображення, які також були білими, стали кольорами текстури.

Нині виправимо. До верхнього шару (з текстурою) додамо шар-маску. Взявши інструмент «Пензель», починаємо прати текстуру з видимих місць. Акуратно, не поспішаючи, в результаті вийшло так:

У Illustrator існує кілька варіантів налаштування прозорості як для векторних, так і для растрових об'єктів. Найпростіший з них - виділити об'єкт і встановити для нього потрібний варіант непрозорості, використовуючи двигун Opacity(Непрозорість) спеціалізованої палітри Transparency(Прозорість). Дана палітра, яка може бути відкритою або закритою, викликається зі списку палітр, що відкривається під час активізації команди Window(Вікно). Якщо при виборі команди Window=>Transparencyпалітра відкривається у неповному вигляді, то необхідно послідовно скористатися командами Show Thumbnails(Розгорнути з піктограми) та Show Options(Показати опції) з меню панелі.
Крім того, видимістю окремих ділянок зображення можна керувати за допомогою масок шару (відсікають масок clipping mask) та масок напівпрозорості ( opacity mask). Маски, що нагадують трафарети, визначають, яким чином окремі шари накладаються один на одного, можуть зробити окремі фрагменти зображення повністю або частково видимими або повністю невидимими і дозволяють зробити складне налаштування прозорості для будь-якого об'єкта. А оскільки прозорість у цьому випадку реалізована як маска поверх об'єкта, користувач може редагувати об'єкт на будь-якому етапі роботи, не торкаючись маски. Налаштовувати прозорість можна і для груп об'єктів, щоправда, у разі потреби редагування окремих об'єктів із групи, останню з них доведеться розгрупувати, і при цьому всі налаштування прозорості для групи будуть знищені.
Налаштування непрозорості без маскування
Палітра Transparency(Прозорість) дозволяє легко змінювати прозорість у будь-яких об'єктів як растрових, так і векторних (сформованих самими різними способами: із застосуванням контурів різних типів, символів з палітри Symbols(Символи) або як текст) і зробити так, щоб об'єкти, що знаходяться нижче, ефектно просвічувалися. Зверніть, наприклад, увагу на рис. 1, який взятий як вихідне зображення. Потім до нього було додано серію контурів: верхній контур створений інструментом Pen(Перо) і залитий лінійним градієнтом, а серія крапельок води отримана за допомогою палітри Symbols. Для всіх задіяних контурів встановлені власні рівні прозорості (рис. 2, 3).


Мал. 3. Остаточний зовнішній вигляд фотографії після налаштування прозорості окремих об'єктів
Встановлення конкретного варіанта прозорості не є перешкодою для подальшого редагування об'єктів, для яких при необхідності завжди можна змінити варіант заливання або обведення, розмір та положення, рівень прозорості та ін.
Крім того, на палітрі Transparency(Прозорість) є можливість вибирати режими змішування кольорів ( Blending mode): Normal(Нормальний) (за замовчуванням цей режим встановлюється), Multiply(множення), Screen(Освітлення) та ін., які можуть бути застосовані не тільки до окремого об'єкта, але також до групи або шару і в поєднанні з рівнем прозорості дозволяють досягти потрібного ефекту видимості об'єкта.
Налаштування непрозорості для векторних об'єктів
Розглянемо варіант налаштування непрозорості окремих об'єктів. Для цього намалюйте кілька простих об'єктів, що перетинаються. Такі об'єкти краще, оскільки на їх прикладі простіше ознайомитися з різними варіантами непрозорості. У цьому прикладі в ролі об'єктів будуть виступати три квітки, що накладаються одна на одну, на чорному тлі (рис. 4). Виберіть два об'єкти, наприклад дві верхні квітки, та змініть значення їх прозорості на панелі Transparencyнаприклад так, як показано на рис. 5, для цього потрібно просто перетягнути двигун Opacity(Непрозорість). Зверніть увагу, що квіти стали прозорі як щодо один одного, так і по відношенню до фону (рис. 6).



При другому варіанті необхідно відновити прозорість до 100%. Для цього спочатку згрупуйте обидві виділені квітки командою Object=>Group(Об'єкт=>Угруповання), що автоматично призведе до включення прапорця Knockout Group Transparency. Потім знову змініть непрозорість, встановивши значення параметра Opacity(непрозорість) рівним 70%. У результаті об'єкти стануть прозорими стосовно фону, але щодо один одного (рис. 7). Справа в тому, що включення прапорця Knockout Group(Група з віддаленим фоном) на панелі Transparencyдозволяє видалити (щоправда, лише візуально) просвічування напівпрозорих об'єктів групи, які перекривають одне одного у цій групі.

Додатково намалюйте серію з декількох невеликих однотипних елементів, наприклад зірочок (мал. 8). Об'єднайте їх у групу за допомогою команди Object=>Group(Об'єкт=>Угруповання) та встановіть для них режим змішування кольорів Screen(Освітлення) з непрозорістю (рис. 9). У результаті зірочки змінять свій колір і виглядатимуть приблизно так, як показано на рис. 10.


Мал. 9. Налаштування непрозорості та режиму змішування для нової групи

Мал. 10. Зовнішній виглядвсього зображення після налаштування параметрів непрозорості
Виберіть обидві групи об'єктів, потім згрупуйте їх ще раз і встановіть прапорець Isolate Blending(Ізолювати режим накладання) на панелі TransparencyЦе дозволить ізолювати об'єкти при встановленні для них режиму змішування. У результаті щодо об'єктів, що входять до групи, буде застосовано режим змішування кольорів, а решта об'єктів (у даному випадкуодна єдина зірочка на зеленій квітці) будуть проігноровані (рис. 11). Майте на увазі, що прапорець Isolate Blending(Ізолювати режим накладання) має сенс використовувати тільки в тих випадках, якщо йдеться про режими змішування кольорів, відмінних від режиму Normal(Нормальний).

Мал. 11. Зміна зовнішнього вигляду зображення внаслідок ізоляції об'єктів
Настроювання непрозорості растрового зображення
А тепер спробуємо поекспериментувати із растровим зображенням (рис. 12). Сформуйте навколо зображення векторний контур у вигляді прямокутника із заливкою білого кольору (рис. 13). Змініть непрозорість на панелі Transparencyнаприклад так, як показано на рис. 14. Картина буде нагадувати рис. 15. Результат може бути набагато цікавішим, якщо прямокутник буде зафарбований радіальним градієнтом (рис. 16, 17). Крім того, варто поекспериментувати з режимами непрозорості, змінивши, наприклад, режим, що встановлюється за умовчанням Normalна режим Screen(Рис. 18).




Мал. 15. Зовнішній вигляд зображення після зміни непрозорості прямокутника

Мал. 16. Налаштування непрозорості прямокутника на панелі Transparency після заливання радіальним градієнтом

Мал. 17. Зовнішній вигляд зображення після заливки прямокутника градієнтом та зміни непрозорості у режимі Normal

Мал. 18. Зовнішній вигляд зображення після заливки прямокутника градієнтом та зміни непрозорості у режимі Screen
Управління непрозорістю через шар-маску
Шар-маска, або маска, що відсікає ( clipping mask), дозволяє прибирати, або, як заведено говорити, маскувати непотрібні області зображення (рис. 19, 20), не руйнуючи вмісту шару.


Мал. 20. Видимість зображення після створення шар-маски у вигляді овалу
Створення шар-маски здійснюється у кілька етапів. Спочатку над шаром із зображенням формується контур, який надалі передбачається використовувати як маску. Потім потрібно виділити зображення та контур. Часто зручніше зробити це на палітрі Layers, послідовно клацаючи на відповідних об'єктах круглих кнопках при натиснутій клавіші ShiftПри цьому зовнішній вигляд кнопки-кола для кожного виділеного елемента змінюватиметься. Після цього потрібно натиснути кнопку Make/Release Clipping Maskна палітрі Layersабо скористатися командою Object=>Clipping Mask=>Make. У результаті все, що потрапить всередину контуру, залишиться видимим, а область поза контуром виявиться прихованою. Якщо обрізання по масці було зроблено невдало, то від нього можна будь-якої миті відмовитися, викликавши команду Object=>Clipping Mask=>Releaseабо натиснувши кнопку Make/Release Clipping Maskна палітрі Layers.
Зверніть увагу, що кнопка Make/Release Clipping Maskна палітрі Layersзазвичай недоступна і стає активною лише в тому випадку, якщо на панелі Layersактивізована область Group(Рис. 21). Крім того, слід мати на увазі, що будь-які об'єкти, які згодом додаються до групи шару з шар-маскою, також обрізаються маскою (рис. 22) і стають невидимими. У той самий час об'єкти, впроваджені у шар групою, будуть видимі (рис. 23).


Мал. 22. Результат обрізання доданих зірочок по шар-масці частина зірочок стала невидима

Мал. 23. Зовнішній вигляд зображення з відкритою палітрою Layers додана над групою зі шаром-маскою зірочка видима
Текстурний текст
Дуже часто шар-маски використовуються при створенні текстурного тексту, тобто тексту, вирізаного з текстури або просто з фотографії. Наприклад скористаємося фотографією (рис. 24) і надрукуємо поверх неї довільний текст (рис. 25). Виділіть текст разом із контуром фотографії та застосуйте команду Object=>Clipping Mask=>Make. У результаті зображення нагадуватиме рис. 26, а палітра Layersнабуде вигляду, відповідний рис. 27. Отримане зображення за бажання можна піддати подальшому редагуванню, наприклад зробити обведення (рис. 28), накласти відповідний фільтр (рис. 29) та ін.






Заливка текстурою довільних векторних контурів
Відкрийте відповідну текстуру (рис. 30), яку плануєте використовувати для заливки деякого контуру (рис. 31) в цьому прикладі використаний фрагмент контуру ящірки, створений нами в одному з попередніх уроків, і через буфер обміну скопіюйте контур на текстуру (мал. 32), при необхідності підредагувавши його розміри та положення. Щоб приховати простір поза контуром, що візуально дорівнює заливці контуру текстурою, виділіть контур разом із текстурою та скористайтеся командою Object=>Clipping Mask=>Make. У результаті зображення нагадуватиме рис. 33, а палітра Layersнабуде вигляду, відповідний рис. 34.
Щоб зображення набуло закінченого вигляду, зробіть копію контуру через буфер обміну, клацніть на копії правою кнопкоюмиші та для її дзеркального відображення виберіть команду Transform=>Reflectз параметрами, як у рис. 35. Розмістіть копію належним чином (рис. 36) і надайте ящірці злегка вигнуту форму за допомогою фільтра Twist(Вигин) команда Effect=>Distort & Transform=>Twist(Ефект=>Спотворення і трансформація=>Вигин) приблизно з такими параметрами, як на рис. 37. Отриманий результат може нагадувати рис. 38.







Мал. 36. Зовнішній вигляд зображення, отриманого на основі двох поєднаних контурів, попередньо залитих текстурою


Імітація ефекту перетину об'єктів
А тепер розглянемо складніший варіант створення відсікаючої маски - вона нам знадобиться для імітації ефекту перетину об'єктів. Спочатку сформуйте три кола (у цьому прикладі їхню роль відіграватимуть латинські літери ” o”) таким чином, щоб кожне наступне коло частково накладалося на попереднє (рис. 39). Виділіть усі три кола та зробіть їх копію у буфер обміну командою Edit=>Copy(Редагування=>Копіювати). Потім вставте копію з буфера за допомогою команди Edit=>Paste in Front(Редагування=>Вставити на передній план) для того, щоб вихідне зображення та його копія виявилися накладеними один на одного. Після цього інструментом Restangle сформуйте у місці перетину першого та другого кіл прямокутник без заливки та без кордонів (рис. 40). Зверніть увагу, що прямокутник повинен опинитися на тому ж шарі Layer 1, але вище за всіх інших об'єктів (рис. 41).


Мал. 40. Поява прямокутника у місці перетину двох перших кіл

Для створення шар-маски виділіть сформований прямокутник і перше коло та застосуйте команду Object=>Clipping Mask=>Make(Рис. 42). Потім так само створіть прямокутник у місці перетину другого і третього кіл і виділіть даний прямокутник разом з другим колом (рис. 43). Якщо звичайним шляхом зробити це не вдасться, виділіть потрібні об'єкти через палітру Layers: для цього при натиснутій клавіші Shiftклацніть на кнопках-колах, що є для кожного елемента шару (мал. 44), і в цьому випадку зовнішній вигляд кнопки-кола для кожного виділеного елемента зміниться. Створіть команду, що відсікає маску Object=>Clipping Mask=>Make¦ отримане в результаті зображення буде нагадувати рис. 45.



Мал. 44. Вікно палітри Layers з виділеним другим колом та другим прямокутником

Під кінець, щоб зображення стало ефектнішим, виділіть на палітрі Layersтри нижні кола і накладіть на них тінь командою Effect=>Stylize=>Drop Shadow(Ефект=>Стилізація=>Тінь), а потім оформіть фон під колами градієнтом, для чого потрібно створити новий шар Layer 2. З цією метою активізуйте шар Layer 1, відкрийте меню панелі Layersта виберіть команду New Layer(Новий шар) в результаті над шаром Layer 1з'явиться шар Layer 2. Намалюйте на ньому прямокутник (це призведе до того, що круги виявляться під прямокутником і будуть невидимими), який відіграватиме роль фону, залийте його відповідним градієнтом і накладіть тінь командою Effect=>Stylize=>Drop Shadow(Ефект=>Стилізація=>Тінь). Щоб кола розташувалися поверх прямокутника-фону, поміняйте шари L ayer 1і Layer 2місцями, перетягнувши один на інший на панелі Layers(Рис. 46). Можливо, що зображення набуде приблизно такого вигляду, як показано на рис. 47.


Мал. 47. Остаточний зовнішній вигляд кіл, що перетинаються, на градієнтному тлі
Налаштування непрозорості шляхом створення Opacity mask
Маска напівпрозорості ( Opacity mask) визначає, які ділянки зображення повинні бути видно чітко, а які тільки частково, тобто напівпрозорі або зовсім не видно. При цьому видимими крізь вказану напівпрозору маску можуть бути будь-які кольори, а також декоративні та градієнтні заливки, розташовані нижче і маски, що знаходяться всередині.
Процес формування маски досить простий і полягає у нашаруванні двох або декількох об'єктів один поверх іншого, і в установці для кожного з них необхідного рівня прозорості та у визначенні найвищого з них як маску за допомогою команди Make Opacity Mask(Створити напівпрозору маску) з меню панелі Transparency. Про створення маски непрозорості свідчать поява на палітрі Transparencyпіктограми маски поруч із піктограмою об'єктів, що маскуються, розділених піктограмою «ланцюжка», та зміна видимості фрагментів зображення (рис. 48, 49, 50). Зовнішній вигляд панелі Layersбуде змінюватись в залежності від того, що активно на Наразічасу зображення (рис. 51) або маска (рис. 52).



Мал. 50. Палітра Transparency Зліва піктограма зображення, праворуч піктограма маски

Мал. 51. Зображення та палітри Layers та Transparency активно зображення

Мал. 52. Зображення та палітри Layers і Transparency - активна маска
Маска непрозорості створюється за формою самого верхнього з виділених об'єктів, причому виділені повинні бути як мінімум два верхні об'єкти - виділення тільки одного з них призведе до створення порожньої маски. Додавання нових об'єктів до зображення не впливає на створену перед цим маску напівпрозорості; всі додані об'єкти за замовчуванням будуть видимі, оскільки створюються поверх маски (мал. 53), хоча за бажання їх можна перемістити під маску.

Мал. 53. Результат додавання нового об'єкта у вигляді рамки поверх маскованого зображення
У результаті верхній об'єкт стане маскою, а його заливка в режимі відтінків сірого кольору впливатиме на те, якою буде видна та чи інша область зображення, що лежить під ним. Наприклад, повне заливання маски білим кольором призведе до того, що фрагменти зображення в межах маски будуть видно повністю, при чорній масці масковані об'єкти будуть невидимі, а використання градієнтної чорно-білої маски призведе до того, що масковані об'єкти будуть проявлятися там, де починається біла. область, і поступово зникати там, де градієнт стає чорним. Крім того, створювати маску напівпрозорості можна за допомогою будь-яких градієнтних заливок, градієнтних сіток і навіть декоративних заливок.
Варто зазначити, що вищенаведене правило щодо кольору маски та видимості об'єктів неоднозначно. Так, включення прапорця Invert Mask(Інвертувати маску) на панелі Transparencyпризведе до того, що чорно-білий ефект інвертується та чорні області стають прозорими, а білі, навпаки, непрозорими (рис. 54); увімкнення/вимкнення ж прапорця Clip(Обрізка) дозволяє міняти місцями масковані та немасковані області.

Мал. 54. Зміна зовнішнього вигляду зображення внаслідок інвертування маски
Маска напівпрозорості може бути сформована на основі будь-якого векторного об'єкта і перетворена за допомогою різних спотворюючих фільтрів, що дозволяє досягти дуже цікавих ефектів. Текст також можна зберегти як непрозору маску, щоб швидко створювати нестандартні текстові заголовки (при цьому текст залишається редагованим). Форму маски непрозорості можна коригувати для цього достатньо клацнути по піктограмі маски в палітрі Transparencyпри натиснутій клавіші Alt. У результаті об'єкт, на основі якого було створено маску, виділиться і стане доступним для редагування. Після закінчення редагування потрібно клацнути на піктограмі зображення.
Для повного видаленнямаски непрозорості необхідно виділити її та скористатися командою Release Opacity Mask(Видалити маску прозорості), а для її тимчасового приховування - командою Disable Opacity Mask(Зняти маску прозорості). Обидві команди вибираються з меню панелі Transparency.
Ефекти з фотографією
Для початку відкрийте якусь фотографію (рис. 55) і сформуйте поверх неї прямокутник, залийте його лінійним градієнтом та обробіть фільтром ZigZag (Effect=>Distort & Transform=>ZigZagЕфект=>Спотворення і трансформація=>Зигзаг) (рис. 56).


Мал. 56. Зовнішній вигляд об'єкту? на основі якого буде створено напівпрозору маску
Створіть маску за допомогою команди Make Opacity Mask Transparency. В результаті зображення нагадуватиме рис. 57, а на палітрі Transparencyз'явиться піктограма створеної маски (рис. 58). А тепер спробуйте відредагувати маску: виділіть її, клацнувши на піктограмі на панелі Transparency при натиснутій клавіші Alt, скористайтеся ефектом Inner Glow (Effect=>Stylize=>Inner Glow(Ефект=>Стилізація=>Внутрішнє світло) і додайте відповідну тінь ( Effect=>Stylize=>Drop ShadowЕфект=>Стилізація=>Тінь). Можливо, що зображення нагадуватиме рис. 59.

Мал. 57. Зовнішній вигляд фотографії після накладання напівпрозорої маски


Текстурний текст
Як вже було сказано вище, текстурний текст досить часто створюється із застосуванням шар-маски, але не менш широкі можливості з вирізування тексту з текстури або будь-якої фотографії відкриваються і при використанні напівпрозорих масок.
Візьміть як вихідне зображення, наприклад, рис. 60 та надрукуйте поверх нього текст чорного кольору (як і при створенні будь-якого текстурного тексту літери повинні бути досить великими та широкими) (рис. 61). Виділіть текст та фотографію та скористайтесь командою Make Opacity Mask(Створити напівпрозору маску) з меню панелі Transparencyпри увімкненому прапорці Clip(Обрізання). Можливо, що результат нагадуватиме рис. 62, а на палітрі Transparencyз'явиться піктограма створеної маски (рис. 63). Зверніть увагу, що у разі невдалого початкового розташування тексту його нескладно перемістити після створення маски, попередньо виділивши інструментами Selection(Виділення) або Direct Selection(Часткове виділення).



Мал. 62. Зовнішній вигляд текстурного тексту, вирізаного з фотографії за допомогою прозорої маски

Насамкінець спробуйте надати тексту ефект об'ємності. Для цього виділіть текст і зробіть його копію у буфер обміну командою Edit=>Copy(Редагування=>Копіювати). Потім вставте копію з буфера за допомогою команди Edit=>Paste in Front(Редагування=>Вставити на передній план) для того, щоб вихідне зображення та його копія виявилися накладеними один на одного. Потім злегка перемістіть нижню копію тексту вправо та вниз на панелі. Transparencyзменшіть її прозорість із 100% приблизно до 50-40%. Отриманий текстурний текст буде схожий на те, що представлений на рис. 64.

Не менш цікавий результат може бути отриманий при градієнтній заливці тексту (рис. 65). При цьому для формування в самому кінці ефектної тіні перед створенням маски скопіюйте створений текст у буфер обміну, а потім створіть маску звичайним чином у такому разі після створення маски палітра Transparencyматиме той самий вигляд, що представлений на рис. 66, а текст нагадуватиме рис. 67.



Мал. 67. Зовнішній вигляд текстурного тексту на основі напівпрозорої градієнтної маски
Далі вставте копію тексту з буфера командою Edit=>Paste in Back(Редагування=>Вставити на задній план), щоб копія опинилася під вихідним текстом. Під кінець перемістіть нижню копію тексту на 2-3 пікселі вправо та вниз (мал. 68).

Напівпрозорий кольоровий текст
Відкрийте фотографію, на основі якої буде створено напівпрозорий текст (мал. 69). Надрукуйте поверх завантаженої фотографії будь-який текст яскравим кольором, наприклад помаранчевим (рис. 70) палітра шарів набуде такого вигляду, як на рис. 71 (зверніть увагу, що шар тексту розташований поверх шару з фоном). Поміняйте шари місцями звичайним перетягуванням мишею, потім виділіть обидва шари на панелі Layersта створіть маску командою Make Opacity Mask(Створити напівпрозору маску) (рис. 72). Отриманий таким способом текст збереже свій початковий колір (тобто помаранчевий), але крізь нього буде дуже ефектно просвічувати фон (рис. 73). Після закінчення накладіть на текст тінь командою Effect=>Stylize=>Drop Shadow(Ефект=>Стилізація=>Тінь) з відповідними параметрами (рис. 74).






Напівпрозора кнопка
Створіть коло і залийте його радіальним чорно-білим градієнтом (рис. 75). Потім зробіть дві копії кола та розмістіть кожну копію командою Edit=>Paste(Редагування=>Вставити) на окремому шарі, після чого на панелі Layersз'являться три шари: Layer 1, Layer 2і Layer 3з одним і тим самим колом на кожному. Тимчасово заблокуйте та зробіть невидимими шари Layer 2і Layer 3Перейдіть на шар Layer 1, активізуйте палітру Gradientта змініть налаштування градієнтної заливки приблизно так, як показано на рис. 76. У результаті коло на першому шарі набуде вигляду відповідно до рис. 77, а зовнішній вигляд палітри Layersнагадуватиме рис. 78.




Розблокуйте шар Layer 2, виділіть інструментом Selectionобидва нижні шари і створіть маску за допомогою команди Make Opacity Mask(Створити напівпрозору маску) з меню панелі Transparencyпри увімкнених прапорцях Clip(Обрізання) та Invert Mask(Інвертувати маску). Для перевірки маски тимчасово увімкніть режим Transparency Grid(Сітка прозорості) командою View=>Show Transparency Grid(Вид=>Показати сітку прозорості), і ви побачите, що коло просвічує у своїй центральній частині (рис. 79, 80).


Мал. 80. Зовнішній вигляд кола після створення маски при увімкненому режимі Transparency Grid
Розблокуйте шар Layer 3, виділіть коло, залийте його білим кольором та за допомогою інструмента Select Direction(Часткове виділення) змініть контур кола, щоб воно стало схожим на фігуру, показану на рис. 81. Сформуйте поверх видозміненого білого кола прямокутник так, щоб він повністю закрив майбутню маску. Потім залийте його лінійним чорно-білим градієнтом (рис. 82). Виділіть обидва об'єкти інструментом Selection(Виділення), створіть маску командою Make Opacity Mask(Створити напівпрозору маску) та налаштуйте параметри прозорості відповідно до мал. 83. Отримана кнопка нагадуватиме ту, що представлена на рис. 84.
Останнім штрихом може стати додавання чорної тіні праворуч та знизу від кнопки. Для її створення поверх шару Layer 3створіть новий шар Layer 4скопіюйте коло з шару Layer 1у буфер обміну та вставте її на шар Layer 4командою Edit=>Paste(Редагування=>Вставити). Потім видаліть заливку кола, зробіть навколо неї чорну межу завтовшки 4 пікселі, розмийте її по Гауссу з параметрів розмиття в 5 пікселів (команда Effect>=Blur>=Gaussian BlurЕфект>=Розмиття>=Розмиття Гауссом) і перемістіть її з невеликим зміщенням вправо і вниз щодо створеної кнопки (рис. 85).


Мал. 82. Формування прямокутника поверх контуру білого видозміненого кола


У Illustrator існує кілька варіантів налаштування прозорості як для векторних, так і для растрових об'єктів. Найпростіший з них - виділити об'єкт і встановити для нього потрібний варіант непрозорості, використовуючи двигун Opacity(Непрозорість) спеціалізованої палітри Transparency(Прозорість). Дана палітра, яка може бути відкритою або закритою, викликається зі списку палітр, що відкривається під час активізації команди Window(Вікно). Якщо при виборі команди Window=>Transparencyпалітра відкривається у неповному вигляді, то необхідно послідовно скористатися командами Show Thumbnails(Розгорнути з піктограми) та Show Options(Показати опції) з меню панелі.
Крім того, видимістю окремих ділянок зображення можна керувати за допомогою масок шару (відсікають масок clipping mask) та масок напівпрозорості ( opacity mask). Маски, що нагадують трафарети, визначають, яким чином окремі шари накладаються один на одного, можуть зробити окремі фрагменти зображення повністю або частково видимими або повністю невидимими і дозволяють зробити складне налаштування прозорості для будь-якого об'єкта. А оскільки прозорість у цьому випадку реалізована як маска поверх об'єкта, користувач може редагувати об'єкт на будь-якому етапі роботи, не торкаючись маски. Налаштовувати прозорість можна і для груп об'єктів, щоправда, у разі потреби редагування окремих об'єктів із групи, останню з них доведеться розгрупувати, і при цьому всі налаштування прозорості для групи будуть знищені.
Налаштування непрозорості без маскування
Палітра Transparency(Прозорість) дозволяє легко змінювати прозорість у будь-яких об'єктів як растрових, так і векторних (сформованих різними способами: із застосуванням контурів різних типів, символів з палітри Symbols(Символи) або як текст) і зробити так, щоб об'єкти, що знаходяться нижче, ефектно просвічувалися. Зверніть, наприклад, увагу на рис. 1, який взятий як вихідне зображення. Потім до нього було додано серію контурів: верхній контур створений інструментом Pen(Перо) і залитий лінійним градієнтом, а серія крапельок води отримана за допомогою палітри Symbols. Для всіх задіяних контурів встановлені власні рівні прозорості (рис. 2, 3).


Мал. 3. Остаточний зовнішній вигляд фотографії після налаштування прозорості окремих об'єктів
Встановлення конкретного варіанта прозорості не є перешкодою для подальшого редагування об'єктів, для яких при необхідності завжди можна змінити варіант заливання або обведення, розмір та положення, рівень прозорості та ін.
Крім того, на палітрі Transparency(Прозорість) є можливість вибирати режими змішування кольорів ( Blending mode): Normal(Нормальний) (за замовчуванням цей режим встановлюється), Multiply(множення), Screen(Освітлення) та ін., які можуть бути застосовані не тільки до окремого об'єкта, але також до групи або шару і в поєднанні з рівнем прозорості дозволяють досягти потрібного ефекту видимості об'єкта.
Налаштування непрозорості для векторних об'єктів
Розглянемо варіант налаштування непрозорості окремих об'єктів. Для цього намалюйте кілька простих об'єктів, що перетинаються. Такі об'єкти краще, оскільки на їх прикладі простіше ознайомитися з різними варіантами непрозорості. У цьому прикладі в ролі об'єктів будуть виступати три квітки, що накладаються одна на одну, на чорному тлі (рис. 4). Виберіть два об'єкти, наприклад дві верхні квітки, та змініть значення їх прозорості на панелі Transparencyнаприклад так, як показано на рис. 5, для цього потрібно просто перетягнути двигун Opacity(Непрозорість). Зверніть увагу, що квіти стали прозорі як щодо один одного, так і по відношенню до фону (рис. 6).



При другому варіанті необхідно відновити прозорість до 100%. Для цього спочатку згрупуйте обидві виділені квітки командою Object=>Group(Об'єкт=>Угруповання), що автоматично призведе до включення прапорця Knockout Group Transparency. Потім знову змініть непрозорість, встановивши значення параметра Opacity(непрозорість) рівним 70%. У результаті об'єкти стануть прозорими стосовно фону, але щодо один одного (рис. 7). Справа в тому, що включення прапорця Knockout Group(Група з віддаленим фоном) на панелі Transparencyдозволяє видалити (щоправда, лише візуально) просвічування напівпрозорих об'єктів групи, які перекривають одне одного у цій групі.

Додатково намалюйте серію з декількох невеликих однотипних елементів, наприклад зірочок (мал. 8). Об'єднайте їх у групу за допомогою команди Object=>Group(Об'єкт=>Угруповання) та встановіть для них режим змішування кольорів Screen(Освітлення) з непрозорістю (рис. 9). У результаті зірочки змінять свій колір і виглядатимуть приблизно так, як показано на рис. 10.


Мал. 9. Налаштування непрозорості та режиму змішування для нової групи

Мал. 10. Зовнішній вигляд всього зображення після налаштування параметрів непрозорості
Виберіть обидві групи об'єктів, потім згрупуйте їх ще раз і встановіть прапорець Isolate Blending(Ізолювати режим накладання) на панелі TransparencyЦе дозволить ізолювати об'єкти при встановленні для них режиму змішування. У результаті щодо об'єктів, що входять до групи, буде застосовано режим змішування кольорів, а всі інші об'єкти (в даному випадку одна єдина зірочка на зеленій квітці) будуть проігноровані (рис. 11). Майте на увазі, що прапорець Isolate Blending(Ізолювати режим накладання) має сенс використовувати тільки в тих випадках, якщо йдеться про режими змішування кольорів, відмінних від режиму Normal(Нормальний).

Мал. 11. Зміна зовнішнього вигляду зображення внаслідок ізоляції об'єктів
Настроювання непрозорості растрового зображення
А тепер спробуємо поекспериментувати із растровим зображенням (рис. 12). Сформуйте навколо зображення векторний контур у вигляді прямокутника із заливкою білого кольору (рис. 13). Змініть непрозорість на панелі Transparencyнаприклад так, як показано на рис. 14. Картина буде нагадувати рис. 15. Результат може бути набагато цікавішим, якщо прямокутник буде зафарбований радіальним градієнтом (рис. 16, 17). Крім того, варто поекспериментувати з режимами непрозорості, змінивши, наприклад, режим, що встановлюється за умовчанням Normalна режим Screen(Рис. 18).




Мал. 15. Зовнішній вигляд зображення після зміни непрозорості прямокутника

Мал. 16. Налаштування непрозорості прямокутника на панелі Transparency після заливання радіальним градієнтом

Мал. 17. Зовнішній вигляд зображення після заливки прямокутника градієнтом та зміни непрозорості у режимі Normal

Мал. 18. Зовнішній вигляд зображення після заливки прямокутника градієнтом та зміни непрозорості у режимі Screen
Управління непрозорістю через шар-маску
Шар-маска, або маска, що відсікає ( clipping mask), дозволяє прибирати, або, як заведено говорити, маскувати непотрібні області зображення (рис. 19, 20), не руйнуючи вмісту шару.


Мал. 20. Видимість зображення після створення шар-маски у вигляді овалу
Створення шар-маски здійснюється у кілька етапів. Спочатку над шаром із зображенням формується контур, який надалі передбачається використовувати як маску. Потім потрібно виділити зображення та контур. Часто зручніше зробити це на палітрі Layers, послідовно клацаючи на відповідних об'єктах круглих кнопках при натиснутій клавіші ShiftПри цьому зовнішній вигляд кнопки-кола для кожного виділеного елемента змінюватиметься. Після цього потрібно натиснути кнопку Make/Release Clipping Maskна палітрі Layersабо скористатися командою Object=>Clipping Mask=>Make. У результаті все, що потрапить всередину контуру, залишиться видимим, а область поза контуром виявиться прихованою. Якщо обрізання по масці було зроблено невдало, то від нього можна будь-якої миті відмовитися, викликавши команду Object=>Clipping Mask=>Releaseабо натиснувши кнопку Make/Release Clipping Maskна палітрі Layers.
Зверніть увагу, що кнопка Make/Release Clipping Maskна палітрі Layersзазвичай недоступна і стає активною лише в тому випадку, якщо на панелі Layersактивізована область Group(Рис. 21). Крім того, слід мати на увазі, що будь-які об'єкти, які згодом додаються до групи шару з шар-маскою, також обрізаються маскою (рис. 22) і стають невидимими. У той самий час об'єкти, впроваджені у шар групою, будуть видимі (рис. 23).


Мал. 22. Результат обрізання доданих зірочок по шар-масці частина зірочок стала невидима

Мал. 23. Зовнішній вигляд зображення з відкритою палітрою Layers додана над групою зі шаром-маскою зірочка видима
Текстурний текст
Дуже часто шар-маски використовуються при створенні текстурного тексту, тобто тексту, вирізаного з текстури або просто з фотографії. Наприклад скористаємося фотографією (рис. 24) і надрукуємо поверх неї довільний текст (рис. 25). Виділіть текст разом із контуром фотографії та застосуйте команду Object=>Clipping Mask=>Make. У результаті зображення нагадуватиме рис. 26, а палітра Layersнабуде вигляду, відповідний рис. 27. Отримане зображення за бажання можна піддати подальшому редагуванню, наприклад зробити обведення (рис. 28), накласти відповідний фільтр (рис. 29) та ін.






Заливка текстурою довільних векторних контурів
Відкрийте відповідну текстуру (рис. 30), яку плануєте використовувати для заливки деякого контуру (рис. 31) в цьому прикладі використаний фрагмент контуру ящірки, створений нами в одному з попередніх уроків, і через буфер обміну скопіюйте контур на текстуру (мал. 32), при необхідності підредагувавши його розміри та положення. Щоб приховати простір поза контуром, що візуально дорівнює заливці контуру текстурою, виділіть контур разом із текстурою та скористайтеся командою Object=>Clipping Mask=>Make. У результаті зображення нагадуватиме рис. 33, а палітра Layersнабуде вигляду, відповідний рис. 34.
Щоб зображення набуло закінченого вигляду, зробіть копію контуру через буфер обміну, клацніть на копії правою кнопкою миші та для її дзеркального відображення виберіть команду Transform=>Reflectз параметрами, як у рис. 35. Розмістіть копію належним чином (рис. 36) і надайте ящірці злегка вигнуту форму за допомогою фільтра Twist(Вигин) команда Effect=>Distort & Transform=>Twist(Ефект=>Спотворення і трансформація=>Вигин) приблизно з такими параметрами, як на рис. 37. Отриманий результат може нагадувати рис. 38.







Мал. 36. Зовнішній вигляд зображення, отриманого на основі двох поєднаних контурів, попередньо залитих текстурою


Імітація ефекту перетину об'єктів
А тепер розглянемо складніший варіант створення відсікаючої маски - вона нам знадобиться для імітації ефекту перетину об'єктів. Спочатку сформуйте три кола (у цьому прикладі їхню роль відіграватимуть латинські літери ” o”) таким чином, щоб кожне наступне коло частково накладалося на попереднє (рис. 39). Виділіть усі три кола та зробіть їх копію у буфер обміну командою Edit=>Copy(Редагування=>Копіювати). Потім вставте копію з буфера за допомогою команди Edit=>Paste in Front(Редагування=>Вставити на передній план) для того, щоб вихідне зображення та його копія виявилися накладеними один на одного. Після цього інструментом Restangle сформуйте у місці перетину першого та другого кіл прямокутник без заливки та без кордонів (рис. 40). Зверніть увагу, що прямокутник повинен опинитися на тому ж шарі Layer 1, але вище за всіх інших об'єктів (рис. 41).


Мал. 40. Поява прямокутника у місці перетину двох перших кіл

Для створення шар-маски виділіть сформований прямокутник і перше коло та застосуйте команду Object=>Clipping Mask=>Make(Рис. 42). Потім так само створіть прямокутник у місці перетину другого і третього кіл і виділіть даний прямокутник разом з другим колом (рис. 43). Якщо звичайним шляхом зробити це не вдасться, виділіть потрібні об'єкти через палітру Layers: для цього при натиснутій клавіші Shiftклацніть на кнопках-колах, що є для кожного елемента шару (мал. 44), і в цьому випадку зовнішній вигляд кнопки-кола для кожного виділеного елемента зміниться. Створіть команду, що відсікає маску Object=>Clipping Mask=>Make¦ отримане в результаті зображення буде нагадувати рис. 45.



Мал. 44. Вікно палітри Layers з виділеним другим колом та другим прямокутником

Під кінець, щоб зображення стало ефектнішим, виділіть на палітрі Layersтри нижні кола і накладіть на них тінь командою Effect=>Stylize=>Drop Shadow(Ефект=>Стилізація=>Тінь), а потім оформіть фон під колами градієнтом, для чого потрібно створити новий шар Layer 2. З цією метою активізуйте шар Layer 1, відкрийте меню панелі Layersта виберіть команду New Layer(Новий шар) в результаті над шаром Layer 1з'явиться шар Layer 2. Намалюйте на ньому прямокутник (це призведе до того, що круги виявляться під прямокутником і будуть невидимими), який відіграватиме роль фону, залийте його відповідним градієнтом і накладіть тінь командою Effect=>Stylize=>Drop Shadow(Ефект=>Стилізація=>Тінь). Щоб кола розташувалися поверх прямокутника-фону, поміняйте шари L ayer 1і Layer 2місцями, перетягнувши один на інший на панелі Layers(Рис. 46). Можливо, що зображення набуде приблизно такого вигляду, як показано на рис. 47.


Мал. 47. Остаточний зовнішній вигляд кіл, що перетинаються, на градієнтному тлі
Налаштування непрозорості шляхом створення Opacity mask
Маска напівпрозорості ( Opacity mask) визначає, які ділянки зображення повинні бути видно чітко, а які тільки частково, тобто напівпрозорі або зовсім не видно. При цьому видимими крізь вказану напівпрозору маску можуть бути будь-які кольори, а також декоративні та градієнтні заливки, розташовані нижче і маски, що знаходяться всередині.
Процес формування маски досить простий і полягає у нашаруванні двох або декількох об'єктів один поверх іншого, і в установці для кожного з них необхідного рівня прозорості та у визначенні найвищого з них як маску за допомогою команди Make Opacity Mask(Створити напівпрозору маску) з меню панелі Transparency. Про створення маски непрозорості свідчать поява на палітрі Transparencyпіктограми маски поруч із піктограмою об'єктів, що маскуються, розділених піктограмою «ланцюжка», та зміна видимості фрагментів зображення (рис. 48, 49, 50). Зовнішній вигляд панелі Layersзмінюватиметься в залежності від того, що активно на даний момент часу зображення (рис. 51) або маска (рис. 52).



Мал. 50. Палітра Transparency Зліва піктограма зображення, праворуч піктограма маски

Мал. 51. Зображення та палітри Layers та Transparency активно зображення

Мал. 52. Зображення та палітри Layers і Transparency - активна маска
Маска непрозорості створюється за формою самого верхнього з виділених об'єктів, причому виділені повинні бути як мінімум два верхні об'єкти - виділення тільки одного з них призведе до створення порожньої маски. Додавання нових об'єктів до зображення не впливає на створену перед цим маску напівпрозорості; всі додані об'єкти за замовчуванням будуть видимі, оскільки створюються поверх маски (мал. 53), хоча за бажання їх можна перемістити під маску.

Мал. 53. Результат додавання нового об'єкта у вигляді рамки поверх маскованого зображення
У результаті верхній об'єкт стане маскою, а його заливка в режимі відтінків сірого кольору впливатиме на те, якою буде видна та чи інша область зображення, що лежить під ним. Наприклад, повне заливання маски білим кольором призведе до того, що фрагменти зображення в межах маски будуть видно повністю, при чорній масці масковані об'єкти будуть невидимі, а використання градієнтної чорно-білої маски призведе до того, що масковані об'єкти будуть проявлятися там, де починається біла. область, і поступово зникати там, де градієнт стає чорним. Крім того, створювати маску напівпрозорості можна за допомогою будь-яких градієнтних заливок, градієнтних сіток і навіть декоративних заливок.
Варто зазначити, що вищенаведене правило щодо кольору маски та видимості об'єктів неоднозначно. Так, включення прапорця Invert Mask(Інвертувати маску) на панелі Transparencyпризведе до того, що чорно-білий ефект інвертується та чорні області стають прозорими, а білі, навпаки, непрозорими (рис. 54); увімкнення/вимкнення ж прапорця Clip(Обрізка) дозволяє міняти місцями масковані та немасковані області.

Мал. 54. Зміна зовнішнього вигляду зображення внаслідок інвертування маски
Маска напівпрозорості може бути сформована на основі будь-якого векторного об'єкта і перетворена за допомогою різних спотворюючих фільтрів, що дозволяє досягти дуже цікавих ефектів. Текст також можна зберегти як непрозору маску, щоб швидко створювати нестандартні текстові заголовки (при цьому текст залишається редагованим). Форму маски непрозорості можна коригувати для цього достатньо клацнути по піктограмі маски в палітрі Transparencyпри натиснутій клавіші Alt. У результаті об'єкт, на основі якого було створено маску, виділиться і стане доступним для редагування. Після закінчення редагування потрібно клацнути на піктограмі зображення.
Для повного видалення маски непрозорості необхідно виділити її та скористатися командою Release Opacity Mask(Видалити маску прозорості), а для її тимчасового приховування - командою Disable Opacity Mask(Зняти маску прозорості). Обидві команди вибираються з меню панелі Transparency.
Ефекти з фотографією
Для початку відкрийте якусь фотографію (рис. 55) і сформуйте поверх неї прямокутник, залийте його лінійним градієнтом та обробіть фільтром ZigZag (Effect=>Distort & Transform=>ZigZagЕфект=>Спотворення і трансформація=>Зигзаг) (рис. 56).


Мал. 56. Зовнішній вигляд об'єкту? на основі якого буде створено напівпрозору маску
Створіть маску за допомогою команди Make Opacity Mask Transparency. В результаті зображення нагадуватиме рис. 57, а на палітрі Transparencyз'явиться піктограма створеної маски (рис. 58). А тепер спробуйте відредагувати маску: виділіть її, клацнувши на піктограмі на панелі Transparency при натиснутій клавіші Alt, скористайтеся ефектом Inner Glow (Effect=>Stylize=>Inner Glow(Ефект=>Стилізація=>Внутрішнє світло) і додайте відповідну тінь ( Effect=>Stylize=>Drop ShadowЕфект=>Стилізація=>Тінь). Можливо, що зображення нагадуватиме рис. 59.

Мал. 57. Зовнішній вигляд фотографії після накладання напівпрозорої маски


Текстурний текст
Як вже було сказано вище, текстурний текст досить часто створюється із застосуванням шар-маски, але не менш широкі можливості з вирізування тексту з текстури або будь-якої фотографії відкриваються і при використанні напівпрозорих масок.
Візьміть як вихідне зображення, наприклад, рис. 60 та надрукуйте поверх нього текст чорного кольору (як і при створенні будь-якого текстурного тексту літери повинні бути досить великими та широкими) (рис. 61). Виділіть текст та фотографію та скористайтесь командою Make Opacity Mask(Створити напівпрозору маску) з меню панелі Transparencyпри увімкненому прапорці Clip(Обрізання). Можливо, що результат нагадуватиме рис. 62, а на палітрі Transparencyз'явиться піктограма створеної маски (рис. 63). Зверніть увагу, що у разі невдалого початкового розташування тексту його нескладно перемістити після створення маски, попередньо виділивши інструментами Selection(Виділення) або Direct Selection(Часткове виділення).



Мал. 62. Зовнішній вигляд текстурного тексту, вирізаного з фотографії за допомогою прозорої маски

Насамкінець спробуйте надати тексту ефект об'ємності. Для цього виділіть текст і зробіть його копію у буфер обміну командою Edit=>Copy(Редагування=>Копіювати). Потім вставте копію з буфера за допомогою команди Edit=>Paste in Front(Редагування=>Вставити на передній план) для того, щоб вихідне зображення та його копія виявилися накладеними один на одного. Потім злегка перемістіть нижню копію тексту вправо та вниз на панелі. Transparencyзменшіть її прозорість із 100% приблизно до 50-40%. Отриманий текстурний текст буде схожий на те, що представлений на рис. 64.

Не менш цікавий результат може бути отриманий при градієнтній заливці тексту (рис. 65). При цьому для формування в самому кінці ефектної тіні перед створенням маски скопіюйте створений текст у буфер обміну, а потім створіть маску звичайним чином у такому разі після створення маски палітра Transparencyматиме той самий вигляд, що представлений на рис. 66, а текст нагадуватиме рис. 67.



Мал. 67. Зовнішній вигляд текстурного тексту на основі напівпрозорої градієнтної маски
Далі вставте копію тексту з буфера командою Edit=>Paste in Back(Редагування=>Вставити на задній план), щоб копія опинилася під вихідним текстом. Під кінець перемістіть нижню копію тексту на 2-3 пікселі вправо та вниз (мал. 68).

Напівпрозорий кольоровий текст
Відкрийте фотографію, на основі якої буде створено напівпрозорий текст (мал. 69). Надрукуйте поверх завантаженої фотографії текст будь-яким яскравим кольором, наприклад, помаранчевим (рис. 70). палітра шарів набуде такого вигляду, як на рис. 71 (зверніть увагу, що шар тексту розташований поверх шару з фоном). Поміняйте шари місцями звичайним перетягуванням мишею, потім виділіть обидва шари на панелі Layersта створіть маску командою Make Opacity Mask(Створити напівпрозору маску) (рис. 72). Отриманий таким способом текст збереже свій початковий колір (тобто помаранчевий), але крізь нього буде дуже ефектно просвічувати фон (рис. 73). Після закінчення накладіть на текст тінь командою Effect=>Stylize=>Drop Shadow(Ефект=>Стилізація=>Тінь) з відповідними параметрами (рис. 74).






Напівпрозора кнопка
Створіть коло і залийте його радіальним чорно-білим градієнтом (рис. 75). Потім зробіть дві копії кола та розмістіть кожну копію командою Edit=>Paste(Редагування=>Вставити) на окремому шарі, після чого на панелі Layersз'являться три шари: Layer 1, Layer 2і Layer 3з одним і тим самим колом на кожному. Тимчасово заблокуйте та зробіть невидимими шари Layer 2і Layer 3Перейдіть на шар Layer 1, активізуйте палітру Gradientта змініть налаштування градієнтної заливки приблизно так, як показано на рис. 76. У результаті коло на першому шарі набуде вигляду відповідно до рис. 77, а зовнішній вигляд палітри Layersнагадуватиме рис. 78.




Розблокуйте шар Layer 2, виділіть інструментом Selectionобидва нижні шари і створіть маску за допомогою команди Make Opacity Mask(Створити напівпрозору маску) з меню панелі Transparencyпри увімкнених прапорцях Clip(Обрізання) та Invert Mask(Інвертувати маску). Для перевірки маски тимчасово увімкніть режим Transparency Grid(Сітка прозорості) командою View=>Show Transparency Grid(Вид=>Показати сітку прозорості), і ви побачите, що коло просвічує у своїй центральній частині (рис. 79, 80).


Мал. 80. Зовнішній вигляд кола після створення маски при увімкненому режимі Transparency Grid
Розблокуйте шар Layer 3, виділіть коло, залийте його білим кольором та за допомогою інструмента Select Direction(Часткове виділення) змініть контур кола, щоб воно стало схожим на фігуру, показану на рис. 81. Сформуйте поверх видозміненого білого кола прямокутник так, щоб він повністю закрив майбутню маску. Потім залийте його лінійним чорно-білим градієнтом (рис. 82). Виділіть обидва об'єкти інструментом Selection(Виділення), створіть маску командою Make Opacity Mask(Створити напівпрозору маску) та налаштуйте параметри прозорості відповідно до мал. 83. Отримана кнопка нагадуватиме ту, що представлена на рис. 84.
Останнім штрихом може стати додавання чорної тіні праворуч та знизу від кнопки. Для її створення поверх шару Layer 3створіть новий шар Layer 4скопіюйте коло з шару Layer 1у буфер обміну та вставте її на шар Layer 4командою Edit=>Paste(Редагування=>Вставити). Потім видаліть заливку кола, зробіть навколо неї чорну межу завтовшки 4 пікселі, розмийте її по Гауссу з параметрів розмиття в 5 пікселів (команда Effect>=Blur>=Gaussian BlurЕфект>=Розмиття>=Розмиття Гауссом) і перемістіть її з невеликим зміщенням вправо і вниз щодо створеної кнопки (рис. 85).


Мал. 82. Формування прямокутника поверх контуру білого видозміненого кола


Програма "Фотошоп" дозволяє не тільки відредагувати та усунути дефекти на фото, але змінити зображення до невпізнанності. Одним із цікавих ефектів є зміна кольору очей. - фотошоп; - обрана ...
Кожна людина має фотографії, які допомагають воскресити в пам'яті найцікавіші, важливіші, феєричніші моменти життя. І в наш час частина таких зображень зберігається в електронному варіанті. Що дає можливість змінити щось у них…
Іноді власникам фотоапаратів хочеться зробити фотографії незвичайними, відмінними від нудного прямокутного стандарту. Завдяки можливостям фотошопу можна зробити фотографію овальної, круглої або будь-якої іншої довільної форми. Вам…
Дуже часто при обробці зображень виникає необхідність видалити якийсь фрагмент або, навпаки, додати. Можливо, ця деталь прикрасить інший малюнок, або вона стала зайвою на вихідній картинці. Photoshop пропонує кілька способів.
Кожен користувач такого програмного продукту, як Adobe Photoshopзнає, що в цій програмі при бажанні та вмінні можна створити будь-що: ретушувати фотографії, створювати об'ємні зображення і т.д. Найкращим подарунком на день Святого...
Багатьом знайома ситуація, коли ви на фотографії вийшли добре, але фон - нецікавий або нудний. А може, вам просто хотілося б замінити задній план, щоб зробити фотографію оригінальною, мальовничішою та яскравішою. Або поекспериментувати,...
Видалення фону з портрета або фотографії об'єкта роблять, якщо він захаращує знімок або якщо потрібно перенести об'єкт на інший фон. Здійснити цю операцію можна за допомогою растрового графічного редакторанаприклад, GIMP. Інструкція …
Вирізати будь-який елемент із фотографії зовсім не складно, особливо якщо розташовувати відповідними програмами. Деякі з них дозволяють вирізати фото за контуром буквально в кілька кліків мишкою. Інструкція 1Відкрийте програму Microsoft…
Adobe Photoshop є однією з найпоширеніших програм обробки зображень. З його допомогою можна змінити зовнішність, фігуру і навіть «помінятися тілами». Цей додатокдає неймовірні простори для творчості. …
Іноді для того, щоб фотографія виглядала закінченою, не вистачає дрібниці. Варто закруглити краї фото, і вигляд зовсім інший. Надати своїй фотографії невелику родзинку у вигляді м'яких округлих країв можна двома варіантами6 або за допомогою...
Уміння працювати у Фотошопі дає вам можливість не тільки ретушувати фотографії та додавати до них красиві колірні ефекти, але й кардинально перетворювати фотографії, роблячи їх незвичайними та привертають увагу. Наприклад, ви можете з будь-якої…
Фотошоп відкриває перед вами великі можливості створення різноманітних візуальних ефектів у фотографіях і будь-яких інших зображеннях. За допомогою Фотошопу ви зможете зімітувати практично будь-яке явище - наприклад, зобразити на будь-якій фотографії.
У більшості випадків не тільки на аматорських, а й на професійних фотоапаратах кадри виходять своєрідним напівфабрикатом – для того, щоб досягти максимальної якості та краси зображення, фотографії потрібно ретушувати, вирівнюючи…
Як зробити PNG з прозорістю в Adobe Illustrator? Дуже просто. Відкриваємо потрібний файлта заходимо в меню File > Save for Web & Devices(Alt+Ctrl+Shift+S). У вікні, що відкрилося, у списку Optimized file formatвибираємо PNG і відзначаємо прапорець Transparency(Прозорість).
Потім визначаємо, які кольори будуть прозорими. Усі кольори, які є у зображенні, містяться у вкладці Color Table(Таблиця кольорів) та відображаються у вигляді кольорових квадратиків. Вибираємо в панелі інструментів у лівій частині вікна інструмент Eyedropper(Піпетка).

Визначити кольори можна двома способами. Найпростіше вказати колір піпеткою безпосередньо на зображенні – після цього колір виділиться на таблиці кольорів темним обведенням. Якщо ви знаєте, який колір повинен бути прозорим, можна виділити його прямо на таблиці кольорів, натиснувши відповідний кольоровий квадратик. І в першому та другому випадку при необхідності вибору кількох кольорів потрібно працювати з натиснутою клавішею Shift (або Ctrl). Тепер зробимо вибрані кольори прозорими. Для цього натискаємо іконку Maps selected colors to Transparent(Зробити вибрані кольори прозорими). На верхньому малюнку ця іконка обведена кружком, червоний колір обраний прозорим. На зображенні з'явиться прозора область, а квадратик на таблиці кольорів змінить вигляд - частина його стане білим трикутником. Повторне натискання на піктограмі Maps selected colors to Transparent скасує прозорість вибраного кольору.
Декілька слів про спосіб завдання прозорості. За нього відповідає меню, що випадає Specify Transparency Dither Algorithm, російською - Алгоритм імітації прозорості (мал. внизу). Можна зробити чотири вибори: No Transparency Dither – немає алгоритму, Diffusion Transparency Dither – дифузний алгоритм, Pattern Transparency Dither – алгоритм на основі візерунка та Noise Transparency Dither – алгоритм на основі шуму. У режимі дифузного алгоритму стає активним повзунок Amount (Величина), що дозволяє змінювати значення дифузії. Що застосовувати на практиці? Залежно від мети та зображення. Я завжди залишаю за замовчуванням - No Transparency Dither.

Натискаємо Save – прозорий PNG готовий. Робота виконувалася в Adobe Illustrator версії CS4, але всі дії та клавіатурні скорочення є актуальними і для більш ранніх версій.
Якщо зображення мало чіткі межі, подальшої обробки не потрібно. У разі використання тіней або якщо межі прозорості не зовсім чіткі іноді доводиться повозитися, знову відкривши створений прозорий PNG у Photoshop і стираючи гумкою по одному пікселю межі зображення. Якщо прозорий PNG зроблений кимось іншим, а вам потрібно використовувати його і при цьому колір фону зображення істотно відрізняється від кольору фону web-сторінки, то така обробка країв просто необхідна. Прийде інструментом Pencil вирівнювати по краях кольору, підбираючи близькі до фону сторінки. При цьому необхідно перед обробкою перевести зображення в RGB, а після закінчення - назад в індексовані кольори. На малюнках показано, як це робиться. Перший малюнок - прозорий PNG, приготований для червоного фону (на білому тлі видно грубий червоний кордон), другий - збільшена межа, повністю прибравши яку отримаємо зубці.