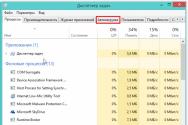Використання еквалайзера Windows.
Багато користувачів цінують якісне, об'ємне звучаннязі своїх колонок. Аудіо складова важлива у всіх сучасних фільмах, музичних треках та навіть іграх. Не завжди звучання залежить тільки від самих динаміків, часом досягти потрібного результату допомагає еквалайзер для комп'ютера, який треба вміти налаштовувати.
Що таке еквалайзер для ПК
Еквалайзер для Windows 7 є віртуальним мікшерним пультом, який дозволяє регулювати співвідношення кількості високих, середніх і низьких частотіз колонок. Як правило, він встановлюється автоматично разом з аудіо драйвером для звукової або материнської карти. У результаті відкривається можливість керувати якістю звуку з динаміків, включати додаткові ефекти оточення, налаштування мікрофона та навушників, стереосистеми.
Де скачати еквалайзер на ПК
Як правило, еквалайзер для Windows 7 встановлюється автоматично разом з драйверами для аудіокарти (або материнської плати, якщо звук вбудований у неї). У більшості випадків встановлюється забезпечення Realtek Audio HD, яке надає інструменти для керування звуком в системі. Такий софт допомагає ОС правильно визначати підключені пристрої, передній та задній виходи для динаміків, мікрофона. Завантажити драйвер можна з офіційного сайту розробників, але найчастіше він йде в комплекті з диском материнської плати.
За бажання можна використовувати сторонні рішення, які іноді надають ширший, гнучкий функціонал регулювання звуку. Програма еквалайзер виконує самі основні функції, як і вбудований варіант. У цьому випадку найпопулярнішим рішенням є гаджет для робочого столу, який постійно відображається на ньому. Такі віджети легко знайти в інтернеті, всі вони поширюються безкоштовно. Деякі пропонують додаткове оформлення для робочого столу, створюючи візуальні ефекти в такт музиці.
Як налаштувати еквалайзер у Windows 7
Після встановлення драйвера на панелі завдань не завжди з'являється налаштування еквалайзера на комп'ютері. Щоб усунути цю ситуацію, проведіть додаткові маніпуляції через панель керування ПК. Для цього:
- Натисніть меню «Пуск».
- Відкрийте розділ «Панель керування».
- Знайдіть пункт «Звук», клацніть по ньому.
- На вкладці «Відтворення» відображається піктограма «Динаміки». Клацніть по іконці та натисніть кнопку «Властивості».
- Перейдіть у вкладку «Покращення» та поставте прапорець навпроти «Еквалайзер».

Після цих маніпуляцій при натисканні на панель завдань відображатиметься значок звуку, при натисканні на який система перенаправить вас в еквалайзер для Windows 7. Не завжди змінені налаштування системи звучання однаково добре підходять для музики та перегляду фільмів. Для таких випадків можна використовувати внутрішні інструменти, наприклад, програмі Windows Media Player. У налаштуваннях можна виставити необхідний спектр звучання.
Найскладнішим вважається налаштування еквалайзера на бас, особливо якщо у вас не дуже якісні динаміки. Краще виставити акустику на той рівень гучності, який ви вважаєте звичним для прослуховування аудіо і піднімати перші три повзунки мікшера, доки не з'явиться деякий «хрип» або «тріск» з динаміків. Якщо воно почалося, то опустіть на пару міліметрів кожен із повзунків – це й буде оптимальне налаштуваннянизькі частоти для вашої системи.
Відео: як встановити графічний еквалайзер на робочий стіл
Якщо ви хочете прикрасити свій робочий стіл комп'ютера за допомогою візуальних ефектів, Які генерує графічний equalizer, стандартний софт, що інсталюється разом із драйвером, забезпечити такий функціонал не здатний. Використовуйте додаткові програми. Перегляньте відео нижче, щоб вивчити інструкції щодо встановлення такого програмного забезпечення на екран робочого столу.
Після встановлення операційних систем лінійки Windows, звукової картивстановлюються драйвера, але разом з ними не йде ПЗ, що дозволяє тонко налаштувати вашу звукову карту. В основному це стосується вбудованих звукових карт фірми Realtek HDA, драйвера якого встановлюються автоматично.
Багато любителів музики часто задаються питанням, а де ж взяти еквалайзер для більш точного налаштування звукового сигналу. Для цих цілей зазвичай використовують різні музичні програвачі, наприклад Kmplayer або Winamp, які вже оснащені функцією еквалайзера.
Якщо у вас встановлена звукова карта Realtek:
1. Завантажуємо та встановлюємо пакет із драйверами.
2. Запускаємо утиліту клікнувши двічі по іконці в правому нижньому кутку поруч із годинником, або заходимо в панель керування->Звук-> Диспетчер звуку Realtek
3. Вибираємо вкладку "Звуковий ефект", тут і знаходиться еквалайзер
Якщо звукова карта AC97
Еквалайзер можна запустити та налаштувати за допомогою спеціальних аудіо кодеків, та утиліти Ffdshow Audio Decoder. Дані кодеки автоматично завантажуються разом із прослуховуванням музики. При цьому в нижньому правому кутку має з'явитися маленька ікона.

Якщо на цій іконці клікнути правою кнопкоюмишки, відкриється досить велике меню, але нас цікавить другий рядок "ffdshow Audio Decoder".

У нас відкриється утиліта Ffdshow. Щоб налаштувати еквалайзер ставимо галочку навпроти розділу

Включення Еквалайзера у Kmplayer
Раджу всім використовувати додаткове ПЗ. По-перше за допомогою спеціального музичного програвача ви зможете забути про інші утиліти. По-друге, зможете створювати музичні плейлисти без постійного пошуку улюбленої музики на комп'ютері.
1. Завантажуємо та встановлюємо програвач Kmplayer
2. Запускаємо програму
3. Тиснемо на іконку "Панель управління"

4. З'явиться додаткова панель керування, в якій потрібно перейти на вкладку "Налаштування звуку"

Ось вам і еквалайзер
Еквалайзер у вбудованому медіапрогравачі Windows.
У останніх версіяхланцюжка Windows, чи це 7 або 8 версія в комплекті йде вбудований програвач WMP, як не дивно він теж має функцію тонкого налаштування звуку. Щоб запустити WMP достатньо натиснути правою кнопкою миші по музичному файлу, а потім за допомогою меню "Відкрити за допомогою" запустити Медіапрогравач Windows. Також WMP можна знайти в папці Program Files або Program Files (x86).

Після того як програма запуститься, натискаємо на екрані правою кнопкою мишки, наводимо рядок на "додаткові можливості", потім тиснемо "Еквалайзер".


Еквалайзер для онлайн музики
Нещодавно мене зацікавило питання, а чи можна підключити еквалайзер до онлайн музиціта перегляду відео фільмів. Так як звуковий сигналйде через Adobe Flash Playerвбудовані утиліти з можливістю тонкої настройки звуку не працюватимуть. Для Android вже давно є спеціальні додаткидля прослуховування музики в соц.мережах, там і є функція еквалайзера.

З цією метою я знайшов чудову програму DFX Audio Enchancer, саме завдяки цій утиліті ви зможете керувати музикою навіть в онлайн прослуховування, будь це соціальна мережаВконтакте або Онлайн радіо.
Що потрібно для цього завдання?
Завантажуємо та встановлюємо утиліту DFX Audio Enchancer
Після встановлення програми програма прописується як додатковий контролер звуку

Сам же еквалайзер виглядає так

У налаштуваннях доступне збільшення таких параметрів як: Fidelity, Ambience, 3D Surround, HyperBass, але на жаль в утиліті є обмеження, власне нічого іншого я не очікував. Але навіть з такими обмеженнями, звук стає значно голоснішим, збільшується бас, та інші якості звуку.
Підсумок.
Насправді на сьогоднішній день існує безліч музичних програвачів, і практично кожен із них є вбудованою функцією еквалайзера. Тому немає сенсу використовувати еквалайзер саме в утилітах самого драйвера, хоча в інтернеті пишуть, що він значно кращий за звучанням, ніж у додатковому ПЗ.
Усі користувачі комп'ютерів хочуть мати у своєму розпорядженні якісну сучасну акустику. Для цього потрібна правильне налаштуванняеквалайзера та програмне забезпеченнявідповідного рівня. Існують програми наочної демонстрації звукового спектру на екрані. Для windows 7 створено кілька еквалайзерів, що біжать (аналізаторів спектру). Більшість із них можна скачати безкоштовно.
Від налаштувань залежатиме якість звучання вашої системи. Для того щоб налаштувати еквалайзер, потрібно встановити все програмне забезпечення та приєднати акустичну систему до аудіокарти.
Раніше не існувало єдиного для всіх програм налаштування звуку. Тому різні налаштування необхідно проводити у програмах, якими відкриваються певні файли. Ситуація змінилась. У windows 7 достатньо правильно налаштувати саму систему, і вона коректно відображатиме вміст різних типіваудіофайлів.
Налаштування еквалайзера у windows 7
Для того щоб налаштувати еквалайзер у windows 7, його потрібно знайти і відкрити. Деякі користувачі мають із цим складності. Тому зупинимося на процесі детально. Робимо такі кроки:
- Заходимо в меню "Пуск", відкриваємо там "Панель управління"
- Змінюємо режим відображення на «Великі значки», інакше буде складно працювати. Заходимо до розділу «Обладнання та звук».

- Клацаючи двічі на значку динаміка переходимо до розділу «Властивості». Тут відкриється інформація про всі роз'єми, що є в комп'ютері.

- Переходимо у вкладку "Рівні".

Тут, пересуваючи повзунок, можна регулювати рівень звуку на всіх пристроях.

- Переходимо у вкладку «Покращення» та ставимо галочку навпроти пункту «Еквалайзер».

- Можна змінити еквалайзер аудіокартів.

Після внесення необхідних змін іноді виникає необхідність зупиняти та запускати відтворення звуку, щоб зміни подіяли.
У списку «Налаштування» встановіть прапорець «Еквалайзер». Потім оберіть жанр музики, який цікавить вас на цей момент. Змініть налаштування та натисніть клавішу «Застосувати».
Спробуйте різні варіанти звуку. Якщо є вкладка Dolby, то перейдіть до неї, встановіть прапорець біля Dolby Sound Room. Ця функція допоможе досягти об'ємного реалістичного звучання. А для ефектного звучання комп'ютера підійдуть аналізатори спектру звуку (еквалайзери).
Аналізатори спектру звуку для windows 7
З'явилося багато різних модних гаджетів, які створюють на робочому столі еквалайзер, що біжить. Програми реагує практично на всі вихідні звуки та показують їх графічно на екрані.
Завантажити еквалайзер для Windows 7 безкоштовно з Unibites
Завантажити еквалайзер для windows 7 безкоштовно

Цей еквалайзер має вісім різних спектрів. Тут ви знайдете маленькі та великі 16-ти смугові еквалайзери. Є можливість змінювати колір та розмір шкал, шрифти. Але всі ці маніпуляції потрібно проводити у програмі Photoshop, тобто це підходить для тих, хто нею володіє. Інші можуть отримувати задоволення, підбираючи музичні шпалери, які ви знайдете в архіві, і налаштовуючи робочий стіл на свій смак.
Ще одна цікава програма для оформлення робочого столу – NeonVisual. Сьогодні доступні 4 варіанти візуалізації звуку. Кожна із чотирьох має свої налаштування.
Завантажити NeonVisual з DepositFiles безкоштовно
Завантажити NeonVisual з Depositfiles безкоштовно

Особливо привабливим цей еквалайзер буде для шанувальників жанру Rock. Для них розроблено спеціальну тему Rockstar Orange Equalizer. Вона представлена 6 видами тем, цікавим звуковим оформленням, своїм курсором, шрифтами, шпалерами, іконками. Є ще теми для Aimp 3, Winrar та RocketDock.
Всі подібні програми схожі між собою, але мають певні відмінності. Більшість із них можна налаштувати «під себе».
Установка еквалайзера на ОС Windows 7
Установка запропонованих еквалайзерів проста і не триватиме багато часу. Усі дії відбуваються за схемою:
- Потрібно завантажити архів, розпакувати його
- Запустити інсталяційний файл
- Прийняти запропоновані умови встановлення
- Завершити встановлення.
Нове оформлення робочого столу – це завжди цікаво. Завантажуйте еквалайзер для Windows 7 і зробіть дизайн вашого комп'ютера креативним.
FayTan.ru
Еквалайзер для windows 7
Користувач може мати свої стандарти якості звуку, які можуть різнитися з параметрами, встановленими за замовчуванням в ОС windows. Точне налаштування звуку можна здійснити за допомогою еквалайзера. Саме цій темі буде присвячена стаття.
Якість звучання далеко не завжди визначає дороге звукове обладнання. Ні, воно відіграє далеко не важливу роль, але якщо на комп'ютері не налаштований еквалайзер, то враження навіть від найдорожчих і якісних колонок може моментально зіпсуватися.
Операційна система Windows 7 наділена вбудованим еквалайзером, який непогано може вирішити питання якості звучання.
Для цього відкрийте «Пуск» та перейдіть до меню «Панель управління».
У вікні виберіть меню «Обладнання та звук» – «Звук».
У вікні, що відкрилося, у вкладці «Відтворення» клікніть двічі мишею по іконці «Динаміки».
Переконайтеся, що в нижній частині вікна активовано пункт «Використовувати цей пристрій (увімкн.)», а потім сміливо перейдіть у вкладку «Покращення».
Для початку можна спробувати налаштувати «тонкомпенсацію», яка дозволить задати інший рівень низьких частот. Для цього поставте галочку у відповідного пункту та натисніть кнопку "Налаштування".
Так само можна попрацювати і з «Еквалайзером». Просто виберіть цей пункт у меню звукових ефектів та натисніть кнопку «Налаштування». Виберіть одну з еквалайзерних налаштувань, яка найбільше задовольняє ваші звукові уподобання.
На завершення налаштування звуку не забудьте натиснути кнопки «Застосувати» та «ОК».
Крім цього, вбудований еквалайзер має більшість сучасних плеєрів для windows, у тому числі і вбудований у систему Media Player.
Для цього запустіть будь-який аудіо- або відеозапис у windows Media Player і клацніть правою кнопкою миші в будь-якій області вікна програвача. У спливаючому меню перейдіть до пункту « Додаткові можливості» - «Графічний еквалайзер».
Запуститься 10-смуговий еквалайзер, який дозволяє задати точні налаштуваннязвучання.
Також тут є й задані налаштування еквалайзера, які ховаються за пунктом "За замовчуванням". Зміни будуть автоматично збережені.
ITCreeper.ru
Як налаштувати еквалайзер на windows 10
Після переустановки операційної системи windows 7 на windows 10 багато користувачів ПК стикаються з проблемою налаштування звуку. Пов'язана така проблема більше з відсутністю еквалайзера, ніж звуку. Саме за його допомогою можна налаштувати якість звучання. Тому, якщо ви шукаєте інформацію, як налаштувати еквалайзер на OS windows 10, тоді дана темапризначена саме для вас.
Де у Windows 10 можна знайти еквалайзер?
Якщо комп'ютер або ноутбук користувача є сучасним і для звукової карти виробник випустив сумісні з windows 10 звукові драйвера, То знайти еквалайзер не складе труднощів. Для цього варто перейти на адресу:
- Тиснемо «Пуск», «Панель управління», вибираємо розділ «Звук». Якщо вибрати режим перегляду «Дрібні значки», можна відразу вибирати «Диспетчер Realtek HD».

- Відкриється нове вікно. Інтерфейс утиліти не змінився. У вкладці «Звукові ефекти» знаходиться потрібний інструмент.

- Якщо вас цікавить, як налаштувати еквалайзер на комп'ютері з windows 10, варто просто вибрати тип звучання. Найкраще включити аудіозапис і по черзі виставляти доступні жанри: поп, класика, live, club та інші.

Таким простим способомможна знайти та налаштувати стандартний інструмент, який встановлюватиметься разом із драйверами до звукової карти.
Equalizer APO є parametric/graphic equalizer для Windows. Це реалізується як Audio Processing Object (APO) для системи ефективної infrastructure, що встановлена з Windows Vista.
Equalizer APO має бути specifically designed help you improve both quality and power of your sound.
- Virtually unlimited number of filters.
- Works on any number of channels.
- Дуже низька стійкість, які робить це пов'язане з interactive applications.
- Low CPU usage.
- Modular graphical user interface.
Equalizer APO є windows equalizer, який не відповідає на graphic user interface. Instead, ви використовуєте TXT файли до іншого налаштування вашого audio output. App works beneath the hood of your operating system and delivers quick results without leaving any traces in your system resources. Тому, що цей еквілізатор APO не є тільки надійним, але це також ефективний.
Натиснувши, щоб налаштувати app, він може вибрати, щоб зробити ваш пристрій, щоб встановити APO. Ви будете потрібні для пізнання, які audio device ви потрібні для збільшення. За допомогою app displays complete list of connectors, device names and informs you of ones support APO. Якщо ви хочете, щоб нові еквілізори параметри, вам потрібно нав'язати, де еквалайзер APO є налаштованим і відкритим налаштуванням TXT файлу.
Якщо ви розумієте толк в якісному звуку, то вам варто безкоштовно скачати еквалайзер для Windows Hear Equalizer. Це невелика утиліта, що дозволяє виконати тонкі налаштуваннязвуку.
Звичайно, першорядну роль у цьому питанні відіграє акустична система(Колонки), а також якість відтворюваної інформації. Ну а вже потім у справу виступає часткове налаштування, яке і виконується еквалайзером.

Перед вами відкривається вікно з великою кількістюповзунків, які можуть вразити новачка в подив. Але тут нічого складного нема. Кожен із них відповідає за прояв певного зрізу звуку. Зліва знаходиться регулювання низьких частот, праворуч - високих. Інша річ зрозуміти, скільки яких треба виставити. Тут уже справа смаку та типу відтворюваного аудіо контенту.
Для кожного жанру музики є свої налаштування, покликані максимально оптимізувати його звучання. У програмі ви знайдете готові пресети для популярних стилів:
- класика;
- інструментал;
- електроніка;
- та інших.
Також ви маєте право створити власну попередню установку і зберегти її в бібліотеці.

Багатьом користувачам комп'ютера буде не зрозуміло, навіщо встановлювати окрему програму, адже всі плеєри в основному вже мають вбудований еквалайзер. Так, але дана програмапрацює на рівні Windows, отже, обробляє абсолютно всі звуки незалежно від джерела. Це зручно, один раз налаштувати та постійно насолоджуватися якісним звуком.
Користувачі-початківці можуть довіритися встановленим параметрам. Професіоналам доступний широкий перелік налаштувань, серед яких мікшер, ефекти, максимайзер, лімітер та інші. Кожен зможе отримати саме те, що потрібно.
Відео огляд та налаштування еквалайзера Hear
Скріншоти


Системні вимоги
ОС: Windows 10/8/7
ЦПУ: будь-який
ОЗУ: 128 Мб
HDD: 15 Мб
Тип: аудіо плагін
Дата виходу: 2017
Розробник: Prosoft Engineering
Платформа: PC
Тип видання: final
Мова інтерфейсу: російська (RUS) / англійська (ENG)
Ліки: серійний номер
Розмір: 6,5 Мб
Встановлення еквалайзера Hear на комп'ютер
- Запустити інсталяційний файл
- Встановити програму згідно з інструкцією
- Активувати програму за допомогою серійного номераіз файлу key.txt
- Почати використання.