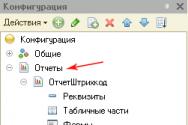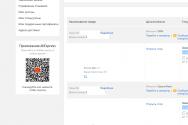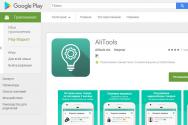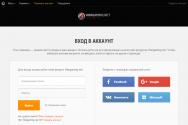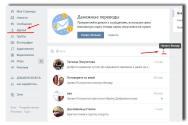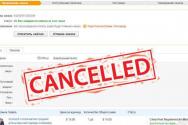Чому курсор миші іноді замикає зупиняється. Чому зависає провідна або бездротова комп'ютерна мишка
Доброго часу, читачі.
Деякі користувачі зустрічаються із ситуацією, коли на персональному комп'ютері чи ноутбуці залипає курсор миші. Для усунення проблеми необхідно з'ясувати причини, через які це відбувається. А їх, у свою чергу, чимало. При цьому необхідно враховувати всі нюанси, включаючи пристрій, до якого підключено маніпулятор.
Перші зазвичай пов'язані з супутнім забезпеченням драйверами. Крім того, на коректну роботу впливають внутрішні системні помилкита рідкісні конфлікти між підключеними пристроями. Або ж просто зроблено неправильне налаштування.
Якщо все вищеописане виправити можна порівняно просто, то апаратні помилки вилікувати буде складніше. До них належать такі недуги:
пошкодження дроту;
погане або відсутнє живлення порту приєднання;
проблеми усередині маніпулятора.
Апаратні помилки - усунення( )
Незалежно від версії операційної системи, встановленої на комп'ютері, чи то Windows 7, чи Windows 10, перше, на що потрібно звернути увагу – цілісність самого пристрою. Якщо раптом на компоненті, що підключається, явно видно зовнішні пошкодження, існує чимала ймовірність, що і всередині на платі міг відбутися скол або інше порушення контактів. На жаль, за відсутності відповідних знань та необхідного обладнання, Вирішити проблему буде максимально складно.
Іноді відключається маніпулятор в результаті виходу з ладу кабелю, що під'єднується. Якщо ви точно знаєте, де знаходиться урвища – є шанс самотужки усунути проблему, правда він не буде найестетичнішим. Так, потрібно відключити компонент, вирізати проблемну ділянку дроту. Потім оголити контакти на двох частинах шнура та з'єднати відповідні жили між собою. Обов'язково після цього необхідно кожну окрему скрутку закрити ізоляційним матеріалом - зазвичай використовується липка стрічка. А вже після цього все ховається під термозбіжною плівкою. Хоча зручніше звичайно буде використовувати ту саму ізоленту.


Особисто я кілька разів таким чином відновлював мишки від різних виробників. Звичайно ж, це не може гарантувати в майбутньому довгий термін «життя» компонента. Так що після подібних операцій краще все ж таки пошукати новий елемент. Ну а доти можна обійтися і « воскресненимманіпулятором.
У деяких випадках комп'ютер самостійно вимикає живлення порту USB, до якого приєднано мишу. І на ноутбуках така ситуація трапляється частіше, ніж на стаціонарних машинах. Внаслідок цього потрібний нам елемент не виконує всі запропоновані функції. Для перевірки ситуації у Windows 8 та інших операційних системах найближчих версій необхідно виконати ряд дій:

Цей же спосіб підходить і для Windows XP.
Програмні помилки - усунення( )
Відразу треба сказати, що проблеми такого роду виникають частіше. Справа в тому, що більшість сучасних маніпуляторів визначаються операційною системою в автоматичному режимі, що не завжди є відмінним варіантом, так як деякі гаджети мають власні особливості. А тому стандартні драйвери, передбачені в системі, просто не підходять.


Що робити у такому разі? Потрібно скористатися рішенням, яке пропонується у комплекті з елементом. Або пошукати необхідне ПЗ на офіційному сайті. Зазвичай це допомагає вирішити проблему.
Миша - невід'ємна частина практично будь-якої сучасної комп'ютерної системи. Без неї неможливе вчинення багатьох дій. І тим неприємніше буває, якщоне рухається курсор миші, але миша працює. Тобто горить індикація живлення, пристрій під'єднано до комп'ютера, але ніякої реакції на дії користувача не спостерігається.
І причин тому, як і методів розв'язання, може бути кілька. Усі їх можна поділити на:
- програмні проблеми;
- апаратні проблеми
Програмні проблеми
Насамперед, відповідаючи на запитання,що робити, якщо не працює мишка, можна порадити трохи зачекати. Цілком можливо, що комп'ютер просто «підвис» і перестав реагувати на команди не тільки миші, а й інших пристроїв.
Якщо ж проблема не в цьому, то можна перебрати такі шляхи вирішення:
- просто перезавантажити комп'ютер. Можна здивуватися тому, як багато проблем можна вирішити простим перезавантаженням ПК;
- можливо, що злетіли драйвери миші. Природний вихід – перевстановити їх;
- також потрібно подивитися, чи миша визначається самою системою. Для цього, викликавши контекстне менюіконки «Мій комп'ютер», вибираємо пункт «Властивості». Потім переходимо на вкладку «Диспетчер пристроїв» і у вікні знайти «Миші та інші вказівні пристрої». Тут має бути видно мишу користувача. Якщо її немає, то можна спробувати перепідключити її і при необхідності перевстановити драйвер;
- якщо проблема спостерігається в якійсь конкретної програми, має сенс подивитися, чи виставлено мишу в налаштуваннях цієї програми.
Апаратні проблеми
Якщо всі ці проблеми методом виключення були випробувані, але так і не дали результатів, то питання: якщозависає мишка на комп'ютері, що робити – залишається відкритим.

І в цьому випадку потрібно переходити до так званих «залізних» чи апаратних проблем:
- пошкоджений кабель. Можна спробувати знайти та усунути розрив;
- немає контакту у порті комп'ютера. Можливо, розбовталося відповідне гніздо для підключення. Можна спробувати підключити мишу до іншого;
- якщо миша бездротова, то причина може бути також у супутніх електромагнітних наведеннях. Наприклад, якщо поруч лежить ще одна бездротова миша, або якщо неподалік працює потужне джерело електромагнітного випромінювання. Також є сенс перевірити, чи не сіли батарейки;
- причиною неробочого стану як кулькової, і оптичної миші може бути забруднення робочої поверхні самого пристрою чи килимка (чи іншої робочої площини). Відповідно потрібно почистити мишу, килимок і т.д.
Порада: якщо нічого не допомагає, причина поломки куди серйозніша, потрібно нести пристрій у сервісний центр.
Однак буває набагато простіше придбати нову мишку, ніж ремонтувати стару.
Проблеми із зависанням маніпулятора можуть бути самого. Щоб вирішити цю проблему, необхідно максимально точно ідентифікувати її причину. Зробити це дуже непросто. Саме тому, по можливості, слід врахувати всі нюанси. Особливо це стосується ноутбуків – з компактними переносними комп'ютерами проблеми цього типу виникають найчастіше.
Причини зависань
Всі причини зависання маніпулятора на комп'ютері можна розділити на два основні типи:
- апаратні;
- програмні.
Програмні несправності найчастіше пов'язані з драйверами, а також деякими помилками всередині системи, конфліктом між встановленим обладнанням. З апаратними помилками зазвичай все набагато складніше, кількість їх також значно більша.
До апаратних причин зависання персонального комп'ютера можна віднести:

Якщо там стоїть галочка, необхідно прибрати її. Можливо, ПК просто відключає мишу з метою економії електричної енергії. Крім того, слід максимально уважно оглянути безпосередньо сам роз'єм USB. Нерідко трапляється, коли на не дуже якісних платах він погано припаяний. І при неакуратному поводженні просто ламаються ніжки контактів.
Програмні помилки: способи усунення
Проблеми з апаратною частиною виникають набагато рідше. Найчастіше винне програмне забезпечення. Більшість сучасних USB-мишей зазвичай самостійно визначаються операційною системою Windows та встановлюються. Але не завжди це добре, оскільки деякі гаджети мають свою специфіку. І стандартний універсальний драйвер їм не підходить.
При зависанні маніпулятора слід скористатися програмним забезпеченням, яке надається виробником у комплекті з мишею. Або завантажити офіційні драйвери з авторитетного ресурсу. У багатьох випадках це допомагає вирішити проблеми такого типу.

Якщо після встановлення нових драйверів зависання не зникли, слід перевірити «диспетчер пристроїв». За наявності значків, поряд з яким є запитальний/ знак оклику, необхідно здійснити їхню переустановку.
Налаштування та калібрування миші здійснюється наступним чином:

Можливо, встановлена занадто низька швидкість руху. Перевірити цей параметр можна в "Параметри покажчика".
Проблем, які можуть спричинити неможливість нормальної роботи маніпулятором, дуже велика кількість . Слід обов'язково перевірити їх усі – тільки таким чином можна буде позбутися зависань. Насамперед слід приділити увагу драйверам.
Незважаючи на свою зовнішню простоту, є таким же складним складовим пристроєм, як і інші частини комп'ютера. І, звичайно, вона теж схильна до поломок при недбалому поводженні. Існує певна межа міцності, при досягненні якого мишка виходить з ладу. Найчастіше несправність проявляється у тому, що перестає працювати курсор миші.
Зависання
Існує кілька видів (симптомів) порушення працездатності. Першим є проблема, яка полягає в тому, що зависає курсор миші. Причин появи такої несправності може бути досить багато. Давайте спочатку розглянемо чисто механічні дії. Іноді при роботі за комп'ютером курсор миші починає або тремтіти, або просто зупинятися на місці. Тобто просто перестає слухатися користувача. Найчастіше у цьому винен сам користувач.
- Проблема може виникнути через недотримання акуратності та чистоти на робочому місці. Є кілька варіантів виправлення цієї ситуації. Для початку приберіться за столом, витріть увесь пил з поверхні, протріть вологою ганчіркою. Потім акуратно почистіть "вічко" мишки - ділянку, де лазер стикається з поверхнею. Якщо це не допомогло, то обережно розгвинтіть мишку і почистіть її зсередини.
- Зависати курсор миші може ще й тому, що гальмує вся система. Причому не завжди це є програмною помилкою. Якщо це ваш домашній комп'ютер, спробуйте розібрати його та почистити від пилу. Для цього краще підійде або спеціальний пилосос, що продається в комп'ютерних магазинах, або звичайний домашній, налаштований на видування. Можливо також необхідно замінити термопасту на процесорі. Але це вже найкраще довірити професіоналам.
Це те, що ми можемо зробити, не чіпаючи операційну системукомп'ютера. При цьому не завжди джерело проблеми засмічення. Давайте розглянемо деякі програмні помилки.

Система
Нерідко на форумах зустрічаються скарги: "Я регулярно аварійно вимикаю комп'ютер. При цьому чомусь почав глючити курсор миші". А справді, чому? Багато користувачів не усвідомлюють, що самі доводять комп'ютер до неробочого стану. Наприклад, постійно вимикаючи комп'ютер за допомогою кнопки живлення, ви ризикуєте створити на жорсткому диску цілу серію помилок, серед яких можуть бути присутні і миші, що впливають на курсор. Для того, щоб виправити це, можна скористатися системною командою CHKDSK. Для цього запускаємо або просто вводимо в поле "Виконати" у меню "Пуск" команду CHKDSK C: /F /R. Після цього з'явиться вікно, в якому буде сказано, що для запуску перевірки потрібно перезапустити комп'ютер. Вводимо "Y" та натискаємо Enter. Після цього перезапускаємо систему через меню "Пуск". Коли вас запитають, чи ви хочете скасувати перевірку диска, нічого не натискайте і чекайте.

Інший варіант
Перевірку диска на наявність помилок рекомендується проводити якнайчастіше, це дозволить уникнути низки проблем, пов'язаних не тільки з мишкою. Якщо вам не допомогла жодна програма перевірки диска на помилки, можете спробувати перевстановити драйвер. Для цього або видаліть старі через диспетчер пристроїв або завантажте утиліту для автоматичного оновлення . Наприклад, можете спробувати безкоштовну версію Driver Booster. Якщо нічого з вищезгаданого не допомогло, спробуйте перевірити мишку на іншому комп'ютері. Можливо, термін її служби добіг кінця.
"Чешир"
Окрім зависань курсору, трапляється й інша проблема. Зокрема, пропадає курсор миші. Так само, як і в попередньому випадку є кілька варіантів, чому це може відбуватися.

Якщо ви працюєте в будь-якому браузері і у вас раптово починає пропадати курсор, спробуйте вимкнути деякі плагіни в браузері. Зокрема флеш-програвач. Можливо, проблема криється саме в ньому, а не в самій мишці.
- Інший варіант – проблема з відеокартою. Почистіть її від пилу, перевірте працездатність системи охолодження.
- Перевірте систему на наявність помилок у спосіб, який був зазначений трохи раніше у статті.
- Перевстановіть драйвера, плагіни у браузерах.
- Якщо курсор зник, не поспішайте перезавантажувати комп'ютер. Просто від'єднайте і знову підключіть мишку до гнізда.
- У налаштуваннях може стояти галочка, щоб курсор пропадав, коли ви друкуєте з клавіатури. Для того щоб це виправити, робимо наступне: "Панель управління" - "Миша" - "Параметри покажчика" - "Приховувати покажчик під час введення з клавіатури" - Зняти галочку - "Ок".
- Проблема може бути в неправильно налаштованій ОС. Тому спробуйте легко змінити стиль оформлення. Якщо не допоможе, скачайте сторонні курсори та встановіть їх у систему.
- Сім бід – один RESET. Останнім засобом стане перевстановлення всієї системи. Причому бажано не тій, у якій відбувся збій.
Сподіваємося, ці поради допоможуть вам усунути збої, при яких не працює курсор миші.
У цій статті я розповім вам про три , які вам допоможуть при роботі на комп'ютері. Одну з них я нещодавно дізнався.
Отже, як казав Гагарін – поїхали!
1. У Windows можна за потреби швидко викликати відомості про файл або папку. Тобто не клацати мишкою, а просто натиснути дві клавіші на клавіатурі. І для цього потрібно виділити необхідний файл або папку і натиснути комбінацію клавіш Alt+Enter.
Чи не вірите? Спробуйте зараз. Воно реально працює!
2. Далі ми трохи потрапимо браузер Google Chrome. Коли я не знав цієї фішки, цей провідник сам тріпав мені нерви. Проблема була в тому, що при зависанні якоїсь вкладки в браузері, доводилося через диспетчер завдань Windows скидати роботу всієї програми Google Chrome.
Прикро було, що в інших вкладках була корисна інформація. Натрапив на якийсь корисний ресурс, відкрив посилання в іншій вкладці і вона зависла. І все пропало!
Але виявляється, що можна «скидати» тільки ті вкладки, які реально зависли. А решта так і залишаться в робочому, так би мовити, стані. Адже, кожна вкладка – це окремий процес, який і відключити можна окремо.
У Google Chromeє вбудований диспетчер завдань. Ось з ним ми й будемо працювати. Викликати його можна, натиснувши клавіші Shift+Esc. І перед вами з'явиться віконце диспетчера, де буде список назв усіх вкладок браузера.
Вибравши проблемну вкладку, просто натисніть кнопку «завершити процес» і працюйте далі.
3. Одного разу моя мишка чомусь стала жити своїм життям. Було дуже не зручно наводити курсор на потрібну точку - курсор стрибав на всі боки і вперто не хотів рухатися туди, куди мені треба було.
Килимок я поміняв, мишку почистив, але нічого не допомагало. Проблему вирішила одна маленька функція Windows. Справа в тому, що вся інформація, яка йде від миші до комп'ютера, зберігається у спеціальному буфері.
За замовчуванням довжина такого пакета становить 100 одиниць. Буває, що довжина буфера порівняно мала. І тому й відбуваються такі неприємності з мишкою. Щоб вирішити цю проблему, потрібно просто збільшити кількість пакетів даних.
Зробити це можна так: у моїй ХР пуск-панель управління-миша-обладнання-властивості-додаткові параметри.
На деяких версіях ХР шлях такий: пуск-панель управління-диспетчер пристроїв-миші та інші вказівні пристрої. І правою кнопкою миші потрібно натиснути на пункт потрібного вам пристрою. У меню вибрати «властивості», потім «інші». І там уже змінити цифру "100" на "150" чи "200".
Після таких змін ваша миша перестане стрибати на всі боки і беззаперечно виконуватиме ваші маніпуляції.
Під час роботи на комп'ютері можна зіткнутися з такою проблемою, як зависання, тремтіння або зникнення курсору миші. Це можна пояснити тим, що несправний сам пристрій або збої в програмному забезпеченні.
Якщо зависає те перше, що спадає на думку - перевірити, чи добре вставлений провід пристрою в роз'єм комп'ютера. Не виключено, що несправний USB-порт, до якого підключена миша, тому потрібно спробувати вставити штекер в інший роз'єм. Щоб переконатися в несправності самого пристрою, потрібно взяти іншу мишу та перевірити, як курсор рухається під час роботи з нею.
Нерідко трапляється, що пропадає курсор миші, коли в оптичний роз'єм потрапляють сторонні предмети, шерсть свійських тварин, пил. Якщо їх не вдається повністю витягти, мишу потрібно розібрати і почистити. Для цього потрібно відкрутити лише один гвинт і зняти верхню кришку. Слід видалити весь бруд, що знаходиться всередині, особливо в тому місці, куди падає промінь.
Якщо миша бездротова, необхідно переконатися, що вона не розрядилася батарейки, і перевірити рівень сигналу. Роботі покажчика можуть заважати сигнали інших пристроїв, підключених через порти USB. При цьому курсор миші або завмирає, ніяк не реагуючи на рухи, або періодично пропадає, то з'являється. У цьому випадку слід підключити пристрої, наприклад, USB-модем і мишу, з різних боків комп'ютера. Рекомендується тримати мобільні телефони подалі від працюючого ПК.
 Якщо пригальмовує курсор миші, це не означає, що несправний сам пристрій. Можливо, лише потрібно збільшити швидкість покажчика. Для цього необхідно через "Пуск" увійти в "Панель керування" та в налаштуваннях миші відкрити вкладку параметрів. Тут можна змінити швидкість курсору на власний розсуд, обов'язково зберігши при цьому налаштування.
Якщо пригальмовує курсор миші, це не означає, що несправний сам пристрій. Можливо, лише потрібно збільшити швидкість покажчика. Для цього необхідно через "Пуск" увійти в "Панель керування" та в налаштуваннях миші відкрити вкладку параметрів. Тут можна змінити швидкість курсору на власний розсуд, обов'язково зберігши при цьому налаштування.
Зависання курсору миші може статися через пошкодження вірусами файлів системи. У цьому випадку потрібно USB через «Панель керування» у розділі «Встановлення та видалення програм» та встановити його знову. Знайти драйвер USB можна в інтернеті або завантажити з диска, який продається разом із мишею. Після переустановки потрібно перевірити роботу пристрою.
Курсор миші може пропадати чи не реагувати на рухи під час роботи у браузері. Якщо це відбувається тільки в браузері, то спочатку потрібно спробувати перевстановити його.
 Якщо нічого не змінилося, то, швидше за все, проблема в плагіні Adobe Flash Player, тому пропонується замінити стару версію більш свіжою. Крім цього, можна відключити плагіни в налаштуваннях браузера, але тоді на сайтах не можна буде побачити флеш-картинки.
Якщо нічого не змінилося, то, швидше за все, проблема в плагіні Adobe Flash Player, тому пропонується замінити стару версію більш свіжою. Крім цього, можна відключити плагіни в налаштуваннях браузера, але тоді на сайтах не можна буде побачити флеш-картинки.
Трапляється, що курсор миші зависає, коли на комп'ютері запущено дуже багато процесів, що сильно навантажує пам'ять і процесор. У цьому випадку рекомендується вимкнути непотрібні процеси та видалити їх з автоматичного запуску.
Іноді проблему промальовування курсору можна вирішити шляхом перевстановлення драйверів відеокарти, замінивши їх новими версіями.
У деяких випадках зависання курсору може бути пов'язане з використанням анімованих покажчиків. Щоб позбавитися проблеми, потрібно вибрати стандартний вид курсору.
Існує дві основні причини повільної роботи комп'ютера. Перша безпосередньо пов'язана з його продуктивністю – якщо робочий стіл старий, він фізично не може швидко працювати з «важкими». Картинка на екрані перемальовується надто повільно, мишка може перестати відкликатися на маніпуляції, індикатор жорсткого диска показує, що вінчестер завантажений - нестача оперативної пам'яті змушує систему активно використовувати файл підкачування.
Якщо комп'ютер старий, відповідь на питання – що робити, якщо гальмує комп'ютер і мишка підвисає, дуже проста, необхідна модернізація системи. Виправити ситуацію може встановлення більш продуктивного процесора, гарної відеокарти, додавання ОЗП.
Другою причиною повільності ПК є помилки операційної системи. При всіх своїх перевагах Windows дуже нестійка, її файли можуть бути легко пошкоджені вірусами, перебоями електроживлення, некоректною роботою програм. Як правило, саме програмні неполадки найчастіше викликають повільну роботу комп'ютера. Усунувши їх, можна повернути системі колишню швидкодію.
Відновлення нормальної роботи ПК
Що робити, якщо гальмує комп'ютер, а мишка стрибає? Насамперед, необхідно просканувати систему на віруси, оновивши перед цим антивірусні бази. Нерідко саме вірусне зараження викликає різноманітні збої під час роботи.
Відкрийте «Диспетчер завдань», натиснувши Ctrl+Alt+Del, та оцініть, які процеси найбільше завантажують систему. Нерідко можна побачити, що той чи інший процес завантажує ЦП на 90 і більше відсотків. Якщо назва процесу вам незнайома, пошукайте її опис у пошуковій системі. Таку програму треба обов'язково видалити. Перевірте, чи немає його в папці автозавантаження, для цього найпростіше скористатися безкоштовною утилітою далеко не завжди може знайти причину неполадки. Тому в складних випадках найкраще звернутися за допомогою до сервісного центру. Якщо ваш комп'ютер погано працює, телефонуйте нам – наш фахівець швидко, якісно та за мінімальну оплату виконає необхідний ремонт. Досвід наших майстрів дозволяє справлятися з будь-якими проблемами, ви залишитеся задоволені роботою з нами. Не витрачайте час та сили на самостійний пошук несправностей – наберіть наш номер, і всі проблеми залишаться у минулому!
Маніпулятор - необхідний інструментдля роботи. Якщо періодично відбуваються збої та зависає мишка на комп'ютері, що робити, знають не завжди. При тому, що на пристрої немає жодних явних пошкоджень, і операційна система працює нормально, таке іноді відбувається, і потрібно з'ясувати, які дії необхідно вжити в таких випадках.
Комп'ютерна миша є компактним пристроєм для введення різної інформації. Завдяки розміру, вона дозволяє робити безліч маніпуляцій однією рукою. Кожній клавіші маніпулятора відведено своє завдання, а невелике коліщатко дозволяє прокручувати сторінки в браузері, у тому числі, при роботі в текстових програмах.
Цей досить простий пристрій розрахований на тривалий термінЧому вона іноді перестає працювати, і курсор застигає на місці, незважаючи на те, що все під'єднано і горить індикатор живлення?
Основні причини несправностей:
- механічні ушкодження кабелю;
- неробочий стан гнізд живлення;
- порушення внутрішнього пристроюманіпулятора;
- недолік оперативної пам'яті;
- зараження вірусами;
- старі та невідповідні драйвери;
- конфлікт обладнання;
- вимкнений кореневий концентратор USB.
Причиною, що легко усувається елементарний бруд. Частки пилу, що налипли на нижню частину маніпулятора, і попадання їх усередину «вічка» – лазерного сигналу, призводять до неполадок. Мишу треба прочистити, а на майбутнє утримувати в чистоті поверхню, на якій вона знаходиться. Іноді доводиться її розібрати та видалити бруд усередині пристрою.

Інша причина – зависання комп'ютера.Це може тривати кілька секунд і довше. Що можна при цьому зробити, так це перезавантажити операційну систему в звичайному режимі. Під час цієї дії система самостійно усуває похибки.
Щоб надалі не виникало несправностей, треба розуміти, що зависання відбувається при перевантаженні комп'ютера та нестачі оперативної пам'яті, тим більше якщо одночасно відкрито кілька сторінок і програм. Треба видалити непотрібні тимчасові файли, а з автозавантаження прибрати ті програми, які не актуальні - все це сміття уповільнює роботу ПК і призводить до збою.
Некоректно пристрій може працювати через ураження системи вірусами, для виправлення ситуації можна скористатися якісною програмоюантивірусника.
Але можуть бути й інші причини тому, чому зависає мишка на комп'ютері, що робити у випадках, потрібно розглянути докладно.
Програмні збої
Збої у програмах операційної системи виникають набагато частіше, ніж апаратні помилки.
Налаштування маніпулятора неправильне. Відсутність курсору може відбуватися через низьку швидкість. Щоб виправити положення, перейдіть на вкладку обладнання через панель, натиснувши на праву клавішу вибрати параметри і, якщо є необхідність, зрушити стрілку вправо. Також можна знайти вкладку "Усунення несправностей".

Але є й серйозніші причини того, що зависає мишка на комп'ютері – що робити в такій ситуації:
- Драйверимають стару версіюта не підходять. Така ситуація може виникнути, якщо пристрій маніпулятора було визначено та встановлено ОС автоматично. Але деякі пристрої відрізняються від стандартних, і їм не підходить встановлений драйвер. Залишається використовувати ПЗ, що поставляється разом з мишею, або завантажити з інтернету нові програми. Буває, що і після встановлення проблеми не вирішено. Тоді в диспетчері пристроїв поруч із додатком буде знаходитися знак оклику жовтого кольору. Можна спробувати переустановку, дотримуючись інструкцій.
- Апаратний конфлікт маніпулятораз новим ПЗ також може стати причиною зависання. Переконатися, що це так, можна, перейшовши в безпечний режим. Натискаємо на перезавантаження та швидко, кілька разів натискаємо клавішу F8. Якщо миша почала працювати, потрібно видалити нове програмне забезпечення і запустити операційну систему в звичайному режимі.
У більшості випадків при програмних збояхкурсор починає рухатися після відновлення системи та перезавантаження, якщо не йдеться про проблеми з драйверами.
Апаратні порушення
Ці неполадки пов'язані з цілісністю миші, проводами, механічними ушкодженнями.
До них можна віднести такі проблеми:

Дуже неприємно, коли зависає мишка на комп'ютері – що робити в таких випадках залежить від проблеми, але рішення можна знайти завжди. Якщо це не помилки програмного забезпечення, то найкращим варіантомстане покупка нового маніпулятора, головне, щоб він підходив до системи та був правильно встановлений.
Вітаю всіх!
Нещодавно спостерігав дуже цікаву (навіть кумедну) картину: на роботі один хлопець, коли в нього перестала працювати мишка, стояв і не знав, що робити – не знав навіть як вимкнути ПК… Тим часом, скажу я вам, багато дій, які користувачі роблять за допомогою мишки – можна легко та швидко виконувати за допомогою клавіатури. Я навіть скажу більше – швидкість роботи підвищується в рази!
Мишу, до речі, я йому полагодив досить швидко - так, власне, і народилася тема цієї статті. Тут хочу навести кілька порад, що можна спробувати зробити для відновлення роботи миші.
До речі, я вважатиму, що мишка у вас взагалі не працює - тобто. навіть не рухається покажчик. Таким чином, наводитиму в кожному кроці кнопки, які потрібно натиснути на клавіатурі, щоб виконати ту чи іншу дію.
Проблема №1 - зовсім не рухається покажчик мишки
Це найгірше, мабуть, що могло статися. Так як деякі користувачі просто не готувалися до такого зовсім:). Багато хто навіть не знає, як у цьому випадку зайти в панель управління, або запустити фільм, музику. Розбиратимемося по порядку.
1. Перевірка проводів та роз'ємів
Перше що рекомендую зробити - це перевірити дроти та роз'єми. Провід часто перегризаються домашніми тваринами (кішки, наприклад, люблять це робити), випадково перегинаються і т.д. Багато мишей, коли їх підключаєш до комп'ютера, починає світитися (всередині горить світлодіод). Зверніть на це увагу.
Також перевірте USB порт. Після того, як поправили дроти, спробуйте перезавантажити комп'ютер. До речі, так само на деяких ПК є порти на лицьовій стороні системного блокуі на задній – спробуйте мишку підключити до інших USB портів.
Загалом, базові істини, якими багато хто нехтує…
2. Перевірка батарейки
Це стосується бездротовим мишкам. Спробуйте або змінити батарейку, або зарядити її, а потім перевірте її знову.
3. Виправлення неполадок миші через майстер, вбудований у Windows
У ОС Windows є спеціальний майстер, який призначений для пошуку та автоматичного усунення різноманітних проблем з мишкою. Якщо у миші горить світлодіод, після її підключення до ПК, а вона все одно не працює - потрібно спробувати використовувати цей засіб в Windows (перед покупкою нової мишки:)).
1) Спочатку відкриваємо рядок виконати: тиснете одночасно кнопки Win+R(або кнопку Winякщо у вас Windows 7).
2) У рядку виконати пишіть команду Controlі тиснете Enter.
3) Далі натискаєте кілька разів кнопку TAB (зліва клавіатури, поряд з Caps Lock ). Можна допомогти собі стрілками . Завдання тут просте: потрібно виділити розділ « Обладнання та звук «. Нижче показано, як виглядає виділений розділ. Після виділення – просто натисніть клавішу Enter(Таким чином відкриється цей розділ).
Панель управління - обладнання та звук.
5) Далі за допомогою кнопок TAB та стрілок виділіть мишу, а потім натисніть поєднання кнопок Shift+F10 . Потім у вас має з'явитися вікно властивостей, в якому буде заповітна вкладка. Усунення несправностей » (Див. скріншот нижче). Власне, відкривайте її!
Щоб відкрити таке саме меню: виділіть мишку (кнопка TAB), потім натисніть на кнопки Shift+F10.
До речі, після перевірки жодних інструкцій може для вас і не бути, а ваша проблема буде усунена. Тому наприкінці перевірки натисніть кнопку завершити і перезавантажте ПК. Можливо, після перезавантаження все працюватиме…
4. Перевірка та оновлення драйвера
Буває таке, що Windows неправильно визначає мишу та встановлює "не той драйвер" (або просто стався конфлікт драйверів. До речі, перед тим, як миша перестала працювати, ви не встановлювали ніяке обладнання? Можливо відповідь ви вже знаєте?!) .
Щоб визначити, чи все гаразд із драйвером, необхідно відкрити диспетчер пристроїв .
1) Натискаєте кнопки Win+R , потім введіть команду devmgmt.msc(Скріншот нижче) і тиснете на Enter.
2) Повинен відкритися «диспетчер пристроїв» . Зверніть увагу, чи немає жовтих знаків оклику, навпроти різного роду обладнання (особливо навпроти миші).
3) Щоб оновити драйвер: просто за допомогою стрілок та кнопки TAB виділіть свій пристрій, потім натисніть кнопки Shift+F10- і виберіть «оновити драйвера»(Скрін нижче).
4) Далі вибираєте автоматичне оновленнята чекаєте, поки Windows перевірить та встановить драйвера. До речі, якщо оновлення не допоможе, спробуйте видалити пристрій (і драйвер разом з ним), а потім знову його встановити.
Можливо вам буде корисна моя стаття з найкращими програмамидля авто-оновлення:
5. Перевірка миші на іншому ПК, ноутбуці
Останнє, що я порекомендую при подібною проблемою- це перевірити мишу на іншому ПК, ноутбуці. Якщо вона і там не запрацює - велика ймовірність, що їй настав кінець. Ні, можна спробувати в неї залізти з паяльником, але що називається овчинка - не варто вичинки«.
Проблема №2 - зависає покажчик мишки, рухається швидко чи повільно, ривками
Буває таке, що на якийсь час покажчик мишки, як би зависає, а потім продовжує рух (іноді просто рухається ривками). Відбуватися таке може з кількох причин:
- : у цьому випадку, як правило, комп'ютер гальмує взагалі в цілому, багато програм не відкриваються і т.д. Як боротися із завантаженням ЦП я описав у цій статті: ;
- системні переривання«працюють», порушуючи стабільність роботи ПК (про це так само за посиланням вище);
- проблеми з жорстким диском, диском CD/DVD- комп'ютер ніяк не може вважати дані (думаю, багато хто помічав це, особливо, коли виймаєш проблемний носій - і ПК, начебто відвисає). Думаю, багатьом буде корисним посилання про оцінку стану свого жорсткого диска: ;
- деякі типи мишок«вимагають» спеціальних налаштувань: наприклад, ігрова комп'ютерна миша http://price.ua/logitech/logitech_mx_master/catc288m1132289.html - може вести себе нестабільно, якщо не прибрана галочка з підвищеної точності покажчика. До того ж, може знадобитися встановлення утиліт, що йдуть на диску в комплекті до мишки (Краще їх встановити все, якщо спостерігаються проблеми) . Також рекомендую зайти в налаштування мишки і перевірити всі галочки.
Як перевірити налаштування миші?
Відкриваєте панель управління, далі заходьте у розділ « Обладнання та звук«. Потім відкриваєте розділ «Миша» (скрин нижче).
- швидкість руху вказівника: спробуйте змінити її, часто занадто швидке рух миші позначається її точності;
- підвищена точність встановлення покажчика: поставте або приберіть галочку навпроти цього пункту та перевірте мишку. Іноді, ця галочка є каменем спотикання;
- відображати слід покажчика мишки: якщо увімкнути цю галочку, ви спостерігатимете, як на екрані залишається слід від переміщення миші. З одного боку, деяким користувачам буде навіть зручно. (наприклад, вказівник можна швидше знайти, або, якщо ви знімаєте для когось відео з екрана - показати як переміщається покажчик) , з іншого боку - багато цю настройку вважають за «гальма» мишки. Загалом, спробуйте увімкнути/вимкнути.
Перехідник для мишки: usb->ps/2
Проблема №3 - спрацьовує подвійне (потрійне) клацання (або не працює 1 кнопка)
Ця проблема, найчастіше, з'являється у старої мишки, яка вже добряче попрацювала. І найчастіше, повинен зауважити, відбувається з лівою кнопкою мишки - так як на неї лягатиме все основне навантаження (хоч в іграх, хоч при роботі в ОС Windows).
До речі, у мене на блозі вже була замітка на цю тему, в якій я радив, як просто можна позбутися цієї недуги. Йшлося про простому способі: поміняти місцями ліву та праву кнопкиу миші. Робиться це швидко, особливо якщо ви раніше коли-небудь тримали в руках паяльник.

Заміна правої на ліву кнопку миші.
Якщо не тримали – варіанти два: просити сусіда чи знайомого, хто приблизно цим займається; або йти до магазину за новою…
До речі, як і варіант, можна розібрати кнопку мишки, потім дістати мідну пластинку, почистити її і підігнути. Докладно про це розповідається тут (щоправда, стаття англійською, зате по картинках все зрозуміло): http://www.overclockers.com/mouse-clicking-troubles-diy-repair/
PS
До речі, якщо у Вас періодично вмикається і відключається миша (що теж, до речі, не рідкість) - 99% проблема у дроті, який періодично відходить та втрачається підключення. Спробуйте його закріпити скотчем (наприклад) – таким чином мишка прослужить вам ще не один рік.
Так само можна залізти з паяльником, попередньо відрізавши 5-10 см. дроти в «потрібному» місці (де стався перегин), але це радити не буду, тому що для багатьох користувачів ця процедура складніша, ніж похід у магазин за новою мишкою.
З овець з приводу нової миші. Еякщо ви любитель новомодних стрілялок, стратегій, екшенів - вам би підійшла якась сучасна ігрова миша . Зайві кнопки на корпусі миші допоможуть підвищити мікро-контроль у грі та більш ефективно роздавати команди та керувати своїми персонажами. До того ж, якщо одна кнопка полетить - завжди можна перекласти функцію однієї кнопки на іншу (тобто перепризначити кнопку (про це писав вище в статті)).