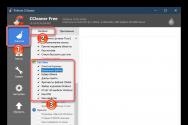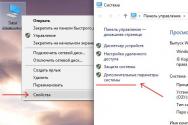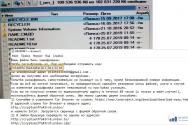Перевірка та виправлення помилок диска. Windows виявила проблеми жорсткого диска як прибрати. Що означає повідомлення "Windows виявила неполадки жорсткого диска"
22 лютого 2017 Переглядів: 7853Що робити, якщо Windows виявила неполадки жорсткого диска?
Іноді користувачі стикаються з несподіваною проблемою, раптово побачивши системне повідомлення з інформацією про те, що система виявила неполадки жорсткого диска. Практично кожен користувач після цього впадає у ступор і не знає, що робити далі. Ми розглянемо 3 найчастіші причини виникнення цієї помилки, і підкажемо, що потрібно робити в кожній з цих ситуацій.
Ця стаття призначена лише для досвідчених користувачів. Якщо ви не знайомі з розширеним усуненням неполадок, рекомендується звернутися до служби технічної підтримки. Щоб отримати інформацію про те, як це зробити, відвідайте наступний веб-сайт корпорації Майкрософт.
При запуску комп'ютера може з'явитися одне з наведених нижче повідомлень про помилку. Вимкніть або перезавантажте комп'ютер. . Список виробників антивірусних програму наступній статті бази знань Майкрософт: Примітка. Вам може знадобитися використовувати різні типиантивірусних програм для виявлення та видалення всіх можливих вірусів.
Причина №1 – Проблема із зовнішнім носієм
То що робити, якщо Windows виявила неполадки жорсткого диска?
Насамперед треба не панікувати, а згадати, що саме відбувалося прямо перед появою цього повідомлення. Таке системне сповіщення виводиться у випадку, якщо операційна система Windows не змогла записати або прочитати якісь файли, розташовані на жорсткому диску, або зовнішньому накопичувачі. Щоб визначити, в якому саме диску виявлено неполадки, потрібно звернути увагу на нижню частину попередження:
Проблеми з драйверами пристрою
Якщо ваш комп'ютер заражений, він може зазнавати інших форм атаки. Інтернет-сервери – це сервери, які працюють без брандмауера чи іншої безпеки. Також рекомендується відновити всі інші комп'ютери, які перебувають під загрозою, через близькість до заражених комп'ютерів, перш ніж відновлювати їх. Наприклад, ця проблема може виникнути, якщо ви нещодавно змінили контролери. . Він використовує технологію, яка називається передбачуваним аналізом помилок, щоб попередити користувача, коли виникне проблема з жорстким диском.
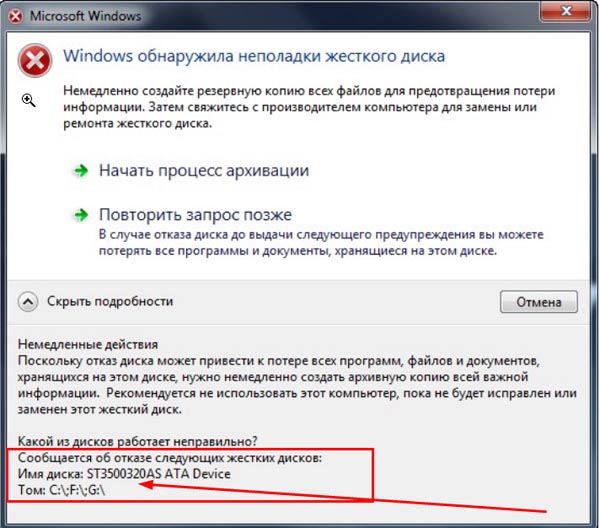
Тут вказано букву проблемного тому. Якщо в цьому рядку відображається буква розділу, яка належить зовнішньому накопичувачу, то не потрібно впадати у відчай - вам просто слід тому засобами Windows.
Зверніть увагу на те, що не слід виймати зовнішній накопичувач з USB портувідразу після копіювання чи запису файлів. Справа в тому, що навіть після зникнення віконця копіювання ще кілька секунд може дописуватися необхідна інформація. Рекомендується витягувати зовнішні накопичувачі у безпечний спосіб.
- Неминучий збій жорсткого диска.
- Один з жорстких дисківСистема попереджає, що відбудеться збій.
Перевірте наявність оновлень жорсткого диска. Резервне копіювання даних до втрати. Однак за певних умов ви можете отримати повідомлення про помилку жорсткого диска навіть за відсутності проблем. Щоб усунути проблеми жорсткого диска, оновіть прошивку жорсткого диска. Сторінку « Програмне забезпеченнята драйвер». Введіть номер моделі комп'ютера та клацніть відповідні посилання на конфігурацію комп'ютера.
Причина №2 – Помилки роботи Windows
Досить рідко, але іноді така помилка виникає через саму операційної системи Windows. Це може бути викликане внаслідок збоїв системи, а також результатом вірусної атаки. У цьому випадку вам потрібно протестувати комп'ютер на наявність помилок та вірусів.
Причина №3 - Несправність жорсткого диска
Якщо справа не в зовнішніх накопичувачахі не в операційній системі, і все одно незрозуміло, і до того ж комп'ютер почав зависати, самостійно перезавантажуватися або ще якось дивно поводитися, то потрібно негайно діяти! Насамперед збережіть всю потрібну вам інформацію. Копіювати дані потрібно на окремий носій, це можливо зовнішній жорсткийдиск, флеш-накопичувач або хмара зберігання даних.
Насамперед копіювати варто документи з роботи чи навчання, сімейний фотоальбом, бази поштових, а потім уже фільми та музику.
Після збереження важливих даних можна зайнятися пошуками причини проблеми. Для цього нам знадобиться. Для виконання експрес-тесту, вам також може допомогти безкоштовна утиліта, під назвою Aida64, яку ви зможете завантажити нижче.
Якщо оновлення жорсткого диска доступне, встановіть його, щоб запобігти фальшивим помилкам. Зображення: Приклад екрана завантаження. Відображається утиліта діагностичних інструментів, що тестує різноманітні апаратні компоненти. Поряд з апаратними елементами, які проходять діагностичний тест, відображається зелена галочка та повідомляється про будь-які проблеми.
Малюнок: приклад тесту діагностичного інструменту. ![]()
Якщо один із тестів на жорсткому диску виходить з ладу, створіть резервні копіїфайлів, створіть диски відновлення та замініть жорсткий диск. Виберіть один із наведених нижче тестів на жорсткому диску. Ця операція може зайняти певну кількість часу. . Тест починається, і відображається статус виконання.
За допомогою Aida64 можна проаналізувати показники S.M.AR.T. Якщо показники S.M.A.R.T. вказують на наявність помилок читання або bad-блоків на поверхні диска, то інформацію з нього ви зберігали недаремно. Більше цей жорсткий диск краще не використовувати, а одразу придбати новий.
Якщо ще діє післяпродажна гарантія, то із запитанням « що робити, якщо Windows виявила неполадки жорсткого диска» потрібно звернутися до фахівців сервісного центру та передати комп'ютер для діагностики та гарантійного ремонту у разі потреби.
Якщо гарантія вже закінчилася і ви розкрили системний блокдля самостійного ремонту, то нижче ми наведемо список самих частих проблемта методи їх вирішення:
1.
Неякісні шлейфи даних IDE або SATA або погані контактина них.
Рішення:
Потрібно вийняти і вставити їх із роз'ємів на материнської платиі на самому жорсткому диску, щоб прибрати оксиди та пил з контактів. Потім поміняти місцями шлейфи даних від жорсткого диска та DVD-приводу. Або можна замінити шлейфи даних на нові (вартість шлейфу в комп'ютерному магазині становить кілька доларів).
2.
Блок живлення комп'ютера несправний, тому комп'ютер зависає, а жорсткий диск у певні моменти не отримує достатньо енергії для роботи.
Рішення:
Потрібно тимчасово відключити від блоку живлення всі зайві споживачі енергії (вентилятори на корпусі комп'ютера, DVD-приводи, PCI пристрої), залишивши підключеним тільки жорсткий диск. Також можна спробувати підключити до жорсткого диска інші роз'єми блоку живлення.
Найпростішим, але водночас дієвим способом діагностики жорсткогодиска є підключення його до іншого комп'ютера. Якщо проблема повторюється і там, однозначно – несправний сам жорсткий диск. Потрібно здавати його на діагностику в сервісний центрабо подбати про покупку нового. Щоб уникнути повторення всіх цих труднощів, а також для забезпечення безпеки ваших даних, ми рекомендуємо відразу придбати новий жорсткий диск.
Якщо тест не вдається, створіть диски відновлення та замініть жорсткий диск. За допомогою кнопки зі стрілкою вниз виберіть « Перевірка жорсткогодиска», потім натисніть «Введення». За допомогою кнопки зі стрілкою вниз виберіть «Розширена перевірка», а потім натисніть «Введення».
Після закінчення тестів результати відображаються на екрані. Натисніть "Введення", щоб повернутися до головного меню, за допомогою клавіші зі стрілкою вниз виберіть "Вихід", натисніть "Введення", потім за допомогою клавіші зі стрілкою вниз виберіть "Так". У той час, як комп'ютери перестали бути такими дорогими, як раніше, це не означає, що кожен місяць ви повинні мати різні. Це особливо актуально зараз, коли процесори досягли стадії, коли їхня продуктивність достатня для переважної більшості користувачів.
Ряд користувачів операційної системи Windowsможе зіткнутися із системним повідомленням «Windows виявила неполадки жорсткого диска». При пропуску цього повідомлення воно з'являється знову, причому частота його появи щоразу зростає. У цій статті я розповім, як виправити помилку — Windows виявила проблеми жорсткого диска, які причини і симптоматика цієї проблеми, і як її прибрати.
З невеликим зусиллям ви можете працювати на старшому комп'ютері так само ефективно, як новий комп'ютер. Потім перейдіть на вкладку «Інструменти» та натисніть «Перевірити» у розділі «Перевірка помилок». Результати огляду з'являться після завершення програми. Якщо виявлено будь-які помилки, рекомендується виконати повне сканування та виправити знайдені помилки. Якщо помилок не виявлено, ви все одно зможете виконати швидке сканування диска.
Після завершення, незалежно від того, чи були виявлені помилки, він дасть вам повний контроль. Для всіх помилок операційної системи або підозрілих проблем ми повинні спочатку переглянути журнал подій. Це місце, де записується інформація про роботу комп'ютера, включаючи помилки. Просто натисніть правою кнопкоюмиші по значку «Комп'ютер» і виберіть «керувати» зі списку, що розкривається.
Що означає повідомлення "Windows виявила неполадки жорсткого диска"
Основним атрибутом даної дисфункції є повідомлення "Windows виявила неполадки жорсткого диска", а також пропозиція системи негайно розпочати процес архівації наявних даних. Ця проблемафіксується практично на всіх сучасних операційних системах сімейства Віндовс, починаючи з Windows XP та закінчуючи Windows 10.
Швидше за все, ми знайдемо інформацію. Це вказує на можливу шкоду жорсткому диску, тому перед продовженням подальшої діагностики переконайтеся, що ви створюєте резервні копії важливих даних або всього диска. Крім виконання копії з можливістю опускання пошкоджених секторівдиска, ми можемо отримати додаткові вказівки з диска про те, що диск фактично пошкоджено. Якщо ми отримаємо цю інформацію, ми зможемо негайно замінити диск на новий. Однак, якщо комп'ютер знаходиться під гарантією, ми можемо зробити ще одну діагностику для скріншотів обладнання на додаток до підтвердження діагнозу.
При цьому це повідомлення зазвичай з'являється не один раз, а щоразу, змушуючи користувача почати думати про помилку Windows при якій були виявлені неполадки жорсткого диска.

Зазвичай зазначене повідомлення є лакмусом виникнення серйозних проблем на жорсткому диску, таких як:
- Жорсткий диск "сипнеться" і незабаром зовсім припинить працювати;
- Інформація на жорсткому диску скоро буде втрачена безповоротно;
- Системні файли на такому диску серйозно пошкоджені, і незабаром система перестане завантажуватися;
- Комп'ютер гальмуватиме і зависатиме, завантажуватиметься дуже довго, і скоро перестане відповідати на команди користувача.
Причини проблеми
Перш ніж ми будемо розглядати рішення помилки "Windows виявила неполадки жорсткого диска", необхідно визначитися з причинами цієї дисфункції. Вони такі:

Як виправити помилку при якій Віндовс виявила неполадки в HHD диску
Отже, як виправити помилку Windows виявила неполадки жорсткого диска? Рекомендую виконати таке:

Якщо проблеми спостерігаються на диску "с", і він у вас системний, тоді утиліта chkdsk запропонуйте провести перевірку при наступному запуску системи. Погодьтеся з пропозицією, натиснувши на «Y», перезавантажте систему, і зачекайте, поки утиліта перевірить ваш диск на наявність помилок.
- Проведіть тест поверхні жорсткого диска. Серед різних програм, рекомендованих для цих цілей, я би виділив безкоштовний додаток MiniTool Partition Wizard (також можна згадати інші альтернативи, наприклад MHDD або HDAT2). Завантажте, встановіть та запустіть вказану програму, натисніть правою клавішею миші на проблемний диск (зазвичай це системний С:\), та виберіть опцію Surface Test (Тест поверхні диска). Потім натисніть «Start now» (почати зараз). Програма проведе аналіз поверхні вінчестера, чим більше там буде помилок, тим більше червоних блоків ви побачите у графічному вікні програми.
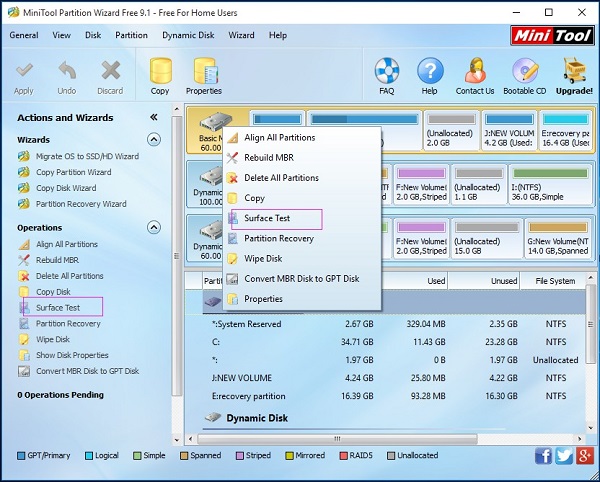
Щодо вже згаданої MHDD, то також можна скористатися її функціоналом, провівши нею аналіз поверхні диска в режимі REMAP.
Також ви можете вимкнути появу проблемного повідомлення «Windows виявила неполадки жорсткого диска» через зміну відповідного параметра системного реєстру. Для цього достатньо виконати дії, зазначені в цьому ролику:
При цьому я б радив не поспішати відключати це повідомлення, оскільки воно є важливим індикатором працездатності вашого жорсткого диска та операційної системи загалом;
- Перевірте цілісність реєстру вашої ОСза допомогою спеціальних утилітрівня CCleaner, RegCleaner та аналогів;
- Подбайте про охолодження вашого жорсткого диска. У ряді випадків поява поганих секторів була спричинена перегріванням вінчестера. Використовуйте спеціальні охолоджувальні підставки із вбудованою в них системою охолодження, це дозволить уникнути перегріву жорсткого диска.
Висновок
Найчастішою причиною виникнення помилки «Windows виявила неполадки жорсткого диска» є осип жорсткого диска, з поступовим виходом останнього з ладу. У цьому випадку рекомендується насамперед зробити копію (бекап) потрібних файлівна даному диску(Деякі роблять копію у вигляді образу всього жорсткого диска), а вже потім весь провести комплекс дій, описаних мною вище. Якщо ж проблеми з диском мають випадковий характер, тоді дія системних утиліт chkdskта sfc дозволить відновити працездатність вашого вінчестера, гарантувавши його стабільну роботу у майбутньому.