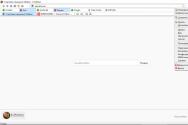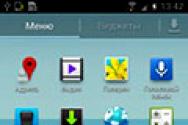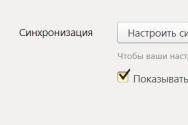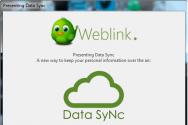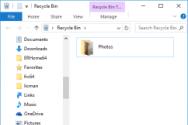Самостійна діагностика і ремонт ноутбука. Як полагодити ПК і ноутбук: діагностуємо найбільш часто виникають несправності і усуваємо їх як полагодити ноутбук в домашніх умовах asus
Серія статей CHIP: як відремонтувати електроніку будинку
Чому люди викидають смартфон, якому лише два роки, якщо у нього всього лише тріснув екран або більше не заряджається акумулятор? В наші дні прогрес в галузі технічних розробок не так стрімкий, щоб була постійна необхідність володіння новою моделлю. Якщо гарантійний термін і без того закінчився, то що заважає вам заощадити, проявивши свою майстерність?
Картина несправності точно вказує на те, де криється проблема - ви просто перебирає всі можливості, від найпростіших рішень до найскладніших. Завдяки модульній конструкції ПК можна досить просто замінити «винуватця» несправності.
Діагностика та ремонт ПК
Приступати до ремонту слід в залежності від виявленої несправності. Починаючи з включення, існують такі проблеми і методи їх усунення.
Після включення не відбувається взагалі нічого (вентилятори, світлодіоди і монітор не працюють): перевірте живлення від розетки до комп'ютера (блок розеток включений? Чи належним чином під'єднано кабель живлення до блоку живлення і знаходиться головний вимикач в положенні "On"?). Відкрийте комп'ютер і перевірте всі кабелі і з'єднання між блоком живлення і материнською платою. Дуже погано, якщо на 24-контактному роз'ємі живлення материнської плати існують обгорілі місця: в цьому випадку контакт з коннектором блоку живлення був нещільним, або було перевищення харчування по струму або напрузі, в результаті чого, ймовірно, плату доведеться міняти разом з центральним процесором і модулями оперативної пам'яті (перед покупкою нових їх слід перевірити в інший платі).
 Якщо 24-контактний роз'єм живлення
Якщо 24-контактний роз'єм живлення системної плати обгорів, комп'ютер навіть «Не пискне»
Якщо пощастить, то жорсткий диск і інші компоненти працюватимуть. Існує просте рішення, якщо несправна кнопка включення; це підозра стає ще сильніше, якщо кнопка ще і заїдає. Вона не робить нічого іншого, крім замикання двох контактів на материнській платі. Ці два контакти, позначені написом «PWR Switch», ви знайдете на платі, ознайомившись з її описом або інструкцією по експлуатації.
Вийміть коннектор кнопки і потім замкніть обидва контакти металевим предметом (при включеному блоці живлення). Якщо комп'ютер включиться подібним чином, то підключіть до контактів харчування кнопку перезавантаження і надалі використовуйте її в якості кнопки «Вкл / викл». В якості альтернативи ви можете знайти на майданчиках Amazon або eBay нову кнопку для корпусу або більш зручну кнопку в настільному виконанні на довгому шнурі. Подібний вимикач ви приєднуєте до материнської плати замість кнопки харчування на корпусі. Крім того, він часто виконує роль USB-розгалуджувача.
Вентилятори працюють, дисплей чорний. Якщо чутно, що комп'ютер працює, але зображення на екрані немає, перевірте відеокарту, монітор і їх роз'єми. Чи всі дроти підключені правильно? Чи якісний перехідник використовується (наприклад, з DVI на VGA), чи є основною відеокарта, до якої підключений монітор (при наявності дискретної або вбудованої відеокарт)? Нарешті, спробуйте скористатись іншим дисплей, наприклад, телевізор через HDMI-порт. Замініть несправний компонент. Якщо ви не змогли нічого визначити, спробуйте скинути настройки BIOS Setup на значення «за замовчуванням».
 Для цього знайдіть на материнській платі перемичку «Clear CMOS», яка з'єднує два з трьох контактів (наприклад, 1 і 2). При вимкненому комп'ютері встановіть її приблизно на п'ять секунд в положення скидання (2 і 3), а потім поверніть в початкове положення. Якщо після цього ПК включиться, перевірте наявність нової версії BIOS для вашої материнської плати. Поточна версія відображається в меню BIOS Setup / UEFI, найактуальнішу версію ви знайдете в розділі технічної підтримки на сайті виробника.
Для цього знайдіть на материнській платі перемичку «Clear CMOS», яка з'єднує два з трьох контактів (наприклад, 1 і 2). При вимкненому комп'ютері встановіть її приблизно на п'ять секунд в положення скидання (2 і 3), а потім поверніть в початкове положення. Якщо після цього ПК включиться, перевірте наявність нової версії BIOS для вашої материнської плати. Поточна версія відображається в меню BIOS Setup / UEFI, найактуальнішу версію ви знайдете в розділі технічної підтримки на сайті виробника.
 Рішення проблем при завантаженні
Рішення проблем при завантаженніЯкщо при запуску Windows відбувається збій, в більшості випадків ви можете завантажитися в безпечному режимі і усунути причину - наприклад, деінсталювати поновлення, що містять помилки
Невдалий запуск Windows. Комп'ютер запускається і починається завантаження ОС Windows, проте вона зависає з повідомленням «Установка оновлень ...» або на етапі чорного екрану? Спочатку вимкніть від ПК все непотрібне в даний момент обладнання. Якщо цей варіант не допоміг, завантажте Windows 7/8 в безпечному режимі, кілька разів натиснувши кнопку «F8» відразу після завершення процедури ініціалізації пристроїв. При цьому установка «завислих» оновлень часто скасовується; в іншому випадку ви можете деінсталювати їх або останнім встановлене ПЗ, використовуючи пункт «Панель управління | Програми та засоби ».
За замовчуванням безпечний режим в Windows 10 відключений, і включити його можна, тільки якщо завантажити систему в звичайному режимі. Також можна викликати діагностичні інструменти Windows 10, якщо запустити ПК з затиснутою клавішею «Shift» і вибрати в меню «Пошук і усунення несправностей». Спочатку спробуйте пункт «Додаткові опції | Відновлення системи »і виберіть точку відновлення, в якій система ще працювала. Якщо це не подіяло, знову запустіть засіб усунення проблем і виберіть пункт «Повернути комп'ютер в початковий стан | Зберегти мої файли ». Ця дія видаляє всі програми і налаштування; ваші файли переміщаються в папку "C: \\ windows.old».
 Несправність кнопки харчування можна виявити, якщо замкнути відповідні контакти на материнській платі
Несправність кнопки харчування можна виявити, якщо замкнути відповідні контакти на материнській платі Фатальний збій під час роботи. Якщо робота Windows завжди припиняється при запуску програми або підключенні певного обладнання, поновіть програмне забезпечення або драйвери. Якщо зависання відбуваються при значних обчислювальних навантаженнях, причиною проблем, ймовірно, може бути перегрів. Перевірте і при необхідності обережно очистіть радіатори за допомогою балончика із стислим повітрям, утримуючи вентилятори пальцем, замініть термопасту.
Складна мобільна техніка
 Проблема з шарніром дисплея
Проблема з шарніром дисплеяЗа допомогою олії ви зможете зробити рухливими тугі шарніри. Якщо вони виламані з днища, його потрібно відремонтувати
Відносно мобільних комп'ютерів також діють зазначені вище методи діагностики несправностей, проте домашній користувач швидше зіткнеться з нерозв'язними проблемами внаслідок компактної конструкції пристрою. Загублений або явно несправний блок живлення ви можете замінити на «універсальний блок живлення для ноутбуків», в комплект поставки якого входять роз'єми для різних моделей; він доступний за ціною від 1000 рублів.
Якщо вентилятор постійно працює на високих оборотах навіть без навантаження і / або ноутбук зависає при значному навантаженні, ймовірно, радіатор центрального процесора засмічений пилом. Для чищення необхідно відкрити лептоп. Для цього зніміть або клавіатуру і верхню частину корпусу, або нижню частину (в залежності від моделі). Найкращим варіантом буде пошук керівництва по ремонту саме вашої моделі або серії пристроїв на YouTube, наприклад, за запитом «disassembly назва вашої моделі».
При механічних пошкодженнях, наприклад, несправної клавіатурі, ви не просунетеся вперед без наявності запчастини. Якщо ви знайдете точно потрібну для вашого, заміна проводиться досить швидко: часто досить відкрутити всього кілька гвинтів на нижній стороні ноутбука, відключити плоский стрічковий кабель, витягти клавіатуру і встановити нову, виконавши дії у зворотній послідовності.
 Очищення засміченого радіатора ноутбука
Очищення засміченого радіатора ноутбукаМіж крильчаткою вентилятора і охолоджуючими пластинами може накопичуватися пил, що призводить до збільшення числа оборотів вентилятора і проблем зі стабільністю. Для очищення необхідно розібрати ноутбук.
Завдання стає набагато важче, якщо вийшло з ладу шарнірне з'єднання дисплея - в цьому випадку часто ще неушкоджений металевий шарнір виламав з пластмасового днища. Днище складно знайти як запчастина, а експерименти з полімерними і «миттєвими» клеями мало обнадіюють. Похмурі перспективи розгортаються і в разі несправного дисплея ноутбука: навіть якщо ви знайдете відповідний модуль, його установка - це завдання для професіоналів, в першу чергу, внаслідок легко повреждаемого кабелю дисплея.
У подібних випадках допоможе тільки остання порада: безнадійні випадки слід визнати такими. Однак ноутбук з несправним дисплеєм все ще може попрацювати в якості стаціонарного комп'ютера з окремим монітором або як ПК для вітальні з підключенням до нього телевізора. Якщо такий варіант не підходить, витягніть перед утилізацією все цінне - наприклад, жорсткий диск.
ФОТО: компанії-виробники, Simon Kirsch, Nikolaus Schäffler, CHIP Studios
Більшість поширених проблем в роботі ноутбука можна усунути самостійно. Збірник статей-посібників з ремонту електроніки допоможе усунути різні поломки і вирішити ряд проблем, не звертаючись до сервісного центру.
Компанія Майкрософт завжди працювала над захистом персональної інформації користувачів. Але при цьому, самі ж користувачі можуть потрапити в цю пастку, якщо забудуть встановлений пароль. Природно, можна просто перевстановити ОС, але є й інші, не настільки радикальні заходи. Одним з найпростіших і розповсюджених методів - виконати вхід своїм користувачем за допомогою безпечного режиму і взагалі прибрати [...]

Якщо ви зіткнулися з проблемою, коли не працює мишка на ноутбуці, не поспішайте купувати новий пристрій введення. Так як мишка влаштована досить просто, в більшості випадків можна легко виявити причину несправності й усунути її. Чому не працює мишка на ноутбуці? Найчастіше проблема виникає з однієї з наступних причин: збій операційної системи; вихід з ладу […]

З плином часу акумулятор лептопа втрачає первісну ємність, що позначається на тривалості автономної роботи пристрою. Якщо ваш ноутбук функціонує від повного заряду близько години або зовсім перестав включатися без підключеного адаптера харчування, не поспішайте купувати нову батарею, в деяких випадках можливо провести відновлення акумулятора ноутбука самостійно. Калібрування батареї за допомогою спеціальної утиліти Якщо акумулятор почав [...]

Якщо ваш пристрій перестало реагувати на натискання кнопки Power, упевніться, що причиною проблеми не є повністю розрядився акумулятор. Крім цього, перевірте цілісність роз'єму живлення лептопа, а також адаптер харчування. Якщо все в порядку, то причиною несправності може бути вихід з ладу самої кнопки харчування. Тоді виникає питання, як включити ноутбук без кнопки включення? Якщо пристрій [...]

Проблеми з клавіатурою виникають досить часто як на стаціонарних комп'ютерах, так і на лептопах. Але якщо комп'ютерну клавіатуру в разі виходу з ладу можна легко замінити на нову, на ноутбуці це зробити не так просто і в деяких випадках фінансово затратно. Якщо у вас не працює клавіатура на ноутбуці, що робити в такій ситуації, якими [...]

Якщо в процесі роботи відеоігор або вимогливих програм комп'ютер раптово відключається, то, швидше за все, це пов'язано з сильним перегріванням процесора і / або відеокарти. У цій статті ви знайдете відповідь на питання, що робити, якщо вимикається ноутбук під час гри. Чому під час гри вимикається ноутбук? Час не стоїть на місці, і кожна нова модель ноутбука випускається [...]

Всі без винятку лептопи оснащені сенсорною панеллю, яка є вказівним пристроєм введення і дозволяє не тільки управляти курсором, а й здійснювати інші дії. За допомогою сучасних високоточних тачпадів, що підтримують мультітачжести, користувачі можуть здійснювати такі маніпуляції, як прокрутка, масштабування, виділення, виклик контекстного меню легкими дотиками кінчиками одного, двох або трьох пальців. Але що робити, якщо, маючи [...]

Блоки живлення, або по-іншому адаптери, не тільки у лептопів, але у інших пристроїв в більшості випадків не мають спеціальних кріплень (гвинтових з'єднань) для багаторазового збору / розбору. Замість цього вони мають клеєним корпусом, так як виробники розраховують, що користувачі будуть ставитися до подібних елементів як до расходникам і в разі поломки просто куплять нові. Але це не […]

Якщо ви зіткнулися з ситуацією, коли постійно працює вентилятор на ноутбуці на повній потужності, створюючи сильний шум, то в більшості випадків це знак, що з системою щось не так. Проблема може бути пов'язана з виходом з ладу системи охолодження, скупченням великої кількості пилу, а також з сильним навантаженням на систему, яка викликає перегрів. Способи вирішення [...]

Жорсткий диск - це основне сховище даних на ноутбуці, і в разі, якщо BIOS не може його виявити, операційна система не запуститься, а на екрані користувач побачити відповідне повідомлення. Якщо при включенні ноутбука на екрані з'являється напис Reboot and Select proper Boot device or Insert Boot Media in selected Boot device and press a key [...]
У цій статті описана основні способи самостійної. У таблиці зібрані симптоми несправностей і їх компонентів, які часто складно визначити без ретельної діагностики із застосуванням спеціального обладнання. Як видно з викладеного нижче, основні проблеми з більшістю бюджетних моделей ноутбуків, виникають через перегріву і поломки. Пояснюється тим що відеокарта ноутбука, Це сама навантажена частина, після процесора. Але тепловідвід від процесора, як правило, в кілька разів ефективніший. Тому при експлуатації ноутбука, в процесі роботи, поступово відбувається. Ефективність її падає, і, в першу чергу, страждає відеокарта ноутбука.
В основному, ці несправності усуваються за допомогою усадки (ребоулінга) або заміни відповідних мікросхем. Однак, на наш превеликий жаль, в останні роки, все більше виробників ноутбуків стали використовувати компаунд для закріплення чіпів на платі. У цих випадках ймовірність вдалого такої плати сильно знижується, так як компаунд дуже важко видалити без механічного пошкодження материнської плати, І часто доводиться замінювати всю системну плату. Крім того, мабуть з метою здешевлення, на багатьох бюджетних моделях ноутбуків замість нормального текстоліту, для виробництва материнських плат стали використовувати якийсь незрозумілий матеріал з великим температурним коефіцієнтом розширення. При нагріванні такої плати працюючим під навантаженням відеочіпом вона настільки деформується, що це помітно неозброєним оком. Природно, що такі вигини з часом призводять до відриву чіпа від плати. Усадка або заміна чіпів на таких платах дуже складна і без спеціальних станцій практично неможлива.
Так само потрібно розуміти, що внаслідок перегріву, може бути три типи несправностей:
- відпаювання чіпа від майданчиків материнської плати - усувається шляхом пропайки чіпа (Усадки, ребоулінга), за допомогою фена або інфрачервоної станції.
- механічний відрив чіпа, Внаслідок термічної деформації, від майданчиків материнської плати (найчастіше зустрічається при заводській установці чіпів на безсвинцевий припій з високою температурою плавлення) - метод ремонту, як і в першому випадку, але оскільки температурний режим пайки значно вище (понад 400 градусів), ймовірність вдалого ремонту знижується.
- механічний відрив чіпа, Внаслідок термічної деформації, від материнської плати разом з майданчиками (найчастіше зустрічається при заводській установці чіпів на безсвинцевий припій з високою температурою плавлення) як правило, в цьому випадку необхідна заміна материнської плати.
Звукові сигнали BIOS при включенні несправного ноутбука.
- довгий сигнал
* короткий сигнал
Award BIOS
|
Проблеми з CMOS Setup або системною платою |
|
|
Помилка контролера клавіатури |
|
|
Помилка оперативної пам'яті (RAM) |
|
|
Помилка відеокарти |
|
|
Помилка при ініціалізації клавіатури |
|
|
— * * * * * * * * * |
Помилка при читанні з ПЗУ |
|
повторюваний * |
Проблеми з блоком живлення |
|
повторюваний - |
Проблеми з ОЗУ |
|
безперервний |
Проблеми з харчуванням |
AMI BIOS
|
Проблеми з харчуванням |
|
|
Помилка парності RAM |
|
|
Помилка в перших 64 кБ RAM |
|
|
Несправність системного таймера |
|
|
Проблеми з процесором |
|
|
Помилка ініціалізації контролера клавіатури |
|
|
Проблеми з материнською платою |
|
|
Помилка пам'яті відеокарти |
|
|
* * * * * * * * * |
Контрольна сума BIOS невірна |
|
* * * * * * * * * * |
Не можу записати CMOS |
|
Помилка відеокарти |
|
|
Помилка відеокарти |
Симптоми несправностей, ймовірні причини і методи ремонту
Ноутбук не включається
|
При підключенні блоку живлення сигнальні світлодіоди ноутбука не горять. На натискання кнопки включення ноутбук не реагує |
- Несправний блок живлення. - Обрив в кабелі. - Несправний роз'єм живлення. - Пробій первинної ланцюга живлення на материнській платі. |
Перевірити напругу на виході блоку живлення. Перевірити опір вхідного роз'єму живлення на к / з. Якщо харчування на ноутбук подається, необхідна повна розбирання ноутбука для доступу до материнської плати і подальшої діагностики. |
|
При підключенні блоку живлення сигнальні світлодіоди ноутбука світяться. На натискання кнопки включення ноутбук не реагує |
- Несправна кнопка включення або кабель (роз'єм), що включає її до материнської плати. - Пошкодження ланцюгів управління живленням на материнській платі. - Згорів або відпаявся південний міст. |
Необхідна повна розбирання ноутбука для доступу до материнської плати, подальшої діагностики і ремонту. |
|
Видає звуковий код несправності пам'яті. |
- Несправна мікросхема пам'яті, або поганий контакт в роз'ємі, або відпаяні контакти роз'єму від материнської плати. - Несправний північний міст. |
Зачистити контакти, поміняти пам'ять на свідомо справну, якщо це не дало результату - повне розбирання ноутбука для діагностики і ремонту материнської плати. |
Ноутбук включається, але немає зображення.
|
Темний екран. При підсвічуванні сильної лампою під певним кутом можна бачити слабке зображення. |
- Чи не працює підсвічування матриці. - Перегоріла лампочка. - Згорів інвертор лампочки. - Пошкодження ланцюга харчування або управління інвертором. |
Необхідна розбирання екрану ноутбука для точного виявлення несправності і заміни дефектних елементів. |
|
- Білий екран при включенні, або тоненькі смужки на білому екрані. - Артефакти на екрані. - Звукові коди помилки відео. - Ініціалізація гальмується на початкових пост кодах. - Працює тільки на зовнішній монітор, але зависає при завантаженні. Немає зображення на екрані, або просто включається підсвічування екрану. |
- Несправний відеочіп або знімна дискретна відеокарта |
Для ремонту ноутбука необхідно провести або усадку відеочипа (ребоулінг), або заміну мікросхеми на нову (якщо попередня операція не дала результату). Замінити знімну дискретну відеокарту. |
Не працюють окремі вузли ноутбука
|
Чи не працює клавіатура і тачпад, не працюють USB порти. |
- Чи не працює південний міст - Несправний контролер клавіатури. |
При пошкодженні південного моста - його усадка або заміна, або заміна материнської плати. Заміна контролера. |
|
Привід DVD (CD) не відкривається кнопкою. Диск в приводі обертається, але не читається. |
- Немає контакту в кнопці приводу, поганий контакт в роз'ємі підключення приводу до плати. - відпаяні роз'єм від плати. - Несправний контролер. - Несправний привід. |
Вийняти привід, прочистити роз'єм. Відкрити привід за допомогою шпильки, вставити диск і перевірити роботу приводу. Якщо диск читається - перепаять кнопку приводу, в іншому випадку встановити свідомо робочий привід. Якщо немає результату, необхідна повна розбирання ноутбука і діагностика несправності на материнській платі. |
|
Не працюють окремі клавіші на клавіатурі |
- Клавіатура вийшла з ладу, внаслідок залиття рідинами або порушені контактні площадки. - Поганий контакт в роз'ємі шлейфу клавіатури. |
Перевірити тестером провідність контактних майданчиків на шлейфі клавіатури. При стертих контактних майданчиках можна обрізати шлейф на 1-2 мм, щоб він глибше пішов у роз'єм. Для ремонту самої клавіатури потрібно її повне розбирання з розшаруванням гнучких друкованих плат. Порушені доріжки та майданчики відновлюються струмопровідних лаком. Ця операція дуже трудомістка і не завжди приводить до бажаного результату. Замінити клавіатуру. |
|
Не працюють модулі WiFi, Bluetooth, модем. |
- Поганий контакт в роз'ємі PCI (PCIe) - Несправний модуль. |
Закріпити драйвера. Встановити новий драйвер. Вийняти модуль і зачистити контактні площадки. Замінити модуль на свідомо робочий (з установкою нових драйверів), при відсутності результату перевірити пайку контактів роз'єму до материнської плати і ланцюги обв'язки. |
|
Чи не працює звук. |
- Чи не встановлено, чи встановлений неправильний драйвер. - Зламані контакти в роз'ємі навушників. - Згоріла або відпаяні мікросхема підсилювача звуку. - Згоріла або відпаяні мікросхема звукового кодека. - Проблеми з південним мостом. |
Перевстановити правильний драйвер. Перевірити і перепаять роз'єм підключення навушників. Протестувати звукові ланцюга на материнській платі і замінити дефектні елементи. |
|
Чи не працює вбудована веб камера, мікрофон. |
- Чи не встановлено, чи встановлений неправильний драйвер - Поганий контакт в роз'ємі кабелю. - Несправна веб камера або мікрофонний капсуль. |
Перевстановити правильні драйвера. Перевірити кабель і роз'єми. Замінити несправні елементи. |
Ноутбук працює погано
|
При роботі чутні характерні клацання вінчестера. |
- Помилки на жорсткому диску. - На вінчестері з'явилися області утрудненого читання або «беди». |
Сторонньою програмою перевірити SMART і поверхню вінчестера на наявність «бедов». При наявності «бедов» замінити вінчестер. |
|
Операційна система завантажується довго, програми запускаються повільно, часті «зависання». |
- Вінчестер сильно фрагментований. - На системному диску мало вільного простору. |
Виконати очищення, перевірку і дефрагментацію диска. Очистити вільне місце на системному диску. |
|
Часті «зависання» при роботі. Самостійна перезавантаження системи. |
- Вінчестер сильно фрагментований. - На системному диску мало вільного простору. - Система зіпсована або заражена вірусом. |
Виконати очищення, перевірку і дефрагментацію диска. Очистити вільне місце на системному диску. Зробити відновлення системи. Очистити систему від вірусів. |
|
При тривалій роботі ноутбука, особливо при навантаженні відеосистеми кінофільмами або іграми, система гальмує і перезавантажується. |
- Перегрів процесора і відеосистеми через погане охолодження. |
Розібрати систему охолодження, очистити від пилу і замінити термопасту. Якщо немає результату - несправний відеочіп. |
|
Ноутбук нормально працює в режимі VGA. При установці відео драйверів постійно самостійно вимикається, перезавантажується, з'являються артефакти на екрані. |
- Встановлено неправильний драйвер. - Система охолодження забита пилом або не працює вентилятор. - Від перегріву відпаявся від плати або вийшов з ладу відеочіп. |
Перевстановити драйвери відеокарти. Очистити систему охолодження і замінити термопасту. Перевірити роботу вентилятора. Якщо немає результату, зробити або усадку відеочипа (ребоулінг), або заміну мікросхеми на нову. |
Проблеми з екраном ноутбука
|
Зображення нормальне, але на екрані видно окремі білі точки в один піксель. |
- Дефект матриці «биті пікселі» |
Чи не ремонтується. Можлива тільки заміна матриці. |
|
Зображення нормальне, але на екрані видно окремі білі або кольорові вертикальні або горизонтальні смужки в один піксель. |
- Несправність дешифратора матриці. - Рідше несправність шлейфу. |
Несправність дешифратора не ремонтується. Можлива тільки заміна матриці. |
|
Зображення спотворене або відсутній. Екран покритий різноколірними смугами. |
- Несправність шлейфу матриці. - Несправність матриці. - Несправність інтегрованого відеочіпа. - Несправність оперативної пам'яті (якщо в ноутбуці встановлений відеочіп без власної відеопам'яті). |
Підключити зовнішній монітор, якщо зображення нормальне - проблема в шлейфі або матриці. В іншому випадку - замінити пам'ять. Якщо питання залишається невирішеним - вийшов з ладу відеочіп. |
У багатьох зараз є ноутбуки або нетбуки. При першій же поломці багато хто звик відразу ж дзвонити в сервісні центри. Люди розумніші почнуть шукати вирішення проблеми в інтернеті або питати у знайомих. При цьому більшість поломок можна відремонтувати на дому, використовуючи підручні засоби.
вступ
Теоретично можна полагодити абсолютно будь-яку поломку. Однак не кожен зможе полагодити ноутбук. І тут справа не в умінні (в інтернеті є багато інформації), а в страху погіршити ситуацію. Саме тому діти краще освоюють комп'ютер, ніж дорослі, так як вони (діти) не бояться натискати на всі кнопки підряд і колупатися в техніці викруткою.
Не всі поломки можна полагодити на дому, а тому ваш ноутбук можуть забрати на тиждень або навіть на місяці. У великих крутих фірмах, вам дадуть на час ремонту інший ноутбук (але таких фірм по пальцях перерахувати).
Що зламалося?
Очевидно, що перш ніж щось лагодити - потрібно зрозуміти що зламано. При цьому причина поломки не завжди буває ясна. Наприклад, не працює у вас клавіатура, а причина виявиться в материнській платі. Або ще гірше: ноутбук просто не включається. У більшості випадків, система видає якусь помилку. Ось саме на це вам і потрібно орієнтуватися.
Завжди користуйтеся пошуковими системами! Навіть професійні ремонтники не все про все знають, а в інтернеті можна знайти відповідь практично на будь-яке питання.
Існує два види поломок: програмні і проблеми обладнання. Програмні лікуються шляхом відкату системи, перевірки на віруси або установці / видалення драйверів і т.д. Дана стаття присвячена проблемам з обладнанням.
Синій екран смерті
Синій екран (BSOD) говорить нам про проблему з цим обладнанням, а іноді з драйверами. Щоб зрозуміти, що означає синій екран - потрібно або погуглити номер вашої помилки (виду 0х00000087), або скористатися програмою BlueScreenView (скачати, .exe-файл, 60 КБ.).
Дана програма знайде на вашому ноутбуці лог-файли і покаже вам список всіх BSOD, які коли-небудь траплялися. Там ви побачите підсвічується червоним назва файлу або бібліотеки, яка дала збій. Погуглити помилку і назва файлу - ви знайдете відповідь на проблему. У моєму випадку був перегрів відеокарти.
перегрів
клавіатура
Є кілька проблемних випадків з клавіатурами.
1) Клавіатура видає неприємні звуки, клацає при натисканні, злегка продавлюється, але при цьому працює.
У такому випадку потрібно зняти клавіатуру. Знімати клавіатуру з ноутбуків важко. Іноді клавіатура не знімається повністю. Наприклад, можна зняти тільки кнопки, а щоб витягнути саму плату - потрібно повністю розібрати ноутбук. Але зазвичай клавіатуру можна зняти, відкривши спеціальні затиски або підчепивши викруткою.

Клацає клавіатура або через крихт і сміття, який потрапив під них, або через дефект самої клавіатури. Крихти краще не продувати, так як ви їх можете загнати ще глибше в корпус. Краще зняти клавіатуру і прочистити. Можна скористатися пилососом, тільки тримайте його акуратно, щоб випадково не пошкодити обладнання.
Деякі клавіші клацають тому, що труться об невідшліфований частини корпусу ноутбука. Особливо це стосується дешевих алюмінієвих ноутбуків. Тоді ви просто виймаєте клавішу (можна підчепити викруткою) і видаляєте ножем стирчать шматочки пластику або алюмінію.

2) Ви щось пролили на клавіатуру.
Дійте швидко! Вимикаєте ноутбук і витягуєте акумулятор. Знімаєте клавіатуру і швидко сушіть феном. Чи даєте йому простояти день або два. Результат: клавіатура або заробить, або ноутбук вже ніколи не включиться :(
Все залежить від того, що і в якій кількості ви пролили на клавіатуру. Якщо трохи води, то нестрашно. А якщо чашку кави, то пиши пропало. Кава заб'є алюмінієві контакти.
Хоча навіть такий випадок можна полагодити. Продаються в магазинах спеціальні струмопровідні клеї. Знімаєте клавіатуру і бачите, що деякі алюмінієві контакти або чорні, або сильно істёртие. Тоді по контуру наклеюєте клейку папір. Можна і скотч, але скотч має властивість при відклеюванні відклеюватися зайве. Іншими словами, ваша задача відгородити інші струмопровідні лінії від вашої. Тобто ви робите трафарет за яким потім завдасте клей.

3) Не працюють деякі клавіші
Іноді гумові або силіконові накладки під кнопками рвуться або злітають, тоді потрібно зняти клавішу і поставити накладку назад. Зазвичай, якщо накладка злітає, то клавіша повністю продавлена \u200b\u200bі не натискається.
акумулятор
Головна проблема - це зниження ємності. Ваш акумулятор все менше і менше тримає заряд або взагалі не заряджається? Тоді час викинути ваш акумулятор і купити новий. Благо, що стоять вони недорого.
Деякі умільці пропонують лагодити акумулятор. Але для цього потрібні дуже Прокачані навички. Тому не мучте свій мозок - купіть новий.
До речі, є програми, які можуть показати вам ємність і відсоток зносу акумулятора. Наприклад, все той же HWMonitor.
Ноутбук підозріло клацає
Це стосується не тільки ноутбуків, але і взагалі комп'ютерів. Тут два варіанти.
1) клацає кулер (вентилятор). Він може люфтіть, тоді потрібно просто підкрутити гвинти. Або ж потрібно його замінити - коштує він недорого.
2) клацає жорсткий диск. А ось це вже серйозна проблема. Швидше за все, доведеться міняти жорсткий диск.
Як визначити що саме видає клацання? Потрібно слухати! Розберіть ноутбук і подивіться, де знаходиться жорсткий диск, а де кулер. Тепер зберіть ноутбук назад і увімкніть його. А потім прикладіть вухо до тих місць, де ймовірно знаходяться винуватці. Де звук голосніше, там і проблема.
Правда є ще варварський метод, який я іноді люблю застосовувати - але котить він тільки з комп'ютерами. Потрібно потрясти або постукати по корпусу, тоді якщо це кулер, то він почне клацати ще сильніше. А якщо це жорсткий диск, то він зламається :)
Проблеми з монітором
Тоді проблема або в самому моніторі, або в відеокарті.
1) Деякі або взагалі один піксель не змінюють колір. Вони можуть бути завжди чорні або завжди одного кольору. У мене був один піксель завжди зеленого кольору. Це означає, що пошкодився монітор. А точніше пошкодився піксель (маленькі діоди в ньому).
Рішення: можете купити новий монітор. Але це робити не обов'язково, так як така поломка не заважатиме роботі ноутбука (хіба що естетично).
2) Екран тьмяний. Тобто зображення є, а яскравості немає. Іноді монітор здається взагалі чорним, тоді посвітити прямо на нього ліхтарем або лампою. Тоді ви побачите, що він працює - зображення є.
Причина такої поломки - це вихід з ладу лампи підсвічування або матриці екрана. Це лагодиться в сервісах. Іноді можна полагодити прямо на дому. Але ви самі навряд чи зможете полагодити вручну. Якщо лагодження не піддається, то купіть новий монітор для ноутбука.
3) Екран блимає або показує некоректну колірну гамму. В даному випадку складно визначити що конкретно зламалося. Це може глючити відеокарта або сам монітор зламався, а точніше контролер матриці.
Знову ж таки, вдома таке складно полагодити.
Не працюють роз'єми
Причин може бути декілька. Програмні причини ми не розглядаємо (встановіть драйвера).
1) Відійшли дроти. Таке буває. Розбираємо ноутбук і заново припаюємо дроти. Якщо відійшло багато проводів, то шукаємо в інтернеті схему вашого роз'єму. Провід всі кольорові, а тому можна зрозуміти що до чого.
2) Забилися пилом. Беремо ватяну паличку і чистимо. Для дрібних зазорів я використовую розігнуту скріпку з намотаною на кінчик ватою.
3) Десь читав, що хтось примудрився вставити USB-миша в роз'єм HDMI (!!!). В результаті його ноутбук повністю зламався. Не знаю наскільки ця історія правдива, але дивіться що куди вставляєте. Можете не тільки зламати роз'єм, а й замкнути що-небудь. Хоча на рахунок замикання я не впевнений.
Зламалася відеокарта або оперативна пам'ять
Тут все відносно просто, як на комп'ютері. Плати вставлені в спеціальні роз'єми. Витягуємо непрацюючу плату і вставляємо нову. Однак на кожному ноутбуці все влаштовано по-різному. Тому шукайте в пошукових системах схему своєї моделі ноутбука (особливо стосується ноутбуків, зібраних в підвалі на коліні).
Післямова
У даній статті всі необхідні основи для новачків і невпевнених середнячків. Якщо хочете подробиць щодо конкретних несправностей, то шукайте на нашому сайті більш докладні статті або шукайте відповіді на питання в інтернеті.
Дякую за увагу!
Останні поради розділу «Комп'ютери & Інтернет»:
Вам допоміг цю раду? Ви можете допомогти проекту, пожертвувавши на його розвиток будь-яку суму на свій розсуд. Наприклад, 20 рублів. Або більше:)
Найперше, що потрібно зробити, коли хочете відремонтувати ноутбук самі, це діагностику. Правильно поставити діагноз несправності зламаного ноутбука непросто. Потрібен досвід. Частина несправностей можна діагностувати без розбирання ноутбука, як правило, це несправності, пов'язані з жорстким диском або програмами. Діагностика з розбиранням ноутбука значно складніше. Кожен ноутбук розбирається по-своєму, але загальне у них те, що крім безлічі гвинтів існує безліч пластмасових засувок, які потрібно відкрити без пошкоджень. Гвинти слід відгвинчувати хорошими фірмовими викрутками - в іншому випадку можна зірвати шліци гвинтів і значно ускладнити розбирання. Наведемо кілька ознак несправностей і приблизні причини. Ознака. Ноутбук не включається, при натисненні на кнопку включення ноутбука нічого не відбувається. Причини. Можливо:
- відсутність напруги живлення, блок живлення видає неправильне напруга (виміряти тестером), не вистачає потужності;
- провали, пульсації і сплески напруги (дивитися осцилографом);
- замикання в батареї;
- несправність материнської плати, роз'єму живлення;
- зламалася кнопка включення живлення або плата включення живлення
Ознака. Ноутбук включається, але не видає ніяких сигналів, немає зображення Причини. Можливо:
- зависання ноутбука
- несправність блоку живлення, материнської плати, відеокарти
Ознака. Ноутбук включається, зображення на екрані є, але немає завантаження Причини. Можливо:
- несправність жорсткого диска
- несправність контролера жорсткого диска
Ознака. Ноутбук включається, зображення на екрані є, завантаження починається, але Windows не завантажується. Причини. Можливо:
- пошкодження жорсткого диска
- віруси
- пошкоджені або відсутні деякі системні файли Windows
- апаратні несправності материнської плати
- дефектна пам'ять
Ознака. При завантаженні з'являється синій екран Причини. Можливо:
- апаратна несправність
- драйвери
- пам'ять
- пошкодження жорсткого диска
Ознака. При завантаженні на екрані з'являються артефакти у вигляді ліній, смуг, в DOS у вигляді безладних символів Причини. Можливо:
- несправний відеоадаптер
- несправна матриця (в DOS все нормально)
Ознака. При завантаженні за індикаторами видно, що жорсткий диск працює, але зображення немає. Причини. Можливо несправність екрану:
- згорів інвертор, матриця або відеокарта
Матрицю замінити самому в принципі можна, але потрібно знати точно тип матриці, кількість ламп підсвічування, кількість пинов, розташування шлейфа. Якщо матриця виявилася несумісною з електричним параметрам (це нерідко), тому її можуть не прийняти. Тому доцільно проводити в спеціалізованих місцях. Пошкодження корпусу ноутбука можуть полягати в наступному:
- зламана задня кришка екрану, екран розшаровується, петлі бовтаються
- зламані петлі екрану або рамка
- зламана частина кришки з боку матриці
- зламана верхня або нижня кришка корпусу ноутбука
По хорошому ці частини потрібно замінювати. За кордоном такі частини продаються і їх можна замовити. Однак потрібно точно знати partnumber цієї частини - інакше може не підійти через навіть невеликих змін в модифікації. Акумулятор не тримає заряд. Слід відрізняти 2 види несправності батареї ноутбука:
- батарея зовсім не працює
- батарея ноутбука працює хоча б короткий час
У першому випадку може бути несправна плата управління в батареї або схема на материнській платі. У другому випадку підсіли елементи живлення.
Поломки, які не вийде усунути самим
До таких поломок відносяться:
- після того, як її залили - навряд чи вдасться дістати;
- - навряд чи вдасться дістати;
- ремонт відеокарти;
- ремонт інвертора.
Ознака. Ноутбук вимикається мимовільно через деякий час після роботи. Потік теплого повітря з системи охолодження ослаблений. Причини. Можливо:
- перегрів ноутбука. Потрібно чистка від пилу. Потрібно перевірити програмами температуру процесора - якщо більше 85 градусів, то слід розібрати ноутбук і очистити систему охолодження.
- якщо після чистки температура зростає до критичної, то несправність відеокарти або процесора (процесори Athlon горять набагато частіше, ніж Intel)
Відеокарту можна замінити тільки якщо вона окрема і стандарту MXM, проте дістати її зовсім непросто. Але якщо вдасться дістати, то може виявитися не того класу. Якщо виявиться того класу з трьох. то може не підійти її BIOS. BIOS карти можна перешити, але не факт, що це вирішить проблему - відеокарти ATI не завжди сумісні з материнськими платами. Якщо залили клавіатуру, то не варто прогрівати її феном - це закінчується тим, що клавіатура все-одно не стане працювати, але розплавляться кнопки. Зламані кнопки клавіатури - зазвичай ламають кріплення кнопок або на клавіатурі, або на самих кнопках. Якщо зламані кріплення на клавіатурі, то доведеться замінювати всю клавіатуру -Відновити кріплення не вийде. Якщо зламалися кріплення на клавішах, можна підібрати клавіші з аналогічними параметрами з інших клавіатур.