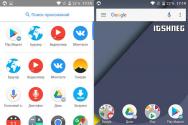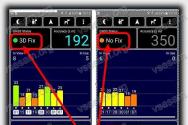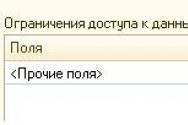Не працює usb windows 7. Все для користувачів X7
Існують різні види несправностей, пов'язаних з роботою передніх USB-портів персональному комп'ютері. Іноді виникає проблема, коли всі передні порти не функціонують. В інших випадках, коли не працює або працює погано лише один. Ми постараємось розповісти про кожну з ситуацій, коли не працюють USB порти.
Одночасна несправність усіх передніх портів
Для початку необхідно пояснити, що передні порти відрізняються від задніх тим, що вони підключені до «материнки» через спеціальний шлейф, тоді як останні є частиною материнської плати.
Перша ймовірна причина, через яку нерідко не працюють USB порти на передній панелі комп'ютера, полягає у відключенні USB-контролера портів. Він розташований на материнській платі. Включити його можна за допомогою меню BIOS. Сюди можна потрапити, перезавантаживши комп'ютер та натиснувши одну із клавіш. Зазвичай, це клавіша F2 або Delete.
У BIOS потрібно зайти до розділу Integrated Peripherals. Тут є меню USB Configuration. Необхідно з'ясувати, у якому положенні USBController. Якщо навпаки напис Disabled, то контролер не працює. Перемикаємо у положення Enabled. Зберігаємо зміни та перезавантажуємо комп'ютер.
Перевірити всі USB-порти можна, зайшовши до диспетчера пристроїв. У ньому знаходиться розділ "Контролери послідовної шини роз'ємів USB". Якийсь із пунктів може бути позначений жовтим окликом. Чому? Таке говорить про несправність або погану роботу одного з портів. Детальна інформація знаходиться в контекстному меню, що викликається клацанням правої кнопки миші за назвою пристрою. Варто видалити всі контролери в "Диспетчері", а потім перезавантажити комп'ютер. Windows здатна відновити всі контролери під час завантаження самостійно.
Операційна система Windowsіноді відключає один або всі передні порти спеціально для економії енергії. Ми можемо самостійно керувати харчуванням, тому наше завдання – заборонити це робити системі. Нам знову знадобиться «Диспетчер пристроїв» та «Контролер універсальної USB шини». Далі натискаємо по рядку «Кореневий USB-концентратор» лівою кнопкою. Тут переходимо в меню "Управління електроживленням". Видаляємо галочку з пункту "Дозволити відключення для економії енергії". Таку процедуру робимо з кожним USB.
Буває інша причина, чому вони не працюють, криється у збоях або неправильній роботі Windows. Найчастіше це трапляється, якщо на операційній системі вимкнено постійні оновлення. Дуже бажано відновити втрачені системні файлиабо інсталювати Windows повністю. Проблеми саме з передніми портами виникають через неправильне складання ОС. Тому важливо використовувати лише перевірені збирання Windows.
Що робити, якщо не працює лише один передній USB вхід
Одна з можливих причин, чому це трапляється, полягає в несправності шлейфу, що з'єднує передні порти з материнською платою. Тоді проблема з роботою одного з портів вирішується заміною цього шлейфу самостійно або за допомогою спеціалістів.
Несправність може виявитися, якщо ми підключаємо до передніх USB-портів кілька пристроїв, наприклад, відразу зовнішній дискта телефон або ще щось. Електроенергії може вистачати одного з них. Така ситуація призводить як до відключення порту, і до його роботи з перебоями. Відбувається це через те, що інтерфейс переднього порту може не мати додаткового джерела живлення, тобто адаптера. Іноді не помічаємо, що передні USB-порти несправні. Проблеми виникають лише коли основного адаптера не вистачає для наших безпосередніх потреб. І вирішуються вони за допомогою покупки USB-концентратора, що має додаткове джерело живлення. Після заміни отримуємо можливість підключати будь-які периферійні пристрої.
Перед тим, як розпочати будь-яку з перелічених у статті операцій із виправлення недоліків, необхідно перевірити контакти підключення шлейфу до материнської плати. Дуже багато проблем з передніми USB-портами може вирішитися саме таким чином.
Ця технологія зробила роботу зі сканерами, принтерами, а також зовнішніми пристроями (флешки USB, жорсткі дискизовнішні) по-справжньому легкою та зручною. Всі дії, пов'язані з установкою USB пристроїв, зводяться до принципу «Підключи та користуйся». Дійсно мобільними дані пристрої стали завдяки технології USB. На сьогоднішній день портами USB оснащені ноутбуки, настільні ПК, а також ігрові пристрої, фотоапарати, смартфони, навігатори, телевізори та інші пристрої
Порти USB 2.0 передачу даних відбувається на швидкості, що дорівнює до 480 Мбіт/с, у версії USB 3.0 максимальну швидкістьпередачі піднімається до 5 Гбіт/с. Символ USB — своєрідний тризуб, який намальований і на USB-пристроях, і на роз'ємах комп'ютера.
Ця технологія вже досить вивчена і встигла зазнати багато удосконалень, у зв'язку з чим USB портирідко викликають якісь проблеми при правильному їх використанні, а усунення несправностей, пов'язаних із ними, викликає мало клопоту. У цій статті ми розглянемо основні принципи усунення будь-яких неполадок, які можуть виникнути з портами USB.
- якщо USB порти на материнській платі мають механічні пошкодження, їх слід відключити від материнської плати (спереду корпусу роз'єми) чи заклеїти скотчем, ніж вони використовувалися. Такі порти при першій же нагоді варто замінити на нові в майстерні.
- не підключайте пристрої, якщо є видимі механічні пошкодження USB роз'ємів, та пристрої, якщо є зовнішні пошкодження корпусу, або є запах гару.
- не перевантажуйте USB-порти. Вони сила струму обмежена: для USB 2.0 — 500 мА, для 3.0 — 900 мА. Не збільшуйте кількість USB-портів за допомогою різних USB множників. Нові материнські плати мають аж до 10 портів, чого цілком достатньо. Надійніше придбати додатковий PCIe або PCI контролер USB, ніж працювати через USB «трійник».
- до того, як підключати USB, щоб зняти статичну напругу рекомендується доторкнутися до заземленого корпусу системного блоку. Статичні розряди найчастіше і є головною причиноювідмови роботи USBпристроїв.
Якщо USB порти перестають працювати на ноутбуці, то на ньому стає дуже складно працювати - не можна підключити ні сканер, ні принтер, ні флешку. На відміну від стаціонарних комп'ютерів, встановлення додаткового контролера USB задоволення дуже дороге.
Коли з'являється повідомлення про помилку такого роду "USB пристрій не розпізнано", в більшості випадків, проблема може полягати в порту USB. Вирішується дана проблемаДосить легко, адже виникає вона на програмному рівні.
Будь-який апаратний пристрій через драйвер взаємодіє з операційною системою. Більшість проблем із пристроями вирішуються за допомогою драйверів. Це стосується і портів USB, що не працюють. Нижче ми розглянемо кілька способів, які допомагають усунути на програмному рівні несправність портів USB.
Перезавантажте комп'ютер
Якщо раптом перестали працювати порти, а USB-пристрій комп'ютер не визначає, то найпростіший спосіб усунути раптову проблему - перезавантаження комп'ютера. Перезавантажте комп'ютер. Якщо при завантаженні драйверів жодних проблем не було, то після перезавантаження така несправність усунеться.
Оновлення в Менеджері пристроїв конфігурації обладнання
Якщо в НаразіПерезавантаження комп'ютера не бажане (наприклад, виконується якась важлива операція), то без перезавантаження всього комп'ютера «перезавантажити» драйвер можна, використовуючи Диспетчер пристроїв. Щоб його запустити, потрібно натиснути правою кнопкою миші на ярлик «Мій комп'ютер» та вибрати пункт «Управління». Або зайти в меню "Пуск" і знайти там програму "Виконати", запустити її, після чого ввести в поле команду devmgmt.msc.
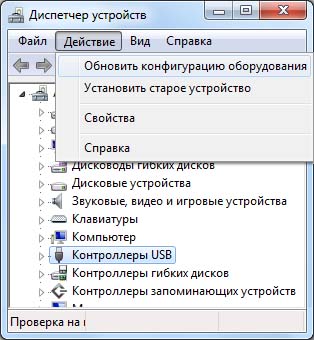
Перед вами відкриється віконце, де лівою кнопкою миші необхідно один раз натиснути на список пристроїв, потім натисніть закладку "Дія" в головному меню і вкажіть кнопку "Оновити конфігурацію обладнання". У списку пристроїв має з'явитися розділ «Контролер USB». Якщо виник, значить, ваша проблема вирішилася, і USB порти повинні заробити.
Вимкнення USB контролера
Іншим способом змусити працювати USB порти є відключення, а потім перевстановлення контролера USB. Для цього запускаємо Диспетчер пристроїв. Знаходимо у списку обладнання розділ USB контролерів. У цьому розділі на кожному з пристроїв клацніть правою кнопкою миші, потім їх видаліть. Після видалення всіх контролерів перезавантажте комп'ютер. Контролери перевстановляться, а порти USB стануть знову доступними.
Оновлення драйверів контролерів USB
Причина непрацездатності портів USB може бути пошкодження драйверів контролера USB. Вихід – знайти коректні драйвера та їх переустановити. Для завантаження відповідних драйверів, треба дізнатися виробника конкретного порту USBпристроїв. Встановивши правильний драйвер, проблема має одразу ж вирішитися.
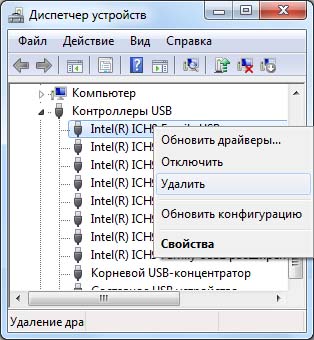
Вимкнення інших пристроїв USB
Буває, що порти USB не працюють через перевантаження, коли підключено дуже багато пристроїв USB. Концентратори USB не забезпечують іноді достатнього енергоживлення підключеним до нього пристроїв. Якийсь підключений пристрій може використовувати всю потужність USBконтролерів. Якщо підключено USB-концентратор, переключіть пристрій безпосередньо до USB-порту.
Нескінченні відключення - одна з характерних проблем X7 мишок A4Tech. Цим страждають навіть справжні миші з. Я зібрав тут безліч розв'язків цієї проблеми:
У цій статті я опишу випадки, коли відключення X7 мишок пов'язані з неробочими портами USB і драйверами USB-контролерів. Втім, ці поради підійдуть і для інших USB-мишок.
Перезавантажте комп'ютер
Так що робити, якщо не працює USB-порт ? Насамперед варто просто перезавантажити комп'ютер. Досить часто драйвера перестають працювати через випадкову помилку, так що після перезавантаження проблема зникне.
Іноді немає можливості перезавантажити комп'ютер (наприклад, через роботу будь-якої важливої програми). Тоді можна перезавантажити лише драйвер без перезавантаження всього комп'ютера. Для цього потрібно зайти до Диспетчера пристроїв. Робиться це так: Пуск -> Панель управління -> Диспетчер пристроїв. Як варіант: Запустити -> Виконати -> вводимо devmgmt.msc.
У вікні натискаємо вкладку «Дія», потім «Оновити конфігурацію обладнання». Тепер перевіряємо, чи серед списку пристроїв не з'явився розділ «Контролери USB». Якщо так, то проблему вирішено, і ваші USB-порти повинні заробити.

Так оновлюється конфігурація обладнання у Диспетчері пристроїв.
Іноді виникає ситуація, що контролери USB є у Диспетчері пристроїв, але порти все одно не працюють. Такробити, якщо не працює USB-порт ? Можна спробувати видалити, а потім перевстановити контролери. Для цього знову-таки йдемо в Диспетчер пристроїв (див. вище). Знаходимо серед списку обладнання розділ із USB-контролерами. Через праву кнопкумиші видаляємо їх і потім перезавантажуємо комп'ютер. Після перезавантаження контролери перевстановляться, і порти USB знову запрацюють. Втім, даний спосібдопомагає досить рідко.
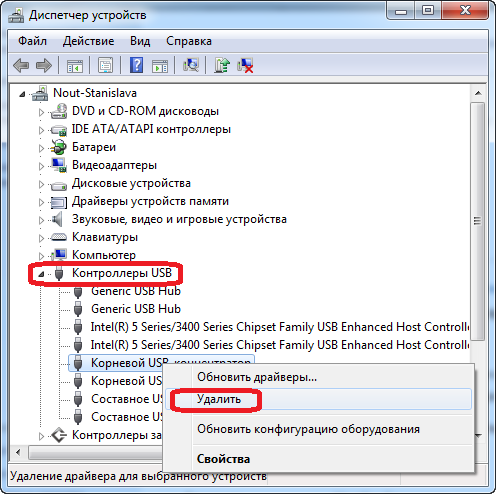
Тут можна видалити контролери USB.
Оновлюємо драйвера USB-контролерів
В особливо важких випадках USB-порти не працюють через пошкодження драйвера USB-контролера - про це я писав у статті. Лікуватися це встановленням робочого драйвера, а для цього доведеться дізнатися виробника USB портів. Найпростіше це зробити через код екземпляра пристрою (ВД обладнання) - стаття ). Установка відповідного драйвера зазвичай вирішує всі проблеми з портами.
Вимикаємо зайві USB-пристрої
Іноді відбувається навантаження USB-портів. Зазвичай, у такі моменти до USB-концентраторів підключено занадто багато пристроїв і вони не забезпечують достатнього живлення. Буває, що всього один пристрій споживає всю допустиму потужність USB-контролерів. У таких випадках достатньо підключити пристрій безпосередньо до USB-порту.
Як варіант, пристрій можна і не відключати від USB-концентратора. Але для цього доведеться від'єднати всі інші пристрої, підключені до цього концентратора. Взагалі, я б порадив використовувати USB-концентратор із власним джерелом живлення. Тоді він зможе забезпечувати електроживлення будь-яких USB-пристроїв і вас більше не хвилюватиме питання.робити, якщо не працює USB-порт " .

Якщо нічого не допомогло
Якщо жоден з перелічених вище методів не допоміг, то наявне механічне пошкодження USB портів. Або USB контролера (як варіант, південний мост материнської плати). У таких випадках найбільше, що ви можете зробити, це замінити або відремонтувати контролер USB в сервісному центрі.
Категорія ~ Що робити (помилки та проблеми) - Ігор (Адміністратор)Ви коли-небудь виявляли, що один з ваших USB портів ніяк не реагує на пристрої, що підключаються? Може ви вмикали комп'ютер і з подивом помічали, що Windows не бачить USB-мишу або USB-клавіатуру? Або, може, ви вставляли флешку в usb-порт, але нічого не відбувалося? Звичайно, існує ймовірність, що USB порт пошкоджений. Наприклад, відійшов один із контактів або просто порт зламався за час використання. Однак, існує й інша можлива причинапроблем із usb-портом. І ось простий спосіб, як це можна виправити.
Починаючи з Windows XP, операційна система Windows включає до складу спеціальний механізм під назвою "USB Selective Suspend" (вибіркове припинення портів). Цей механізм дозволяє системі відключати певні usb-порти, не торкаючись інших. Передбачається, що цей інструмент допоможе зберегти електроживлення, за рахунок відключення портів, що періодично використовуються. Тим не менш, іноді відбувається збій, і USB порт не отримує назад харчування. Так що, якщо ви використовуєте стаціонарний комп'ютерабо ноутбук, який не потребує такого типу енергозбереження, то вам варто подумати про відключення цієї функції. Збереженої енергії навряд чи вистачить погасити час, витрачений на виправлення проблем.
Примітка: Зауважте, що за умовчанням ця функція включена навіть на стаціонарних машинах.
Функцію можна вимкнути або увімкнути через панель керування:
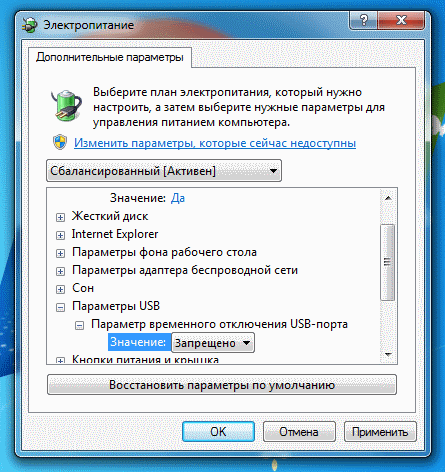
- Відкрийте Панель керування
- Перейдіть до "Обладнання та звук"
- Виберіть "Вибір плану електроживлення" в області "Електроживлення"
- Навпаки потрібного плану, натисніть посилання "Налаштування плану електроживлення"
- Тепер натисніть посилання "Змінити додаткові параметри живлення"
- Відкриється діалогове вікно, як показано на малюнку вище
- Знайдіть запис "Параметри USB" і розкрийте його
- Потім розкрийте пункт "Параметр тимчасового вимкнення USB-порту"
- Використовуючи меню, що випадає, увімкніть або відключіть тимчасове призупинення usb-портів, як показано на малюнку вище
- Натисніть "ОК"
Примітка: У пізніших версіях, проблема, здається, ще гірша Налаштування може обернутися не тільки зміною одного параметра в "десь за тридев'ять земель", але й у деяких ситуаціях вимагатиме редагування реєстру, з пошуком ідентифікаторів у диспетчері пристроїв.
До речі, проблему зависання usb-порту також можна вирішити перезавантаженням комп'ютера. Не завжди, але часто допомагає.
Тепер, ви знаєте як виправити прикру проблему з живленням USB-порту в Windows 7, а також знаєте альтернативний спосіб.