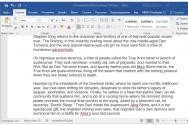Пропала кнопка панель керування. Що робити, якщо панель завдань не закривається під час перегляду відео
Як повернути панель завдань? Найголовніший інструмент Windows- Це Панель завдань. Без неї багато функцій Віндовс будуть просто неможливі. Знаючи комбінації клавіш клавіатури можна обійтися без неї, але цього здатні далеко ще не все. Якщо панель завдань не закріплена, то ви навіть не помітите, як вона може опинитися вгорі, або збоку робочого столу. Одним абсолютно байдуже, де вона знаходиться, а інших це просто виводить із себе. Якщо екран монітора досить великий, то таке переміщення Панелі завдань іноді навіть зручно, а якщо вона закриває якісь необхідні кнопки або посилання, краще її все-таки повернути на місце. Цим ми зараз і займемося.
Спочатку Панель завдань знаходиться у самому низу Робочого столу. Вона може бути закріпленою або плаваючою. Все залежить від того, як ви її налаштували. Мені більше подобається плаваюча панель. Вона з'являється лише тоді, коли я наводжу курсор миші на самий низ екрану, а решта її не видно.
Якщо ви Панель завдань виявилася у вас нагорі, праворуч або ліворуч, то перевірте, чи не закріплена вона на новому місці. Для цього клацніть правою кнопкоюмиші по вільному місцюна панелі завдань і випадаючому меню зніміть галочку із запису Закріпити панель завдань.
Тепер клацніть лівою кнопкою миші по вільному місцю цієї Панелі, і не відпускаючи кнопки, перемістіть курсор в самий низ робочого столу. Тепер можете кнопку миші відпустити і ваша панель знову на своєму законному місці.
Щоб Панель завдань більше не пропадала і не переміщалася без вашого відома, знову клацніть правою кнопкою миші по вільному місцю і в меню встановіть галочку на пункті Закріпити панель завдань.
У Google Chromeдеякий час була проблема - під час перегляду відео в повноекранному режимі не ховалася панель завдань Windows. Офіційно проблема була виправлена шляхом оновлення браузера, але, як і раніше, є користувачі, які стикаються з цією неполадкою. Що робити для цього випадку?
Коли ви включаєте відео в YouTube і переключаєтеся на повний екран, то звичайно ж очікуєте, що ніякі панелі та інші елементи не закриватимуть його і заважатимуть перегляду. Але в результаті виявляється, що частина користувачів повноекранний режимне працює належним чином, особливо в Windows 10. Як і раніше, відображається панель завдань поверх перегляданого відеоролика, приховуючи його нижню частину.
Google кілька місяців тому офіційно усунув цю помилку в Chrome із випуском одного з оновлень. Але все одно виявляється, що є користувачі, у яких ця проблема продовжує залишатися, незважаючи на оновлення браузера. Якщо ви також належите до тих користувачів, у яких під час перегляду відео в повноекранному режимі не приховується панель завдань, то, можливо, наступні поради допоможуть вам вирішити цю несправність.
Примусово увімкнути повноекранний режим у Chrome
Перший спосіб є більш варіантом обходу проблеми, таким собі запасним шляхом для забезпечення правильної функціональності системи при настанні аварійного стану, ніж її виправлення. Він відрізняється від тих, які пропонують відео плеєри на сайтах.
Для цього зайдіть на сторінку з відео, яке хочете відтворити (наприклад, на YouTube), запустіть його, потім як завжди переключіть перегляд на повний екран за допомогою піктограми на плеєрі.
Потім, коли відео або фільм розкриється на весь екран, але з панеллю завдань, натисніть клавішу F11 на клавіатурі. Включається весь вміст браузера на весь екран, але без додаткового інтерфейсу. Ця функція приховує елементи інтерфейсу браузера та панель завдань Windows. Після завершення перегляду натисніть F11, щоб повернутися до звичайного режиму перегляду.
Перезапуск процесу Провідника
Панель завдань іноді не приховується при переході в повноекранний режим перегляду через проблеми з Windows 10 після оновлення Anniversary Update. Розглянемо, як можна прибрати панель завдань під час перегляду відео, яка перестала ховатися після встановлення вищезазначеного оновлення. Ця помилка виникає через процес Explorer.exe і рішення є перезапуск Провідника, тобто інтерфейсу Window.
Це дуже просто і не вимагає перезавантаження комп'ютера, ви можете це зробити, а кілька секунд. Натисніть правою кнопкою миші на панелі завдань та виберіть пункт «Диспетчер завдань». У новому вікні Менеджер завдань натисніть «Докладніше», щоб відобразити всі процеси.
У списку процесів знайдіть вкладку « Процеси Windows». У ній ви знайдете процес "Explorer.exe". Клацніть на ньому правою кнопкою миші та виберіть "Перезавантаження". Панель завдань на секунду зникне і з'явиться знову. Тепер, коли ви зайдете в Chrome на YouTube або інший відео сервіс і увімкніть повноекранний режим, панель завдань вже не відображатиметься під час відтворення відео. Якщо в подальшому виникла проблема з браузером, просто перезапустіть Провідник Windows.
Чорні квадратики під час перегляду сторінок у Chrome
Іноді після встановлення оновлення Anniversary Update і вирішення вищезгаданої проблеми в Chrome виникають чорні квадратики під час перегляду сторінок. Ця помилка пов'язана з відображенням сайту і, зокрема, вказує на відсутність апаратного прискорення у браузері. Подивіться, як його можна виправити?
Спочатку можна спробувати найпростіше рішення, очистити кеш-пам'ять. Не турбуйтеся, чищення не торкнеться ваші паролі та закладки. Клацніть на меню Chrome у верхньому правому куті вікна, а потім перейдіть наступним шляхом:
«Додаткові інструменти > Видалення даних про переглянуті сторінки»
У вікні виберіть дані для видалення.
Зверніть увагу на те, що не слід відзначати наступні пункти, такі як історія завантажень, паролі, дані для автозаповнення - ці елементи краще не видаляти.
Важливо, щоб були відзначені дві позиції, як зазначено на рисунку:
- Файли cookie, а також інші дані сайтів та плагінів;
- Зображення та інші файли, збережені у кеші.
Натисніть кнопку «Очистити історію», потім перезапустіть браузер і перевірте, чи помилка усунена.
Наступним кроком слід перевірити, чи увімкнено апаратне прискорення. Для цього перейдіть в меню Chrome і виберіть "Параметри".
У списку налаштувань клацніть внизу посилання «Показати додаткові налаштування». Потім знайдіть розділ «Система» та переконайтеся, що увімкнена опція «Використовувати апаратне прискорення (за наявності)». Якщо ні, її слід включити. У свою чергу, якщо опція була увімкнена, але чорні квадратики мали місце на сторінках, то відключіть її і перевірте, чи це принесе якийсь ефект.
Крім того, на відображення сторінки можуть впливати встановлені розширення. Відкрийте меню браузера, виберіть «Додаткові інструменти» — «Розширення» та перевірте, чи немає у списку якогось непотрібного доповнення. Також можна видалити всі доповнення, які ви не використовуєте.
Якщо вищезазначені способи не допомогли, можна скинути параметри за замовчуванням. Для цього зайдіть у «Налаштування» > «Показати додаткові налаштування» і внизу виберіть пункт «Скинути налаштування».
Операційна система Windows 10 є єдиною для комп'ютерів, планшетів, смартфонів та інших пристроїв компанії Microsoft. У зв'язку з цим вона містить масу опцій, які можуть бути не потрібні на комп'ютері, але знадобляться на планшеті, або навпаки. Випадково натиснувши не ту кнопку, користувач може виявити, що зникла панель завдань Windows 10 чи значки з нею. Не виключено, що це може статися через системної помилки, впливу сторонніх програмабо з інших причин. У рамках цієї статті ми розглянемо, що робити, якщо зникла панель завдань або значки з неї на комп'ютері під керуванням Windows 10.
Що робити, якщо зникли значки з панелі завдань
Як зазначалося вище, операційна система Windows 10 використовується як на комп'ютерах, а й у мобільних пристроях. Внаслідок цього в ній існує опція, яка підлаштовує систему під керування сенсорного екрану. Така опція називається "Режим планшета", і її можна увімкнути або вимкнути через " ", вибравши у ньому відповідний пункт. Якщо зникли значки з панелі завдань, слід подивитися, чи не перейшла система в «Режим планшета».
Якщо на комп'ютері користувачу зручно працювати, коли Windows 10 підлаштовано під режим планшета, але йому потрібно бачити значки програм на панелі завдань, їх можна ввімкнути. Для цього необхідно:
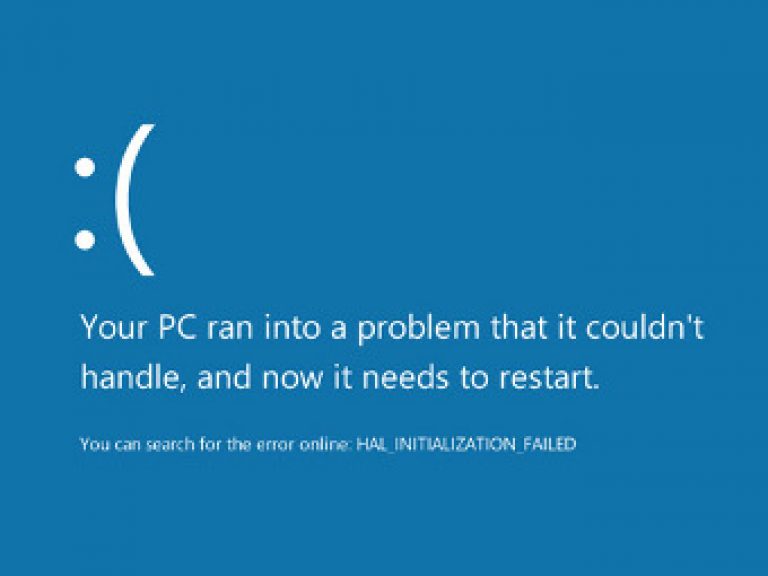
Після цього значки програм залишатимуться на нижній панелі, навіть якщо операційну систему Windows 10 переведено в «Режим планшета».
Що робити, якщо зникла панель завдань Windows 10
Ще однією проблемою, яка може статися з панеллю завдань, це повне її зникнення. Працювати на комп'ютері без неї практично неможливо, як і сказати однозначно, з чим пов'язана ситуація, що виникла. Пропонуємо кілька способів повернути нижню панель при її зникненні.
Налаштування параметрів панелі завдань
Внаслідок системної помилки, дії сторонніх програм або через неуважність користувача панель завдань може бути відключена в самих налаштуваннях. Повернути її можна так:
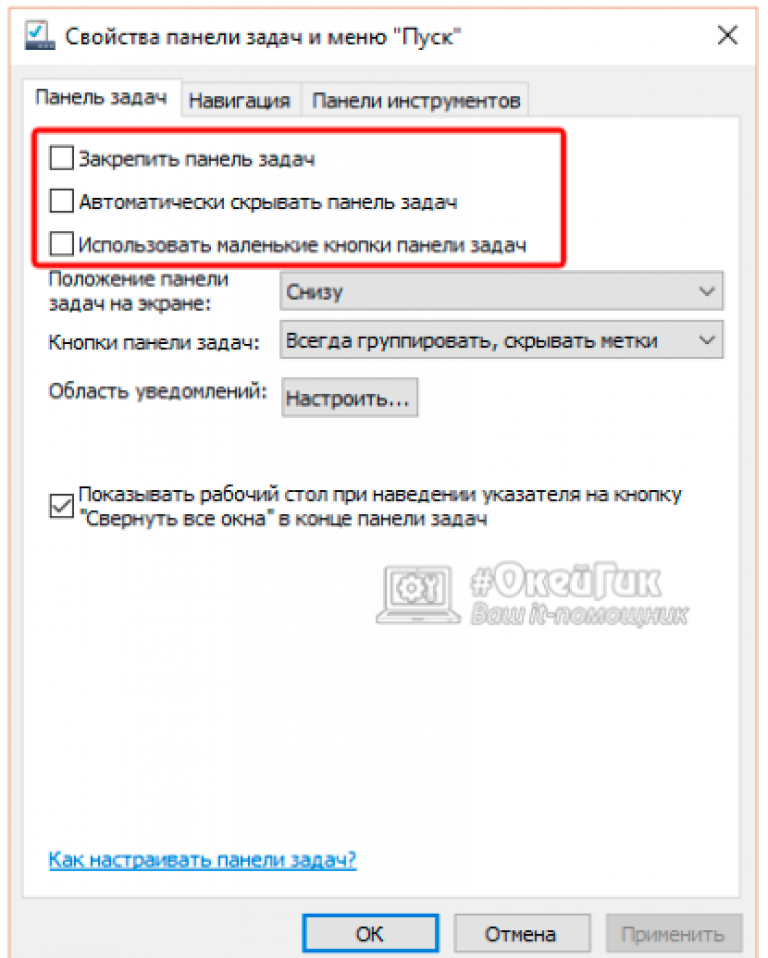
Увага:Навіть якщо галочка прибрана, але панель завдань зникла, спробуйте відзначити цей пункт, натиснути «Застосувати». Після цього приберіть галочку і натисніть «Застосувати». У деяких ситуаціях подібним чином можна вирішити системну помилку, що виникла.
Перезавантаження провідника Windows 10
Ще один спосіб повернути панель завдань – це перезапустити провідник системи. Через помилку в Windows 10 з ним можуть статися проблеми, і далеко не завжди вирішити їх вдається перезавантаження комп'ютера. Щоб перезапустити провідник потрібно:
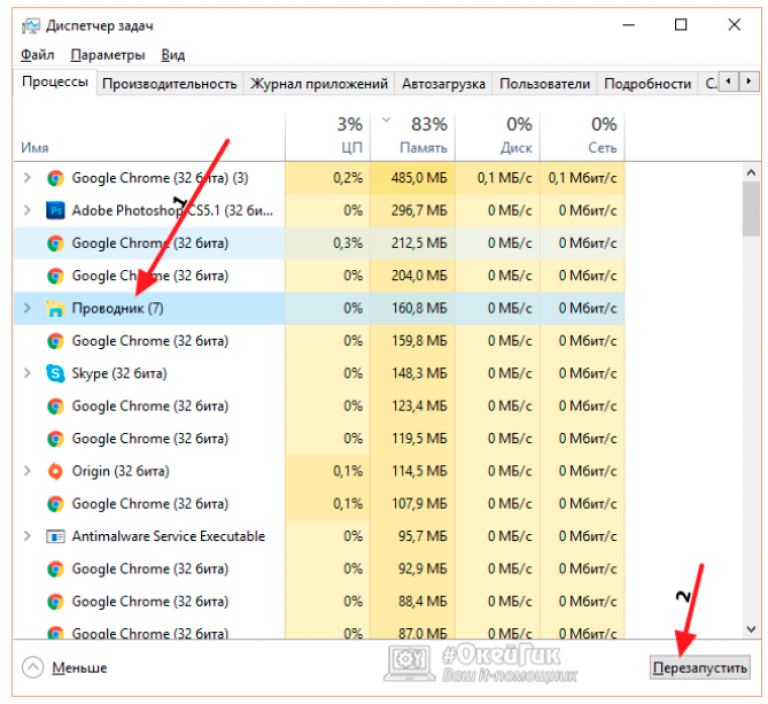
Після цього робочий стіл комп'ютера і всі опції, що йому належать, будуть перезапущені, в тому числі і панель завдань.
Виникнення проблеми через сторонню програму
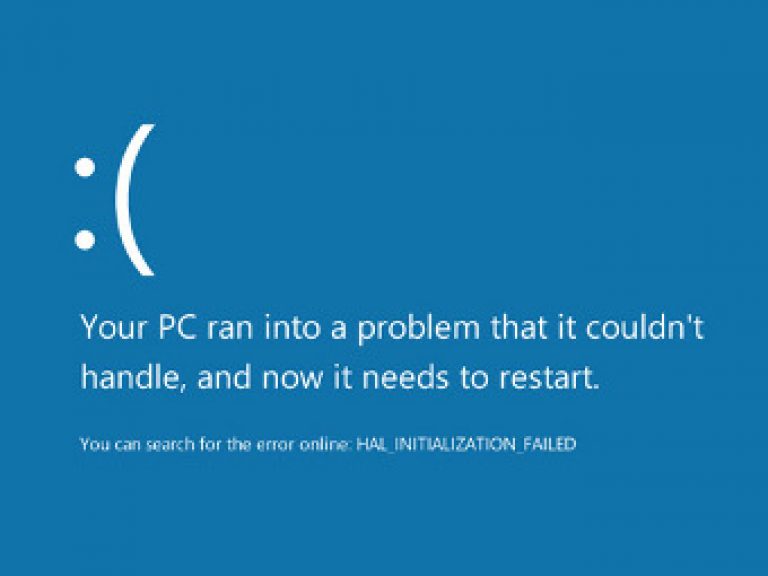 Зникнути панель завдань у Windows 10 може з вини сторонньої програми, яка не сумісна з системою з різних причин. Не завжди така програма є вірусом, але його потрібно видалити, щоб повернути панель завдань.
Зникнути панель завдань у Windows 10 може з вини сторонньої програми, яка не сумісна з системою з різних причин. Не завжди така програма є вірусом, але його потрібно видалити, щоб повернути панель завдань.
Щоб перевірити, чи справді проблема пов'язана з стороннім додатком, потрібно зробити . Якщо під час завантаження системи у чистому режимі все працює справно, необхідно виявити та видалити програму, через яку відбувається збій. Для цього перевірте список програм в автозавантаженні, можна їх послідовно вмикати та вимикати, спостерігаючи за впливом на систему. Краще почати з програм, які нещодавно були встановлені або оновлені.
Інші причини, через які може зникнути панель завдань
Вище описані проблеми, що найчастіше виникають, через які пропадає панель завдань. При цьому також зникнути нижня панель може у таких ситуаціях:
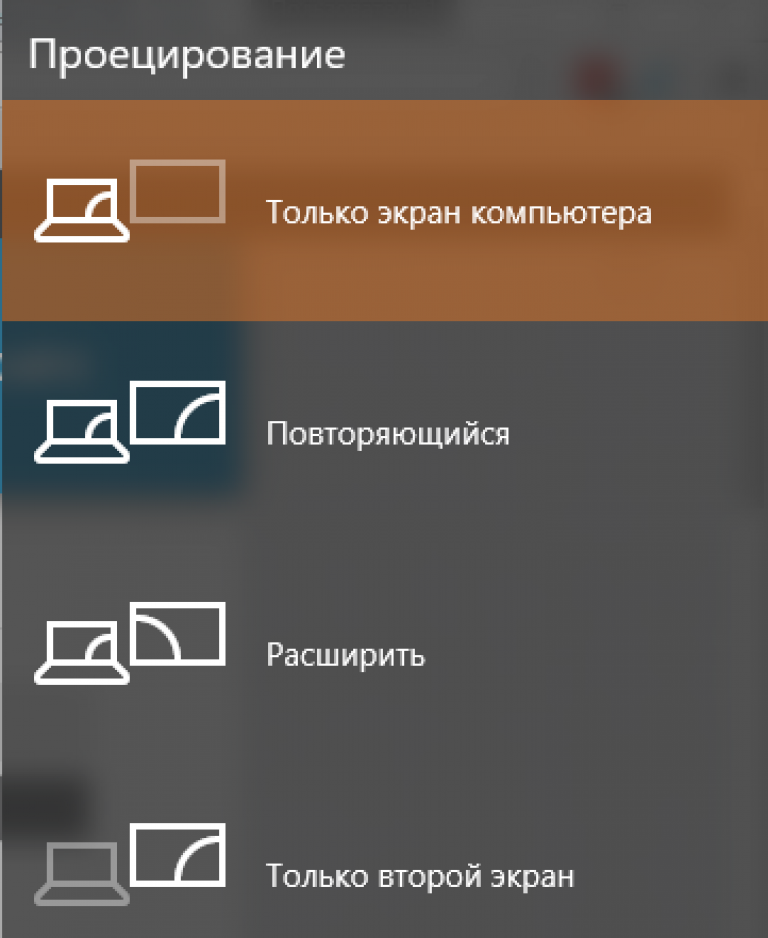
У поодиноких ситуаціях несправність може бути пов'язана з проблемами «залізного» плану. Наприклад, якщо виходить з ладу відеокарта, на екрані можуть з'являтися різні артефакти, а деякі його елементи пропадати. У такій ситуації знадобиться діагностика комп'ютера або заміна відеокарти.