Чому у мене не працює мікрофон. Чи не працює звук, мікрофон або навушники, що робити? Встановлення спеціального драйвера.
Якщо навушники не працюють після підключення до ноутбука, то на вашому ноуті відсутні драйвера або вони просто не налаштовані. Менш імовірно, що необхідно налаштувати звук у Windows або звук не працює через несправність. Для кожної проблеми є рішення. Рішення нижче йдуть по порядку значущості, не переходьте до наступного кроку, доки переконайтеся, що умови попереднього виконані.
- Зменште гучність телевізора або стерео.
- Вимкніть та вставте навушники назад у порт керування.
- Ніколи не витягуйте кабель із навушників, коли ви видаляєте його з пульта.
Об'єм мікрофона занадто низький
Рішення 1. Щоб перевірити навушники, запустіть групу, щоб перевірити звук. Якщо гарнітура має кнопку вимкнення звуку, переконайтеся, що вона не вимкнена. . Спробуйте наступні рішення. Переконайтеся, що мікрофон не перебуває в режимі «без звуку» і що гучність налаштована для оптимальної візуалізації. Для якісного звукозапису ми рекомендуємо використовувати гарнітуру із вбудованим мікрофоном.
Рішення:
Вибір найкращих навушників 2017 року – для ноутбука:
SteelSeries Siberia v2, Plantronics GameCom 388, A4Tech HS-60, Razer Kraken Pro, Sennheiser PC 330 G4ME
Чому не працюють навушники на ноутбуці - швидке рішення за 5 хвилин:
Якщо на ноутбуці працюють навушники,. Якщо ноут новий або ви впевнені, що драйверів немає, то найпростіше рішення - вона автоматично знайде і встановить необхідні і правильні звукові драйвера для ноутбука.
Для цього потрібно
На цій сторінці натисніть "Тест мікрофона". Якщо ви бачите криву гучності її коливань, це означає, що ваш мікрофон працює. На сторінці конфігурації клацніть правою кнопкою миші розташування відео в правій частині екрана і виберіть «Налаштування» у вікні.
Інші поради щодо вирішення мікропроцесів
Потім перейдіть на вкладку мікрофона. Якщо мікрофон все ще не працює, спробуйте інші параметри в розкривному меню, доки не знайдете мікрофон, який працює. Якщо гучність мікрофона низька, збільште гучність запису, зсунувши повзунок гучності вправо у спливаючому вікні. Також встановіть прапорець «Зменшити відлуння» та акуратно зменшіть гучність запису, якщо шум постійний. Якщо ви використовуєте вбудований мікрофон на своєму комп'ютері, сядьте поруч із мікрофоном; Спробуйте використати інший браузер або оновіть браузер.
- У розкривному меню виберіть «За замовчуванням».
- Переконайтеся, що рівень гучності не менше 50% для вибраного мікрофона.
- Це найпростіший спосіб встановлення необхідних драйверів, на який ви витратите 5 хвилин;
- Програма перевірена та безпечна;
- Вона завантажує та інші важливі драйвера + має багато корисних програм;
На початку вибирайте «режим експерта». Уважно читайте написи дрібним шрифтом, вдивляйтеся в галочки, тому що автоустановник має властивість встановлювати за замовчуванням багато «корисних» програм, які можуть вам не потрібні.
Перевірте наявність вільних залишків, пошкоджень або ослаблених з'єднань
Ми будемо працювати з вами, щоб вирішити вашу проблему. Дізнайтеся, що робити, якщо навушники або навушники не звучать, або якщо кнопки мікрофона або пульта дистанційного керуванняне працюють. Перевірте наявність пошкоджень, таких як знос або розрив, на роз'ємі кабелю та навушників, пульт дистанційного керування та навушники. Щоб видалити залишки, обережно проведіть чисту, суху м'яку щетинну щітку на всіх отворах.
Якщо звук не виводиться або працює лише одна сторона навушників або навушників
Якщо інша пара працює, зверніться до виробника та попросіть замінити гарнітуру або навушники.- Перевірте, чи немає залишків на металевій сітківці навушників.
- Знову підключіть навушники або навушники до пристрою.
- Якщо інша пара не працює.
Ноутбук не бачить навушники Windows 10 – перевірка та налаштування драйверів:
Ноутбук може "не бачити" навушники через те, що "драйвер не налаштований", а вірніше утиліта драйвера не настроєна правильно. Але спочатку переконаємося, що звуковий драйвервзагалі встановлено. Найчастіше звук не працює саме через драйвери.
Коротка інструкція перевірки наявності драйвера:
Для правильного відтворення були створені моделі навушників, здатні відтворювати об'ємний багатоканальний звук, для чого навушники встановлюються на декількох дисках. Вони імітують акустичне розташування багатоканальних звукових систем. Звичайно, це найдорожчі рішення, і багато геймерів вважають за краще використовувати звичайні стереогарнітури, які в більшості випадків є більш універсальними. Також є ті, які використовують емуляцію об'ємного звучання, які використовують стереосигнал та роблять його багатоканальним об'ємним звуком.
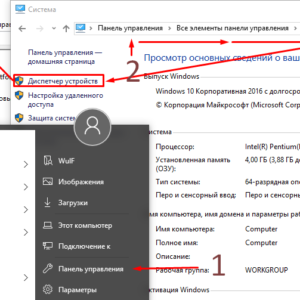 Пуск, панель керування, система, диспетчер пристроїв.
Пуск, панель керування, система, диспетчер пристроїв. 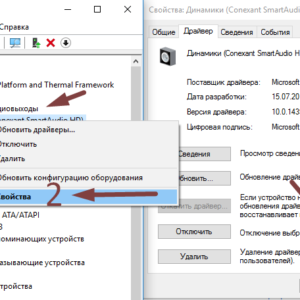 аудіоустрою, властивості, драйвер.
аудіоустрою, властивості, драйвер. 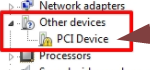 Якщо є "!", значить драйвера немає або він працює некоректно. Повертаємося до пункту 1 та встановлюємо.
Якщо є "!", значить драйвера немає або він працює некоректно. Повертаємося до пункту 1 та встановлюємо.
Для цього спеціальний обробник звуку використовується для вирішення цієї або програмної реалізації драйверів. Але незалежно від того, наскільки добре це зроблено, немає способу відновити інформацію, що бракує, і зазвичай результати не особливо хороші, тому що вони спотворюють реальну звукову картинку. Зазвичай гарнітура також серйозно ставиться до мікрофону.
Це пов'язано з тим, що сучасні розраховані на багато користувачів ігри, які дозволяють грати в команді, просто необхідні для їх використання для спілкування один з одним. Звичайно, його недолік не є пороком, оскільки на ринку існує безліч моделей мініатюрних мікрофонів, які можна купити окремо, але було б непогано мати його в навушниках, які ми купуємо. Що важливо? Для ігрових навушників потрібно знати кілька речей. По-перше, вони повинні забезпечувати досить високу динаміку з урахуванням синтетичних звукових ефектів, що генеруються; мають хороший частотний діапазон, щоб усі звуки можна відтворювати якнайточніше; Мати досить високу чутливість, щоб мати можливість підключатися до різних звукових карт; бути легкими та зручними для тривалої роботи.
Налаштування драйвера на прикладі Windows 10 та утиліти Realtek
У всіх сучасні ноутбукина ОС Windows, звукова карта компанії Realtek. Після завантаження та встановлення драйвера необхідно виконати налаштування.
Windows 10 під час встановлення самої системи, встановлює базові драйвера, включаючи і звукові. На моєму ноутбук Asus, Після установки десятки, встановлювати щось додаткове не потрібно. У випадку з Windows 7, Windows 8 та іншими моделями ноутбуків, драйвера можливо потрібно встановити окремо.
Це краще працює за загального відтворення. Це також є причиною того, що деякі ігрові навушникине можуть кваліфікуватися як відповідні для прослуховування якісної музики, оскільки вони спотворюють вихідну аудіоінформацію. У цьому тесті ми спробували порівняти популярні ігрові кишенькові моделі. останній рік. Для порівняння у нас з'явилося чимало моделей, з яких лише 7 із них виявились ігровими. Інші були досить звичайними навушниками, які були призначені цієї мети.
Цього разу ми не отримали справжні багатоканальні навушники, і, щиро кажучи, ми не дуже схожі на ці моделі, особливо тому, що виробники часто не оновлюють їх. Таким чином, старі добрі стерео навушникизалишаються затребуваними - в основному через його універсальність.
Відео: завантаження, встановлення та налаштування драйвера Realtek:
Якщо після встановлення та налаштування навушники все одно не працюють, спробуйте:
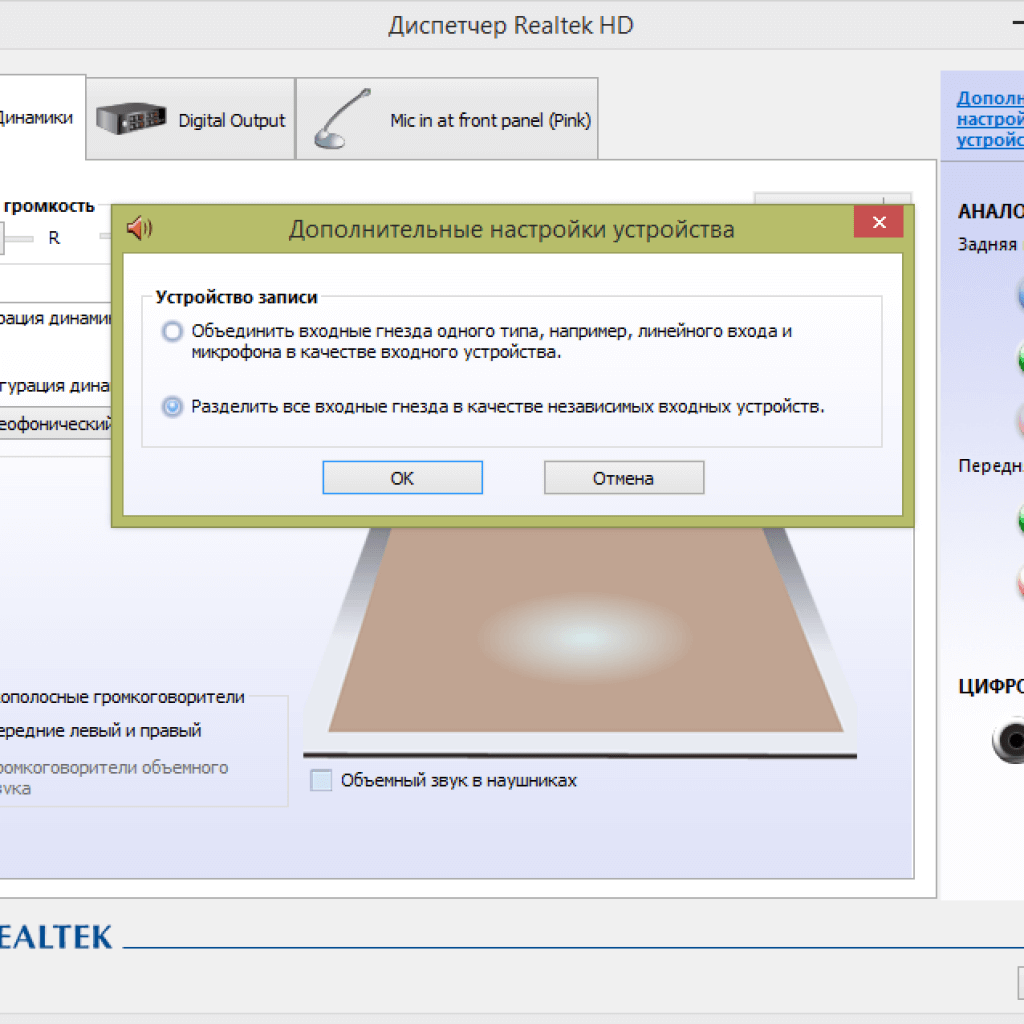
Чому ноутбук не бачить навушники – налаштування звуку у Windows
Ноутбук може не бачити навушники, через встановлені за замовчуванням або відключені аудіо-пристрої.(Таке часто зустрічається на Windows 7).
Як ми перевірили? Як усі розуміють, випробування таких продуктів є суб'єктивними. Ми намагалися бути якомога об'єктивнішими, слухаючи кожну модель навушників, робили троє людей, а потім були підбиті підсумки. Усі гарнітури були протестовані під час ігор, відтворення музики та фільмів. Потім ми підбили підсумки дизайну, ергономіки, якості складання та функціональності. Виходячи з цього ми зробили оцінки 10-точкової системи, і ми розрахували рейтинги різних моделей.
Підключення до комп'ютера здійснюється через два класичні гнізда 3, 5 мм. Вони чорні, і ви не бачите гарнітуру та мікрофон, тому що у них немає маркування. При більш уважному огляді помітно, що ізолюючий пластик самих гнізд пофарбований у потрібні кольори, щоб розрізняти. Сполучна дуга широка і стабільна, повністю фанерована піною, фанерована штучною шкірою. Ергономіка хорошої якостіта відносно зручна для тривалого використання. Їх дизайн заснований на принципі гладких та круглих форм.
- Потрібно змінити пристрій за замовчуванням у налаштуваннях звуку. Для цього йдемо в панель керування і в розділі "Звук" змінюємо пристрій за замовчуванням на навушники.

Чи не працює звук, мікрофон або навушники, що робити? – можна почути таке запитання від користувача комп'ютером. Отже, якщо у вас не працює звук, мікрофон, або навушники, що робити? Досить поширеною проблемою є відсутність звуку в роз'ємах передньої панелі, після , хоча звук у колонках, які вставлені в роз'єм задньої панелі, працюють. Найчастіше проблема криється в некоректній роботі драйверів, пов'язаних зі звуком.
Чому може не працювати гарнітура?
Макету кольору - чорний плюс білі елементи. Акустично вони напівзамкнуті, у результаті виникає відсутність дратівливих піт вух з більш тривалим використанням. Драйвери 40 мм та забезпечують високий звуковий тиск. Мікрофон гарнітури на них не прикріплений постійно, але призначений для демонтажу, прикріплюючи його до гнізда 3,5 мм. Якість звуку хороша, баси та кола піднято. Це, у свою чергу, не робить їх найбільш підходящими для прослуховування музики або перегляду фільмів, але в іграх та в чаті вони процвітають.
Вирішення проблем
Для початку потрібно перевірити 2 найпоширеніші проблеми:
1. Сама працездатність устрою. (динаміки, мікрофон, навушники) Щоб перевірити, під'єднайте пристрій, що не працює, до іншого комп'ютера. Якщо там воно без проблем працює, то проблема полягає у вашому ПК.
2. Звук просто зменшений до 0. Для виправлення цієї ситуації потрібно в нижньому правому куті натиснути на значок гучності і додати повзунок вгору, якщо він зменшений.
Установка спеціального драйвера
Перемикання між ними відбувається за допомогою кнопки на панелі керування навушників. На тій самій панелі знаходиться потенціометр регулювання гучності. Це забезпечує відмінну ізоляцію від навколишнього середовища. Сполучна дуга широка та стійка, повністю заповнена піною, фанерована штучною шкірою. Оскільки ергономіка знаходиться на хорошому рівні і є відносно зручною для тривалого використання. Схема кольорівчорний. Акустично вони мають напівзамкнутий тип, і непрямим наслідком є відсутність дратівливих вушних коливань з більш тривалим використанням.
Потім натиснути праву кнопкуна мишці, наведену на значок і вибрати "Відкрити мікшер гучності" або просто натиснути на кнопку "Мікшер" там де додається повзунок гучності (якщо вона там є) і підняти всі повзунки нагору.
Якщо це не допомогло, або взагалі немає піктограми гучності, то у вас інша проблема, яка описана нижче.
Чому ноутбук не бачить навушники – налаштування звуку у Windows
Драйвери 40 мм і в поєднанні з додатковим підсилювачем забезпечують дуже високий рівеньзвуку. Мікрофон, аналогічний до попередньої моделі, також не прикріплений до них постійно, але призначений для демонтажу, прикріплюючи його до гнізда 3, 5 мм. Це, своєю чергою, робить їх найбільш підходящими для прослуховування музики чи перегляду. Навушники відповідають традиційній лінії кутового дизайну, відомої попереднім моделям. Вони сріблясті із елементами чорного кольору. Сполучна дуга стабільна та забезпечує достатнє зусилля, щоб добре прилипати до голови.
Уважно перегляньте — чи стоять у операційній системідля звукової карти, і яка дата їх останнього оновлення, оскільки не завжди драйвера на звук ставляться автоматично. До того ж звукові карти бувають рідкісних моделей. Автоматична установкадрайверів у процесі часто буває некоректною або має обмежені можливості. А ось найсвіжіші драйвери завжди можна знайти на сайті виробника вашої материнської плати. Там потрібно буде ввести точні дані моделі вашої материнської плати, і сайт направить вас на архів з останніми драйверамидля плати.
Незалежно від екстравагантної форми та різких переходів, навушники добре лягають та повністю ізолюють вуха. На нижній стороні знаходиться м'який матеріал. Як і ергономіка, навушники добре зроблені, тиск досить збалансований і не створює дискомфорту для тривалішого використання. Акустичний макет закрито. Органи управління навушниками розподіляються між двома навушниками. Еквалайзер пропонує три фіксовані режими, тому навушники забезпечують найкращі можливостівідтворення ігор, відео та музики.
Якість складання дуже хороша. Матеріали також є якісними, з усіма кабелями, наприклад, з текстильною обплетенням, що характерно для аудіо-плівкових виробів. Навушники дуже добре працюють як з іграми, так і з переглядом фільмів та прослуховуванням музики.
Як увімкнути звук?
Можливо, звуку в навушниках або колонках немає, тому що вони не вибрані як пристрій відтворення за промовчанням, і потрібно виставити їх вручну.
У нижньому лівому кутку в меню «Пуск» знайдіть «Панель управління», далі натисніть «Обладнання та звук» та зайдіть у розділ «Звук»
Запуститися вікно в якому тиснемо на іконку «відтворення», де потрібно вибрати ваші колонки, або навушники (дивлячись через що ви хочете відтворювати звук) як пристрій за замовчуванням.
Єдиним серйозним недоліком, який ми визначили, є їхня висока ціна. Самі навушники мають ясний погляд. Окуляри не круглі, а прямокутні. Вони виготовлені з товстої піни, одягнені у плюшеподібну тканину. Лодочки кріпляться до пружної дуги за допомогою металевих виделок, шарнірно з'єднаних із дугою. Він виготовлений із пластику та армований металевою смугою в її серцевині, яка є широкою та стійкою. На нижній стороні – товста подушка з піни, одягнена в матеріал, що імітує плюш.
Ліворуч розташований мікрофон і кабель для підключення до комп'ютера. Навушники використовують 40-міліметрові драйвери для дуже гарної обробки звуку та забезпечують відмінну звукову картинку за їхньою ціною. Звичайно, глибокий бас відсутній, але кола та високі чіткі та ненав'язливі. Супутній міксер також працює дуже добре. Він пропонує унікальну можливість приймати дзвінки на мобільний телефонпід час гри або прослуховування музики просто потрібно переключити велику кнопку на мікшері.
Якщо не працює мікрофон, то потрібно зайти цим же шляхом: Меню «Пуск» знайдіть «Панель управління», далі натисніть «Обладнання та звук» і зайдіть у розділ «Звук»
Запуститися вікно в якому тиснемо на іконку «Запис», де потрібно вибрати ваш мікрофон, як пристрій за замовчуванням.
На моїй практиці був випадок, коли звук не працював через додаткових програм, які поставив користувач. Тобто повзунок, коли його здіймаєш, відразу ж опускається вниз. У цій ситуації можна спробувати пошукати програму, яка заважає звуку нормально працювати. (Згадайте після яких дій звук зник) Можна спробувати зробити Можливо після цього проблема зі звуком/мікрофоном/навушниками зникне.
Був на практиці такий випадок, що довелося купувати нову звукову карту, тому що стара себе повністю зжила. Після встановлення її в системний блокта установки драйверів-проблемаодразу ж випарувалася. Успіхів!








