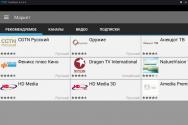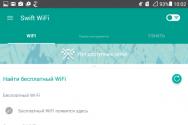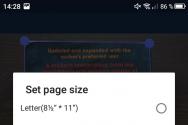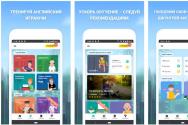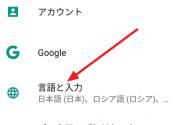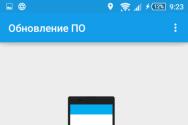Windows 10 навантажує диск. Жорсткий диск повністю завантажений: причини та усунення
Дуже часто після інсталяції операційної системи Windows 10 користувачі помічають, що комп'ютер починає жорстко підвисати. Причому навіть за відсутності будь-яких запущених важких програм із системою майже неможливо працювати. При цьому в диспетчері завдань можна помітити, що завантаження диска 100 відсотків. Таке трапляється не лише на новій чистої системи, але іноді і на якийсь час справно працювала. У цьому випадку користувач кидається встановлювати заново ОС. Іноді це допомагає, інколи ж і ні. Як тоді з'ясувати чому Windows 10 вантажить диск на 100%? Наведу найчастіші та найпоширеніші причини.
1. Яка-додаток сканує диск
Це, напевно, найчастіше явище як на чистій системі, так і на старій. На старій гущавині. Ось, наприклад, винуватцем такого високого завантаження HDD є торрент-клієнт UTorrent:
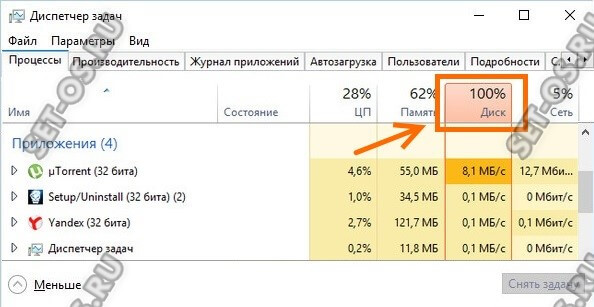
Програма починає пересканувати вже завантажені файли. Якщо їх під сотню гігабайт, це може неслабо навантажити комп'ютер або ноутбук.
Такий же ефект може викликати і активно працюючий антивірусний сканер. Щоб виключити цей варіант, спробуйте призупинити роботу антивірусної програми:
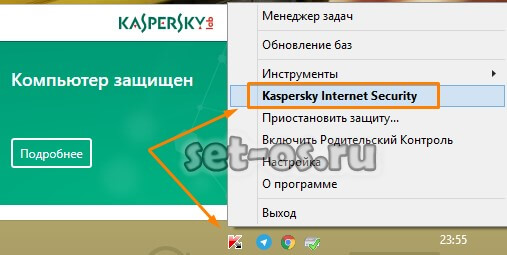
На сучасних потужних ПК зазвичай таке не спостерігається, а ось на старенькому «залізі», та ще й з малим обсягом оперативної пам'яті- Зустрічається!
2. Індексування жорсткого диска системними службами
Сама по собі, системна службаіндексування файлів – річ корисна. Внаслідок її роботи створюються спеціальні індекси, завдяки яким системі значно простіше шукати файли на розділах HDD. Але парадокс — службою пошуку мало хто користується. І вже перелопачувати з її допомогою весь гвинт звичайний користувачнавряд чи буде. А ось сам процес ідексування може стати причиною того, що Windows 10 вантажить диск на 100%. Щоб виключити це, спочатку відключимо індексування у властивостях кожного розділу.
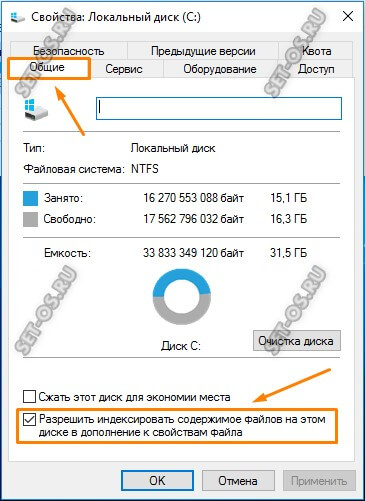
На вкладці "Загальні" знімаємо галку "Дозволити індексувати вміст файлів на цьому диску на додаток до властивостей". Натискаємо кнопку «Застосувати».
Тепер йдемо в системну консоль "Керування комп'ютером", відкриваємо розділ "Служби". Знаходимо службу пошуку Windows Search та відновлюємо її:
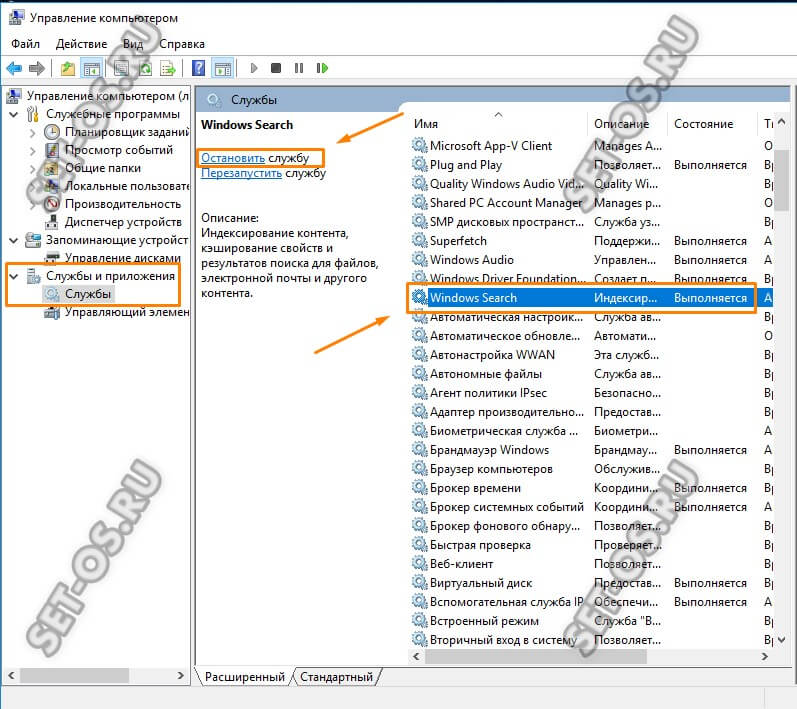
Дивимося в диспетчері пристроїв, як і раніше, щось вантажить диск на 100 відсотків. Якщо так, то спробуйте зупинити ще й сервіс.
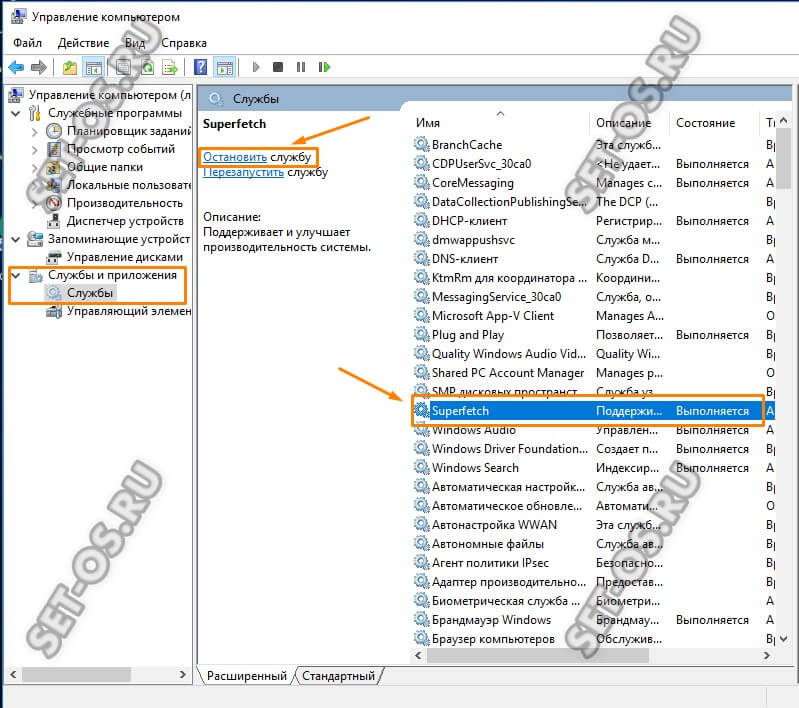
Сенс технології SuperFetch теж полягає в аналізі та зборі статистики про використовувані програми. Для програм, що найчастіше використовуються, використовується кеш в оперативній пам'яті, де зберігаються в завантаженому вигляді їх модулі та бібліотеки. Начебто потрібна і корисна служба. Але не завжди. На жаль, вона теж може стати причиною надмірного завантаження вінчестера. Спробуйте її вимкнути та подивіться на результат.
3. Помилки файлової системи та несправність HDD
Шибки файлової на жорсткому диску також можуть бути причиною аномальних гальм комп'ютера або ноутбука, а завантаження диска до 100 відсотків є наслідком некоректної роботи накопичувача. У Windows 10 для перевірки HDD на логічні помилки їх виправлення є спеціальна утиліта CHKDSK. Щоб скористатися нею, відкрийте командний рядок з правами Адміністратора. Далі, щоб просто перевірити логічний розділ на наявність помилок – введіть команду CHKDSKта вкажіть букву диска. Якщо ж Ви хочете, щоб утиліта знайшла пошкоджені сектори та виправила помилки, то треба додати ключі /F та /R. Ось приклад такої перевірки диску C:\.
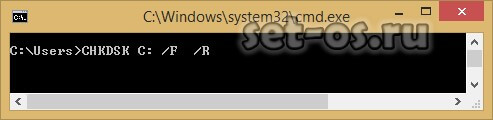
На жаль, причиною проблеми може бути і фізична несправність жорсткого диска. Тут можливостей штатних програм операційної системи не вистачить і доведеться скористатися додатково спеціалізованими програмами типу MHDD або Victoria.
4. SSD та режим ACHI
Advanced Host Controller Interface – AHCI – це спеціальний інтерфейс, завдяки якому можна максимально реалізувати можливості твердотільного накопичувача SSD. Якщо режим вимкнено, то після установки Віндовс 10 Ви можете зіткнутися з тим, що комп'ютер ледве ворушиться, а завантаження HDD підскочить по максимуму.
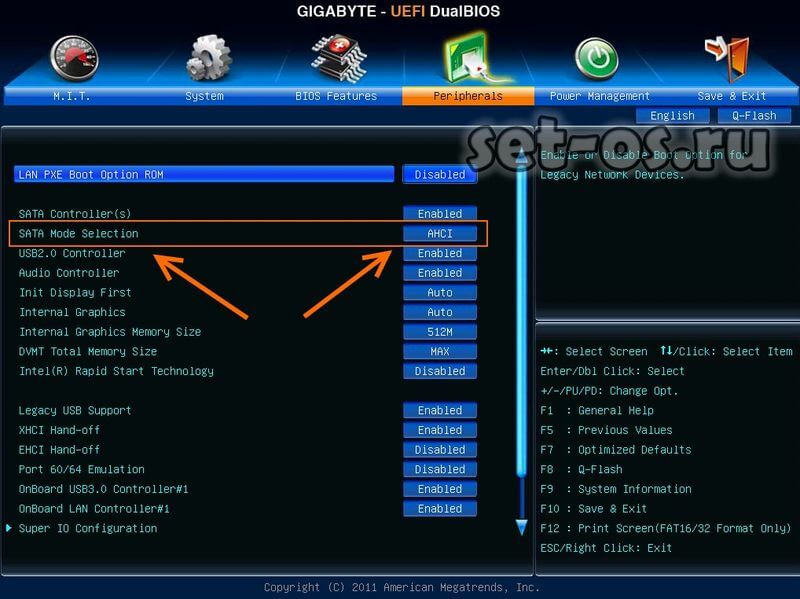
Вихід із ситуації простий — треба в BIOS та в налаштуваннях операційної системи. Щоправда, після цього великий шанс того, що її доведеться встановлювати заново. Але після цього швидше за все нормальна робота комп'ютера відновиться.
5. Інші причини
Тепер давайте розглянемо менш поширені причини, через які також може виникнути ситуація, коли Windows 10 вантажити жорсткий диск на 100 відсотків.
Одна з таких – це файл підкачки під час використання SSD-диска. Справа в тому, що якщо у Вас встановлено твердотільний накопичувач, то для нього не потрібен файл підкачування. Більше того, його наявність може призвести до проблем. Тому відключаємо його повністю. Для цього відкриваємо Параметри швидкодії Windows 10. На вкладці «Додатково» знаходимо розділ «Віртуальна пам'ять» та натискаємо кнопку «Змінити».

Тут треба зняти галочку «Автоматично вибирати обсяг файлу підкачки» і для кожного з логічних розділів ставимо галочку «Без файлу підкачки». Застосовуємо зміни та перевантажуємо комп'ютер.
Друга причина - можливо запущено дефрагментаціюжорсткого диска і саме через це завантаження його підскочило до 100%. Тут залишається або чекати, доки вона не відпрацює до кінця, або намагатися перезавантажуватися.
Відомі випадки, коли диск був завантажений на 100 відсотків через те, що користувач увійшов до системи під обліковим записом Майкрософт. Не знаю чого в цей момент робиться, але вінчестер навантажується при цьому на повну котушку.
Для виключення такого варіанта розвитку подій, спробуйте створити локальну обліковий записі увійдіть до системи під нею.
Якщо раптом Ви помічаєте, що жорсткий диск завантажено на всі 100 під час роботи браузера Google Chrome або будь-якого іншого на його движку, то причиною цього може бути некоректна робота плагіна Flash плеєр. Вимкнувши його в налаштуваннях програми, Ви знову зможете нормально працювати з комп'ютером.
Операційна система Windows 10 отримала за останні кілька років величезну кількість оновлень, що, звичайно, чудово з боку Майкрософт, але ось у чому проблема – завантаженість диска на 100%. Якщо висловитись точніше, коли система виконує встановлення оновлень для себе, то вона часто завантажує ваш диск на 100 відсотків. Як тільки установка завершується, то і використання диска має сходити нанівець, але часом цього не відбувається і диск користувача може застрягти в цьому нескінченному циклі завантаженості.
Деякі користувачі, насправді, часом навіть і не підозрюють про те, що їхній диск працює на повну силу, а просто відчувають повільну роботу системи. Перевірити завантаженість диска неможливо просто за допомогою Диспетчера завдань. Не знаєте, де дивитися? Давайте пояснимо.
Ви можете перевірити завантаженість свого диска в Диспетчері завдань у вкладці з діючими процесами. Ви вже напевно використовували цю системну програму, але просто не звертали на стовпець із завантаженістю диска (маються на увазі новачки з Windows).
- Натисніть ALT+CTRL+Deleteна клавіатурі.
- Виберіть зі списку дій «Диспетчер завдань».
- Виберіть вкладку «Процеси».
- У цій вкладці можна побачити стовпець під назвою «Диск». Саме в ньому і буде вказуватись загальна завантаженість вашого диска.
Метод №1 Вимкнення Windows Search
Вимкнення Windows Search зарекомендувало себе найкориснішою дією для більшості користувачів у боротьбі з цією проблемою. Якщо докладніше, то Windows Search проводить сканування ваших файлів та папок, а потім заносить записану з них інформацію до індексного файлу. Саме з цієї причини дана служба також відома під ім'ям SearchIndexer.
Користь Windows Search полягає в тому, що він прискорює процес пошуку файлів. Але, вимкнення Windows Search не дасть жодного помітного ефекту. Єдиним мінусом стане невелике збільшення часу на пошук файлів та папок. Хоча, якщо ви не виконуєте на своєму комп'ютері часті пошукові запитичерез тонни різних файлів і папок, то вам переживати нема про що.
Щоб вимкнути службу Windows Search, пройдіть такі кроки.
- Натисніть Winодин раз.
- Натисніть ПКМ на результат і виберіть «Запустити від імені Адміністратора».
- Як тільки відкриється Командний рядок, пропишіть exe stop “Windows search”(з дужками) та натисніть Enter.
- Зачекайте, доки система буде зупиняти роботу служби Windows Search. Ви повинні побачити відповідне повідомлення про успішне припинення роботи служби.
Тримайте в собі, що відключення Windows Search є не перманентним, а тільки тимчасовим. Відкрийте Диспетчер завдань та подивіться на завантаженість диска. Якщо вона зменшилася, то ви можете запустити щойно відключену службу за допомогою цих кроків:
- Натисніть Win+R.
- Пропишіть services.mscта натисніть Enter.
- Перед вами з'явиться величезний список із службами, які оперують у вашій операційній системі. Знайдіть у списку Windows Search.
- Двічі клацніть на Windows Search.
- Натисніть на спадне меню Тип запуску та виберіть «Вимкнути».
- Також натисніть кнопку «Зупинити», якщо служба ще не зупинилася.
- І нарешті,
Насправді відключення цієї служби не є рекомендованою дією. Але, якщо ви хочете спробувати впоратися із проблемою завантаженістю диска на 100%, то все у ваших руках. Так чи інакше якщо нічого не вийде, то скористайтеся вищеописаними кроками та увімкніть службу.
Метод №2 Відключення режиму Message Signaled Interrupt (баг прошивки)
Вимкнення Message Signaled Interrupt також може допомогти вирішити цю проблему, якщо вірити заявам користувачів в Інтернеті. StorAHCI.sys - це драйвер, з яким може статися баг прошивки, що викликає високу завантаженість диска.
- Натисніть Win+R.
- Впишіть devmgmt.mscта натисніть Enter.
- Двічі клацніть на пункт «Контролери IDE ATA/ATAPI.
- Двічі клацніть на «Стандартний контролер SATA AHCI».
- Перейдіть на вкладку «Драйвер».
- Натисніть «Довідки».
- Якщо ім'я драйвера відповідає StorAHCI.sys, то у вас працює так званий «драйвер із коробки» і вам потрібно зробити пару трійку змін у Ключі Реєстру.
- Перейдіть на вкладку «Відомості» вікна властивостей «Стандартний контролер SATA AHCI».
- Натисніть на спадне меню «Властивість» та виберіть «Шлях до екземпляра пристрою». Запиши показане знання кудись або просто залиште віконце відкритим.
- Натисніть Win+R.
- Впишіть regedit.exeта натисніть Enter.
- Як тільки перед вами відкриється вікно редактора Реєстру Windows, перейдіть по шляху HKEY_LOCAL_MACHINE→System→CurrentControlSet→Enum→PCI→“Шлях до екземпляра пристрою”→Device Parameters→Interrupt Management→MessageSignaledInterruptProperties .
- Натисніть двічі ЛКМ на ключ MSISUpportedу правій частині вікна.
- Змініть значення цього ключа з 1 до 0.
- Клацніть "Ок".
Перезапустіть свій комп'ютер і ваша проблема тепер має вирішитися. Якщо ви побачили кілька контролерів у Диспетчері завдань, то повторіть усі вказані дії вище для кожного з них.
Метод №3 Функція «Використовувати підказки для прискорення завантаження сторінок» у Google Chrome
Іноді проблема зі 100% завантаженістю диска може виникати через браузер. Google Chromeта його функції «Використовувати підказки для прискорення завантаження сторінок». Користувачі скаржилися, що ця функція досить «ненажерлива» на ресурси системи. Отже, вимкнення цієї функції в Google Chrome може допомогти зняти стрес з вашого диска.
Виконайте такі кроки, щоб вимкнути функцію «Використовувати підказки для прискорення завантаження сторінок» у Google Chrome:
- Відкрийте Google Chrome.
- Натисніть на іконку « » у верхньому правому куті вікна браузера.
- Виберіть «Параметри».
- Опустіться вниз налаштувань і натисніть кнопку «Додаткові».
- Знайдіть опцію «Використовувати підказки для прискорення завантаження сторінок» у додаткових налаштуваннях та приберіть з неї галочку. Функція перебуватиме у графі «Конфіденційність та безпека».
Тепер закрийте Google Chrome і перевірте в Диспетчері завдань відсоток завантаження вашого диска. Можливо, що саме ця функція стояла на чолі проблеми, що виникла.
Метод №4 Відключення Skype
Безліч користувачів змогло виправити високу завантаженість свого диска, просто відключивши Скайп. Існує деякі програми, наприклад Google Chrome або Skype, які можуть часом використовувати всі ресурси вашого диска (особливо Chrome). Так що відключення деяких функцій або всієї програми може допомогти вирішити проблему. Якщо ж ні, ви можете включити їх знову.
- Натисніть Win+R.
- Впишіть у рядок C:\Program Files (x86)\Skype\Phone\та натисніть Enter.
- Натисніть ПКМ по виконавчому файлу Skypeі перейдіть до «Властивості».
- Перейдіть у вкладку «Безпека», а потім натисніть кнопку «Змінити…».
- Виберіть «ВСЕ ПАКЕТИ ДОДАТКІВ» у розділі «Групи або користувачі».
- Поставте галочку біля опції «Запис» у секції «Дозволи для групи «ВСЕ ПАКЕТИ ДОДАТКІВ».
- Натисніть «Застосувати» та «Ок».
Знову зайдіть у Диспетчер завдань для перевірки проблеми із завантаженим на 100% диском. Також можете спробувати взагалі вимкнути Skype та подивитися, чи зійде з диска напруга.
Метод №5 Видалення оновлень Flash
Наступною можливою причиноюВеличезне навантаження на диск могли стати оновлення для Flash. Вирішується це простим видаленнямцих оновлень Flashз журналу оновлень Windows.
Вся справа в тому, що завантажене та встановлене оновленнямогло містити в собі баг, через який і виникає надмірна завантаженість диска. Також тримайте у себе в голові, що Internet Explorer, Microsoft Edge і Google Chrome теж йдуть з плагіном Flash. Отже, навіть якщо ви не встановлювали самостійно Flash, він може бути встановленим через Центр оновлення Windows.
Скористайтеся наведеними нижче кроками для видалення оновлень Adobe Flash:
- Натисніть Win на клавіатурі.
- Виберіть пункт «Параметри» з меню Пуска.
- Виберіть «Оновлення та безпека».
- Виберіть «Журнал оновлень».
- Натисніть кнопку «Видалити оновлення».
- Знайдіть Adobe Flash Playerта натисніть «Видалити».
- Виконуйте додаткові інструкції на екрані.
Перезапустіть свій комп'ютер, коли оновлення буде видалено. Перевірте, чи було виправлено проблему зі 100% завантаженістю диска.
Примітка: Не намагайтеся повністю видалити Flash через деінсталятор доступні на офіційному сайті виробника. Повне видалення Flash цілком може спричинити серйозні проблеми в системі.
Метод №6 Відв'язування OneDrive
Схоже на те, що проблема також може виникати від OneDrive, якщо вірити заявам користувачів у мережі. Велика кількість користувачів Windowsскаржаться, що під час роботи з OneDrive може виникати висока завантаженість диска. Відв'язка від OneDrive може вирішити цю проблему.
Для від'єднання від OneDrive, скористайтеся наведеними нижче діями:
- Натисніть ПКМ на трей OneDrive (в нижньому правому куті).
- Виберіть "Параметри".
- Перейдіть на вкладку «Обліковий запис».
- Натисніть посилання «Видалити зв'язок OneDrive».
- Клацніть на кнопку «Відв'язати обліковий запис».
Тепер перезавантажте комп'ютер і перевірте наявність проблеми.
Ви також можете повністю видалити Microsoft OneDrive, скориставшись функціоналом «Програми та компоненти», які розташовані на панелі керування.
Метод №7 Вимкнення повідомлень Windows
Відключення повідомлень Windows змогло вирішити проблему зі 100% завантаженістю диска для багатьох користувачів у мережі (як, втім, усі методи цієї статті). Для вимкнення повідомлень Windows скористайтеся цією інструкцією:
- Натисніть кнопку Winна клавіатурі.
- Виберіть «Параметри».
- Натисніть «Система».
- Перейдіть на вкладку «Сповіщення та дії».
- Вимкніть усі повідомлення під розділом «Сповіщення».
Зачекайте кілька секунд, а потім перейдіть до Менеджер завдань, щоб перевірити завантаженість диска. Ну що, диск все ще знаходиться у 100% завантаженому стані? Ок, рухаємось далі.
Метод №8 Відгуки та діагностика
Налаштування опцій Відгуків та діагностики є досить непоганою можливістю знизити завантаженість вашого диска. Зазвичай ваші Відгуки та діагностика встановлені або на Базові відомості, або на Повні відомості. Зміна параметрів на базові параметри може знизити завантаженість диска. Для цього зробіть таке:
- Натисніть Win+I.
- Натисніть «Конфіденційність».
- Перейдіть на вкладку «Відгуки та діагностика». Натисніть на спадне меню «Надсилання даних про пристрій корпорації Майкрософт» і виберіть опцію «Базові відомості».
Перевірте навантаження на диск. Виконані дії мали знизити навантаження хоча б трохи.
Метод No9 Скасування Windows Performance Recorder (WPR)
Windows Performance Recorder (реєстратор продуктивності Windows), як і передбачається з його імені, це інструмент, який використовується для запису та відправки звіту за вашою продуктивністю прямо до Майкрософт. Він знаходиться в директорії %SystemRoot%\System32 і є встановленим програмним забезпеченням. Скасування реєстрації продуктивності Windows може допомогти вам збити 100% навантаження з диска. Для цього зробіть таке:
- Натисніть Win.
- Впишіть у пошуковий рядок "Командний рядок".
- Натисніть ПКМ на результат пошуку та виберіть пункт «Запустити від імені Адміністратора».
- Впишіть WPR-cancelта натисніть Enter.
Ну ось, це мало допомогти. Однак, знайте, що цю дію доведеться повторювати при кожному перезавантаженні системи.
Метод No10 Вимкнення служби Connected User Experiences and Telemetry
Вимкнення служби Connected User Experiences and Telemetryтакож може допомогти вам у вирішенні цієї проблеми.
- Натисніть ALT+CTRL+Deleteта виберіть Менеджер завдань.
- Перейдіть на вкладку «Служби».
- Знайдіть службу DiagTrack.
- Натисніть на неї ПКМ і виберіть пункт «Зупинити».
- Потім знову натисніть на неї ПКМ і виберіть пункт «Відкрити служби».
- Знайдіть у списках служб «Діагностика» і двічі натисніть на неї.
- Натисніть на спадне меню Тип запуску та виберіть «Вимкнути».
- Перейдіть на вкладку «Відновлення».
- Натисніть на спадне меню Перший збій і виберіть «Не виконувати жодних дій».
- Повторіть те саме для Другого та Наступних збоїв.
- Натисніть «Застосувати» та «Ок».
Ця дія перманентна, так що вам не доведеться повторювати його щоразу після перезавантаження комп'ютера.
Знайшли друкарську помилку? Виділіть текст та натисніть Ctrl+Enter
 Дуже часто виникає проблема, коли через те, що у Windows 8 жорсткий диск завантажений на 100 відсотків, система починає гальмувати. У деяких випадках це може призвести до зависання та втрати даних. Таке явище може спостерігатися і в ранніх версіях WindowsОднак у «вісімці» така проблема зустрічається набагато частіше.
Дуже часто виникає проблема, коли через те, що у Windows 8 жорсткий диск завантажений на 100 відсотків, система починає гальмувати. У деяких випадках це може призвести до зависання та втрати даних. Таке явище може спостерігатися і в ранніх версіях WindowsОднак у «вісімці» така проблема зустрічається набагато частіше.
Перш ніж переходити до вирішення питання, слід зрозуміти, чому це відбувається, які програми можуть викликати сильне завантаження HDD (вінчестер), а також у яких випадках це нормально. Ці знання допоможуть вам у вирішенні проблеми, пов'язаної із сильним завантаженням вінчестера. Відразу зазначимо, що гарантовано вам допоможе.
Завантажувати вінчестер можуть різні програмизокрема, завантажувачі. До таких утиліт можна віднести:
- Служба оновлення Віндовс 8.
- Різні завантажувачі, наприклад, торрент-клієнт, DC++, браузери тощо.
- Ігри та програми-помічники установок.
Крім цього, на завантаження жорстких дисківможуть впливати різні шкідливі програми (звані віруси). Ще одна причина високого завантаження може ховатися у сильній фрагментації HDD. Це означає, що ви досить давно використовуєте операційну систему, регулярно встановлюєте та видаляєте програми та різні файли. У такому разі рекомендується.
Крім того, сильне завантаження і гальмування системи може відбуватися в результаті зносу жорсткого диска. Слід розуміти, кожна деталь комп'ютера має певний ресурс. Більше того, термін служби може змінюватись залежно від того, як ви її експлуатуєте.
Як правило, якщо на вінчестері встановлено операційна система, і ви постійно встановлюєте та видаляєте різні програми, ігри і так далі, то термін служби HDD може суттєво скоротитися та скласти близько 5-7 років. Якщо ж ви використовуєте його як додатковий накопичувач пам'яті для зберігання файлів, то термін роботи буде набагато тривалішим.
Перевірити працездатність вінчестера досить легко. І тому існують різні утиліти, наприклад, Victoria чи HDD Regenerator. Однак варто пам'ятати, що без необхідності не рекомендується виконувати такі перевірки, оскільки вони скорочують термін служби пристрою. Використовувати їх рекомендується лише в тих випадках, коли у вас виникають проблеми з накопичувачем.
Як встановити SSD вінчестер у комп'ютер: Відео
Вирішення проблеми із сильним завантаженням вінчестера
Зрозуміло, що, залежно від джерела проблеми, рішення буде відрізнятися. Щоб подивитися, який саме процес у Windows 8 завантажує жорсткий диск на 100 відсотків, слід відкрити «Монітор ресурсів». Робиться це так. Увійдіть на робочий стіл. Натисніть правою кнопкоюмишки на панелі завдань і в меню виберіть «Диспетчер задач».

У вікні, натисніть кнопку «Докладніше», вона знаходиться внизу меню. Тут відкрийте вкладку «Диск» та подивіться, які процеси завантажують вінчестер. У цій програмі можна не лише дивитися процеси, а й завершувати їх.
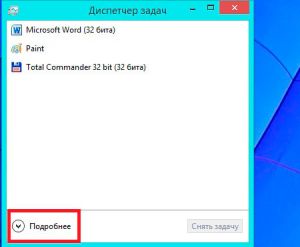
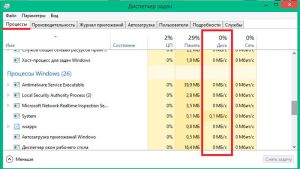

Якщо це служби оновлення системи або будь-який завантажувач, то для вирішення проблеми просто дочекайтеся завантаження даних. Якщо не хочете чекати, просто закрийте відповідну програму. Такі завантажувачі, як UTorrent або DC++ крім завантаження, можуть роздавати інформацію, тому вони сканують вінчестер і розшарують файли. У ці моменти спостерігається високе навантаження на диск.
Якщо це не допомогло, перевірте систему яким-небудь антивірусом. Цілком можливо, що на комп'ютер проникла шкідлива програма. Ще одна причина сильного завантаження вінчестера полягає в тому, що Windows 8 має тимчасовий файл SWAP. Він не має певного обсягу та необхідний у випадках, коли системі не вистачає оперативної пам'яті. У разі цей файл займає певне місце на HDD, використовуючи його як віртуальну оперативну пам'ять. Вирішення такої проблеми полягає у розширенні ОЗУ.
Якщо ви перевірили вінчестер програмою Вікторія або HDD Regenerator і у вас є биті сектори(Bad sector), це означає, що настав час придбати новий HDD, оскільки старий вже межі поломки. Звичайно, його ще досить довго можна використовувати, але тільки як додатковий накопичувач, тому що, якщо використовувати його як основний, то в будь-який момент ви можете втратити важливі дані.
Починалося все дуже добре. Відразу після встановлення ОС Windows 10 комп'ютер працював дуже спритно. У всякому разі, швидше, ніж під керуванням використовуваної до неї Windows 7. Однак, через півтора-два місяці експлуатації десятки, ейфорія від її чудових властивостей різко зменшилася. Система почала сильно гальмувати, що виявлялося особливо сильно відразу після завантаження.
Щоб з'ясувати причину за повільної роботикомп'ютера, була проведена його перевірка та оптимізація, що включає такі дії:
- Перевірка наявності вільного місцяна системному диску- Його там виявилося цілком достатньо (трохи менше половини загального обсягу)
- Очищення системи від сміття за допомогою програми CCleaner
- Видалення з автозавантаження всіх програм, запуск яких разом із системою нічим не обґрунтований
- Перевірка комп'ютера на зараженість вірусами – нічого підозрілого не виявлено
Всі ці перевірки дозволили виявити та усунути деякі порушення. У той же час, основна причина повільної роботи комп'ютера так і не було встановлено. Її вдалося виявити лише за результатами аналізу роботи системи за допомогою Диспетчера завдань.
Відкривши Менеджер завдань на вкладці «», дорівнює 100%. Як каже М.С. Горбачов: «Так ось де собака порився».
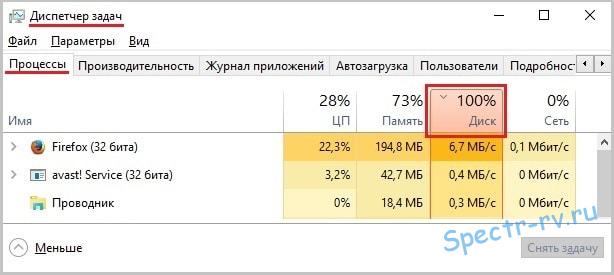 В результаті пошуку в інтернеті було встановлено, що таке завантаження диска забезпечується стараннями служби SuperFetch(Суперфетч). Що ж це за служба така і яке її призначення?
В результаті пошуку в інтернеті було встановлено, що таке завантаження диска забезпечується стараннями служби SuperFetch(Суперфетч). Що ж це за служба така і яке її призначення?
Навіщо потрібна служба SuperFetch
Як з'ясувалося, служба SuperFetch призначена для підтримки та покращення продуктивності системи. Вона збирає відомості про найчастіше використовувані вами додатки і заздалегідь завантажує потрібні елементина оперативну пам'ять ПК. Таким чином, запуск програми відбувається швидше, адже потрібні дані вже є в оперативній пам'яті, їх не доводиться щоразу зчитувати з диска.
Незважаючи на, здавалося б, такі корисні властивостізазначеної служби, на нових комп'ютерах вона практично не потрібна – сучасні жорсткі дискиі так досить швидкохідні. Більше того, якщо ви використовуєте твердотільний SSD накопичувач, службу SuperFetch вимкнути просто необхідно.
Ще одним приводом для відключення служби SuperFetch може стати недостатня кількість оперативної пам'яті. Так, наприклад, якщо у вас всього 2 ГБ «оперативки», вказану службу краще вимкнути. Тепер давайте розберемося, як виконати цю операцію.
Найпростіший спосіб дістатися до списку служб – використання вікна «Виконати». Для цього натискаємо клавіші Win + Rта вводимо у рядок «Відкрити» команду: services.msc.
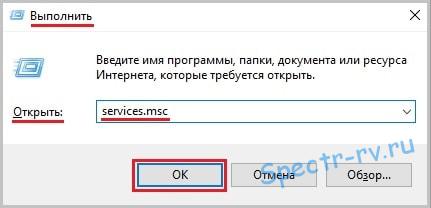 Після натискання кнопки "ОК" відкривається вікно "Служби".
Після натискання кнопки "ОК" відкривається вікно "Служби".
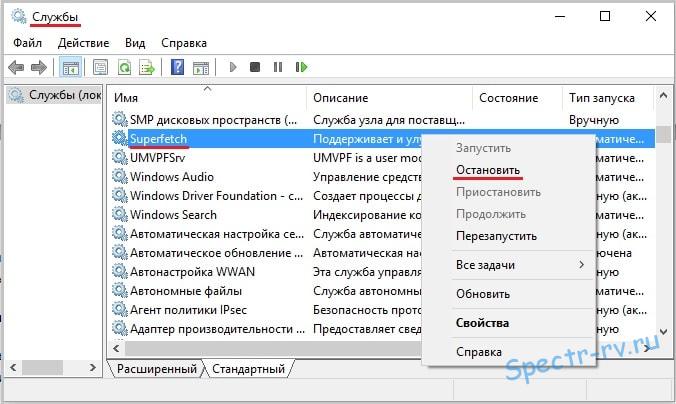 Знаходимо у списку службу SuperFetch і клацаємо правою кнопкою мишки. У меню вибираємо пункт «Зупинити». Після цього запускається процес зупинки служби, та її робота припиняється.
Знаходимо у списку службу SuperFetch і клацаємо правою кнопкою мишки. У меню вибираємо пункт «Зупинити». Після цього запускається процес зупинки служби, та її робота припиняється.
 Тепер потрібно вжити заходів щодо запобігання запуску служби під час наступного завантаження системи. Знову відкриваємо вікно «Служби» і двічі клацаємо по рядку SuperFetch мишкою, відкриваючи цим вікно властивостей виділеної служби.
Тепер потрібно вжити заходів щодо запобігання запуску служби під час наступного завантаження системи. Знову відкриваємо вікно «Служби» і двічі клацаємо по рядку SuperFetch мишкою, відкриваючи цим вікно властивостей виділеної служби.
 На вкладці "Загальні" знаходимо пункт "Тип запуску" вибираємо в меню значення "Відключено". Натискаємо кнопку "ОК". Ось тепер усі. Службу SuperFetch остаточно вимкнено.
На вкладці "Загальні" знаходимо пункт "Тип запуску" вибираємо в меню значення "Відключено". Натискаємо кнопку "ОК". Ось тепер усі. Службу SuperFetch остаточно вимкнено.
Для того щоб увімкнути SuperFetch, якщо це раптом знадобиться, слід відновити тип запуску служби (вибрати автоматичний запуск) у вікні властивостей.
Перевірка завантаженості диска
Перевіряємо, як змінилася робота комп'ютера після вимкнення служби SuperFetch. Відкриваємо диспетчер завдань і бачимо, що значення загальної завантаженості диска здебільшого вбирається у 10 – 15%, що дуже непогано. Звичайно, ця величина може і зараз наближатися до 100%, наприклад, завантаження системи. Однак тепер гальмування комп'ютера внаслідок того, що жорсткий диск завантажений на 100%спостерігається набагато рідше.
Таким чином, ми з'ясували та усунули основну причину гальмування комп'ютера у Windows 10. Після цього ваш комп'ютер має працювати швидше. А я сьогодні закінчую.
З появою запитань чи зауважень на тему статті, пишіть у коментарях – розберемося. Дякую за увагу. Успіхів!
Досить часто користувачі нової десятки стикаються з проблемою повільної роботи комп'ютера. Перезавантаження комп'ютера не приносить бажаного результату, в результаті: сильне гальмування позначається на роботі програм, відтворенні відео та звуку, спостерігається уповільнений рух курсору миші.
Виклик диспетчера завдань командою "Ctrl" + "Alt" + "Del" показує, що жорсткий диск Windows 10 завантажено на 100%.
При цьому показник завантаження диска не змінюється навіть за повній відсутностіактивних програм.
Основні причини перевантаження жорсткого диска
- Індексування файлів жорсткого диска.
- "Windows Search" та "SuperFetch".
- Процес System у панелі завдань.
- Віруси та шпигунське ПЗ.
- Пошкодження жорсткого диска.
Отже, диск завантажений на 100% у Windows 10. Порядок действий.
Індексування файлів жорсткого диска
Індексування на комп'ютері відбувається за замовчуванням. При цьому продуктивність комп'ютера знижується за рахунок постійного аналізу та сканування всіх папок та файлів на диску. Цей процес може сповільнювати швидкість роботи ПК.
Для вимкнення цього параметра потрібно зайти у провідник. Звертаємось до диска, в якому зберігаються системні файли, клацаємо на ньому правою кнопкою миші та відкриваємо меню «властивості» .
Тут відразу відкривається вкладка "загальні", в самому низу знаходиться пункт "дозволити індексувати ... і. д" - навпроти нього за замовчуванням стоїть галочка, прибираємо її і застосовуємо нові параметри.
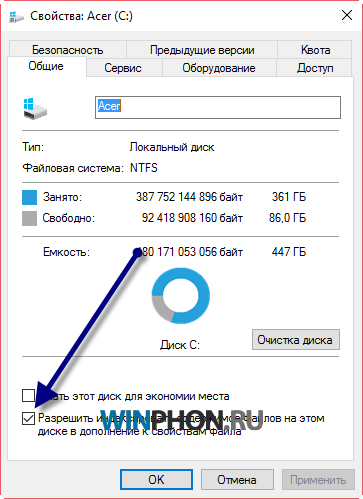
Після забирання галочки вискакує вікно, в якому можна вибрати диск, в ньому забираємо індексацію, бажано вибрати всі диски.
Процес може зайняти деякий час, це пов'язано з обробкою файлової системи.
"Windows Search" та "SuperFetch"
Це різні служби, які виконуються комп'ютером на десятці. Розглянемо їх в одному пункті тому, що по тому самому шляху.
- Перша служба є автоматичний пошуку всіх папках пристрою. При цьому вона проводить сканування по всіх папках та файлах, які знаходяться на жорсткому диску, багато файлів значно уповільнює роботу. Користувачі, які активно використовують пошук на комп'ютері, можуть не вимкнути цей параметр.
- Друга служба займається скануванням використовуваних вами додатків і тримає їх постійно в напіврозкритому стані. Це дозволяє швидше відкривати програми та користуватися ними, але у разі перевантаження диска, цей параметр рекомендується вимкнути.
Для відключення відкриваємо "Панель управління", в ній знаходимо пункт "Адміністрація", і вже в ньому натискаємо на "Служби".
![]()
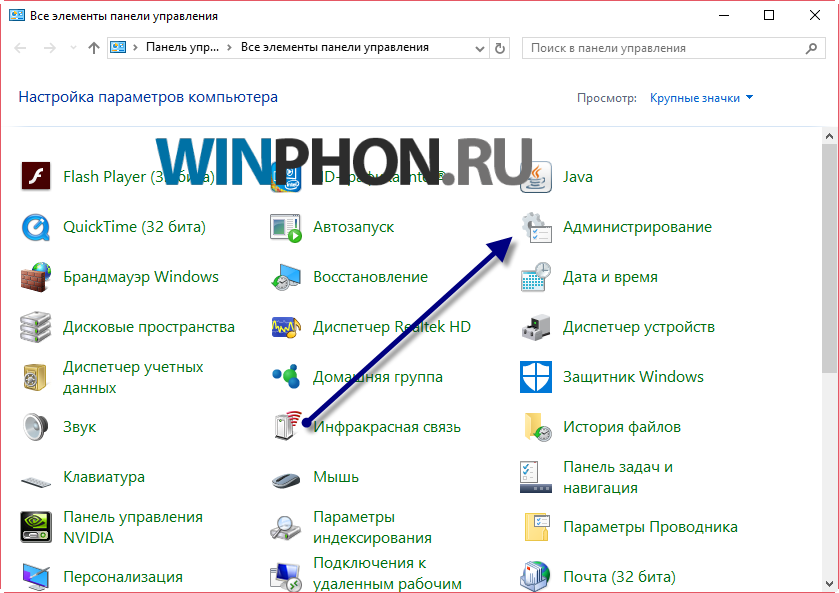
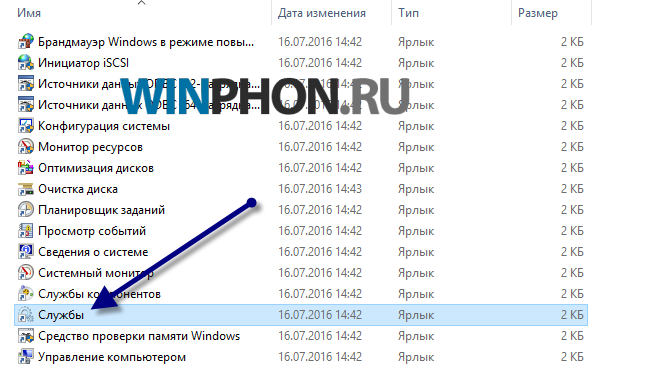
Перед нами виявляється список активних служб, які можуть спричинити перевантаження диска повністю .
Спочатку вибираємо "Windows Search", відкриваємо "властивості". Спочатку службу необхідно зупинити, на це може знадобитися близько хвилини, після зупинки міняємо тип запуску на "відключено".
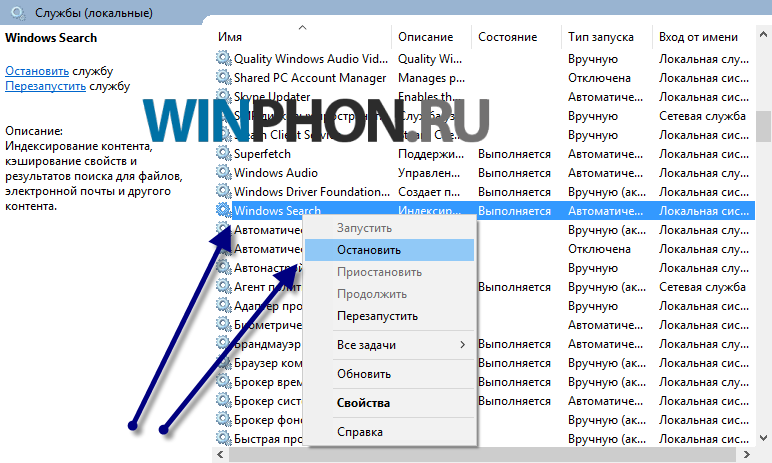
Служба SuperFetch відключається аналогічно.
Процес System у панелі завдань
Часто при відкриванні панелі завдань можна спостерігати, що основна кількість диска з'їдає цей процес. Вимкнення цього пункту зробити неможливо, але прискорити його можна шляхом підключення йому доступу. Заходимо у якості, у вкладці безпеку вибираємо «додатково».
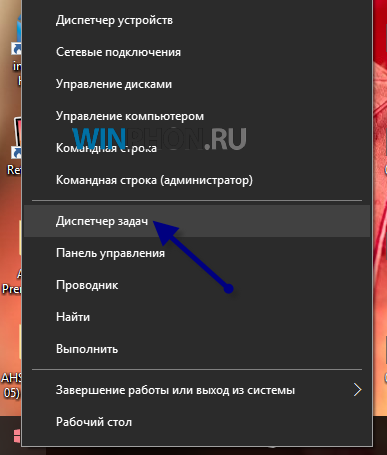
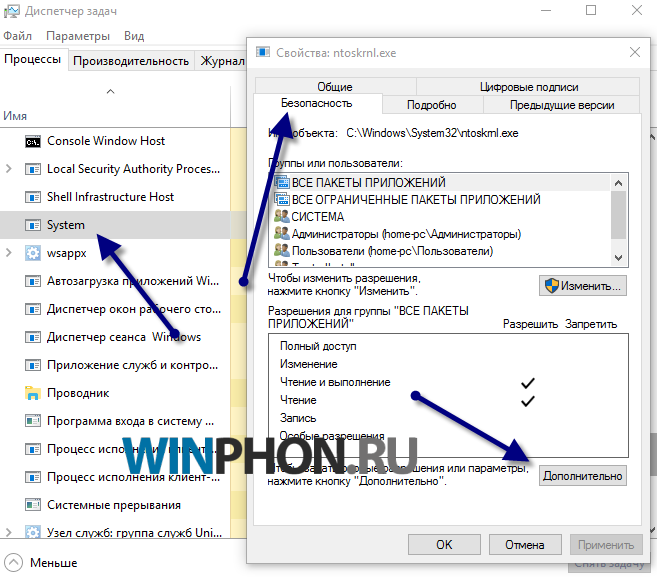
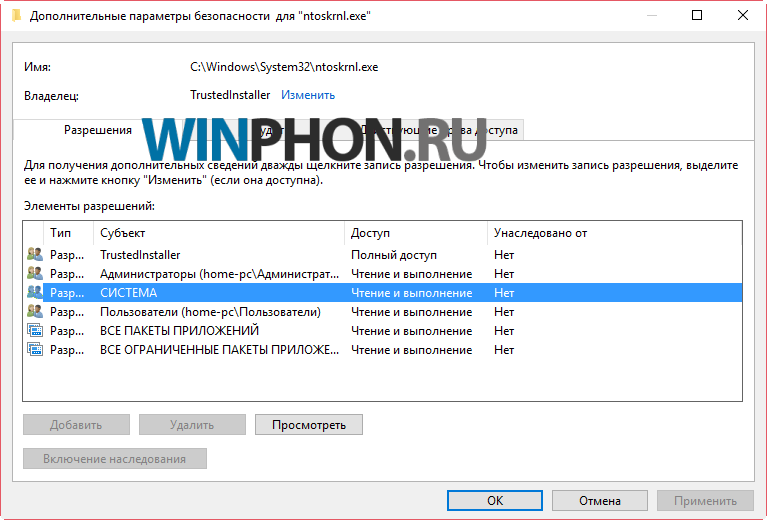
Щоб отримати доступ, потрібно ввести логін свого облікового запису. Тепер ставимо галочки під усіма пунктами та насолоджуємось швидкістю роботи.
Віруси та шпигунське ПЗ
Досить часто причинами завантаження жорсткого диска може бути наявність шкідливого ПЗ та вірусів на комп'ютері. Вони значно погіршують швидкість роботи. Виправити цю проблему можна за допомогою антивірусної програми, яка проведе аналіз усіх папок на наявність вірусів та потенційно небезпечних програм.
Зазвичай, такі шпигуни можна обчислити в панелі завдань. Невідома назва програми повністю завантажує диск, його відключення виявляється неможливим, тут знадобиться допомога хорошого антивірусу.
Для цього можна скористатися стандартним захисником. Стандартна програмазахисту не в змозі впоратися з пошуком усіх небезпечних вірусів, тому варто задуматися про освоєння потужнішої програми.
Іноді програма антивірусу може перевантажувати комп'ютер. Після включення в автоматичному режимі вмикається сканування комп'ютера, що перевантажує його максимум. Для тимчасового усунення проблеми рекомендується відключити антивірус на якийсь час і через час включити його знову.
Пошкодження жорсткого диска
Згодом жорсткий диск може виходити з ладу. Причин цього може бути маса:
- Механічне пошкодження.
- Перегрів.
- Багато дефрагментованих сегментів диска.
- Зношування деталі.
Перш ніж шукати заміну жорсткого диска, його можна перевірити і спробувати усунути недоліки роботи. Спочатку перевіряємо його на наявність проблем зчитування. За допомогою команди chkdsk.exe /f /r командному рядкувходимо до меню діагностики дисків.
Для повноти перевірки та виправлення можливих несправностейрекомендується робити вхід під ім'ям адміністратора. Команда призведе до пошуку проблем, їх усунення та перезавантажить комп'ютер. В ідеалі, на цьому проблеми мають скінчитися.
Друга проблема – старий та битий жорсткий диск, усунення гальмування можливе лише із заміною диска. Для перевірки диска на биті ділянки в мережі є безліч програм, які можуть визначити придатність жорсткого диска для нормальної роботи.