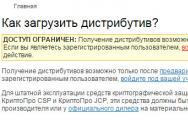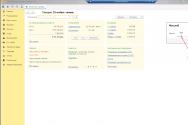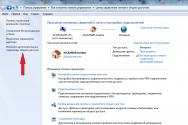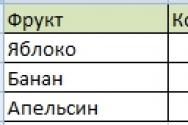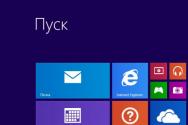Реєстрація в мобільному додатку Ощадбанку Онлайн для Android
Пароль програми – це код із 16 символів, за допомогою якого програма або пристрій підключається до облікового запису Google. Якщо ви увімкнули двоетапну автентифікацію , то при спробі увійти в обліковий запис може з'явитися повідомлення "Неправильний пароль". Проблему вирішить пароль програми. Як правило, цей пароль достатньо ввести один раз, тому запам'ятовувати його не потрібно.
Примітка.Користувачам iOS 8.3 і пізніших версій або OSX 10.10.3 не потрібні паролі додатків для двоетапної автентифікації під час роботи з Gmail або іншими додатками Googleз iTunes. Такі паролі також не потрібні під час роботи з обліковим записом Google у попередньо встановленому поштовому клієнту iOS.
Для чого потрібні паролі додатківЯкщо ви ввімкнули двоетапну аутентифікацію, то для входу в обліковий запис вам потрібно ввести код підтвердження, який ми надсилаємо до SMS. Однак, деякі пристрої та програми (наприклад, Outlook) не підтримують ці коди. Якщо ви користуєтеся таким додатком або пристроєм, то при першому вході обліковий запис Googleпотрібно створити та ввести спеціальний пароль.
Як створити пароль програми Що робити, якщо ви забули пароль програмиКожен пароль програми використовується лише один раз. Якщо програма або пристрій знову запитають пароль, ви зможете створити його в будь-який момент.
Що робити, якщо не вдається увійти до облікового записуНе можете увійти в систему сторонньому додатку? Можливо, воно використовує небезпечне підключення. Якщо існує аналогічна програма від Google, рекомендуємо використовувати її. Наприклад, замість програми "Електронна пошта" можна використовувати Gmail.
Як усунути проблеми з Microsoft OutlookПісля ввімкнення двоетапної автентифікації Microsoft Outlook не приймає мої облікові дані.
Крок 1. Створіть пароль для Outlook.
- Перейдіть на цю сторінку
- Натисніть додаток
- Натисніть Пристрійта виберіть потрібну модель.
- Натисніть Створити.
- Натисніть Готово.
Крок 2. Введіть пароль програми Microsoft Outlook.
При запуску Microsoft Outlookвам потрібно вказати згенерований пароль.
Якщо відповідне вікно не з'являється, натисніть Файл > Деталі > Налаштування облікових записів > Налаштування облікових записів.
У вікні, перейдіть на вкладку "Електронна пошта" і натисніть Змінити. Введіть пароль програми у відповідне поле. Натисніть Даліта дотримуйтесь інструкцій.
Я користуюся двоетапною автентифікацією і вперше намагаюся підключити свій обліковий запис Google до Microsoft Outlook.
Крок 1. Створіть пароль для Microsoft Outlook.
Паролі програм дозволяють входити в обліковий запис, навіть якщо пристрій або програма не підтримують коди підтвердження або інші способи автентифікації.
- Перейдіть на цю сторінку. Якщо потрібно, увійдіть до облікового запису Google.
- Натисніть додатоку нижній частині сторінки та виберіть потрібну програму.
- Натисніть Пристрійта виберіть потрібну модель.
- Натисніть Створити.
- Дотримуючись інструкцій, введіть пароль програми (код із 16 символів у жовтому рядку) на своєму пристрої.
- Натисніть Готово.
Після цього пароль зникне з екрана. Не варто турбуватися - він знадобиться вам лише один раз. Якщо програма або пристрій знову запитають пароль, ви зможете створити його в будь-який момент.
Для початку роботи в мобільному додаткуОщадбанку ОнЛайн для Android необхідно пройти коротку процедуру. Після запуску програми на екрані з'явиться заставка, а потім - вікно реєстрації.
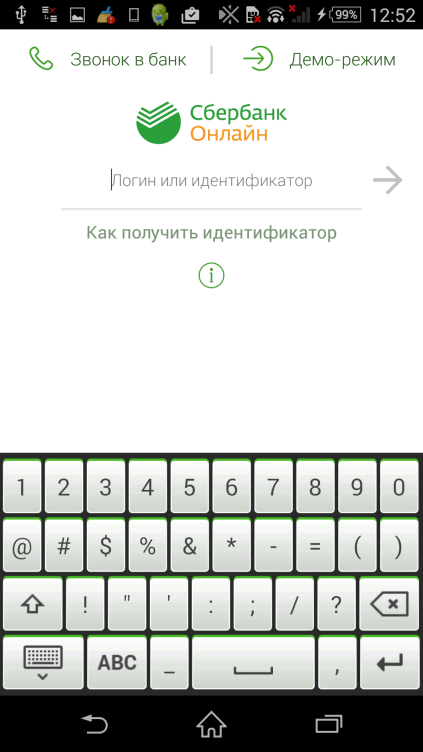
Для початку процедури реєстраціїнеобхідно натиснути кнопку «Пройти реєстрацію». Відобразиться вікно для введення логіну або ідентифікатора. На кожному вікні реєстрації є кнопка «Скасувати реєстрацію», при натисканні на яку користувачеві відобразиться початкова форма реєстрації.
У полі «Логін або ідентифікатор» можна вводити цифровий ідентифікатор, так і логін, який користувач створив сам. Ідентифікатор можна отримати у пристроях самообслуговування Ощадбанку Росії за допомогою банківської картки ().
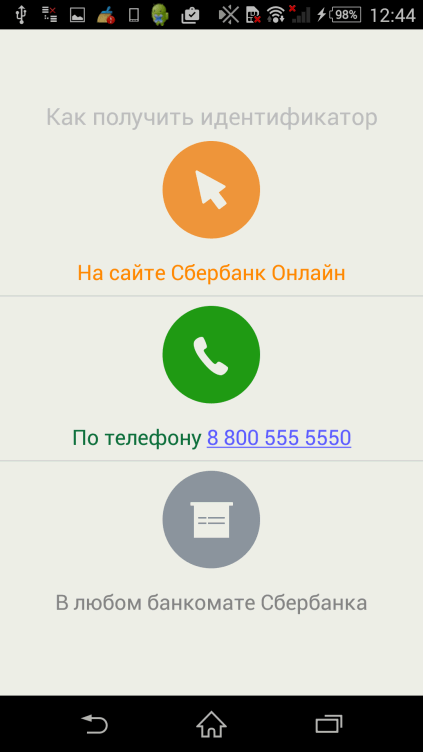
Ознайомитись та вибрати зручний для Вас спосіб отримання ідентифікатора можна за допомогою кнопки «i» під написом «Як отримати ідентифікатор» на сторінці введення ідентифікатора. Натисніть кнопку «i» з'явиться сторінка з варіантами отримання ідентифікатора.
На сторінці відображено три способи отримання ідентифікатора:
- «На сайті Ощадбанк Онлайн»- при натисканні на цю кнопку з'явиться сторінка з формою .
- "За телефоном 8 800 555 5550"- при натисканні на цю кнопку з'явиться вікно з номером. При натисканні на кнопку "Зателефонувати" здійснюється дзвінок до Call-центру. Дзвінок по Росії безкоштовний.
- «У будь-якому банкоматі Ощадбанку»- при натисканні на цю кнопку відображається картка з розташуванням банкоматів та відділень Ощадбанку.
Ознайомтеся зі способами отримання ідентифікатора та виберіть зручний для Вас спосіб. Введіть свій ідентифікатор у полі «Логін або ідентифікатор» та натисніть кнопку «→».
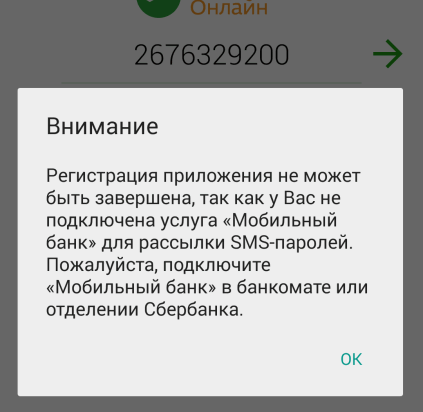
Зверніть увагу, що для проведення реєстрації необхідно підключити послугу " Мобільний банк» (принаймні безкоштовний «Економний пакет»). Якщо послугу «Мобільний банк» не підключено, відобразиться повідомлення про помилку.
Якщо послугу «Мобільний банк» підключено, відобразиться вікно для введення SMS-паролю.
Пам'ятайте, що час дії SMS-паролю обмежений та становить 600 секунд. Після трьох спроб неправильного введення SMS-паролю, відобразиться інформаційне повідомлення про те, що необхідно створити нову заявку на реєстрацію мобільного додатка. Якщо життєвий цикл пароля закінчиться, відобразиться початкова форма реєстрації.
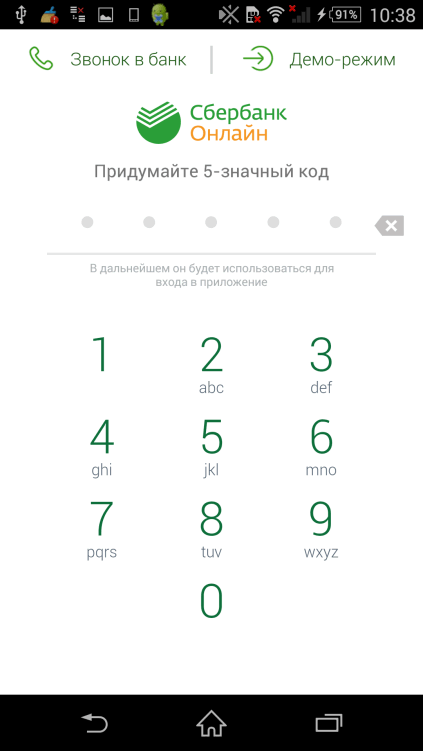
На формі «Пароль із SMS» необхідно ввести отриманий SMS-пароль, після чого з'явиться форма для введення 5-значного коду.
Зверніть увагу, що під час створення коду доступу не можна: Використовувати більше трьох однакових символів поспіль (наприклад, 11197) або вводити п'ять послідовних символів (наприклад, 12345).

Після встановлення коду необхідно натиснути на кнопку «Продовжити». Відобразиться форма для підтвердження коду, який було введено на попередньому кроці.
Для підтвердження реєстрації необхідно підтвердити раніше обраний 5-значний код, після чого відобразиться візуальний посібник з роботи з оновленим функціоналом та дизайном програми.
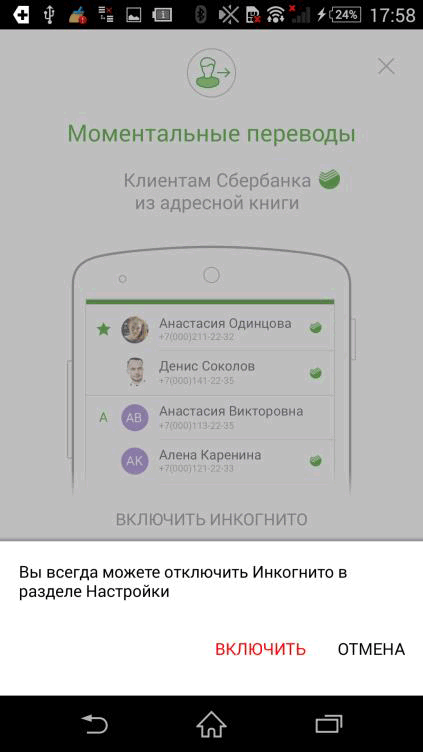
Якщо натиснути на область «Увімкнути Інкогніто», з'явиться екран, щоб увімкнути режим Інкогніто.

Детальну інформацію про режим «Інкогніто» ви зможете дізнатись у розділі Режим «Інкогніто».

Після натискання кнопки «Спробувати» з'явиться повідомлення про успішну реєстрацію та оновлена форма перекладів.
Робота з паролями на ОС Android
Захист, який пропонує сама системаЩоб встановити захист, вбудований у саму систему, потрібно знайти в Налаштуваннях або Особистих налаштуваннях вкладку Безпека (іноді вона знаходиться в розділі Розташування та захист). Залежно від компанії-розробника пристрою та наявності технічних даних, пропонуються такі варіанти захисту від несанкціонованого доступу до системи:
Графічний ключ. Це відомий графічний алгоритм, де на екрані відображається сітка дев'яти точок. Кожен користувач може встановити свій ключ, з'єднавши пальцем не менше 4-х точок у вигляді секретної «фігури». Про якість такого захисту говорить нещодавній факт, коли ФБР не могло зламати подібний захист свого клієнта. Якщо ви забудете код, то відновити його можна зі своєї облікового записуна сервісі Googleа якщо забули і пароль від пошти (часто трапляється зі школярами), то можна зробити апаратне скиданняпланшета, в результаті чого всі дані користувача будуть видалені.
Пін код. При включенні системи потрібно ввести пін-код, як у звичайних телефонах, довжиною щонайменше 4 цифр.
Пароль. Пароль – той самий пін-код, тільки можна використовувати окрім цифр та інші знаки, що різко підвищує рівень захисту планшета. Настійно не рекомендується використовувати як пароль дату народження, дати історичних подій та «соціальні слова»: слова зі словника, імена, прізвиська тварин, марку своєї машини тощо. Справа в тому, що системи злому оснащуються такими словниками та перевіряють паролі за ними насамперед.
Фейс контроль. Найбільш сумнівний захист для Андроїда, який пускає в систему на основі пошуку ключових точок з фотографії клієнта. А уявіть, що маєте цікавого брата чи сестри-близнюка? Чи шахрай знайшов схожу на вас людину чи загримувався? Крім того, біометричний захист поганий своєю нестійкістю, і, приміром, не пустить навіть господаря в стані підпиття або з синцем під оком.
Слайдер. Це лише захист від зайвих натискань на екран, при виході зі сплячого режиму. Словом, пароля не потрібне.
Висновок: для більш-менш стабільного захисту можна порадити використати графічний ключабо пароль. Можна ще зашифрувати всю пам'ять смартфона або планшета, тоді при включенні потрібно завжди вказувати додатковий пін-код захисту (окремо).
Програми для захисту на андроїд
У відповідального користувача, що не балується розлочками своїх пристроїв, є тільки одна можливість отримання додатків для Андроїд – завантажити Андроїд програми в Play Market. Програми там розбиті на категорії, тому легко знайти ті, що служать для безпеки системи. Зокрема, для встановлення обмежень на доступ до файлів, папок або запуску певних програм.
З безкоштовних додатківможна назвати такі:
Smart Lock. Програма здатна приховувати від погляду будь-які програми, файли музики та фільмів, більшість типів папок. Щоб побачити їх знову, потрібно ввести придуманий пароль.
App Protector. Займається захистом програм. Якщо воно є у списку захисту, то запустити його можна буде лише за паролем.
Аналогічно останній працюють також програми Application Protection(стандартний пін-код 8888), Perfect App Protector Pro(uk). Це найбільш переважний варіант захисту, тому що можна вибірково закрити доступ до особистої інформації та деяких програм, але залишити робочий режим планшета доступним для родичів.
А тепер давайте займемося глибшим вивченням його можливості, які полегшують з ним роботу, серфінг в Інтернеті, або ведення інтернет-бізнесу через смартфон. Для початку пропоную розібратися, як встановити менеджер паролів для Android.
Менеджер паролів — це додаток, в якому зберігаються Ваші паролі, логіни, електронні пошти, URL-адреси та інша інформація, яка потрібна для входу в різні облікові записи в Інтернеті. Також це може бути просто інформація для довідки, наприклад, дані кредитних карток, або паспортні дані.
Це можуть бути дані входу в електронні грошові системи, електронні поштові скриньки, партнерські програми, інші електронні акаунти, наприклад, компаній інтернет-бізнесу та МЛМ. При реєстрації в кожному обліковому записі потрібно вводити логін, пароль, інші дані, такі як телефон, Поштова скринька, секретне питання та відповідь на секретне питання.
Причому бажано, щоб логіни та паролі були складнішими, і не повторювалися. Чим складніший пароль— тим менша ймовірність злому. І тепер постає питання – де зберігати всю цю інформацію? Менеджер паролів кращий варіантдля цього, тому що він не тільки зберігає інформацію, а й спрощує її введення.
Ми вже розглядали менеджер паролів, призначений для використання на комп'ютері. Тепер давайте розберемося, як приблизно такий самий менеджер паролів встановити на смартфоні Android.