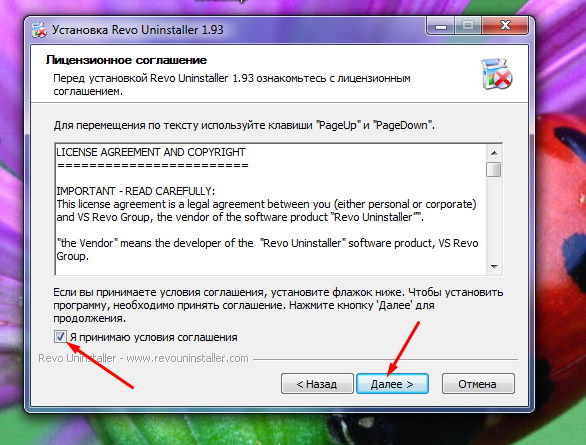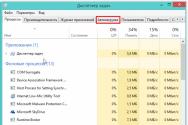Видалення прихованих програм windows 8. Як видаляти програми та знайти приховані папки
Видалити програму з комп'ютера, що може бути простіше? Так думає досвідчений користувач, який добре знайомий із функціонуванням Windows. Для новачка це може бути проблемою. Деякі думають, що вилучивши з робочого столу ярлик програми, вони видаляють і саму програму. Але це не так - крім ярлика всі файли залишаються на місці, засмічуючи простір жорсткогодиска.
Для видалення програм у Windows 7 передбачено два основні способи:
- запуск деінсталятора з папки встановленої програми;
- використання аплета «Програми та компоненти».
"Програми та компоненти" - це, по суті, органайзер деінсталяторів встановлених програм. Тому їхнє видалення і тим, і іншим способом дає однаковий результат.
Треба сказати, що після стандартного видалення додатків у системі залишається сміття у вигляді «забутих» файлів та записів у реєстрі. Щоб запобігти його скупчення, можна використовувати засоби розширеної деінсталяції, які випускають сторонні розробники. Ми познайомимо вас з деякими з них, а поки що поговоримо про основні способи видалення програм у Windows 7.
Запуск власного деінсталятора програми
Розглянемо процедуру деінсталяції з прикладу програми для тестування комп'ютерного заліза «OCCT perestroika». Запустити його деінсталятор можна з меню Пуск — Усі програми:

або з папки установки в ProgrammFiles:
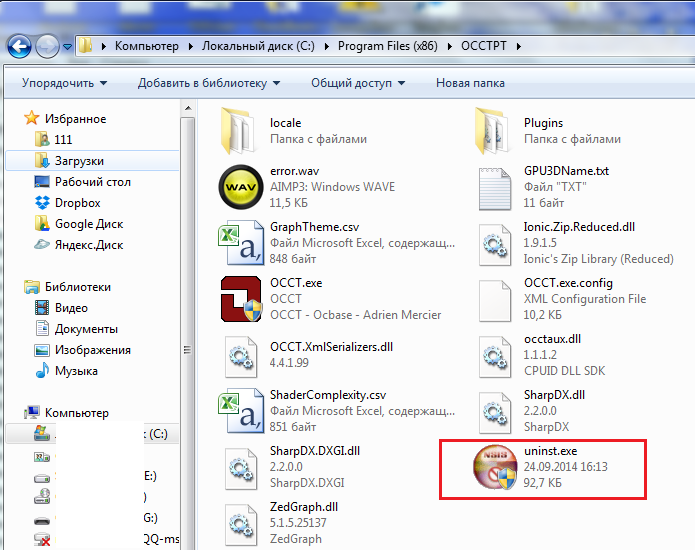
Деінсталятор має ім'я uninst.exeтому знайти його нескладно.
Запустивши uninst.exe, потрібно погодитись на видалення програми
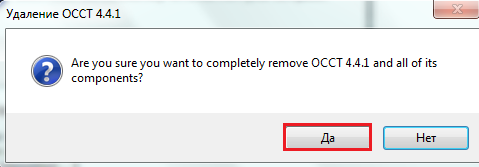
та дочекатися його завершення.
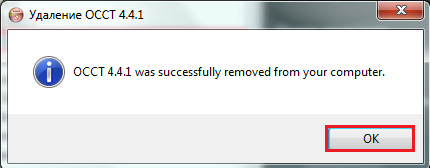
Інші програми можна видаляти також, але в деяких з них деінсталятор знаходиться не в основній папці установки, а в інших місцях. У таких випадках зручніше користуватися інструментом Windows«Програми та компоненти».
Видалення програм через «Програми та компоненти»
- Відкрийте панель керування. Натисніть підпункт розділу «Програми» — «Видалення програми».
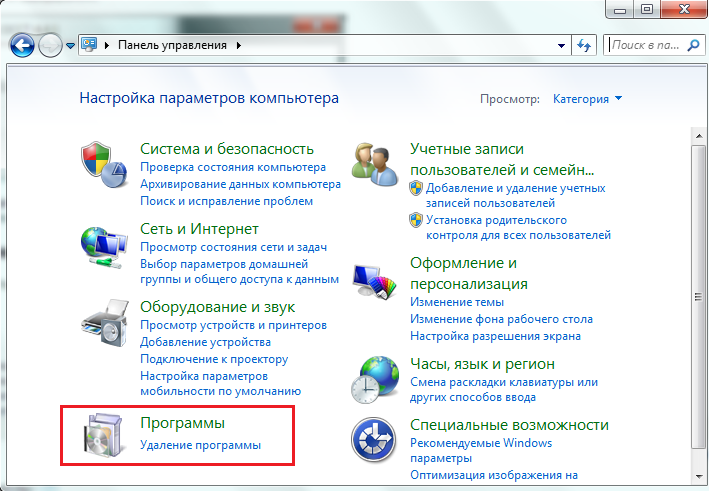
- Якщо вміст панелі відображається у вигляді піктограм, виберіть «Програми та компоненти».

- Виберіть зі списку потрібну (точніше, непотрібну) програму, після чого клацніть на кнопку «Видалити» в її контекстному менюабо на панелі над списком. Це запустить власний деінсталятор програми.
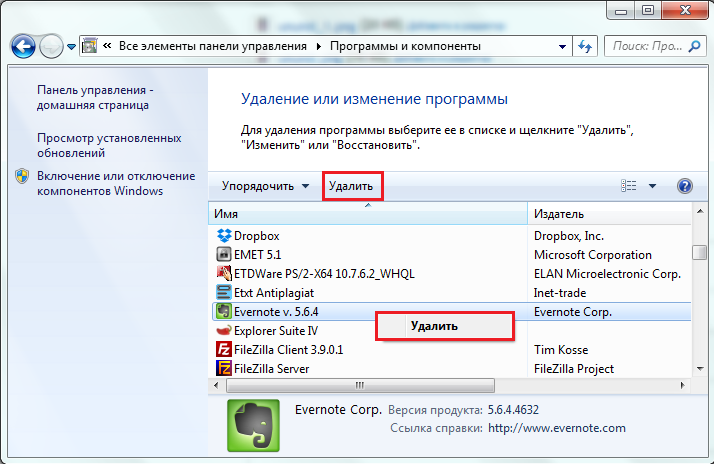
- Далі буде процедура деінсталяції, яку ми розглянули вище.
Видалення програм за допомогою сторонніх деінсталяторів
Переваги цього способу в тому, що після стандартної деінсталяції проводиться видалення всіх залишків програми. Це не тільки позбавляє скупчень сміття, але й запобігає проблемам із встановленням нових програм. Пояснимо: помилки під час встановлення програм часто виникають через те, що частини віддаленої програми, що залишилися, конфліктують з новим.
Принцип роботи додатків для розширеної деінсталяції багато в чому схожий, відмінності криються лише в додаткових функціях та зручностях для користувача: моніторингу установок, видаленні надбудов браузерів, опціях пошуку, сортування та інше.
Розглянемо як приклад 3 популярні деінсталятори від різних розробників:
IObit Uninstaller
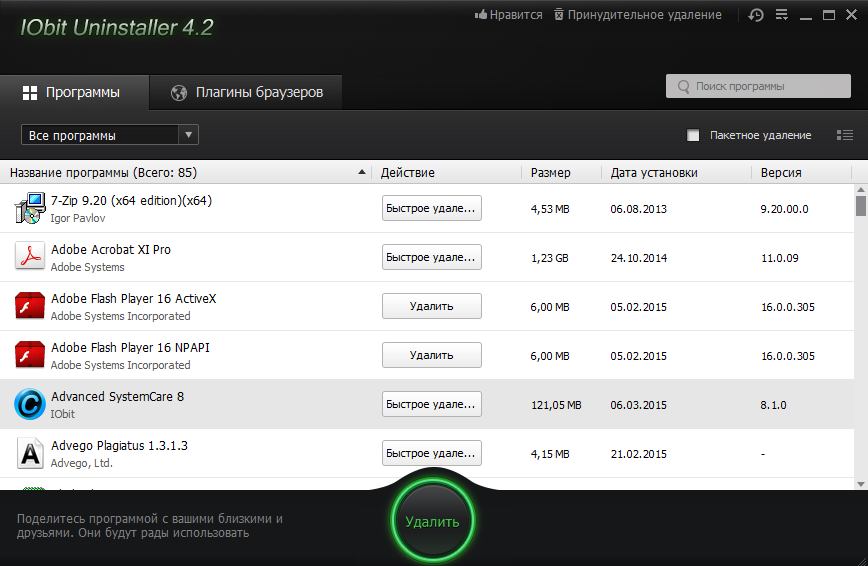
За допомогою цього інструмента можна видаляти програми та плагіни браузерів. Остання функція стане в нагоді тим, хто часто встановлює безкоштовний софт, в навантаження до якого розробники додають браузерні «примочки» для показу реклами та інших марних дій.
Для зручності пошуку у вкладці «Програми» IObit Uninstaller є меню, за допомогою якого можна відсортувати нещодавно встановлені, великі, рідко використовувані програми та оновлення Windows.
Щоб видалити програму, потрібно клацнути по ній у списку та натиснути відповідну кнопку. IObit Uninstaller запросить підтвердження та запропонує створити точку відновлення. Після цього запуститься власний деінсталятор програми, що видаляється.
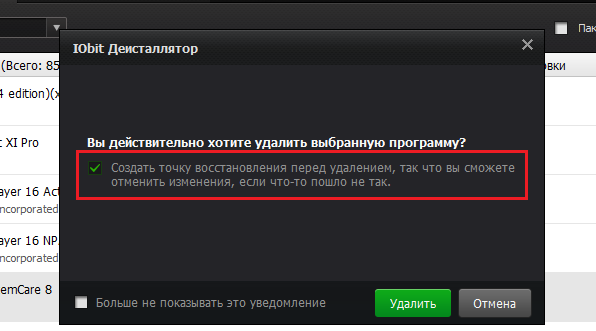
Після завершення його роботи буде запропоновано виконати «Потужне сканування» для пошуку та видалення залишків.
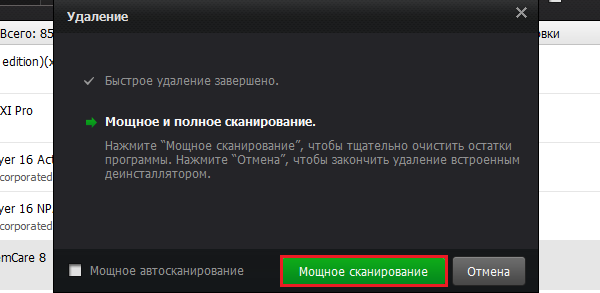
Після пошуку вам буде надано можливість відзначити, що саме видаляти - ключі реєстру та файли.
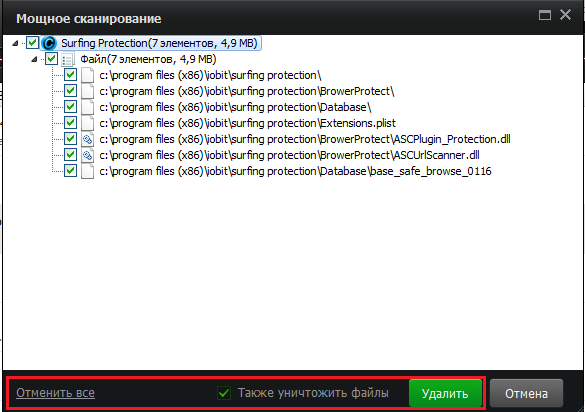
У IObit Uninstaller також є опція пакетного видалення кількох програм одночасно. Для цього їх потрібно вибрати у списку та натиснути кнопку «Видалити».
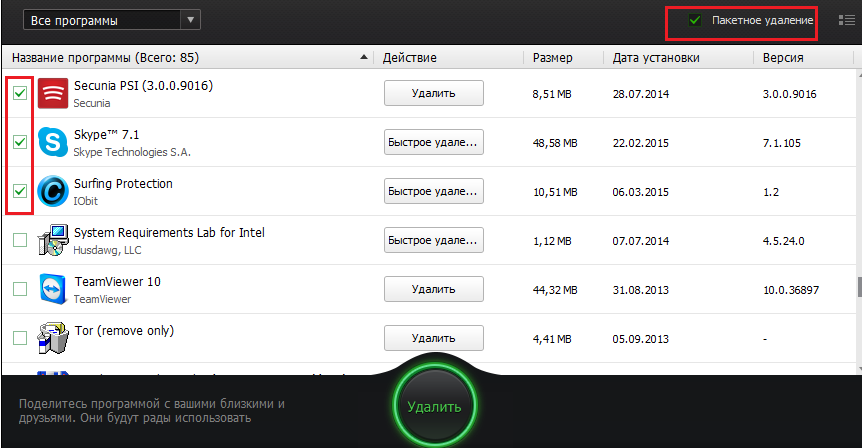
Також є опція «Примусове видалення», яка допоможе вичистити залишки з системи неправильно або не повністю віддаленого софту.

Видаляти плагіни браузерів також просто - виберіть їх у списку і, як завжди, натисніть "Видалити".
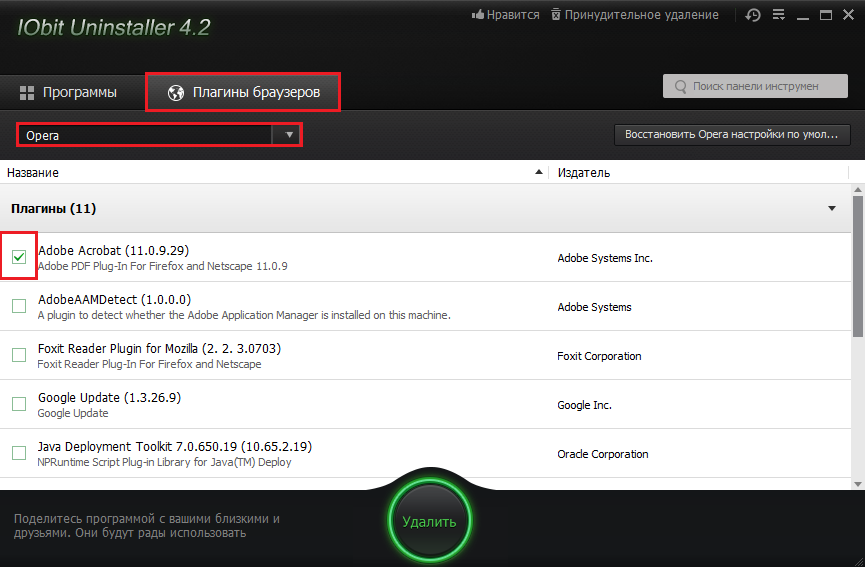
Ashampoo UnInstaller

Деінсталятор від Ashampoo, на відміну від попереднього, може вести журнали установок програм, а також робити знімки змін, які відбуваються в системі під час інсталяції. З цих відомостей у процесі видалення проводиться очищення всіх слідів програми.
Для програм, які встановлені без відстеження, доступне лише просте видалення (власним деінсталятором).
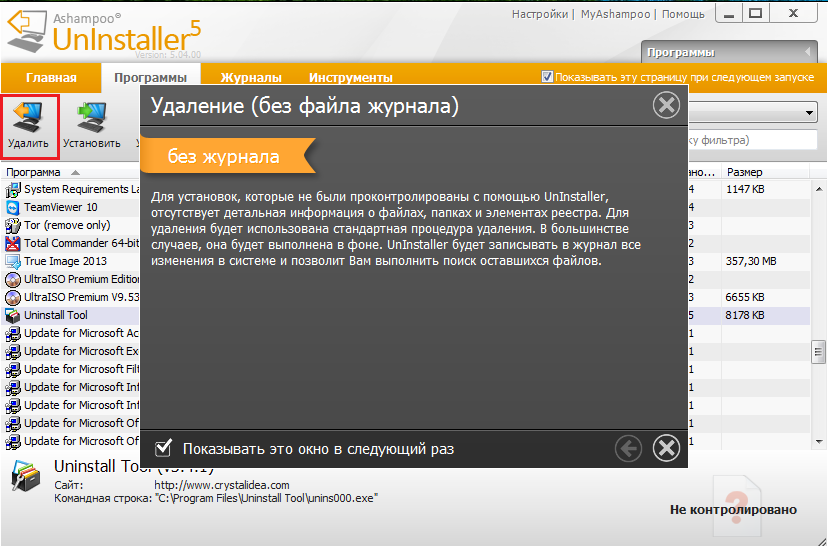
Revo Uninstaller
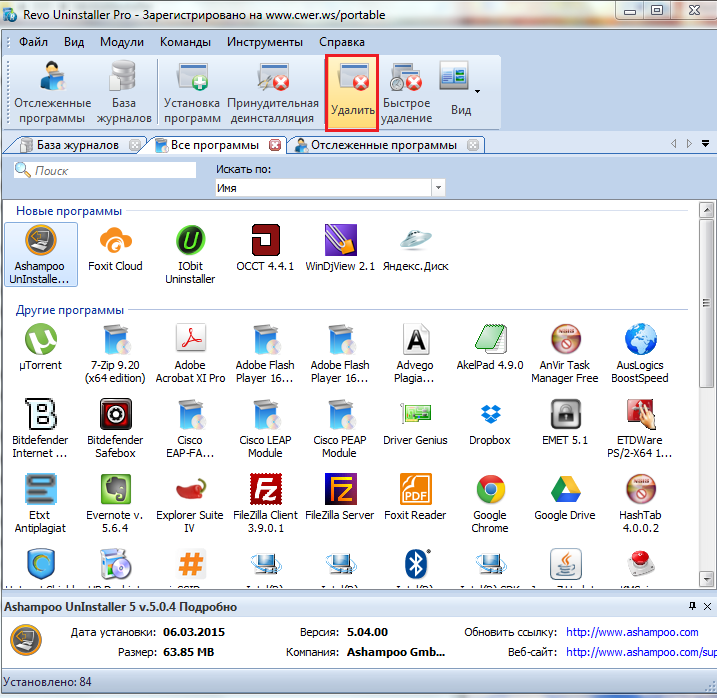
Revo Uninstaller - ще один зручний засіб глибокої від слідів непотрібного софту. Він також може вести відстеження установок, проводити примусову деінсталяцію і пошук даних, що залишилися.
Для запуску деінсталяції позначте програму у головному вікні та натисніть «Видалити». Спочатку буде створено копію реєстру та контрольну точку відновлення, потім запуститься вбудований деінсталятор.

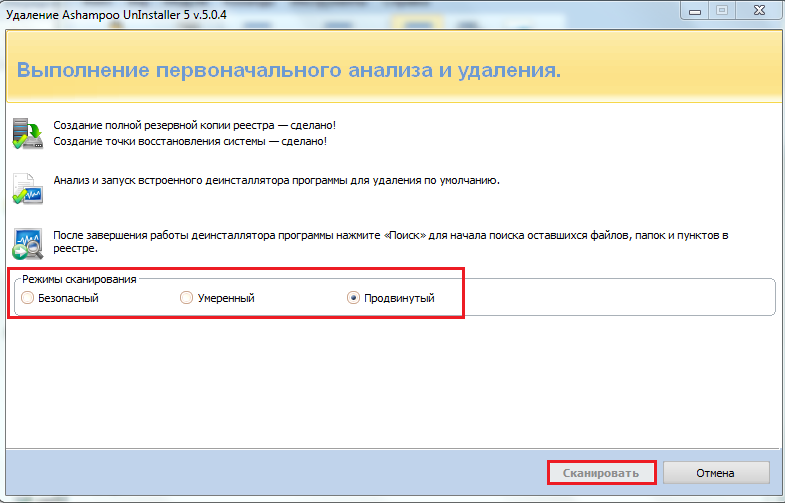
А якщо вам потрібно відзначити зміни, достатньо запустити менеджер резервування в самій програмі та вибрати контрольну точку.
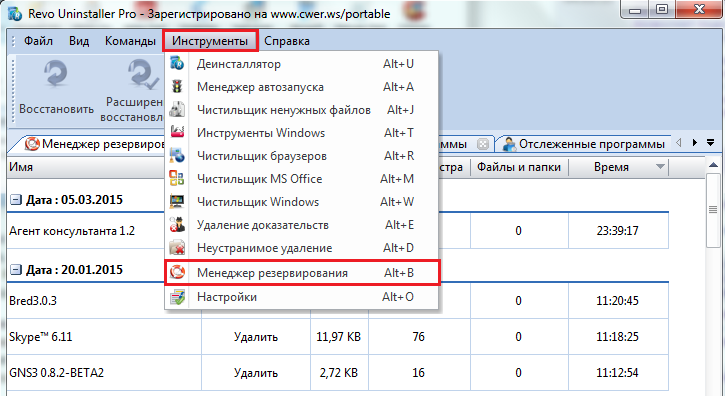
Для Windows 7 існують тисячі програм з різними функціями. Вибрати найкращий додаток з першого разу буває нелегко, тому багато користувачів зазвичай встановлюють відразу кілька програм зі схожими можливостями, щоб спробувати кожну з них і визначитися з найкращим варіантом. Але що робити з іншими програмами, які більше не потрібні? Про те, як видалити програму з Windows 7, ми розповімо у цій статті.
Видалення засобами самої програми
Деякі програми під час встановлення створюють у меню «Пуск» окрему папку, в якій знаходиться не лише ярлик для запуску, але й посилання для видалення програми. Щоб скористатися таким посиланням, відкрийте меню «Пуск», зайдіть у розділ «Всі програми», знайдіть папку програми, яку хочете видалити, і перегляньте, чи є там посилання «Видалити [назва програми]» або «Uninstall [назва програми]». Якщо є - натисніть це посилання і дотримуйтесь вказівок майстра з видалення.
Видалення засобами операційної системи
Окремі посилання для видалення є далеко не у всіх програм, тому найпростіший спосіб видалити програму в Windows 7 - скористатися механізмами, вбудованими в операційну систему. Для цього відкрийте меню "Пуск" і виберіть "Панель управління". На панелі керування знайдіть розділ «Програми» та натисніть посилання «Видалення програми».
Відкриється вікно «Програми та компоненти». Виділіть програму, яку хочете видалити, і натисніть кнопку «Видалити», що з'явилася при цьому. У деяких випадках це буде кнопка «Видалити/змінити», і тоді у вікні майстра вам потрібно буде вказати, що ви хочете зробити - перевстановити програму або видалити. Виберіть потрібний варіант і дотримуйтесь підказок майстра.
Видалення за допомогою CCleaner
Існує також корисна програма CCleaner, яка дозволяє тримати операційну систему в чистоті та порядку, видаляти непотрібні часові файли та чистити реєстр. У ній є і функція видалення програм, причому іноді з допомогою CCleanerможна позбутися навіть додатків, які не видаляються через стандартний засіб«Програми та компоненти».
Завантажте безкоштовну версію CCleaner з офіційного сайту. Запустіть програму та перейдіть до розділу «Сервіс», а в ньому – до пункту «Видалення програм». Виберіть програму, яку хочете видалити, і натисніть кнопку «Uninstall» («Деінсталювати»), а потім дотримуйтесь вказівок майстра. Є також кнопка «Delete» («Видалити») - вона видаляє інформацію про програму з реєстру Windowsі може стати в нагоді, якщо видалення звичайними засобами не вдається.
Здавалося б, що таке складне в тому, щоб видалити програму з комп'ютера? Думаю, більшості користувачів гранично ясний принцип даного механізму, проте слід все ж таки враховувати деякий відсоток новачків, які не дуже добре поки що розбираються у всіх подібних аспектах. Та й багато досвідчених користувачів не завжди можуть впоратися із ситуацією. Загалом, незалежно від того, чи маєте ви великий досвід або тільки вчитеся, я пропоную поговорити про те, як відбувається видалення програм у віндовс 7.
За допомогою інструментів Windows
Насамперед я поділюся з вами стандартним способом деінсталяції, який передбачено операційною системоюВіндовс. Виконайте наступні дії:
- Зайдіть у пускове меню, відкрийте розділ Панель керування.
- Далі відкрийте «Програми та компоненти». До речі, ще один спосіб потрапити сюди: натисніть на клавіатурі одночасно клавіші Win+R, а далі введіть у рядок пошуку «appwiz.cpl» (без лапок).
- Відкриється віконце з усіма програмами, встановленими на вашому ПК. Щоб видалити якусь із цього списку, треба виділити її мишкою, а потім натиснути на кнопку «Видалити», яка знаходиться над самим списком. У такий спосіб почергово видаліть усі непотрібні проги.
Сторонні програми
На жаль, вбудований в Windows деінсталятор зовсім не ідеальний: часто він залишає частину віддаленої програми в системі, в реєстрі або просто дає збої. Якщо ви не хочете ризикувати, пропоную скористатися сторонніми програмамияк надійніша альтернатива.
- Revo Uninstaller. Вважається одним із найбільш затребуваних деінсталяторів, крім того, допомагає видалити ті проги, які традиційним способомчомусь не видаляються. Серед корисних функційцієї утиліти можна виділити, наприклад, режим мисливця, який допомагає визначити, який додаток Наразізапущено; Великий список інструментів для очищення ОС, і т.д. без можливості їхнього відновлення.
- CCleaner. Мені здається, про цю програму не чув тільки лінивий, та й у абсолютної більшості вона вже давно встановлена, а значить, користувачі вміють нею користуватися. В числі функцій CCleanerє одна дуже важлива, яка називається « ». Щоб скористатися її можливостями, просто виділіть потрібну програмуі клацніть кнопку «Деінсталяція».
Програма вийде негайно, причому можна не хвилюватися, що після неї залишаться якісь «хвости» в операційній системі.
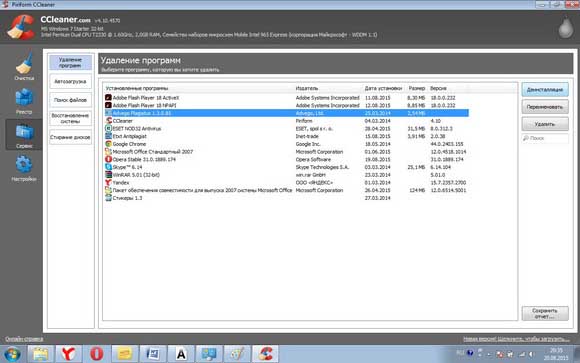
Як бачите, для того щоб видалити програми в Віндовс, достатньо мати скромний багаж знань. Упевнений, у вас все вийде!
Привіт, любі мої читачі. Вам не рідко доводиться стикатися з такою ситуацією, коли потрібно видалити програму чи програму, яка вам уже не потрібна? Тоді ця стаття є для вас. Але як це правильно зробити?
Часто при видаленні програм відбувається така ситуація, що видаляється вона не повністю. Залишаються папки, файли та інше сміття. Сьогодні я вам розповім про це. І так ті питання, які ми сьогодні розберемо.
- Як правильно видаляти програми з комп'ютера.
- Як знайти приховані папки.
- Як прибрати програму з автозавантаження
Напевно, всі мали таку проблему. Наприклад, Вам потрібно встановити програму. І Ви йдете в пошуковик її шукати. І тут починається найцікавіше. Ви її завантажуєте, і звичайно, не дивіться, чого Вам там пропонують, я маю на увазі всякі бари та програми.
Але якщо навіть дивитеся і прибираєте галочки з "чікбоксів", то буває так, що ця програма далі вам не потрібна. А в результаті її встановлення з'явилося багато незнайомих програм.
У результаті ви помічаєте, що всі додатки, якимось чином потрапили в «автозавантаження».
Відповідно, при включенні комп'ютера всі вони (додатки або програми) завантажуються автоматично.
В результаті комп'ютер завантажується повільно. Якщо у вас така проблема є, тоді мої поради вам допоможуть. Але давайте все по порядку.
Давайте трохи розширимо це питання. Тому що можна видалити непотрібну програму просто через панель управління на вашому комп'ютері. Вона, звичайно, відійде, але залишиться купа папок, тобто слідів. Якщо підсумувати, то видалити її зможете, але не повністю.
Папки та файли залишаться і їх не завжди можна знайти. Справа в тому, що потрібно налаштувати ще одну важливу деталь. При встановленні деяких програм програми можуть встановлюватися як «приховані папки».
Перш ніж видаляти щось потрібно, потрібно зробити невеликі налаштування.
Для цього на робочому столі знаходимо значок комп'ютера і двічі клацнути по цій піктограмі.
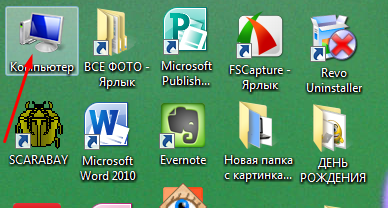
Потім тиснемо на вкладку «упорядкувати».
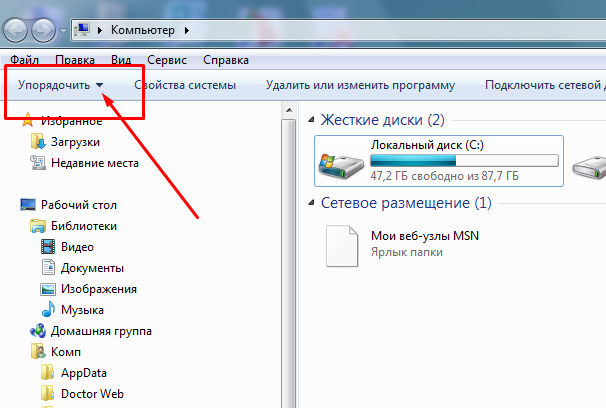
У меню вибираємо: "параметри папок і пошуку ". І заходимо, клацнувши за цим написом.

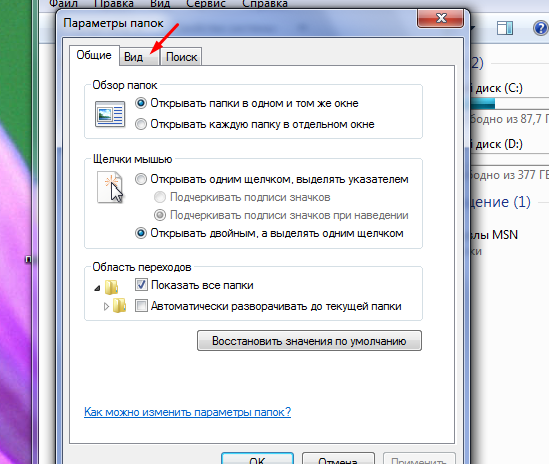
І заходимо клікнувши. У віконці потрібно знайти жовтеньку папку (приховані папки) і під ними поставити крапку-«показувати».
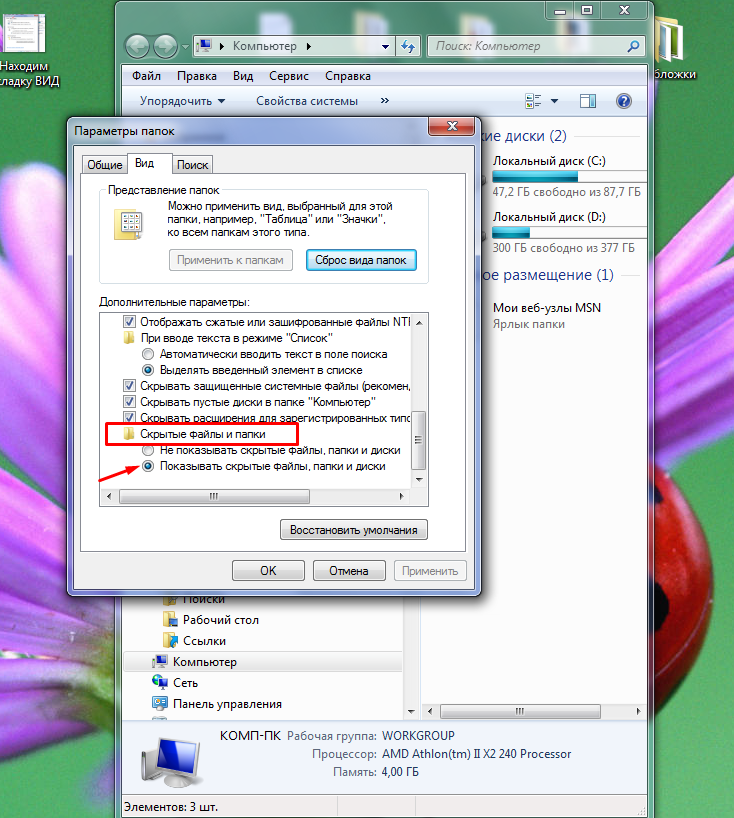
Тепер переходимо до питання 2
І прибираємо з автозавантаження ті програми та розширення чи програми, які ми не хочемо завантажувати при включенні комп'ютера.
- Набираємо в меню запуск у пошуку «msconfig».
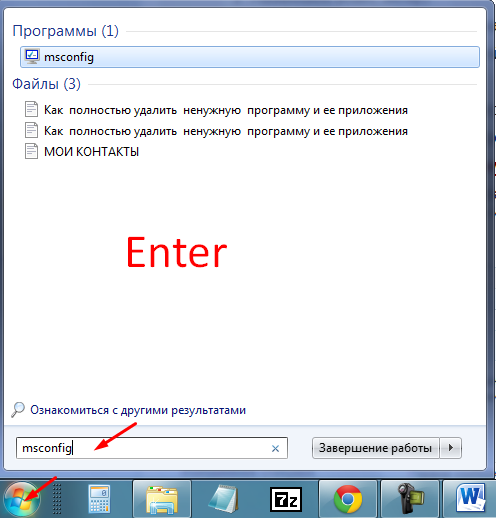
2. Натискаємо клавішу enter (ентер).


- Далі знімаємо галочку із запуску цієї програми
- Потім натискаємо ок .
І ось ми підійшли до головного питання.
І ось нарешті ми підійшли до пункту, де видалятимемо непотрібну програму.
Для цього потрібно ввести вас в курс, що таких програм маса. Я ж у цій статті покажу, як видаляти програми та їхні програми за допомогою програми Revo Uninstaller.
Чим мені подобається ця програма:
- Проста в установці
- Проста у використанні.
- Є платна версія, але я встановила безкоштовну. Мене влаштовує все. Якщо хочете, можете купити більш розширену версію Pro.
Завантажуйте програму лише з сайту розробника. Для цього вбийте у пошук її назву.
Я пропоную безкоштовну версію Free. Дивимося скріншот.
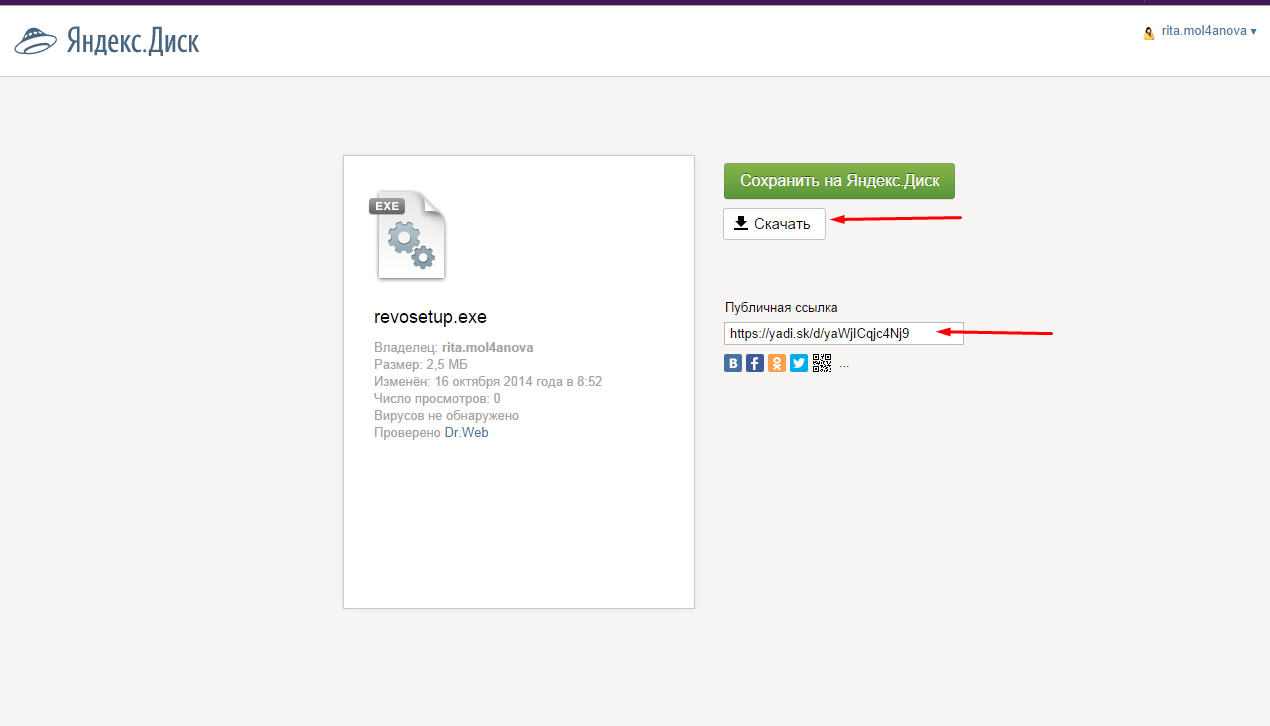
Після цього встановити.

Двічі «кликаємо» на піктограму програми.
Так, як програма російською проблем не повинно бути. Тільки дивіться, чого пропонують вам встановити додатково (якщо є).
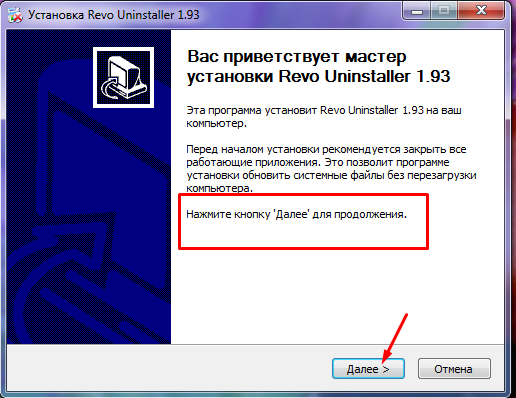
Як встановити дивіться скріншоти.