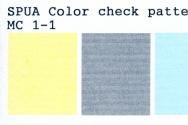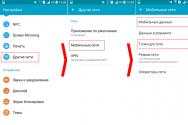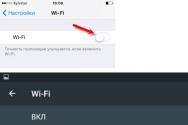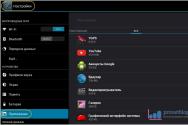Жорсткий диск розганяється та зупиняється. Зупинення жорсткого диска
Питання зберігання даних у багатьох користувачів комп'ютерів стоїть досить гостро. З повальним розвитком інтернету все більше людей починають користуватися «хмарними» сховищами, але вони не завжди зручні, особливо при не найвищій швидкості інтернету. У таких ситуаціях рятують жорсткі диски- Зовнішні або внутрішні. Але з ними є одна проблема – жорсткий дисквідключається у Windows, якщо він не є системним. Виправити цю ситуацію досить просто, що убезпечить жорсткий диск від швидкого виходу з ладу.
Чому небезпечно, коли жорсткий диск вимикається під час бездіяльності?
Визначити, що другий жорсткий диск комп'ютера зупиняється у процесі роботи системи дуже просто. Зробити це можна за двома основними критеріями:
- Звук. Якщо йдеться про жорсткий диск з шпинделем, що обертається (а саме такий у 99,9% випадків використовується як файлове сховище), то добре чутні його процеси включення/відключення;
- Швидкість роботи. Якщо додатковий жорсткий диск зупиняється в комп'ютері, то для повернення в робочий стан йому потрібно 3-5 секунд. Дуже просто помітити, звертаючись до файлів на диску, що деякий час він не відповідає - в цей момент жорсткий диск набирає необхідні оберти, щоб система могла рахувати дані.
У мережі ходять активні обговорення – чи небезпечне постійне вимкнення жорсткого дискасистемою Windows. Розглядаючи це питання, йдеться про 3 основні параметри.
 Насамперед йдеться про кількість циклів розгону/зупинки жорсткого диска. Є думка, що в програмне забезпеченнябудь-якого жорсткого диска записано певну кількість циклів, після яких він стає непридатним. У середньому таких циклів у сучасного жорсткого диска близько 250-500 тисяч, саме стільки разів за час експлуатації жорсткий диск може виконати процес зупинки і розгону до того, як зносяться головки пристрою.
Насамперед йдеться про кількість циклів розгону/зупинки жорсткого диска. Є думка, що в програмне забезпеченнябудь-якого жорсткого диска записано певну кількість циклів, після яких він стає непридатним. У середньому таких циклів у сучасного жорсткого диска близько 250-500 тисяч, саме стільки разів за час експлуатації жорсткий диск може виконати процес зупинки і розгону до того, як зносяться головки пристрою.
Другим параметром, що обговорюється, є ефективність витрати електроенергії. Коли жорсткий диск вимикається, на нього перестає подаватися електроенергія з блоку живлення, і він працює виключно протоколом SATA. Потужності протоколу SATA вистачає, щоб диск визначався системою на невеликих обертах (саме тому він видно у графі "Мій комп'ютер"). Однак, якщо звернутися до диска, для зчитування з нього інформації або запису нової, потрібна додаткова енергія, яку автоматично починає передавати блок живлення. Таким чином, постійне увімкнення/вимкнення диска призводить до зносу не тільки головок, але і елементів блоку живлення. Однак є й позитивна сторона такого рішення – економія електричної енергії. Ні про яку фантастичну економічність не йдеться, і за усередненими даними за рахунок відключення додаткового жорсткогодиска під час роботи системи вдається заощадити 2-3 кіловати на місяць.
Третій параметр – це зношування елементів жорсткого диска в процесі роботи. Не дозволяючи засипати додатковий жорсткий диск в комп'ютері, його швидкість обертання залишається постійною. Це означає, що знос всіх елементів жорсткого диска. Фахівці вивели цікаву теорію, що 5 годин безперервної роботи жорсткого диска рівні, за силою зношування його компонентів, одному циклу зупинки/включення жорсткого диска. Звичайно, ця цифра є усередненим результатом.
Ознайомившись із наведеною інформацією, кожен може зробити висновок про необхідність відключення живлення додаткового жорсткого диска у процесі роботи системи. Нижче ми наведемо інструкцію, як зробити засобами Windows, щоб додатковий жорсткий диск комп'ютера не засинав у процесі активної операційної системи. За цією ж інструкцією, змінивши один параметр, можна налаштувати відключення жорсткого диска від основного живлення через певний час його неактивності.
Як зробити, щоб жорсткий диск не вимикався (зупинявся) під час роботи?
У випадку, коли жорсткий диск вимикається через деякий час активної роботи, слід задати параметри операційної системи Windows час, через яке він буде вимикатися, або встановити це значення на показник «Ніколи».
Пропонуємо ознайомитись з докладною інструкцієюдля Windows 10, яка актуальна і для більш ранніх версійопераційної системи:

Після виконання вказаних налаштувань, жорсткий диск комп'ютера перестане вимикатися мимовільно, а це робитиме через час, який ви поставили.
Серед гальм та фризів комп'ютера зустрічається одна неприємна особливість, Пов'язана з жорсткими дисками: начебто працюєш з вінчестером, деякий час все нормально, а потім звертаєшся до нього знову (відкриваєш папку, або запускаєш фільм, гру), а комп'ютер підвисає на 1-2 сек. (у цей час, якщо прислухатися, чутно як жорсткий диск починає розкручуватися) і через мить файл запускається.
До речі, часто таке буває з жорсткими дисками, коли їх у системі кілька: системний зазвичай працює нормально, а ось другий диск — часто зупиняється при неактивній роботі.
Цей момент дуже дратує (особливо, якщо ви не економите електроенергію, а виправдано це тільки в ноутбуках, та й то не завжди). У цій статті розповім, як я позбавляюся цього «непорозуміння»…
Налаштування електроживлення Windows
Перше, з чого я рекомендую почати - це зробити оптимальні налаштуванняелектроживлення на комп'ютері (ноутбуку) Для цього увійдіть у панель управління Windows, потім відкрийте розділ «Обладнання та звук», а потім підрозділ «Електроживлення» (як на рис. 1).

Наступний крок — відкрити вкладку «Жорсткий диск» і встановити час відключення жорсткого диска через 99999 хвилин. Це означає, що в простій (коли з диском не працює ПК) диск не зупинятиметься, поки не пройде заданий час. Що, власне, нам і потрібне.

Також рекомендую включити максимальну продуктивністьта прибрати енергозбереження. Після завдання цих налаштувань - перезавантажте комп'ютер і подивіться як працює диск - чи не зупиняється він, як і раніше? У більшості випадків цього достатньо, щоб позбутися цієї «помилки».
Утиліти для оптимального енергозбереження/продуктивності
Це більше стосується ноутбуків (і інших компактних пристроїв), на ПК, зазвичай, цього немає.
Разом з драйверами, часто на ноутбуках, йде в комплекті якась утиліта для збереження електроенергії (щоб ноутбук довше працював від акумулятора). Подібні утиліти нерідко ставляться разом із драйверами в систему (виробник їх рекомендує, чи не обов'язкової установки).
Наприклад, одна з таких утиліт встановлена на одному з моїх ноутбуків (Технологія Intel Rapid, див. рис. 4).

Щоб вимкнути її вплив на жорсткий диск, достатньо відкрити її налаштування (значок у треї, див. мал. 4) та вимкнути авто-управління живленням вінчестерів (див. рис. 5).

Часто, подібні утиліти можна взагалі видалити, і їхня відсутність жодного впливу на роботу не вплине.
Параметр енергозбереження APM вінчестера: регулювання вручну.
Є такі 2 параметри у жорстких дисків, як AAM (відповідає за швидкість обертання жорсткого диска. Якщо немає запитів до HDD - то диск зупиняється (тим самим йде економія енергії). Щоб виключити цей момент - потрібно встановити значення на максимум - 255) і APM (визначає швидкість переміщення головок, які часто шумлять на максимальної швидкості. Щоб зменшити шум від жорсткого диска – параметр можна зменшити, коли потрібно підвищити швидкість роботи – параметр потрібно підвищити).
Ці параметри просто так налаштовувати не можна, для цього потрібно використовувати спец. утиліти. Одна з таких це quietHDD.
quietHDD
Сайт: sites.google.com/site/quiethdd/
Невелика системна утиліта, що не потребує встановлення. Дозволяє в ручному режиміміняти параметри AAM, APM. Часто ці параметри скидаються після перезавантаження ПК - а значить утиліту потрібно один раз налаштувати та помістити її в автозавантаження (стаття про автозавантаження у Windows 10 - ).
Послідовність дій під час роботи з quietHDD:
1. Запускаєте утиліту та встановлюєте всі значення на максимум (AAM та APM).

3. У планувальнику завдань створюєте завдання.
Хоча велика кількість користувачів перейшла на використання твердотільних накопичувачів SSD, жорсткі диски далі залишаються найпопулярнішим способом зберігання даних. Причина досить проста – вартість. Традиційний HDD пропонує дуже низьке співвідношення рубль/Гб. Усього за кілька тисяч рублів можна купити диск на пару терабайт, тоді як аналогічний за обсягом SSD обійдеться набагато дорожче. Саме тому багато хто купує невеликий SSD під систему, а ігри та інший об'ємний контент зберігають на диску. Коли HDD використовується як допоміжний диск, користувач може зіткнутися з цікавим феноменом під час роботи комп'ютера. Це своє чергу призводить до неприємним багам, які дуже дратують. Ця інструкція розповість вам, як усунути цю неприємність.
Комп'ютер зависає під час увімкнення жорсткого диска
Симптом цієї проблеми досить простий. При спробі відкрити файл на жорсткому диску або зберегти щось на HDD система не секунду-дві зависає, після чого чутно характерний звук старту жорсткого диска (запуск обертання і подальше шарудіння) і комп'ютер повертається в робочий стан. Це трапляється через те, що Windows відключає диск для економії енергоспоживання. Під час простої або роботи з програмами, встановленими на SSD, Windows не звертається до диска і через якийсь час відключає його. Диск вимикається та зупиняється обертання. Як тільки виникає необхідність рахувати або записати інформацію на накопичувачі, комп'ютер вмикає диск і заново розкручує його. На відміну від SSD, жорсткому диску потрібно набагато більше часу на отримання доступу до інформації, не кажучи вже про розкручування. Саме тому система підвисає на кілька секунд.
Насправді це фіча, а не баг. На ноутбуках подібний підхід дозволяє трохи зменшити споживання енергії. Диск простоює, а отже, немає сенсу подавати на нього постійне харчування. Windows відключає диск, завдяки чому батарея живе трохи довше. На настільних комп'ютерах немає необхідності економити енергію, тому користувачів звичних ПК подібні зупинки лише вкотре дратують. Дратують вони також власників ноутбуків, але на цих пристроях принаймні ці фризи можна виправдати, коли йдеться про екстремальну економію енергії.
Ось як вирішити цю проблему:
Зверніть увагу, що параметри вимкнення жорсткого диска регулюються для кожної схеми живлення окремо. Якщо ви переключите свій ноутбук на режим економії енергії або високопродуктивний режим, система застосує задані налаштування. Якщо у схемі встановлено стандартне значення, диск відключиться після 20 хвилин, і ви знову натрапите на фризи. Змініть тайм-аут жорсткого диска для кожної схеми живлення за вказаною схемою.
Інша причина, через яку вам слід збільшити час, після якого диск буде відключатися, полягає в довговічності роботи. Чим більше ви вимикатимете і вмикатимете диск, тим швидше він вийде з ладу. Так, постійне обертанняшпинделя теж рано чи пізно призведе до зносу підшипників, але для сучасного жорсткого диска значно згубнішим є постійне включення і вимкнення. Саме тому краще залишити диск працювати, а не розкручувати при кожному зверненні. Ви не тільки позбавляєте себе фризів системи, але також трохи продовжуєте життя накопичувачу. До речі, термін життя жорсткого диска також сильно впливає його температура. Вона не повинна бути надто низькою або надто високою. Про це розповідається в окремій статті. Також рекомендуємо вам або SSD, щоб уникнути раптової втрати даних через вихід диска з ладу.
Іноді при працюючому комп'ютері через певний час зупиняється жорсткий диск і коли починаєш робити якісь дії на комп'ютері, відкривати папку або розділи жорсткогодиска він починає запускатися і в момент його розкручування комп'ютер підвисає на кілька секунд, (зазвичай 5 секунд) і в цей момент неможливо нічого зробити. Звичайно це страшно напружує і втрачається дорогоцінний час, хоч і трохи ці 5 секунд, але все одно неприємно.
Якщо ви зіткнулися з цією проблемою і у вас зупиняється жорсткий диск, то швидше за все вирішення проблеми дуже просте. Але це залежить від того, якою операційною системою ви користуєтеся. Якщо інстальовано Windows 7 або XP, то рішення може бути наступним. Потрібно перевірити налаштування режиму живлення на вашому комп'ютері, можливо, ці налаштування збилися і встановлено час, через який жорсткий диск буде відключатися. Для перевірки перейдіть до Пуск — Панель керування — Устаткування та звук — Електроживлення. якщо у вас стаціонарний комп'ютер, Режим повинен m,snm встановлений Збалансований.

Потім натисніть Налаштування плану електроживлення, потім - Змінити додаткові параметри електроживленняі у вікні вибрати: Жорсткий диск — Вимкнути жорсткий диск через. Якщо встановлено якесь значення, його потрібно змінити на нульабо Ніколи.

Якщо зупиняється жорсткий диск на ноутбуці та вибрано режим економії енергії, то в налаштуваннях плану електроживлення потрібно виконати ту ж процедуру, що описана вище.
За статистикою, приблизно через 6 років перестає працювати кожен другий HDD, але практика показує, що вже через 2-3 роки в роботі жорсткогодиска можуть виникнути несправності. Однією з найпоширеніших проблем є ситуація, коли накопичувач тріщить або навіть пищить. Навіть якщо це було відмічено лише один раз, слід вжити певних заходів, які вбережуть від можливої втрати даних.
У справного вінчестера не повинно бути жодних сторонніх звуків під час роботи. Він видає певний шум, що нагадує гудіння, коли відбувається запис чи читання інформації. Наприклад, при завантаженні файлів, фоновій роботі програм, оновленнях, запуску ігор, програм і т. д. Ніяких стукотів, клацань, писку та тріску бути не повинно.
Якщо користувач спостерігає невластиві жорсткого диска звуки, дуже важливо з'ясувати причину їх виникнення.
Перевірка стану жорсткого диска

Нерідко користувач, який запустив утиліту діагностики стану HDD, може чути клацання, які видає пристрій. Це безпечно, оскільки таким чином накопичувач може просто відзначати так звані биті сектори.
Якщо в інший час клацань та інших звуків не спостерігається, операційна системапрацює стабільно і швидкість HDD не впала, то приводів для занепокоєння немає.
Перехід у режим енергозбереження

Якщо ви увімкнули режим енергозбереження, і при переході системи до нього чуєте клацання жорсткого диска, це нормально. При відключенні відповідних налаштувань клацання більше не з'являться.

Перебої електроживлення
Стрибки електроенергії також можуть викликати клацання жорсткого диска, і якщо проблеми не спостерігається в інший час, то значить з накопичувачем все гаразд. У користувачів ноутбука під час роботи від акумулятора можуть виникати різні нестандартні звуки HDD. Якщо при підключенні ноутбука до мережі клацання зникають, то, можливо, несправна батарея, і її слід замінити на нову.
Перегрів
З різних приводів може відбуватися перегрів жорсткого диска, ознакою цього стану будуть різні нестандартні звуки, які він видає. Як зрозуміти, що диск перегрівається? Зазвичай це відбувається при навантаженні, наприклад під час ігор або тривалого запису на HDD.
І тут необхідно виміряти температуру накопичувача. Це можна зробити за допомогою програм або .
Іншими ознаками перегріву стають зависання програм або всієї ОС, раптовий відхід у перезавантаження або повне відключенняПК.
Розглянемо основні причини підвищеної температури HDD та способи її усунення:

Пошкодження серворозмітки

На етапі виробництва на HDD записуються сервометки, які необхідні синхронізації обертання дисків, правильного позиціонування головок. Сервомітки є променями, які починаються від центру самого диска і розташовуються на однаковій відстані один від одного. Кожна з таких позначок зберігає свій номер, своє місце в синхронізаційному ланцюзі та іншу інформацію. Це необхідно для стабільного обертання диска та точного визначення його областей.
Серворозмітка - це сукупність сервометок, і коли вона ушкоджується, то деяка область HDD не може бути зчитана. Пристрій при цьому намагатиметься вважати інформацію, і цей процес супроводжуватиметься не лише тривалими затримками в системі, а й гучним стукотом. Стукає в цьому випадку головка диска, яка намагається звернутися до пошкодженої сервомітки.
Це дуже складна і серйозна поломка, при якій HDD може працювати, але не на 100%. Виправити пошкодження можна виключно за допомогою серворайтера, тобто низькорівневого форматування. На жаль, для цього не існує жодних програм, які пропонують провести справжній «low level format». Будь-яка така утиліта може створити видимість проведення низькорівневого форматування. Справа в тому, що саме форматування на низькому рівні проводиться спеціальним приладом (серворайтер), що наносить серворозмітку. Як відомо, ніяка програма зможе виконати ту ж функцію.
Деформації кабелю або несправний роз'єм

У деяких випадках винуватцем клацань може стати кабель, через який підключено накопичувач. Перевірте його фізичну цілісність - чи не перебитий він, чи щільно тримаються обидва штекери. Якщо є можливість, замініть кабель на новий та перевірте якість роботи.
Також огляньте роз'єми на наявність пилу та сміття. По можливості підключіть кабель жорсткого диска до іншого роз'єму на материнській платі.
Неправильне положення жорсткого диска

Деколи загвоздка криється лише в неправильній установцідиска. Він повинен дуже щільно кріпитись болтами і розташовуватися виключно горизонтально. Якщо покласти пристрій під кутом або не закріпити, головка під час роботи може чіплятися і видавати звуки на кшталт клацань.
До речі, якщо дисків кілька, то найкраще кріпити їх з відривом друг від друга. Це допоможе їм краще охолоджуватися і позбавить можливої появизвуків.
Фізична поломка

Жорсткий диск - пристрій дуже крихкий, і він боїться будь-яких впливів на кшталт падінь, ударів, сильних струсів, вібрацій. Особливо це стосується власників ноутбуків. мобільні комп'ютеричерез необережність користувачів частіше стаціонарних падають, ударяються, витримують великі ваги, трясіння та інші несприятливі умови. Якось це може призвести до поломки накопичувача. Зазвичай у разі ламаються головки дисків, та його відновлення може виконати спеціаліст.
З ладу можуть вийти і звичайні HDD, які не зазнають жодних маніпуляцій. Достатньо частинці пилу потрапити всередину пристрою під головку, як це може викликати скрип або інші звуки.
Визначити проблему можна характером звуків, що видаються вінчестером. Звичайно, це не замінює кваліфікований огляд та діагностику, але може бути корисним:
- Пошкодження головки HDD – видається кілька клацань, після яких пристрій починає працювати повільніше. Також з певною періодичністю можуть виникати безперервні якийсь час звуки;
- Несправний шпиндель - диск починає запускатись, але в результаті цей процес переривається;
- Біті сектори - можливо, на диску є ділянки, що не читаються (на фізичному рівні, які неможливо усунути програмними методами).
Що робити, якщо клацання не вдається усунути самостійно
У ряді випадків користувач не може не тільки позбутися клацань, але й діагностувати їхню причину. Варіантів, як вчинити, тут лише два:
- Купівля нового HDD. Якщо проблемний вінчестер ще працює, то можна спробувати зробити клонування системи з усіма файлами користувача. По суті, ви заміните тільки сам носій, а всі ваші файли та ОС працюватимуть, як і раніше.
Якщо такої можливості поки що немає, можна хоча б зберегти найважливіші дані на інші джерела зберігання інформації: USB-flash, хмарні сховища, зовнішній HDDта ін.
- Звернення до спеціаліста. Ремонтувати фізичні пошкодження жорстких дисків дуже затратно і зазвичай немає сенсу. Особливо, якщо йдеться про стандартні вінчестери (встановлені в ПК на момент його покупки) або куплені самостійно за невеликі гроші.
Однак якщо на диску є дуже важлива інформація, то спеціаліст допоможе «дістати» її і скопіювати на новий HDD. При яскраво вираженій проблемі клацання та інших звуків рекомендується звернутися до професіоналів, які зможуть відновити дані, використовуючи програмно-апаратні комплекси. Самостійні дії можуть лише посилити ситуацію та призвести до повної втрати файлів та документів.
Ми розібрали основні проблеми, через які жорсткий диск може клацати. На практиці все дуже індивідуально, і у вашому випадку може виникнути нестандартна проблема, наприклад, двигун, що заклинив.
Виявити самостійно, що викликало клацання, може бути дуже нелегко. Якщо у вас немає достатніх знань та досвіду, ми радимо звернутися до фахівців або придбати та встановити новий жорсткийдиск самостійно.