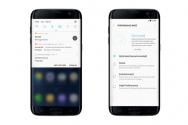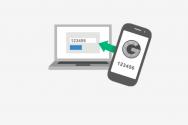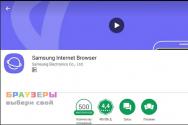Розподіл місця на диску. Як розбити жорсткий диск на розділи: три прості способи
Зручний розподіл дискового простору на комп'ютері є однією з основних дій для комфортної роботи та швидкодії. операційної системи. Після придбання нового ПК або перевстановлення операційної системи виникає питання – як правильно розділити жорсткий диск? Стандартний поділ на два томи C і D буде недостатньо великому розмірівінчестера. Під системні файлизазвичай виділяють 100-150 Гб, інше місце на диску буде правильно розділити на кілька частин. Ця проста дія стане запорукою швидкодії ОС за рахунок зниження швидкості фрагментації системного тому. Існує три простих способи поділу на частини в операційній системі Windows:
- Встановлення окремого програмного забезпечення.
- Використання внутрішніх послуг Windows.
- Поділ при установці/перевстановленні операційної системи.
При використанні окремої програми для розділення диска необхідно підготуватися, а саме:
- зробити резервну копіюважливих особистих файлів;
- звільнити додатково місце на жорсткому диску;
- перевірити вінчестер на можливі помилки
Вберегти свої особисті файли від втрати, за подальшої роботи – першочергове завдання користувача. Фотографії, контакти та інші файли слід скопіювати на зовнішній носій (жорсткий диск, флешка) або скористатися хмарою зберігання файлів в Інтернеті. Після резервування даних слід подбати про наявність вільного місця для створення нового розділу. Для цього достатньо зайти в "Панель управління" - "Встановлення та видалення програм". Переглянути список і видалити непотрібне програмне забезпечення, що дасть додатковий дисковий простір.
Отримавши достатньо місця для нового розділу, необхідно перевірити вінчестер на наявність помилок. Заходимо у «Мій комп'ютер» вибираємо потрібний дискі заходимо до «Властивостей». Після цього вибираємо вкладку «Сервіс» і клацаємо «Виконати перевірку», ставимо обидві галочки і очікуємо завершення. Після закінчення перевірки, ОС попросить перезавантажити ПК – підтверджуємо. Інтерфейс властивостей диска в Windows 7 і XP ідентичний, тому труднощів не виникне.
Робота з програмами для створення розділів
Інтерфейс програми налаштований головним чином рішення однієї завдання – як розділити жорсткий диск на зручні частини. Більшість програмного забезпечення працює з різними версіями Windows 7 і XP є як платні сервіси, так і для вільного використання. Правильніше використовувати програми для вільного користування з російським інтерфейсом.
Великою популярністю користуються: Partition Magic, Acronis Disk Director», «Aomei Partition Assistant».Кожна використовується стандартне меню для роботи з диском. Залишається лише вибрати диск, який потрібно розділити на частини. Після цього встановити обсяг для нового розділу, його назву та файлову систему. Кожна з програм запропонує два варіанти файлової системи FAT 32 та NTFS. Першу встановлюють під час роботи з Windows 95/98 або Millinium Edition. Починаючи з версії XP, слід вибирати NTFS. Для стабільної роботи ОС обов'язкові умови – усі розділи вінчестера мають бути форматовані під однакову файлову систему.
Як розбити жорсткий диск на розділи без встановлення ПЗ
Можливість розділити вінчестер на розділи, використовуючи системні сервіси, передбачена в версіях Windows 7 та вище. Для цього знаходимо пункт "Управління", що знаходиться в папці "Мій комп'ютер". У меню «Керування комп'ютером» відкриваємо вкладку «Керування дисками». З'явиться список дисків, які є на ПК, а також прихований розділ System Reserved - відновлювальний системний диск. Вибираємо диск C або той, який ділитимемо на дві-три частини – додаткові контейнери. Відкриваємо список функцій диска: права кнопка – «Стискання тома». У вікні вибираємо місце, де хочете стиснути диск. За умови, що вінчестер раніше не розбивався на окремі частини – система запропонує його розділити на приблизно рівні за обсягом частини. Можна встановити потрібне значення. У випадку, якщо буде допущено прорахунок, то можна буде повернути попередні розміри розділу, вибравши у функціях диска «Розжати том». Системний диск стиснутий, після чого з'явиться новий розділ під назвою «Не розподілений». Відкриваємо список функцій та клацаємо «Створити простий том…». На екрані з'явиться вікно «Майстер створення простого тому» та запропонує позначити новий розділ літерою та дати назву. Після цього слідує процес форматування у файлову систему. Визначившись із варіантом, натискаємо «Продовжити», і за кілька хвилин роботу зі створення нового розділу буде завершено.
Поділ вінчестера при встановленні або перевстановленні операційної системи
Розділи слід створювати в той момент, коли установка ОС доходить до вибору розділу, в який її слід встановлювати. Подальші дії:
- Створюємо розділ під ОС, нехай це буде диск C і вводимо його розмір. Якщо спочатку у вінчестері 1 ТБ пам'яті, можна виділити під «операційну систему» 100-120 ГБ - цього вистачить.
- Далі комп'ютер попросить виділити ще трохи місця під резервні файли, потрібно не скупитися, а натиснути кнопку «Погодитись».
- Створюємо другий розділ: шукаємо рядок «Вільне місце на диску», натискаємо «Створити». Далі встановлюємо йому розмір. Називаємо його диск «D» та кнопку «Застосувати». Отже, два розділи вже є.
- Для створення третього розділу діємо так, як описано вище: «Вільне місце на диску» - «Створити». Вказуємо весь розмір, що залишився від початкового.
- Натискаємо на диск C, який виділили для ОС і тиснемо Далі. Інсталяція Windows 7/8 продовжується.
Висновок
Як бачимо, нічого складного у розділі вінчестера на кілька відділів немає. З цим простим процесом впорається навіть початківець. Головне, виконувати все чітко за написаними пунктами і у вас все вийде. При грамотному виконанні з'явиться кілька дисків, у кожному з яких можна зберігати певні папки, файли і т.д. Це позбавить проблеми постійного пошуку потрібної інформації на комп'ютері.
Другий важливий плюс поділу вінчестера в тому, що при перевстановленні ОС, через будь-які причини, вся інформація, в процесі форматування, може бути знищена. А якщо на комп'ютері ОС буде на одному диску, а всі файли на інших, процес знищення вмісту торкнеться лише одного розділу вінчестера. Та й швидкість самої системи буде швидше, комп'ютер не буде «підвисати» завдяки менш «засміченим» відділам. Ідеальний варіант: два-чотири відділи, залежно від того, який розмір вашого вінчестера.
Часто буває так, що місце на жорсткому диску розподілено не дуже зручно, а буває і так, що у вас взагалі лише один диск: . Але ви завжди можете самостійно розділити його, причому без використання додаткових програм- все робиться у самій системі.
Ви можете запитати: «А навіщо це взагалі потрібно?». Однією з найважливіших причин є безпека. Наприклад, якщо вам доведеться встановлювати заново Windows, то всі дані з Диску C: будуть втрачені. Вже хоча б з цієї причини потрібно розбити ваш жорсткий диск на кілька розділів: на C: тримати саму Windows, а наприклад, на D: завантажити всі інші файли: документи, відео, фотографії та інші дані.
Читайте інші корисні інструкції:
Як розділити жорсткий диск у Windows 7, 8, 8.1 та Windows 10
1. Викличте командний рядок, натиснувши клавіші Win+R і введіть diskmgmt.msc у вікні «Виконати». Кнопка Win – це клавіша зі значком Windows.
2. Після цього клацніть правою кнопкоюмишки по розділу, який ви хочете поділити і виберіть пункт «Стиснути том» в меню .

3. Задайте розмір простору, що стискається, тобто вкажіть скільки пам'яті ви забираєте у даного розділу. Після цього натисніть "Стиснути" .

4. Тепер знизу з'явиться не розподілена пам'ять.

5. Натисніть правою клавішею миші на ній і виберіть пункт меню. "Створити простий том".
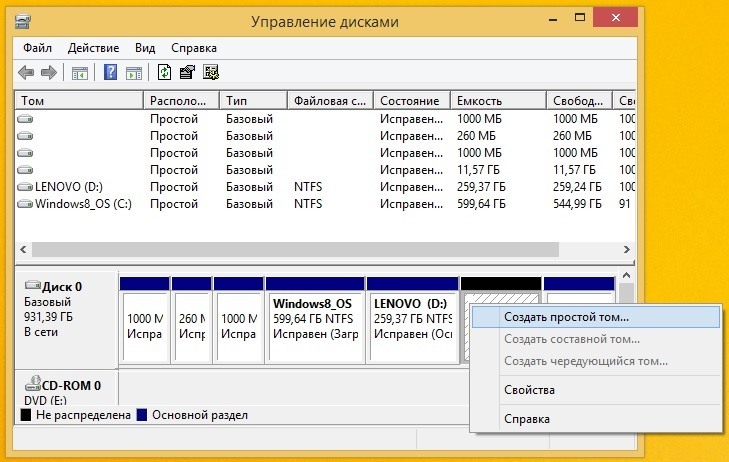
6. Після цього встановіть розмір нового розділу. Ви можете використовувати не всю доступну пам'ять, якщо хочете додати декілька нових розділів.

7. Призначте букву диска.

8. У наступному вікні придумайте ім'я нового диска замість «Новий том» . Інші параметри форматування краще залишити без змін.

Після цього у вас на комп'ютері з'явиться новий диск. Також коли є нерозподілена пам'ять, ви можете додати її до іншого диску. Для цього потрібно натиснути правою кнопкою мишки за будь-яким розділом і натиснути «Розширити том» .
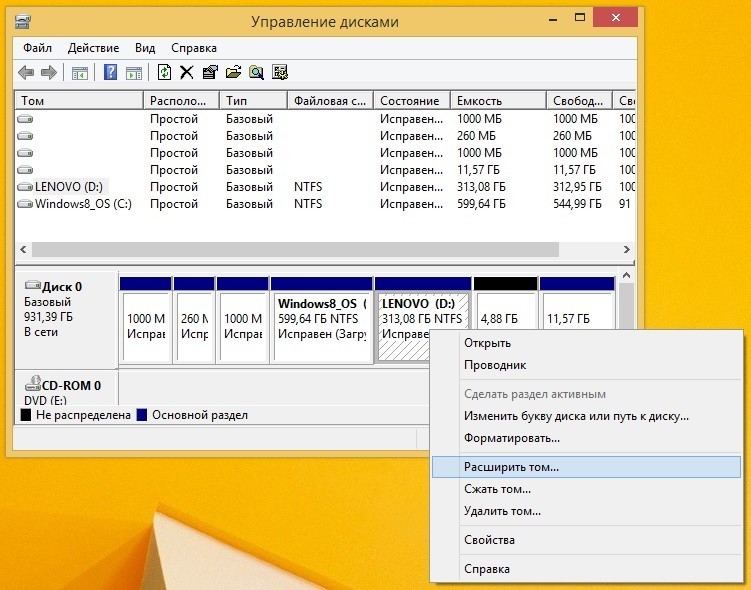
У наступному вікні виберіть скільки з доступної пам'яті ви хочете перекинути на цей диск.

Нова операційна система від Microsoft, що пройшла гучну стадію релізу, викликала суперечливі відгуки користувачів. Це і не дивно – компанія з Редмонда вже близько двох десятиліть є монополістом на ринку програмного забезпечення домашніх комп'ютерів, а зі зростанням її популярності закономірно зростає кількість критики. Хочеться нам того чи ні, але згодом Windows 10стане новою домінуючою операційною системою на ринку, тому є сенс адаптуватися до неї вже зараз.
Одним із затребуваних аспектів роботи з будь-якою операційною системою є керування дисками – тут обзавестися знаннями варто як профі, так і рядовим користувачам – потреба розділити жорсткий диск виникає у всіх. На щастя, Microsoft стримала свій запал у прагненні напихати свої нові ОС безліч нововведень, відмовляючись від своїх же вдалих рішень. Багато в чому це виявилося і в управлінні таким елементом, як жорсткий носій - чудово організований інтерфейс був запозичений у попередньої версії- 8.1. У роботі, що займає зараз перше місце за популярністю Windows 7, робота з пам'яттю відбувається аналогічною у версії 10, тому дана стаття буде корисна набагато більшому колу користувачів.
Заперечити можуть лише прихильники стороннього софтуАле, як показує практика, його використання (як і покупка ліцензії) не виправдане для пересічного користувача, та й для більшості з них частка використовуваних можливостей залишається гранично низькою - потреба ділити жорсткий диск виникає рідко.
Для початку роботи з носіями (неважливо, хочете ви розділити, перерозподілити або видалити том), необхідно відкрити вбудовану програму, назва якої в 10-й редакції ОС не змінилася ще з часів "сімки" - "Управління дисками". Для цього необхідно виконати такі маніпуляції:
- У рядку пошуку меню «Пуск» шукаємо Панель керування;
- Клацаємо на пункті «Адміністрування»;
- У вікні вибираємо ярлик «Управління комп'ютером»;
- Після цього вибираємо «Управління дисками».
Нижче наведено слайди, на яких показано вище описані кроки
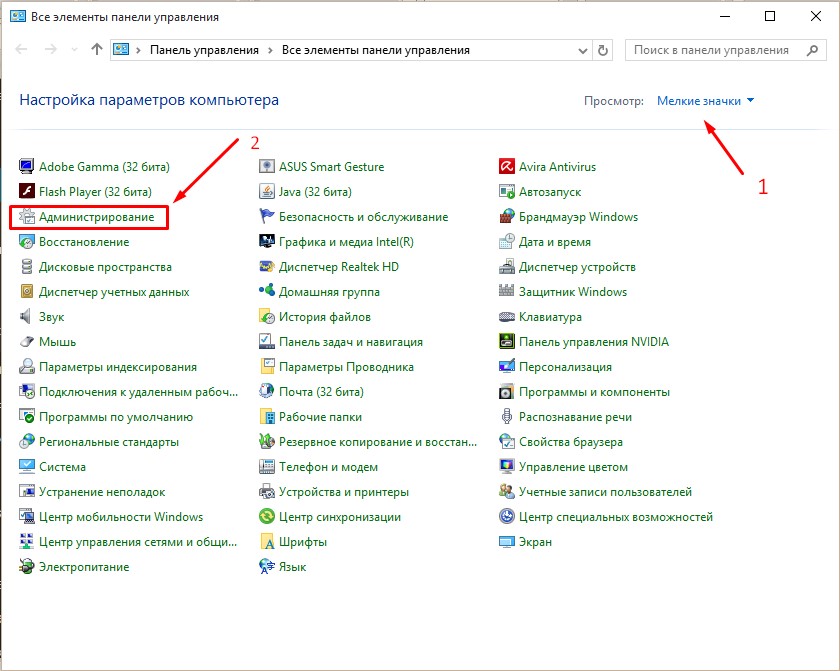
Панель керування — Адміністрація
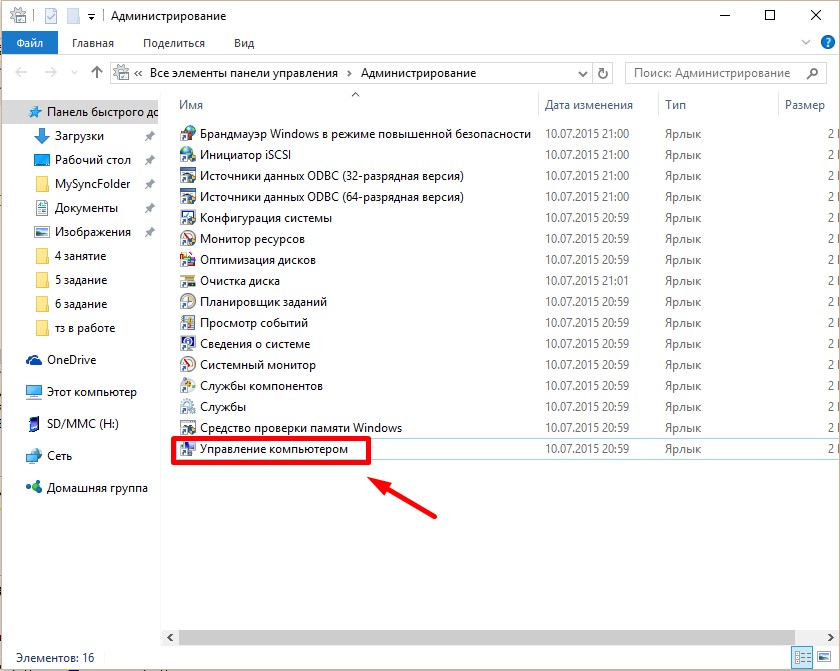
Керування комп'ютером
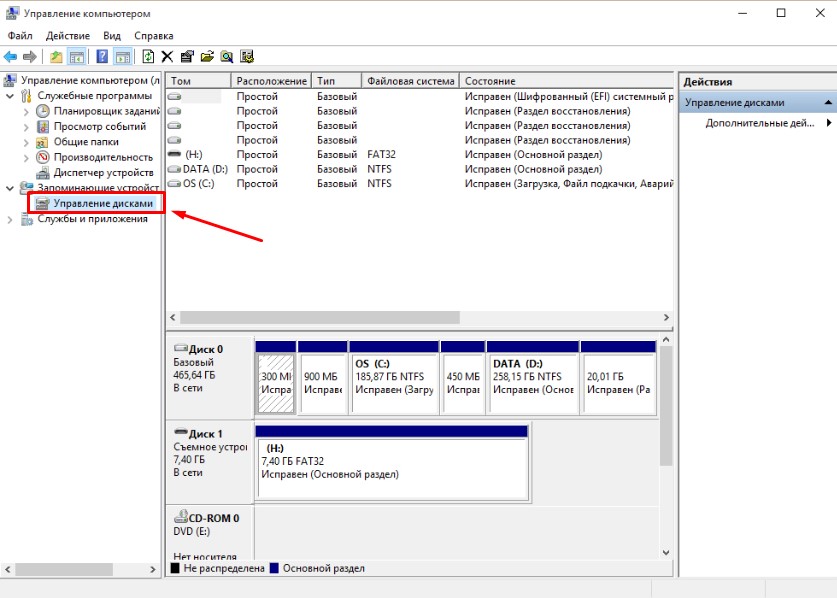
Управління дисками
Створення нового тому на вільному місці

На скріншоті видно відкрите вікно програми та список доступних для зміни розділів. Для створення нового необхідно клікнути на іконці диска і у списку вибрати пункт « Стиснути том». У нашому випадку можливе лише стиснення тому «диск D:» — на ньому простору більше, та й робити подібні маніпуляції із системним розділом не рекомендується.
Чому саме «стиснути том»? Простір на диску має обмежений характер, взяти його з повітря не вийде. Так як у нас жорсткий носій повністю розділений між дисками, що вже існують, це єдиний варіант - розділити пам'ять для розділу. Інший спосіб пропонує скористатися вільним місцем у нерозміченій області (вона також відображається в даному списку), або відформатувати один з розділів, видалити його і на нерозміченій області, що утворилася, створити два нових, прийнятного для вас розміру. Варто зауважити, що в останньому випадку будуть втрачені всі дані, що зберігаються на цьому томі, тому представлений на скріншоті спосіб у цьому плані – найбільш зручний та швидкий.
Після активування пункту "Стиснути том" відкриється вікно, в якому система попросить вас виявити терпіння зачекати кілька хвилин. Після цього часу на екран буде видано інформацію про максимальний об'єм для нового тому - у нашому випадку це трохи менше 77 Гб. Користувачеві буде запропоновано самостійно вибрати розмір нового розділу, який лежатиме в межах зазначених раніше 77 Гб. Ми вибираємо 51200 Мб – це рівно 50 Гб.
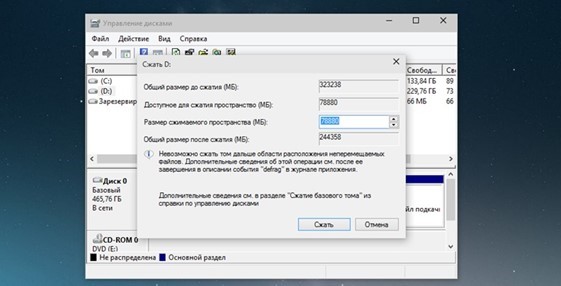
Простір можна використовувати для зручності каталогізації своїх даних або для паралельної установки іншої операційної системи.
Після встановлення значення натискаємо кнопку «стиснути» і чекаємо. Час очікування може змінюватись дуже сильно - на SSD-дисках процес займе лічені хвилини, на більш старих машинах - в пару-трійку разів довше (оскільки жорсткий накопичувач значно поступається за швидкістю роботи). Після завершення процесу ви побачите помітні покращення на діаграмі знизу - серед синіх смужок, що позначають існуючі диски, з'явиться чорна з міткою "Не розподілено".
Створення розділу
Після стиснення вільної пам'яті на жорсткому диску, саме час починати створення нового розділу. У Windows 10 керування здійснюється шляхом кліка правою кнопкою миші по нерозміченій області та активацією пункту « Створити простий том».
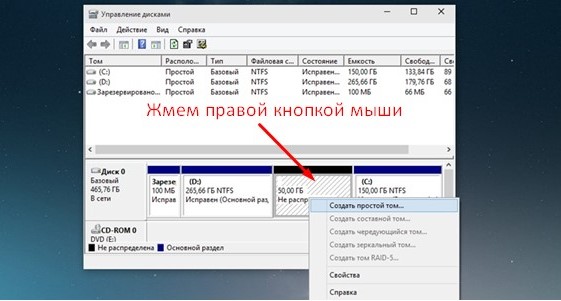
Буде викликано « Майстер створення простого тому», за допомогою якого користувачеві буде запропоновано керувати розміром тома. За замовчуванням диск встановлене значенняДорівнюватиме розміру вільного простору - його варто змінювати лише в тому випадку, якщо у ваших планах створити більше, ніж один диск. Також буде запропоновано вибрати назву та мітку тома, після чого відкриються параметри форматування розділу. Рекомендується скористатися значеннями, встановленими у windows за замовчуванням, і натиснути «Форматувати». Тепер ви отримали у розпорядження новий том.
Так як керування дисками в Windows 10 аналогічно "сімці", то пропонуємо наочно подивитися відео як розділити диски в Windows 7.
Якщо при роботі з Windows ви зіткнулися з необхідністю збільшити розмір диска C за рахунок диска D (або розділу під іншою літерою), у цій інструкції ви знайдете дві безкоштовні програми для цих цілей докладний посібникпро те, як це зробити. Це може стати в нагоді, якщо ви отримуєте повідомлення про те, що Windows недостатньо пам'яті або комп'ютер почав гальмувати через невеликий об'єм системного диска.
Зазначу, що йдеться саме про збільшення розміру розділу C за рахунок розділу D, тобто вони повинні знаходитися на одному фізичному жорсткому диску або SSD. І, зрозуміло, той простір диска D, який ви хочете приєднати до C, повинен бути вільним. Інструкція підійде для Windows 8.1, Windows 7 та Windows 10. Також наприкінці інструкції ви знайдете відео зі способами розширити системний диск.
На жаль, стандартними засобами Windowsописана зміна структури розділів на HDD зробити без втрати даних не вийде - ви можете стиснути диск D в утиліті управління дисками, але місце, що звільнилося, буде знаходитися «після» диска D і збільшити C за рахунок нього буде не можна. Тому і доведеться вдатися до використання сторонніх інструментів. Але розповім також про те, як збільшити диск C за рахунок D та без використання програм наприкінці статті.
Збільшуємо об'єм диска C в Aomei Partition Assistant
Перша з безкоштовних програм, яка допоможе розширити системний розділ жорсткого дискаабо SSD - Aomei Partition Assistant, яка, окрім того, що "чиста" (не встановлює додаткового непотрібного ПЗ), ще й підтримує російську мову, що може бути важливим для нашого користувача. Програма працює у Windows 10, 8.1 та Windows 7.
Увага: неправильні дії над розділами жорстких дисківабо випадкове вимкнення електроживлення під час процедури може призвести до втрати ваших даних. Подбайте про збереження того, що важливо.
Після інсталяції програми та запуску, ви побачите простий і зрозумілий інтерфейс (російська мова вибирається на етапі установки) в якому відображаються всі диски на вашому комп'ютері та розділи на них.
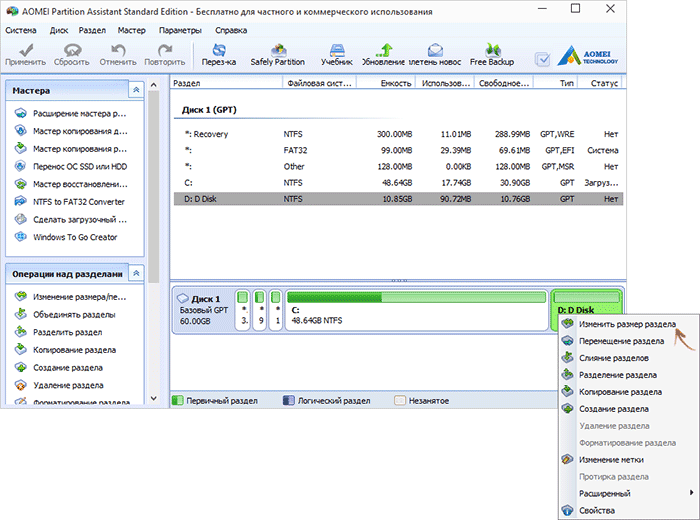
У цьому прикладі ми збільшуватимемо розмір диска C з допомогою D - це найпоширеніший варіант завдання. Для цього:
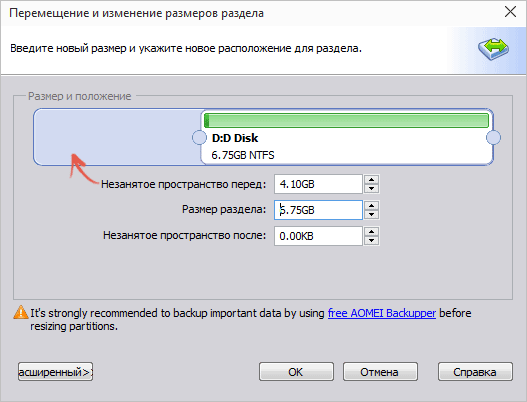
Після завершення застосування всіх операцій і двох перезавантажень (зазвичай два час залежить від зайнятості дисків і швидкості їх роботи) ви отримаєте те, що хотіли - більший розмір системного диска за рахунок зменшення другого логічного розділу.
До речі, у цій же програмі ви можете зробити завантажувальну флешку, щоб використовувати Aomei Partiton Assistant, завантажившись з неї (це дозволить виконувати дії без перезавантаження). Таку ж флешку можна створити і в Acronis Disk Director, після чого виконати зміну розмірів розділів жорсткогодиска або SSD.
Завантажити програму для зміни розділів дисків Aomei Partition Assistant Standard Edition можна з офіційного сайту http://www.disk-partition.com/free-partition-manager.html
Зміна розміру системного розділу MiniTool Partition Wizard Free
Ще одна проста, чиста та безкоштовна програмаДля зміни розмірів розділів на жорсткому диску - MiniTool Partition Wizard Free, щоправда, на відміну від попередньої, вона не підтримує російську мову.
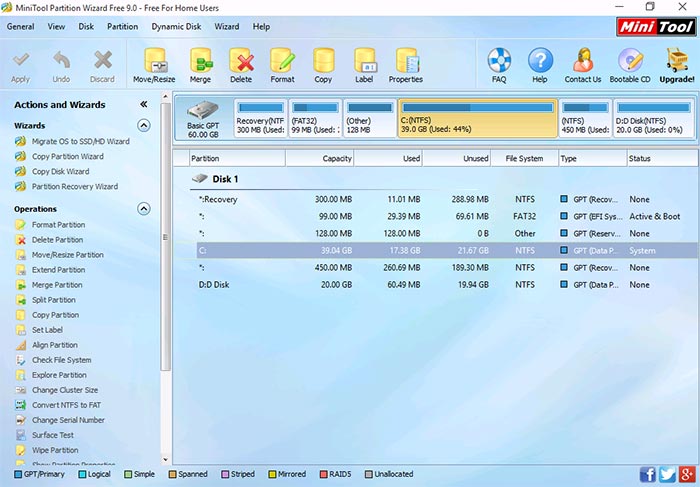
Після запуску програми ви побачите майже такий самий інтерфейс, що й у попередній утиліті, та й необхідні дії для розширення системного диска C з використанням вільного простору на диску D будуть тими самими.
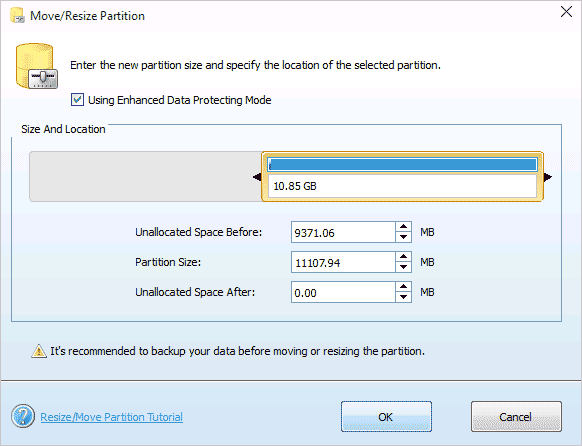
Клацніть правою кнопкою миші на диску D, виберіть пункт контекстного меню"Move/Resize Partition" і змініть його розмір так, щоб нерозподілений простір знаходився "ліворуч" від зайнятого.

Після цього, за допомогою того ж пункту для диска C, збільште його розмір за рахунок вільного місця, що з'явилося. Натисніть Ок, а потім – застосувати у головному вікні Partition Wizard.
Після того, як всі операції над розділами будуть виконані, ви відразу зможете побачити розміри, що змінилися, у провіднику Windows.
Завантажити MiniTool Partition Wizard Free можна з офіційного сайту http://www.partitionwizard.com/free-partition-manager.html
Як збільшити диск C за рахунок D без програм
Існує і спосіб збільшити вільне місцена диску C за рахунок наявного простору на D без використання будь-яких програм, лише засобами Windows 10, 8.1 або 7. Однак цей спосіб має і серйозний недолік - дані з диска D доведеться видалити (можна попередньо їх куди-небудь перенести, якщо вони становлять цінність). Якщо такий варіант вас влаштовує, почніть з того, що натисніть клавіші Windows+ R на клавіатурі та введіть diskmgmt.mscпісля чого натисніть Ок або Enter.
Відкриється вікно утиліти "Управління дисками" Windows, в якому ви зможете побачити всі підключені до комп'ютера накопичувачі, а також розділи на цих накопичувачах. Зверніть увагу на розділи, що відповідають дискам C і D (вчиняти будь-які дії з прихованими розділами, що знаходяться на тому ж фізичному диску, не рекомендую).
Клацніть правою кнопкою миші по розділу, відповідному диску D і виберіть пункт «Видалити том» (нагадую, що видалити всі дані з розділу). Після видалення праворуч від диска C утворюється не зайнятий не розподілений простір, який можна використовувати для розширення системного розділу.
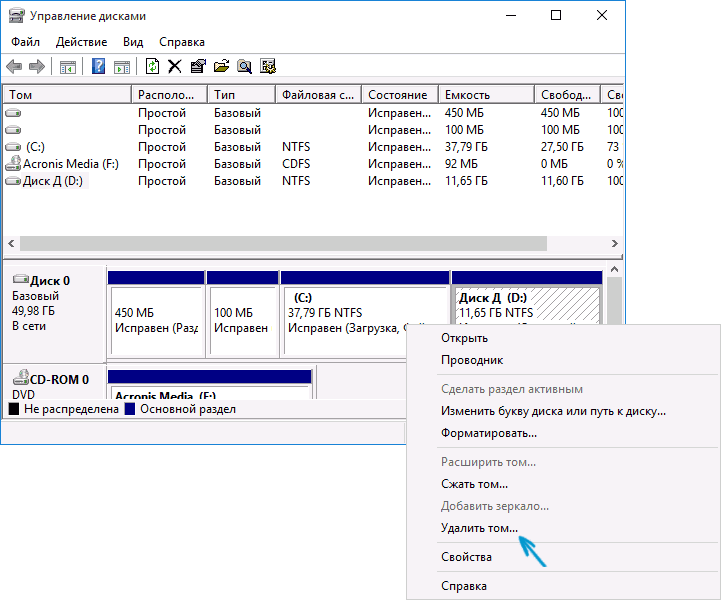
Щоб збільшити диск C, клацніть по ньому правою кнопкою миші та виберіть пункт «Розширити том». Після цього в майстрі розширення томів вкажіть, на скільки дискового простору його слід розширити (за замовчуванням відображається все наявне, однак, підозрюю, ви вирішите залишити якісь гігабайти і для диску D). На скріншоті я збільшую розмір на 5000 Мб або трохи менше 5 Гб. Після завершення роботи майстра диск буде розширено.
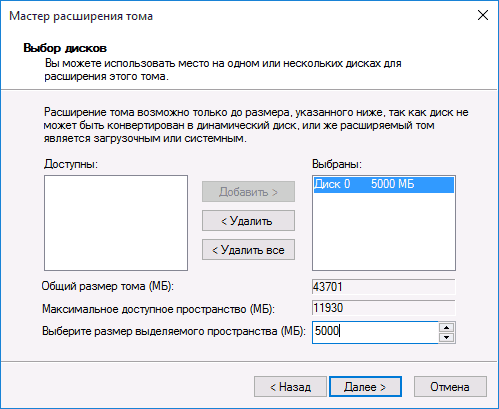
Тепер залишилося останнє завдання - перетворити незайнятий простір, що залишився, в диск D. Для цього, клацніть правою кнопкою миші по незайнятому простору - «створити простий том» і використовуйте майстер створення томів (за замовчуванням, він задіює весь незайнятий простір для диска D). Диск автоматично буде відформатований і йому буде присвоєно вказану вами літеру.
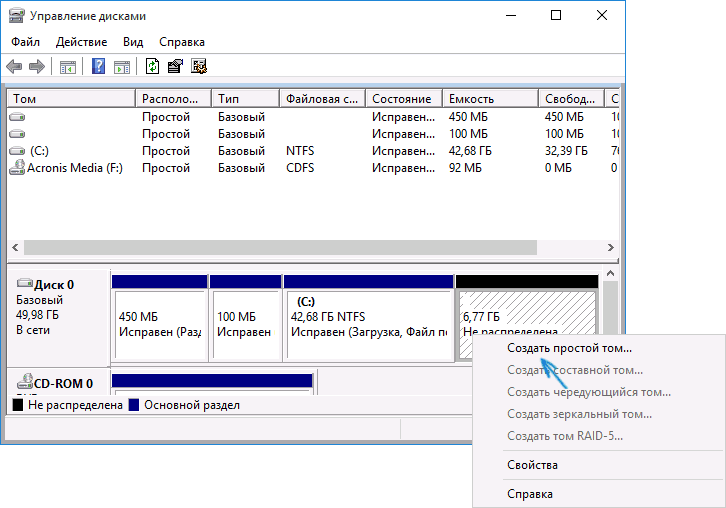
Ось і все готове. Залишилося повернути важливі дані (якщо вони були) на другий розділ диска із резервної копії.
Як розширити місце на системному диску - відео
Також, якщо щось виявилося не ясним, пропоную покрокову відео інструкцію, в якій показано два способи збільшити диск C: за рахунок диска D: Windows 10, 8.1 і Windows 7.
додаткова інформація
В описаних програмах є й інші корисні функції, які можуть стати в нагоді:
- Перенесення операційної системи з диска на диск або HDD на SSD, конвертація FAT32 і NTFS, відновлення розділів (в обох програмах).
- Створення флешки Windows To Go у Aomei Partition Assistant.
- Перевірка файлової системи та поверхні диска у Minitool Partition Wizard.
Загалом, досить корисні та зручні утиліти, рекомендую (правда буває так, що я щось рекомендую, а через півроку програма обростає потенційно небажаним програмним забезпеченням, так що будьте обережні завжди. даний моментчасу все чисто).