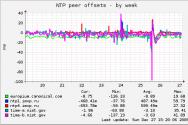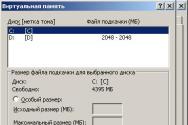Як встановити новий біос на комп'ютері Покрокова інструкція з оновлення біос
Питання, як оновити БІОС, може виникнути у будь-якого користувача, ось тільки вирішення цієї проблеми вимагає деяких спеціальних знань та особливої акуратності: невдале оновлення негативно позначиться на працездатності системи та призведе до сумних наслідків, аж до виходу з ладу материнської плати.
Тому якщо у вас виникло питання, як оновити BIOS, то спочатку краще дізнатися якнайбільше інформації про цю операцію: призначення, передумови, порядок проведення тощо. Спробуємо висвітлити всі важливі моменти оновлення базової системи вводу-виводу, щоб захистити вас від помилок.
Навіщо потрібне оновлення
Якщо оновлення БІОС – завдання непросте, то виконувати встановлювати модифікацію базової системи потрібно тільки в певних випадках, коли без неї обійтися не виходить.
Виправдані причини:
- Нестабільна робота комп'ютера, що виникає з помилок у застарілій версії BIOS.
- Рекомендації виробника материнської плати
- Підтримка нового «заліза» чи функцій.
Є й невиправдані причини, серед яких потяг до експериментів, прагнення поставити все найновіше та інші деструктивні бажання, які зазвичай призводять до проблем з комп'ютером.
Перегляд поточної версії
Перш ніж ви приступите до оновлення, Біос, потрібно отримати ряд необхідних відомостей про конфігурацію комп'ютера. Вам знадобиться:
- Виробник материнської плати.
- Ревізія материнської плати.
- Наявна в Наразіверсія BIOS.
Ревізію можна подивитися на материнській платі.
Крім того, ці відомості вказані на коробці або документації. 
Для перегляду повної інформаціїпро материнську плату рекомендується завантажити програму EVEREST:

Тепер ви знаєте всі необхідні відомості для оновлення, а отже можна приступати до встановлення нової версіїБіос.
Встановлення оновлення
Залежно від виробника материнської плати та її моделі відрізняються способи оновлення базової системи вводу-виводу:
- Використання фірмової утиліти в середовищі Windows. Найбільш кращий варіант, що дозволяє уникнути виникнення помилок під час прошивки BIOS. Підтримується більшістю сучасних материнських плат MSI, Gigabyte, ASUS.
- Оновлення у режимі DOS. Складний для початківців метод, що вимагає створення завантажувальної флешкиз DOS та новою версією BIOS.
- Використання вбудованих інструментів BIOS. Підходить, якщо ви впевнені на сто відсотків, що завантажили правильну версію Біос. Запис файлу з новою прошивкоюпроводиться на флешку, оновлення запускається за допомогою вбудованої утиліти (Q-Flash Utility, EZ Flash тощо).
Увага: перш ніж приступати до оновлення БІОСу, прочитайте інструкцію виробника до своєї материнської плати – у ній мають бути вказані важливі відомості про процес перепрошивки.
Розглядати детально оновлення в DOS ми не будемо, оскільки справді складний метод, при використанні якого можуть виникнути серйозні помилки. Зупинимося докладно на двох варіантах і подивимося порядок їх втілення в життя.
Використання спеціальних утиліт
Якщо материнська плата має фірмову утиліту, краще скористатися її можливостями для оновлення програмного забезпечення. Розглянемо роботу такого софту з прикладу програми MSI Live Update 5.

Після появи повідомлення «Press any key» натисніть будь-яку клавішу, щоб перезавантажити комп'ютер. На цьому оновлення BIOS завершено.
Оновлення в BIOS
Перепрошивка БІОС серед Windows не завжди зручна, а часом і зовсім небезпечна для материнської плати.
Головна проблема – зависання системи чи несподіване припинення роботи комп'ютера. Якщо перепрошивку не буде проведено до кінця, то материнську плату буде пошкоджено.
Щоб уникнути подібних проблемі не шукати, як підключити материнську плату, можна спробувати оновити BIOS за допомогою вбудованих інструментів.

Залежно від моделі материнської плати перед оновленням може з'явитися перевірка помилок. У жодному разі не варто нічого скасовувати - дочекайтеся закінчення перепрошивки (зазвичай вона займає менше хвилини).
Можливі проблеми
Зазвичай при оновленні BIOS не виникає проблем, якщо робити все правильно, проте деякі помилки можуть проявитися. Зокрема, при запуску комп'ютера з'являється повідомлення "A: Drive Error", що говорить про те, що БІОС не може виявити привод дискет. При натисканні F1 завантаження продовжиться, але після наступного запуску повідомлення з'явиться знову.
Якщо у вас немає приводу або ви ним не користуєтеся, простіше відключити диск A у налаштуваннях БІОС:

Процедуру оновлення успішно завершено. Можете запустити програму EVEREST та перевірити, що тепер у вас стоїть нова версія BIOS.
– це набір мікропрограм, які зберігаються у спеціальній мікросхемі на материнській платі. Ці мікропрограми записуються ще під час виробництва материнської плати. BIOS потрібен для запуску комп'ютера, перевірки його працездатності та запуску операційної системи. У деяких випадках може знадобитися оновлення. Наприклад, щоб додати підтримку нових процесорів, які з'явилися після виходу самої материнської плати. У цьому матеріалі ми коротко розповімо, як оновити BIOS.
Крок № 1. Переконайтеся, що вам потрібно оновлювати BIOS.
Оновлення Біос – це завжди ризик. Найменша помилка або збій електроживлення може призвести до того, що ваша перетвориться на марний шматок текстоліту.
Коли точно не потрібно оновлювати BIOS:
- ваш комп'ютер працює нормально та без оновлення;
- у вас немає досвіду в обслуговуванні комп'ютерів;
- у вас часті перебої з електрикою;
Крок № 2. Дізнайтесь версію BIOS, яка встановлена на вашому комп'ютері.
Перед тим, як розпочинати оновлення BIOS, потрібно дізнатися, яка версія у вас встановлена на даний момент.
Для цього Windows (це можна зробити за допомогою команди CMD) і введіть команду systeminfo.
Після введення команди systeminfo на екрані з'явиться інформація про вашу систему. Тут можна знайти і версію BIOS. Як видно на картинці, у нашому випадку версія БІОС – 17.0B1 від 14.06.2011 року.
Крок №3. Знайдіть останню версію BIOS на сайті виробника материнської плати.
Далі потрібно знайти останню версію BIOS для вашої материнської плати. Для цього знайдіть сторінку з описом материнської плати на сайті виробника. Там має бути посилання у розділі "Завантаження" (Downloads) або "Підтримка" (Support). У цьому розділі ви зможете знайти , а також останню версію BIOS для материнської плати.

Як видно на картинці, на сайті виробника остання версіяБіос – 19.0 від 01.09.2013 року. Оскільки це новіша версія, то її можна встановити (якщо в цьому є необхідність). Якщо встановлена версіязбігається з останньою доступною версією, установку проводити не потрібно.
Якщо новіша версія доступна – завантажуємо її на свій комп'ютер.
Крок № 4. Встановіть оновлення БІОС згідно з інструкцією.
Процес оновлення BIOSсильно відрізняється залежно від версії самого BIOS, і навіть виробника материнської плати. Тому написати одну інструкцію всім випадків неможливо. Перед тим, як щось робити, знайдіть інструкцію (документацію) на сайті вашого виробника материнської плати і чітко дотримуйтесь цієї інструкції.
Наприклад, у разі моєї материнської плати (MSI H61M-P22 (B3)) із сайту виробника завантажується EXE файл.
Даний файл EXE необхідно скопіювати на порожню з файловою системою FAT32 (з NTFS не працює). Далі скопійований на флешку EXE файл потрібно запустити.

Після попередження запускається процес розпакування вмісту файлу EXE на флешку.

Після розпакування комп'ютер перезавантажиться і почнеться оновлення BIOS з флешки. Процес оновлення триває кілька хвилин, при цьому комп'ютер перезавантажується кілька разів. Під час процесу оновлення флешку відключати не можна.
Декілька способів оновлення Bios
Перед тим як оновити біосматеринської плати варто усвідомити, що некоректно проведена процедура поновлення може призвести до повної втрати працездатності пристрою. Оновлювати bios радять у тому випадку, якщо в ньому простежується якийсь збій у роботі або інша проблема, яка вже вирішена у новій версії мікропрограми біос.
Оновлення біосу за допомогою офіційного розробника
Перший і, мабуть, найпростіший спосіб це оновлення за допомогою офіційної програми від розробника материнської плати. Завантажити цю утиліту також можна на сайті виробника.
Наприклад, у Gigabyte вона називається @BIOS. Оновлення відбувається в середовищі Windows, програма може використовувати, як завантажений раніше файл прошивки, так і визначати модель материнської плати, версію Bios і завантажувати її з сайту виробника. Якщо перепрошуєте вперше, то цей спосіб для Вас буде найоптимальнішим.
Оновлення біосу за допомогою середовища DOS
Раніше для оновлення Bios була потрібна завантажувальна дискета з DOS на яку записувався сам файл прошивки і, як правило, утиліта від виробника Bios (Award, Ami, Phoenix). Для початку процесу оновлення потрібно було завантажитися з дискети, і з командного рядказапустити виконуваний файл утиліти, після чого просто дотримуватися вказівок програми.
Цей спосіб, звичайно, є застарілим і практично не застосовується в даний час, проте зустрічаються екземпляри материнських плат (зазвичай це так звані NoNAME виробники), де перепрошувати Bios можна тільки таким способом. В даний час дискети замінюються флеш-накопичувачами.
Оновлення Bios за допомогою Bios

Для цього способу також потрібно завантажити Bios файл. Бажано розміщувати його в корені диска в папці Bios (приклад C: Bios. rom), згодом це дозволить швидше знайти його. Небажано використовувати в назві папки символи кирилиці, оскільки, можливо, що програма оновлення не зможе їх прочитати.
Для запуску оновлення заходимо в біос, і переходимо до розділу оновлення БІОС. У різних виробниківці розділи можуть називатися по-різному. Наприклад у Asus-EZFlash у Gigabyte-Qflash. Але сенс зрозумілий. Далі заходимо в цю утиліту знаходимо наш файл прошивки, погоджуємося з тим, що ми впевнені у своїх діях і чекаємо, поки буде встановлена нова версія Bios.
Після завершення оновлення перезавантажуємо комп'ютер, заходимо у свіжооновлений Bios та перевіряємо версію програми, потім встановлюємо значення за промовчанням LoadSetupDefaults. Знову перезавантажуємо і перевіряємо, чи вирішилася проблема, через яку і проводилася ця процедура.
Привіт дорогі відвідувачі блогу! Сьогодні я вирішив оновити BIOS на своєму комп'ютері та написати про це у блог. Наробив фото та скріншотів, так що стаття буде цікава і швидше за все велика, ну нічого страшного, зате зрозуміла:).
Про систему BIOSя написав вже багато статей, і якщо ви хочете дізнатися, що таке БІОС, то почитайте ось цю статтю. У мене комп'ютер вже трохи давній:), і БІОС на ньому я ще не оновлював, тому вирішив, що оновлення має бути. Зараз ми розглянемо, як визначити, яка материнська плата встановлена на вашому комп'ютері, де шукати оновлення для BIOS, як оновити BIOSі вирішити можливі проблемиу процесі оновлення.
Навіщо оновлювати BIOS?
Ну, тут думаю все зрозуміло. Оновлення майже завжди дозволять покращити роботу пристроїв, з БІОС так само. Після оновлення можливо з'являтися нові функції, підвищиться стабільність роботи, з'явиться підтримка нових технологій та комплектуючих. Коротше кажучи, потрібно оновлюватися, і краще робити це часто.
Відразу хочу сказати про небезпеку оновлення системи БІОС. Потрібно все робити обережно та за інструкцією, у разі якогось збою можуть бути погані наслідки. Хоча такий спосіб оновлення, про який я напишу сьогодні, мені здається зводить всі ризики до мінімуму.
Системна плата та версія БІОС
Перш ніж приступити до оновлення БІОС, нам потрібно дізнатися яка материнська плата та версія БІОС встановлена на нашому комп'ютері. Тому що завантажувати оновлення ми будемо з сайту виробника материнської плати.
Для цього нам знадобиться програма EVEREST, скачати її можна в інтернеті, набравши в пошуковій системізапит "скачать EVEREST". Встановлюємо програму та запускаємо її. Якщо вам ці дії здалися дуже складними, то краще не оновлювати БІОС самостійно, а якщо дуже хочеться, то зверніться в комп'ютерний сервіс.
А якщо все нормально, то запускаємо EVEREST, переходимо на вкладку "Системна плата"і дивимося, яка материнська плата встановлена на вашому комп'ютері.

Як бачите у мене системна плата MSI MS-7267, Ось для неї ми і шукатимемо оновлення БІОСа. Нижче я виділив посилання, яке веде на сторінку завантаження різних оновлень із сайту виробника. Переходимо за цим посиланням, і ще відкрийте вкладку BIOS в програмі EVEREST, щоб подивитися, яка версія прошивки встановлена.

Після прошивки ми порівняємо ці дати та версію. Як бачите, у мене версія БІОС ще з 2007 року, а відеоадаптера взагалі з 2005. Обновлятимемося:).
Де взяти оновлення для Біос?
Тепер повертаємось до сайту виробника материнської плати, я маю сайт MSI, я його відкрив за посиланням у програмі EVEREST, але його можна знайти просто через пошук. Або відразу російська версія розділу завантажень сайту компанії MSI ru.msi.com/service/download/.
Як бачите, там є три варіанти пошуку оновлень.
- Перший спосіб на запит MSI MS-7267 не видав мені жодних результатів, напевно тому, що материнська плата вже стара.
- Другим способом я навіть не користувався, бо там одразу написано, що опція для нових моделей. Якщо у вас новий продукт, можете пошукати його в списку.
- Ну а третій варіант дозволяє завантажити утиліту, яка просканує ваш комп'ютер та видасть список необхідних оновлень, з можливістю їхнього завантаження. Чудово! Натискаємо "Клікнути тут"і тиснемо "Відкрити" .


Відкриється архів, запускаємо у ньому інсталяційний файл LiveUpdate.exe і за кілька кроків встановлюємо утиліту Live Update 5.
Після завершення встановлення запускаємо її та натискаємо на кнопку “Scan”, чекаємо кілька секунд, поки утиліта шукає оновлення.

Програма видасть перелік результатів. Нас цікавить оновлення з назвою "MB BIOS". Якщо таке оновлення є у списку (зазвичай воно на самому верху), то значить для нашої системної платиє оновлення BIOS. Викачуємо його собі на комп'ютер натисканням на кнопку "Завантажити" (стрілочка).

Краще натиснути “Browse” і вибрати місце для збереження файлу оновлення самому. Я, наприклад, зберіг на робочий стіл.
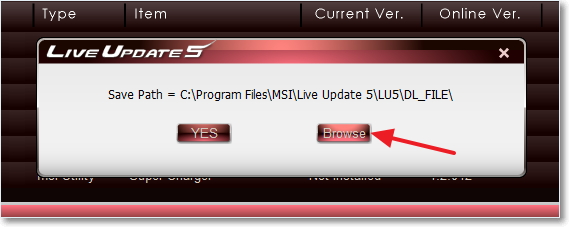

Все, файл з оновленням для BIOS тепер у нас є, тепер можна переходити на наступний етап.
Запускаємо збережений файл з оновленням BIOS та дотримуємося інструкції.

Натискаємо "Next".
 Продовжуємо…
Продовжуємо…

Тут є два варіанти: перший, це напевно записати образ прошивки на USB флешку, і оновити BIOS з флешки (або для прошивки, якщо неможливо оновити з-під Windows). Але так як у мене не було вільної флешки, то я вибрав другий варіант, який, судячи з заголовка, означає прошивку Біоса з-під Windows.
![]()
Тут нам потрібно закопати працюючі програми та натиснути "Next".

Натискаємо будь-яку клавішу. Комп'ютер повинен перезавантажитись. Ось і все, БІОС оновлено!
Проблеми після оновлення Біос
У мене виникло дві невеликі проблеми, про які думаю варто написати.
1. Відразу після першого перезавантаження, з'явилося чорне вікно з білим текстом (на жаль не сфотографував), в якому потрібно було натиснути F1 як налаштування. І F2 для завантаження оптимальних налаштуваньБіос. Я натиснув F2 і це повідомлення більше не з'являлося.
2 . Друга проблема, відсутність диска A: .

Можна просто натиснути F1 , але це повідомлення все одно з'явиться. Просто комп'ютер не знаходить диск A: це дискетник, у мене його немає, але він вказаний в Біосі. Така помилка в мене з'являлася і після. Вимкнути її дуже просто.
Переходимо до розділу .
![]()
Наводимо курсор на пункт і натискаємо "Enter".

Вибираємо зі списку, натисніть “Enter”.

Зберігаємо зміни натисканням на F10 та підтверджуємо збереження налаштувань. Виходимо з Біос натиснувши на “Esc”.
Ну ось і всі друзі, BIOS оновлено, проблеми усунуті, комп'ютер я сподіваюся працює:).
На початку статті я виклав свій скріншот із програми EVEREST, з версією прошивки БІОС до оновлення. Погляньмо, що там у нас змінилося.

Як бачите, все оновилося. Хоча рік випуску оновлення 2009 року, але це пов'язано з тим, що у мене застаріла материнська плата та оновлення для неї вже не випускаються.
Сподіваюся, у Вас все вийшло. Успіхів друзі!
При увімкненні комп'ютер не відразу завантажує Windows. Спочатку запускається рудиментарний програмний код під назвою BIOS (Basic Input/Output System – базова система вводу/виводу). Цей код зберігається на чіпі материнської плати та називається мікропрограмним забезпеченням. BIOS ідентифікує всі компоненти комп'ютера та допомагає Windows взаємодіяти з ними.Виробники материнських плат періодично випускають нові версії BIOS для виправлення помилок, підвищення продуктивності або забезпечення підтримки нового обладнання (наприклад, або SSD). Оновлення BIOS до нової версії може підвищити швидкість роботи та розширити можливості комп'ютера, але при неправильній установціздатне вивести систему з ладу. У цій статті ми розповімо, як безпечно оновити BIOS.
Зверніть увагу: знову повторимо, що оновлення BIOS пов'язане з певним ризиком. Якщо щось піде не так, комп'ютер може виявитися непрацездатним. Перш ніж приступати до оновлення, обов'язково вивчіть інструкцію до свого комп'ютера (або материнської плати, якщо збирали систему самостійно) та з'ясуйте, чи передбачена виробником можливість безпечного відновлення – наприклад, у вигляді запасного чіпа з резервною копією BIOS на материнській платі. Такі функції, зазвичай, є у більшості сучасних моделей. Якщо у вас немає інструкції, її напевно можна завантажити із сайту виробника у форматі PDF.
1. Дізнайтеся, яка версія BIOS у вас встановлено
У Windows 7 введіть у рядку пошуку cmd (без лапок) і натисніть . У вікні командного рядка введіть «systeminfo» (знову-таки без лапок) і натисніть . Через кілька секунд Windows виведе докладну інформацію про систему, у тому числі про поточну версію BIOS. Наприклад, наша тестова система повідомила, що материнська плата працює з BIOS версії F6 (а остання) доступна версія- F11).
2. Знайдіть найсвіжішу версію BIOS
Хоча більшість виробників комп'ютерів самостійно не випускає материнських плат, вони все-таки мають власну бібліотеку версій BIOS. Тому зайдіть на сайт компанії, що випустила ваш комп'ютер, і подивіться, чи немає там новішої версії. З'ясуйте номер моделі свого ПК та пошукайте у розділі «Підтримка» (Support) або «Завантаження» (Downloads). Якщо ви збирали комп'ютер самостійно, зайдіть на сайт виробника материнської плати. Дізнатися номер моделі плати можна у спосіб, описаний у пункті 1. У будь-якому випадку, обов'язково скачайте всі файли «readme» та інструкції, що супроводжують нову версію BIOS.
3. Прочитайте інструкцію
Уважно вивчіть документацію до нової версії BIOS. Це вам не ліцензійна угода, яка має багато юридичних термінів, які можна переглянути по діагоналі. Крім інформації про усунені помилки та покращення, реалізовані в новій версії, інструкція може містити попередження про інші виправлення, які необхідно встановити перед оновленням. Якщо ці вимоги не виконуються, оновлення BIOS може вивести комп'ютер з ладу.
4. Створіть резервну копіюпоточної версії BIOS
До більшості нових комп'ютерів та материнських плат додаються прості утиліти для оновлення BIOS безпосередньо з Windows. Як правило, такі утиліти дозволяють створити резервну копію поточної версії BIOS. Скачайте утиліту з сайту виробника, встановіть та збережіть резервну копію BIOS на USB-накопичувач, що завантажується. Не факт, що це допоможе відновити систему у разі невдалого оновлення BIOS, але принаймні вам буде до чого повертатися при виникненні проблем сумісності.
5. Встановіть оновлення BIOS
Отже, ви прочитали всю документацію та зробили резервну копію BIOS. Якщо ви оновлюєте BIOS на ноутбуці, він повинен працювати від електромережі, а не від батареї, тому що якщо комп'ютер відключиться під час оновлення, ви ризикуєте залишитись у розбитого корита. І в будь-якому випадку, незалежно від типу комп'ютера, не варто оновлювати BIOS в грозу, якщо у таких ситуаціях часто відключається електрика.
Запустіть утиліту, завантажену в пункті 4, виберіть новий файл BIOS і встановіть. Коли програма закінчить роботу, перезавантажте комп'ютер за допомогою нової версії BIOS. Якщо все піде за планом, система повинна завантажитись у звичайному режимі, і ви зможете користуватися оновленим комп'ютером.
6. Відновлення після невдалого оновлення BIOS
Детальний опис відновлення після невдалого оновлення BIOS виходить за межі цієї статті. Але якщо при оновленні щось пішло не так і комп'ютер тепер не бажає завантажуватися, спочатку пошукайте в інструкції інформацію про відновлення BIOS. Як згадувалося вище, така функція є у більшості сучасних материнських плат. Але якщо у вашому комп'ютері можливість відновлення не передбачена, майже на всіх старих материнських платахє апаратний перемикач (у просторіччі джампер), що дозволяє скинути BIOS до стандартних налаштувань. Якщо ви встановили невідповідну версію BIOS і цей спосіб не допомагає, доведеться відновлювати BIOS з