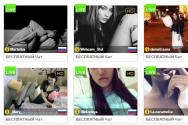10. Як перевернути екран на комп'ютері — гарячі клавіші
Уявляю ситуацію – ви включаєте комп'ютер, відбувається завантаження та зображення на моніторі набуває неправильної орієнтації. Що робити? Паніка! Треба терміново виправити та перевернути екран на комп'ютері у нормальне положення. І не важливо, внаслідок чого трапився цей казус – чийсь «невдалий» жарт чи ви самостійно його перевернули.
Всі способи, що описуються, застосовуються до комп'ютерів на базі OS Windows (7, 8, 8.1, 10) і розташовані в порядку: від простих до складних. Не буде марнувати час і почнемо.
Переворот екрана комп'ютера/ноутбука за допомогою гарячих клавіш
Самим простим способомповернути положення зображення назад – використовувати комбінацію гарячих кнопок.
Виберіть потрібну комбінацію на клавіатурі залежно від нинішнього положення екрана:
- Екран повернутий на 90 градусів вліво - Ctrl + Alt + права стрілка;
- Екран повернутий на 90 градусів праворуч - Ctr + Alt + ліва стрілка;
- Екран повернутий на 180 градусів (стоїть догори ногами) - Ctrl + Alt + стрілка спрямована вниз.
Натискання клавіш повинно відбуватися одночасно – інакше нічого не вийде.
Спробуйте скористатися комбінацією клавіш Ctrl+Alt+F8 — це поверне налаштування графіки до значення «За замовчуванням».
Допомогло? Додайте цю сторінку в закладки (про всяк випадок) і можете продовжувати роботу. Якщо все залишилося на місцях – пробуємо наступний спосіб.
Переворот зображення через параметри екрана.
Використовуючи налаштування, ви могли випадково змінити орієнтацію екрана з альбомної, на книжкову або портретну, тим самим перевернувши зображення. Тепер завдання повернути все назад.
1. На порожньому місці робочого столу клацніть правою кнопкоюмиші. У контекстному менювиберіть "Параметри екрана".

2. Ви потрапите в налаштування Windows, розділ Дисплей. Знайдіть пункт "Орієнтація", виберіть "Альбомна" і збережіть зміни.

Всі вищезгадані дії виконані на базу Windows 10. Єдина відмінність від молодших версій – дизайн вікна налаштувань. Не лякайтеся, якщо дизайн вікон зі скріншотів не збігається з вашим.
Повертаємо екран назад, через налаштування графіки
Якщо всі описані способи не допомагають і збій стався на програмному рівні, можна спробувати зробити поворот екрана через налаштування графічного адаптера. Послідовність дій буде залежати від пристрою та моделі встановленої відеокарти.
Визначимося з видом графічного адаптера:
- Графіка Intel – для ноутбуків та персональних комп'ютерівбез дискретної відеокарти;
- Графіка Nvidia – для ПК із встановленою відеокартою від цієї компанії, а також ноутбуки із зазначеним відеоадаптером та підключеним зовнішнім дисплеєм;
- Графіка AMD - для ПК з графічним процесоромвід AMD та ноутбуки з підключеним зовнішнім дисплеєм.
Параметри графіки Intel
Цей спосіб в основному підходить для власників мобільних ПК - ноутбуків і нетбуків, так як дисплей працює на основі графіки інтегрованої в процесор пристрою. Назва та зовнішній виглядвікна параметрів можуть відрізнятися, залежно від моделі процесора.
1. На порожньому місці робочого столу, зробіть клік правою кнопкою миші і в контекстному меню натисніть "Параметри графіки" - "Поворот" - і потрібний кут повороту.

2. Якщо вказаного пункту немає, перейдіть до «Графічні характеристики».

3. У вікні панелі керування HD графікою позначте потрібний кут повороту.

Не забудьте застосувати зміни, перезавантаження пристрою не потрібно.
Відеокарти від Nvidia та AMD
Цей спосіб допоможе власникам персональних комп'ютерів та мобільних ПК із підключеним через порт HDMI, зовнішнім монітором. Усі операції будуть проводитися з панелі керування відеокартою та не забудьте попередньо оновити драйвера.
- Клацніть правою кнопкою миші на порожньому місці робочого стола і в контекстному меню, залежно від виробника відеокарти, відкрийте AMD VISION Engine Control Center або Панель управління Nvidia.
- У меню знайдіть вкладку «Дисплей» і відкрийте пункт «Поворот дисплея».
- Залишилося повернути ваш монітор у нормальне положення, вибравши необхідний кут повороту.
Вказано приблизну послідовність кроків та назву вкладок меню, оскільки вони можуть змінюватися в залежності від версії драйверів та моделі відеокарти.
Висновок
У цій інструкції я описав всі доступні методи вирішення проблеми. Якщо жодна з описаних дій не допомогла перевернути зображення, спробуйте скористатися однією з точок відновлення або перевірити пристрій на наявність вірусів. Також часто допомагає банальне оновлення драйверів.
Ну, а якщо проблема вирішена – віддячте автору лайком та коментарем, мені буде приємно.
Перевернутий екран на toshiba, hp, asus, lenovo, acer, samsung або будь-який інший ноутбук з windows 10 можна розглядати у двох площинах.
Перший перевернутий екран не в самій windows 10, а на вбудованій веб камері.
Друга перевернутий робочий стіл ноутбука і все, що на ньому відбувається.
Якщо ви випадково потрапили по першому пункту, тоді вам потрібно там інструкція про веб камеру.
Щодо другого пункту, тобто кілька варіантів повернути екран, у мене правда працює лише два.
Не хочу зараз вмикати другий ноутбук, хоча в ньому і так встановлена сімка і це правдиво не буде.
Перевернутий екран на ноутбуці Windows 10 - як повернути в нормальне положення
Насамперед сховайте сторінку, на якій зараз знаходитесь, так щоб змогли побачити порожнє місце робочого столу свого ноутбука.
Потім зробіть по ньому клік ПКМ і натисніть на напис: «Параметри екрана».
Відкриється вікно з налаштуваннями. У розділі «орієнтація» ви маєте бачити напис «альбомний»
Якщо бачите іншу зі словом перевернута, то натисніть на неї та виберіть альбомну та натисніть «застосувати».
 Після цього підтвердіть дії, клацнувши ще один напис «зберегти зміни».
Після цього підтвердіть дії, клацнувши ще один напис «зберегти зміни».
Так, я знаю, що вам незручно все це робити, але доведеться трохи повправлятися.
Інші способи повернути екран на windows 10
Перевернути екран можна за допомогою відеокарти. Тільки не знаю, як справи з відеокартою AMD Radeon, оскільки ПК з такими не купую.
Ті ж у кого встановлено Nvidia, зможуть таку операцію легко провернути, запустивши панель управління Nvidia.
Після запуску перейдіть на вкладку «Поворот дисплея» та повертайте, як бажаєте.
 Ще один варіант скористатися клавішами зі стрілками, одночасно затиснутими клавішами Ctrl+Alt.
Ще один варіант скористатися клавішами зі стрілками, одночасно затиснутими клавішами Ctrl+Alt.
Правда це поєднання працюватиме далеко не у всіх (залежить від відеокарти та її ПЗ).
От і все. Сподіваюся вам більше не доведеться коригувати, щоб подивитися, що відображається на екрані вашого ноутбука.
У Windows 10 різні графічні проблеми є звичайною подією, яку не важко виправити. З того часу, як Microsoft випустила нову операційну системуУ липні 2015 року користувачі повідомляють про різні неприємності з дисплеєм, які заважають їм нормально працювати на своїх комп'ютерах. Екран найлегше повернути на 90 градусів, використовуючи гарячі клавіші.
Трансформований відеоекран - це дивна, але на щастя не дуже небезпечна скрута. Причина нестачі не визначена; це можливо пов'язано зі застарілим графічним драйвером, або ви могли випадково змінити налаштування самі.
Як усунути проблему
Перевірте клавіші
Ймовірно, ви випадково клацнули по відеоекрану. На щастя, існує проста комбінація клавіш, що дозволяє повернути ситуацію в колишнє положення. Все, що вам потрібно зробити, це натиснути ці гарячі кнопки. Кожна з них містить відеоекран у певну позицію.
Ось кнопки, які потрібно натиснути, щоб повернутися до нормального стану:
Це просте рішення буде працювати в більшості випадків, однак, якщо ви, як і раніше, не можете відновити свій монітор назад у звичайний стан, спробуйте деякі з наведених нижче пропозицій.
Змініть налаштування
Якщо використання гарячих клавіш не дало результату, спробуйте повернути дисплей необхідне становищевручну. Для цього необхідно змінити деякі настройки.
Попередження. Оскільки монітор перевернутий, вам буде важко працювати та використовувати мишу. Таким чином, це буде складно, і можливо дуже дратувати, але продовжуйте намагатися виправити перешкоду, і ви досягнете успіху.
Ось що потрібно зробити:
Клацніть правою кнопкою миші на екрані та виберіть Установки.
Перегляньте, чи встановлено для опції Орієнтація (перевернуто). Якщо це так, просто замініть його на звичайну. Збережіть редагування в нижньому вікні.
Після цього ви побачите свій дисплей у звичайному положенні. Але якщо це навіть не допоможе, спробуйте інше рішення, описане нижче.
Оновіть драйвери
Якщо вам не вдається відновити свій монітор до нормальної орієнтації, можливо, щось не так з вашою відеокартою. Найчастіше це застарілий драйвер. Windows славиться такими проблемами, тому можливо, це і ваш випадок.
Можливо, ваш драйвер зрештою став несумісним із системою після встановлення основних оновлень, або щось ще зіпсувало ОС. Якщо ви не знаєте, як це зробити, ознайомтеся з цією статтею для отримання додаткової інформації.
Періодично, при використанні специфічних програм може виникнути необхідність розташування зображення на екрані монітора у певній орієнтації, наприклад, при одночасному використанні декількох моніторів, зміцненні на стінку, або перетворюючи свій монітор на вертикальний.
Для перевертання зображення на екрані монітора немає потреби у перевертанні самого пристрою – можна просто використовувати інтегрований інструментарій Windows.
4 доступні варіанти для орієнтації зображення
- Альбомна
- Альбомна, в перевернутому на 180 ° відображенні
- Портретна, з поворотом на 90º проти годинникової стрілки
- Портретна, з поворотом на 90 º за годинниковою стрілкою
Повертання зображення у Windows 10
Найбільш прийнятний як універсальний варіант - застосування меню відеокарти комп'ютера для визначення орієнтації екрана. Наприклад, у меню відеокарти від nVidia, поворот зображення проводиться у меню Дисплей – Поворот дисплея.
У меню допустимі чотири види орієнтування відображення:
- Альбомний – стандартний вигляд
- Книжковий – поворот картинки вліво
- Альбомний складений – перевернута «вгору ногами» картинка
- Книжковий складений – поворот картинки праворуч
За необхідності тривалого застосування зміненої орієнтації, для перевертання картинки на екрані, застосуйте будь-яку з наведених вище параметрів і збережіть зміни.
"Гарячі" клавіші для повертання картинки

У сімействі Windows, починаючи з версії 8.1, поворот зображення на екрані можна здійснити натисканням комбінації трьох клавіш:
- Ctrl+Alt + курсор курсору (стрілки) вниз, вгору, в сторони.
- Перевернути на 180º вгору - Ctrl+Alt + курсор вгору
- Для повороту екрана за годинниковою стрілкою – Ctrl+Alt+правий курсор
- Для повороту екрана проти годинникової стрілки – Ctrl+Alt + лівий курсор
- Перевернути вниз - Ctrl+Alt + курсор вниз
Зазначені комбінації клавіш можуть не працювати, якщо ви встановили стандартний драйвер від Microsoft. Часто таке трапляється у випадках експлуатації застарілих моделей ноутбуків із встановленими сучасними операційними системами Windows.
Поєднання комбінацій «гарячих» клавіш за потреби можна замінити на більш комфортне саме для вас: наприклад Alt+Shift+стрілка або Ctrl+Shift+стрілка. Для виконання цих маніпуляцій слід зайти в панель керування драйвера, закладку Параметри та далі — Підтримка.
Особливості перевороту екрана на відеокартах від Nvidia

Змінити орієнтацію екрана під час використання відеокарти від Nvidia можливо, скориставшись панеллю керування драйвером. Для застосування необхідних параметрів увійдіть в панель Nvidia -> Поворот дисплея -> Позначте необхідну орієнтацію та натисніть кнопку "Застосувати". Доступні чотири варіанти розташування екрана, подібні до описаних у попередніх розділах
Перейти до панелі керування драйвером відеокарти Nvidiaможливо, скориставшись системним треєм (по сусідству із системним годинником, клацніть правою клавішею мишки (тачпада) і вибирайте в контекстному меню панель Nvidia).
Другий варіант - захід через панель управління самої операційної системи (у Windows 10 клацніть правою кнопкою мишки по піктограму Windows(Пуск), розташованому в нижній лівій стороні екрана і вибирайте Панель керування у контекстному меню. Далі використовуйте пункт, де згадується графіка.
Додаткові варіанти перевороту екрану
Якщо перевертання екрана не вдалося здійснити вказаними способами, використовуйте налаштування Екрана на панелі керування ОС Windows.
У Windows 10 повернути картинку екрана можливо увійшовши в Панель керування -> Екран -> Налаштування параметрів екрана -> пункт Орієнтація та вибрати необхідні параметри.
Операційна система Windows працює на самих різних пристроях, і вона має сотні налаштувань, які звичайним користувачамні до чого. Однією з «прихованих» можливостей Windowsє переворот зображення, що виводиться на монітор або будь-який інший екран на 90, 180 або 270 градусів. Повернути зображення можна свідомо, але що робити, якщо екран на ноутбуці перекинувся або подібна проблемасталася на стаціонарному комп'ютеріпроти вашої волі? Є кілька способів, як повернути звичну картинку на моніторі.
Переворот зображення за допомогою «гарячих клавіш»
В деяких версіях Windows 7, 8 та 10 перевернути екран можна за допомогою натискання комбінації «гарячих клавіш». Для того щоб нижня частина зображення виявилася з того боку, який вам необхідний, слід натиснути на клавіатурі: Ctrl+Alt+стрілка(Залежно від напрямку).

Важливо:робота "гарячих клавіш" налаштована не у всіх збірках Windows, і таке просте вирішення проблеми з поворотом екрана спрацює на малій кількості комп'ютерів.
Якщо вирішити проблему та повернути екран у звичне становище не вдалося, слід скористатися налаштуваннями Windowsабо відеокарти.
Перевернути екран ноутбука або комп'ютера стандартними засобами Windows
Залежно від версії операційної системи Windows, слід вибрати один із способів вирішення проблеми.
Windows 7, Windows 8

Windows 10
У Windows 10 є кілька способів перевернути екран засобами операційної системи.
Перший спосіб:

Другий спосіб:

Важливо:Операційна система Windows 10 часто встановлюється на ноутбуки-трансформери, які поєднують функції настільного комп'ютера і планшета. У подібних пристрояхвикористовуються акселерометри, які відповідають за автоматичний поворот екрана залежно від положення в просторі. Вимкнути переворот зображення в них можна за допомогою операційної системи Windows 10 у пункті «Параметри екрана».
Переворот зображення комп'ютера у програмному забезпеченні відеокарти
Якщо на комп'ютері встановлено дискретна відеокарта, вона з великою ймовірністю поставляється з власним програмним забезпеченням. Оскільки за виведення зображення на екран монітора (у тому числі й на ноутбуці) відповідає відеокарта, необхідно перевірити налаштування, що для неї встановлено. Залежно від виробника відеокарти програмне забезпечення може відрізнятися.
Переворот екрану у відеокартах AMD

Переворот екрана у відеокартах NVIDIA

Відеоінструкція: як повернути екран
Чому екран перевернувся на ноутбуці чи комп'ютері?

Причин, через які зображення на моніторі перевернулося, може бути кілька, і далеко не всі вони усуваються одним із способів, описаних вище.
Неуважність
Якщо в комп'ютері включені «гарячі клавіші» на переворот екрана, то звичайна неуважність може призвести до перевороту екрана. Дитина або ви самі можете випадково натиснути на клавіатурі клавіші Ctrl + Alt + стрілка і екран перевернеться. У такому випадку повернути зображення в належну площину досить просто, використовуючи гарячі клавіші за призначенням.
Проблеми з програмним забезпеченням
"Залізо" комп'ютера може конфліктувати один з одним, що виливається в збої під час роботи програмного забезпечення. Помилки можуть призвести до того, що зображення на екрані перевернеться, і в такій ситуації слід насторожитися. Можливо, вам знадобляться послуги діагностики, щоб визначити точну причину автоматичного повороту зображення на комп'ютері.
Віруси
Змінюватися орієнтація екрана з альбомної на книжкову або будь-яку іншу на комп'ютері може через віруси. Позбутися їх можна кількома способами:
- Перевірити комп'ютер антивірусними програмами
- Виконати відновлення системи
- Перевстановити операційну систему Windows