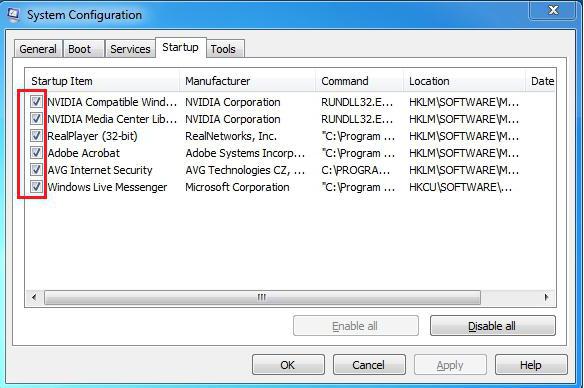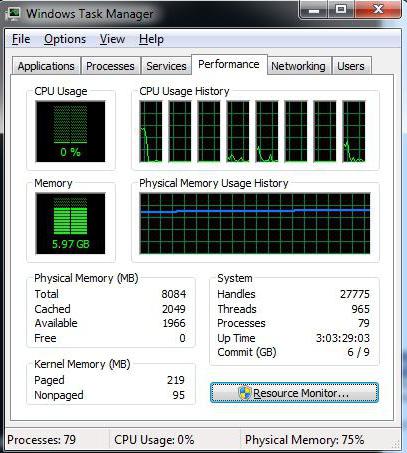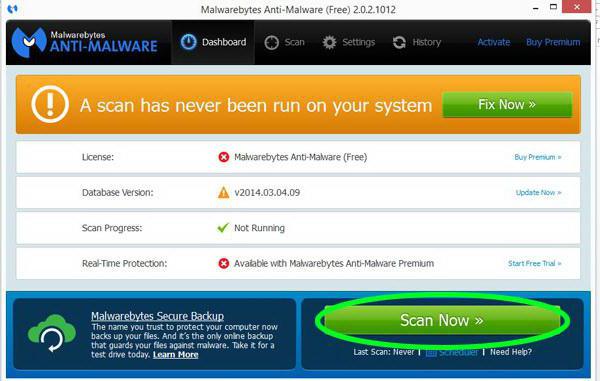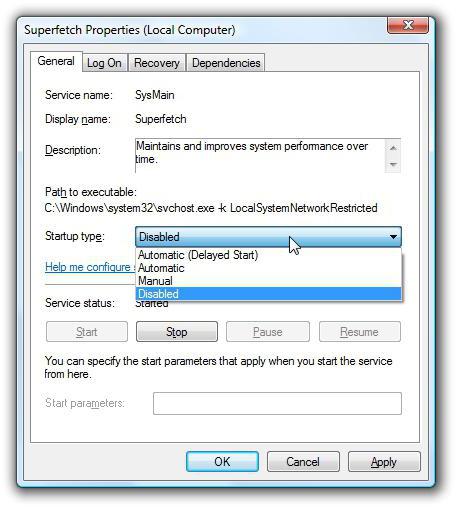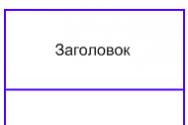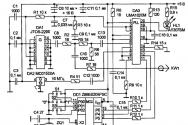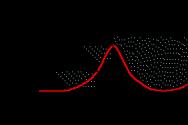Фізична пам'ять комп'ютера завантажена, що робити? Методи очищення пам'яті комп'ютера. Як зменшити використання оперативної пам'яті? Як очистити ОЗУ
Всім привіт сьогодні ми поговоримо про збільшення продуктивності. Оперативна пам'ять із нами з моменту винаходу персонального комп'ютера…але іноді вона може викликати проблеми в роботі.
Внутрішня пам'ять пройшла довгий шлях і я покажу вам способи очистити оперативну пам'ять, а також збільшити її фізично. Не забуду і програмні способияк засобами самої Windows, так і за допомогою сторонніх програм.
5 способів очищення оперативної пам'яті для Windows
Запустіть ReadyBoost
Функція від Microsoft ReadyBoost передбачає, що флеш-пам'ять працює так само швидко, як і ОЗУ. Введений з Windows Vista, ReadyBoost вимагає USB диск, який повинен відповідати таким вимогам,
- 256 мегабайт пам'яті,
- Час доступу менше 1 мілісекунди,
- Швидкість читання 2,5 мегабайта в секунду для блоку в 4КБ довільного доступу,
- Швидкість запису 1,75 мегабайт на секунду.
У момент анонсу технології такі вимоги були просто лякаючими, але в даний час більшість флешок USB задовольняють даним вимогам з легкістю.
Ви можете включити ReadyBoost клікнувши правою кнопкоюмиші по USB накопичувачуі вибрати там Властивості. Перейдіть на вкладку ReadyBoost. Тут ви і зможете включити або вимкнути цю функцію, а так само налаштувати її більш тонко.
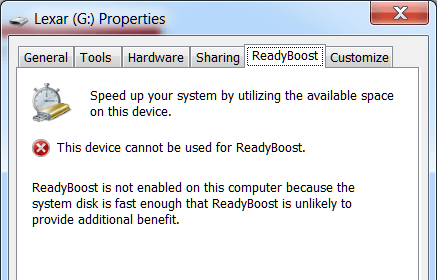
Увімкнення ReadyBoost не таке вигідне, як наприклад установка більшого обсягу оперативної пам'яті, проте в деяких випадках вона може зменшити час завантаження до 75%. Включати має сенс, якщо у вас мало оперативної пам'яті(наприклад два гігабайти або менше) та повільний жорсткий диск. Якщо до вас твердотільний накопичувач (SSD), то дана технологіябуде недоступною, адже SSD забезпечує відмінну продуктивність.
Використовуйте диспетчер завдань Windows та монітор ресурсів
Найпростіший спосіб звільнити оперативну пам'ять — відкрити Диспетчер завдань Windows. Перейдіть на вкладку Процеси та відсортуйте список програм споживання пам'яті. Ця хитрість допоможе нам виявити процес, який може споживати аномально велику кількість оперативної пам'яті.
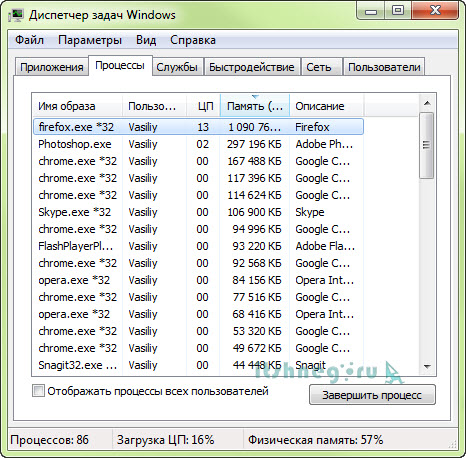
Ви можете побачити більш детальну інформацію, перейшовши на вкладку Швидкодіяі вибравши там Монітор ресурсів… тут можна переглянути всю інформацію про споживання оперативної пам'яті
Вимкніть або видаліть непотрібні програми
У міру вивчення інформації в диспетчері завдань ви можете виявити деякі програми, які постійно споживають багато пам'яті після запуску ОС. Наприклад, Dropbox споживає близько 100 мегабайт пам'яті мого комп'ютера, але я його використовую раз на місяць для загальної синхронізації і не бачу сенсу тримати його постійно запущеним, якщо він рідко потрібен.
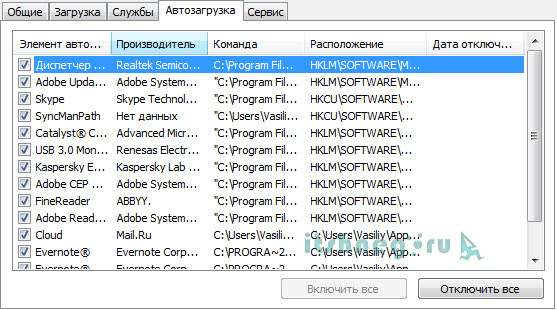
Таку програму можна прибрати з автозапуску, щоб не завершувати її щоразу, частково це розглядалося тут.
Встановіть RAM Cleaner
Якщо ви не бажаєте розбиратися або аналізувати, то ви можете встановити спеціальну програмуяка проаналізує це за нас. Наприклад, мені сподобалася робота програми CleanMem
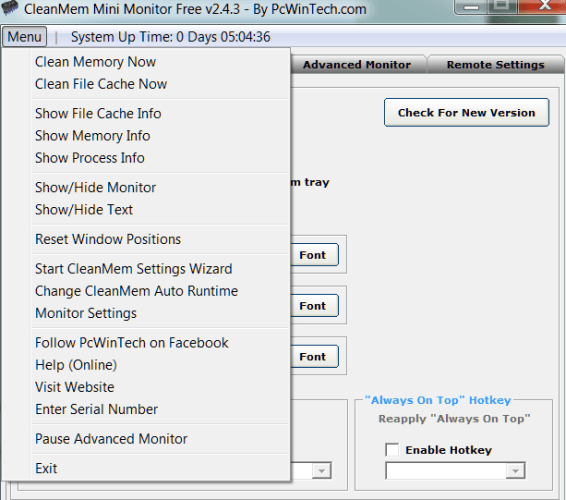
Однак будьте обережні - ці інструменти можуть викликати нестабільну роботу системи, деякі користувачі писали, що ситуація не змінилася після запуску програми, хоча можливо у них просто не було браку оперативної пам'яті.
Хочу наголосити, що завантажувати програми для очищення оперативної пам'яті потрібно лише з офіційних сайтів. Багато вірусів маскуються під такий тип програм і може завдати вам багато проблем.
Додати більше оперативної пам'яті
Я думаю ви розумієте, що всі способи описані вище — лише тимчасове рішення, адже неминуче настане ситуація, коли пам'яті просто не вистачить фізично і її потрібно додати.
![]()
Перш за все потрібно дізнатися яка у вас на комп'ютері ... Якщо є вільне місце - то не зайвим буде додати оперативної пам'яті і забути про всі ці програми!
Висновок
Я думаю, описані способи допоможуть вам вирішити проблему з нестачею оперативної пам'яті… проте не зловживайте і проапгрейте свій комп'ютер.
Скільки оперативної пам'яті потрібно для комфортної роботи?
Вконтакте
Кожен користувач персонального комп'ютера, який хоча б раз перевстановлював Windows, знає, що відразу після установки система працює набагато швидше, ніж за кілька місяців її використання. Така ситуація насамперед пов'язана з тим, що оперативна пам'ять комп'ютера, говорячи простою мовою, забивається. Також у дію вступають й інші чинники, наприклад, реєстр, який забивається непотрібною інформацією. Однак їхня роль несуттєва.
Як розвантажити оперативну пам'ять?
1. Певні програми у процесі своєї роботи практично повністю завантажують ОЗУ комп'ютера, причому після їх закриття пам'ять не розвантажується. Якщо виникла подібна ситуація, просто перезавантажте комп'ютер. У цьому випадку станеться повне очищенняпам'яті, і комп'ютер почне працювати набагато швидше.
Важливо!Як правило, подібна ситуація говорить про слабку оптимізацію. програмного забезпечення, що завантажує ОЗУ Його використання краще уникати.
2. Якщо ж оперативна пам'ять забивається постійно, слід подивитися, які саме процеси не дають функціонувати програмам у нормальному режимі. Для цього запускаємо Диспетчер завдань(сполучення клавіш Ctrl+alt+del) і дивимося вкладку « Процеси». Тут ми побачимо, які саме програми найбільше забирають ОЗУ. Для того щоб розвантажити оперативну пам'ять, знаходимо «ненажерливий» процес і тиснемо на кнопку « Завершити процес ».
3. Якщо оперативну пам'ять навантажує та програма, що у списку автозавантаження, тобто запускається відразу після старту Windows, її звідти необхідно видалити. Запускаємо утиліту редагування автозавантаження ( "Пуск" - "Виконати"і набираємо msconfig). У вікні вибираємо вкладку « » і видаляємо непотрібні програми, знімаючи галочки.
Важливо!Під час розвантаження оперативної пам'яті будьте обережні, щоб не завершити процеси, необхідні для нормальної роботи системи, а також не закрити програми з незбереженими параметрами.
Стабільність та продуктивність роботи персонального комп'ютера залежить від його конфігурації. Чимала роль цьому відведена оперативної пам'яті. Вона, не мало не мало, визначає продуктивність комп'ютера, виступаючи свого роду посередником між центральним процесором і жорстким дискомабо іншим носієм інформації. Давайте розберемося, як правильно почистити оперативну чи фізичну пам'ять на ПК із Windows.
Види пам'яті комп'ютера
Комп'ютерна пам'ять - це система, що включає різні запам'ятовують спеціальні пристрої, що взаємодіють як між собою, так і з центральним процесором.
Фізичною оперативною пам'яттю (RAM) називається енергозалежна частина системи, яка використовується для тимчасового зберігання програмного коду, що зчитується з носія, і будь-яких інших вхідних або вихідних даних, які потім обробляються процесором. Її функції реалізуються за допомогою оперативного пам'яті (ОЗП) у вигляді технічної планки з мікросхемами, що вставляється в спеціальні парні гнізда на материнської плати. Інформація, що накопичується в модулях ОЗУ, при вимиканні комп'ютера втрачається. Тому такий тип пам'яті отримав назву оперативної. Її обсяг сьогодні обчислюється в гігабайтах. Зазвичай, це планки від 2 ГБ і вище. Робота комп'ютера під керуванням Windows 7 без встановлених модулівОЗП, що включаються до загального логічного ланцюжка, неможлива.
 Установка планок оперативної пам'яті у призначені для неї слоти
Установка планок оперативної пам'яті у призначені для неї слоти
При нестачі оперативної пам'яті використовується віртуальна, що дозволяє автоматично перерозподіляти навантаження, переміщуючи частини виконуваних додатків у область, що виділяється для цих цілей, на жорсткому диску. Постійна фізична пам'ять (ROM) служить для тривалого зберігання інформації, яка зберігається і при відключенні живлення комп'ютера. Весь масив інформації при цьому розташовується на жорсткому диску з ОС Windows 7. Також дані можуть зберігатися на будь-яких інших носіях (флеш-накопичувачі, dvd-диски).
Існує ще й відеопам'ять, вбудована у відеокарту. З її допомогою формується зображення на екрані монітора.
Перевірка завантаженості фізичної пам'яті (РАМ)
Підвищене навантаження на оперативну пам'ять може спричинити уповільнення роботи, а в деяких випадках навіть зависання комп'ютера. У разі нестабільності слід розібратися, які діючі процеси витрачаються ресурси. Скористайтеся стандартною комбінацією Ctrl+Shift+Esc для відкриття диспетчера завдань. У вікні, що відкривається через пункт меню «Процеси», видно, як і в якому обсязі витрачається оперативка. А її загальна витрата у відсотках відбивається праворуч у самому низу відкритого вікна.
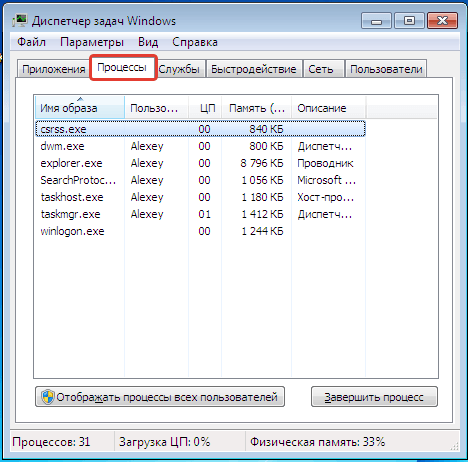 Споживання оперативної пам'яті робочими процесами у Windows 7
Споживання оперативної пам'яті робочими процесами у Windows 7
На вкладці «Швидкодія» показано виділену RAM (у відповідних одиницях) на працюючі потоки та процеси, кількість доступної, кешованої, вільної пам'яті, хронологічний графік її використання, а також представлені дані ядра.
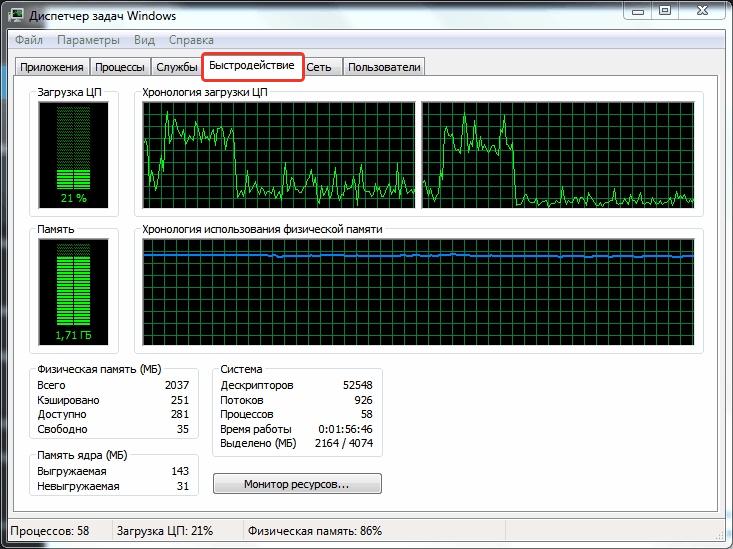 На вкладці «Швидкодія» відображається Детальна інформаціярозподілу оперативної пам'яті
На вкладці «Швидкодія» відображається Детальна інформаціярозподілу оперативної пам'яті
Методика чищення RAM
Скорочення обсягу споживаної оперативної пам'яті у всіх випадках підвищеного навантаження, що призводить до уповільнення роботи Windows 7 є ефективним способомусунення несправностей, що виникають. Для цього слід виконати низку дій для очищення RAM та оптимізувати її роботу.
Закриття програм, що не використовуються
Усе відкриті програмиможна визначити за іконками, розташованими в самому низу «Робочого столу».Ще вони показані у «Диспетчері завдань» на вкладці «Додатки». Для закриття невикористовуваного в Наразіпрограмного процесу необхідно зняти завдання, попередньо відзначивши програму мишкою. Цей спосіб особливо актуальний при зависанні деяких програм, наприклад, як Word чи Excel. Але подібне закриття програм є аварійним і використовувати його слід лише в крайніх випадках.
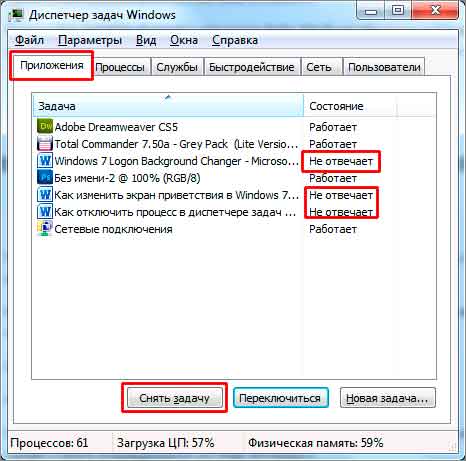 Вимкнення завислих або невикористовуваних програм для вивільнення оперативної пам'яті
Вимкнення завислих або невикористовуваних програм для вивільнення оперативної пам'яті
Зупинення фонових процесів
Закриття багатьох програм далеко не завжди призводить до їх повної зупинки.Багато фонових процесів продовжують діяти. Особливо це стосується торентів і подібного аналогічного софту. Найчастіше такі програми навмисно залишають в оперативній роботі процеси навіть після закриття програми. Зупинити їх можна на вкладці «Процеси» у «Диспетчері завдань». А на вкладці «Служби» є можливість зупинити служби, що запускаються за замовчуванням, які не використовуються системою, але споживають ресурси. При цьому будуть деактивовані та пов'язані з ними фонові процеси.
Слід враховувати, що після перезапуску системи, всі внесені зміни будуть втрачені. Щоб цього не сталося, слід вимкнути служби, які не використовуються, на відповідній вкладці в розділі «Адміністрування», який відкривається через панель керування. Виберіть тип запуску «Вимкнути» через контекстне меню.
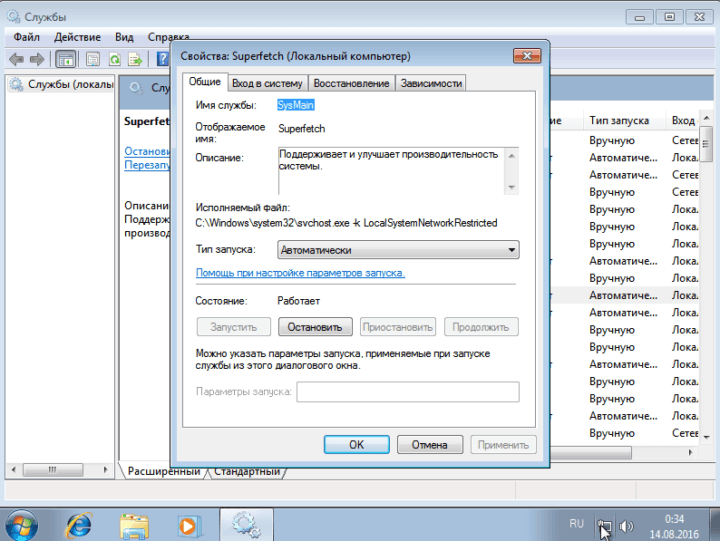 Вибір режиму запуску служби
Вибір режиму запуску служби
Таблиця: дозволені для вимкнення служби
| Відключається служба | Назва |
| Віддалений реєстр - використовується для дистанційного адмініструванняреєстру. | RemoteRegistry |
| Автономні файли – конролується входження в систему та вихід з неї користувачів використанням API. Використовується в окремих випадках. | CscService |
| Служба планшетного ПК - функція рукописного введення пером на планшетному ПК. | TabletlnputService |
| Реєстрація помилок - створення та надсилання звітів при програмних збоях. | WerSvc |
| Модулі IPsec ключів – забезпечення додаткової безпеки під час роботи корпоративних мереж. | IKEEXT |
| Клієнт, що забезпечує контроль зміни зв'язків – контроль переміщення NTFS-файлів. | TrkWks |
| Пошук Windows – це служба індексації файлів, яка забезпечує їх прискорений пошук. Вимкніть, якщо не використовуєте пошук постійно. | WSearch |
| Служба батьківського контролю- своєрідна заглушка без будь-якого програмного навантаження. | ParentalControl |
| Агент IPSec політики - служба використовується дуже рідко, та й то лише фахівцями. | PolicyAgent |
| KtmRm – координує потік транзакцій ядра та MS DTC. | KtmRm |
| Додаткова служба IP – тунельний метод підключення за протоколом IPv6. | iphlpsvc |
| Менеджер друку - якщо ви не маєте принтера, вимкніть службу. | Spooler |
| Вторинний вхід у Windows – процеси може запускати будь-який сторонній користувач. | seclogon |
| Факс - якщо ви не плануєте надсилати або отримувати факси, вимкніть службу. | Fax |
| Windows-захисник - якщо встановлено антивірусне програмне забезпечення, то в роботі служби немає необхідності. | WinDefend |
| Брандмауер Windows - вимикайте під час встановлення альтернативного програмного забезпечення. | MpsSvc |
| Видалення смарт-карток - залишайте службу, увімкненою лише у разі використання смарт-карток. | SCPolicySvc |
| Забезпечення адаптивного регулювання яскравості – регулювання яскравості лише за наявності світлового датчика. | SensrSvc |
| Служби, що забезпечують функціонування платформного модуля, використовується при встановлених чіпах ТМР та/або BitLocker. | TBS |
| Сервер – вмикається лише при використанні ПК як сервер. В інших випадках можна вимкнути. | LanmanServer |
| Підтримка Bluetooth - якщо не використовуєте Bluetooth, вимкніть. | bthserv |
Зупинити, а потім відключити службу можливо і через командний рядок. Для її відкриття введіть комбінацію з клавіатури Win+R та виконайте команду cmd. Далі в командному рядкупропишіть та виконайте net stop<имя запускаемой службы>або sc stop<имя запускаемой службы>а потім sc config<Имя выбранной службы>start=disabled.
![]() Зупинка служб Windows 7 через командний рядок
Зупинка служб Windows 7 через командний рядок
Оптимізація режиму автозавантаження програм
У конфігурації Windows 7 закладено корисна функція, що дозволяє завантажувати програми в автоматичному режимі разом із запуском системи. Багато програм спочатку налаштовані на використання автозавантаження. Але це необхідно не завжди, адже кожна програма, що запускається у такий спосіб, забирає на себе частину ресурсів RAM. Введіть з клавіатури комбінацію Win+R та виконайте команду msconfig. У вікні, що відкрилося, на вкладці «Автозавантаження» зніміть позначки з тих програм, які немає необхідності запускати автоматично і збережіть налаштування.
Ctrl+alt+del), і у вкладці «Процеси» відобразяться програмні модулі, які в цей момент знаходяться в пам'яті, і скільки місця вони займають. Щоб вивантажити з оперативної пам'яті непотрібну програму, натисніть на кнопку «Завершити процес». Будьте уважні та обережні, щоб випадково не завершити процес, який необхідний для роботи системи.
Щоб скасувати автоматичне завантаження програмних модулівна згадку, видаліть ці програми зі списку автозавантаження. Щоб зробити це, скористайтеся утилітою Msconfig (для запуску одночасно натисніть клавіші Win+R, в командному рядку наберіть "msconfig" і натисніть "Enter"). У вікні виберіть вкладку «Автозавантаження». Ви побачите список програм, які автоматично потрапляють до оперативної пам'яті під час запуску операційної системи. Виберіть ті, які потрібно видалити з цього списку, та заберіть позначки, які розташовані на початку відповідних рядків .
Головна проблема щодо старих комп'ютерів – недостатній обсяг оперативної пам'яті. Найпростіший спосіб підвищити продуктивність системи – розподілити ОЗП між важливими процесами.
Вам знадобиться
Інструкція
Звичайно, найрозумніше рішення - придбати і встановити додаткові плати оперативної пам'яті. Цей методмає істотний недолік - він вимагає фінансових витрат. Тому спробуйте спочатку програмним способом оптимізувати ваш комп'ютер.
Завітайте на сайт www.iobit.com. Завантажте програму Advanced SystemCare. Вона розроблена спеціально для оптимізації більшості параметрів операційної системи та внутрішніх пристроївкомп'ютера. Встановіть Advanced SystemCare та перезавантажте комп'ютер.
Запустіть програму та перейдіть в меню «Утиліти». Виберіть «Оперативна пам'ять». У вікні, натисніть кнопку «Налаштування». Активуйте наступні пункти, встановивши навпроти них прапорці: «Автоматично очищати оперативну пам'ять», «Не очищати під час використання центральним процесором», «Використовувати технологію стиснення смарт-RAM». Натисніть кнопку Ок.
Тепер натисніть кнопку «Вперед» і в меню виберіть параметр « Глибоке очищення». Після завершення процесу в лівому нижньому куті відображатиметься напис «250 очищення пам'яті». Показник "250" означає обсяг вивільненої пам'яті в мегабайтах.
Тепер поверніться до головного меню програми та виберіть пункт «Діагностика системи». Встановіть прапорець навпроти пункту «Оптимізація» та натисніть кнопку «Сканувати». Після аналізу операційної системи натисніть кнопку «Ремонт». Програма автоматично відключить невикористані або зайві служби, які споживають ресурси процесора та оперативної пам'яті.
Тепер відкрийте панель керування та перейдіть до меню «Система та безпека». Відкрийте пункт Адміністрація та перейдіть до пункту Служби.
Вимкніть служби, що не використовуються самостійно, такі як: факс, тіньове клонування тома, телефонія, планувальник Windows, вторинний вхід в систему і так далі. Існує понад шістдесят служб, які не використовує середньостатистичний користувач.
Відео на тему
У останньої версіїопераційної системи лінійки компанією Microsoftбуло запропоновано унікальну ідею. Суть технології полягала у підключенні недостатнього обсягу оперативної пам'яті. Тепер немає необхідності купувати планки з оперативною пам'яттю. Їм на заміну прийшли звичайні flash-накопичувачі, які з'єднаються з комп'ютером за допомогою USB-шини.

Вам знадобиться
- Операційна система Windows 7, usb-накопичувач.
Інструкція
Для цієї технології було введено деякі зобов'язання: об'єм flash-накопичувача повинен перевищувати 256 Мб. Обмежень за обсягом флешки, що підключається, немає. Варто відзначити, що flash-накопичувач має на увазі не тільки стандартні флешки, але і flash-диски. Грубо кажучи, будь-який накопичувач, який підключається через USB-порт. Для виконання цієї операції потрібна вже встановлена операційна система Windows 7.
Натисніть меню "Пуск" - далі виберіть пункт "Комп'ютер".

У вікні "Комп'ютер" натисніть правою кнопкою миші на значку будь-якого flash-накопичувача, який ви зібралися використовувати для тестування технології ReadyBoost. У відкритому контекстному менюВиберіть "Властивості".
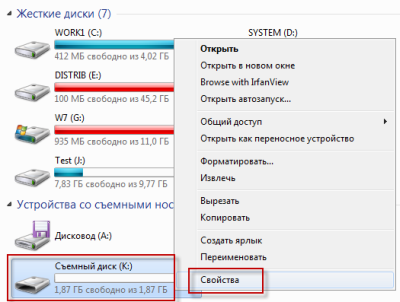
Перейдіть на вкладку "ReadyBoost" і виберіть опцію "Використовувати цей пристрій" (параметри цього накопичувача повинні дотримуватись правил використання). Тут необхідно задати обсяг дискового просторуна вашому знімному накопичувачі, який у майбутньому буде резервуватися для прискорення роботи операційної системи. Натисніть "OK".
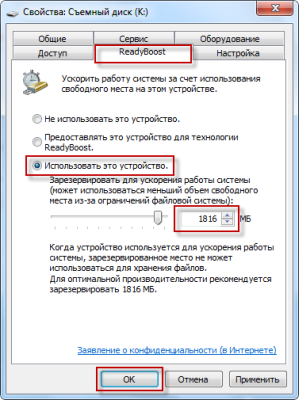
Після досконалих дій ваша система здійснить налаштування кешу на вибраному накопичувачі. Цей процес триватиме від 10 до 15 секунд. Після завершення процесу технологія ReadyBoost починає роботу.

Відео на тему
Пов'язана стаття
Користувачі ПК, які хоча б один раз встановили заново операційну систему, напевно помічали, що після цього прискорюється швидкість завантаження і роботи додатків. Але згодом цей ефект зникає, і це пов'язано з тим, що оперативна пам'ять«забивається» і в ній не залишається вільного місцядля комфортної роботи із додатками. Тому оперативну пам'ятьнеобхідно очищати. Спробуймо розібратися, як це зробити, використовуючи штатні засоби операційної системи.

Вам знадобиться
- Комп'ютер, оперативна пам'ять, програма Msconfig
Серед користувачів обчислювальної техніки існує думка, що багато оперативної пам'яті ніколи не буває. -бітною версією. Однак «хвора» проблема багатьох - «фізична пам'ять комп'ютера завантажена, що робити» - так само продовжує своє безславне існування, ставлячи в безвихідь рядового користувача і часом змушуючи досвідченого комп'ютерного гуру поламати голову над вирішенням завдання «нестача ОЗУ». Втім, не будемо впроваджуватися в архіскладності «оперативних незрозумілих» і вдамося до простих, проте ефективних методів діагностики та оптимізації комп'ютерного свопу системи. Що ж, стаття обіцяє стати пам'ятною. RAM-секрети чекають на своє викриття!
Караул, фізична пам'ять комп'ютера завантажена!
Що робити і як із цим бути? Напевно, саме такі питання приходять на думку користувачеві, коли він стає мимовільним свідком жахливої загальмованості операційної системи Windows.
- З кожним наступним включенням ПК запуск ОС все сповільнюється та уповільнюється.
- Клікабельність операційної системи при старті і в процесі використання стає нестерпною через «довгограючий процес очікування».
- Додатки, що колись «літають», м'яко кажучи, тривало стартують.
- Незрозумілі службові повідомлення атакують монітор своєю «ненав'язливою» присутністю.
Загалом, будь-який з вищеописаних сценаріїв (не кажучи вже про комплексний їх прояв), може досить швидко звести з розуму будь-якого користувача. Адже далеко не кожен «очікуючий» розуміє, що все вищеописане може бути результатом наших власних недоглядів. Та й навряд чи пересічний користувач взагалі знає, як переконатися, що фізична пам'ять комп'ютера завантажена?
Що робити насамперед, якщо ПК втратив швидкодію?
Звичайно ж, перш за все потрібно провести діагностику системи. Причому все необхідне заздалегідь передбачено майкрософтовскими розробниками. Що ж, настав час перейти до практичної частини нашої розповіді.
- Клацніть правою кнопкою миші на панелі завдань (найнижча область екрана).
- З списку виберіть «Диспетчер…».
- Опинившись у робочій області однойменного службового вікна, скористайтесь вкладкою «Швидкодія».
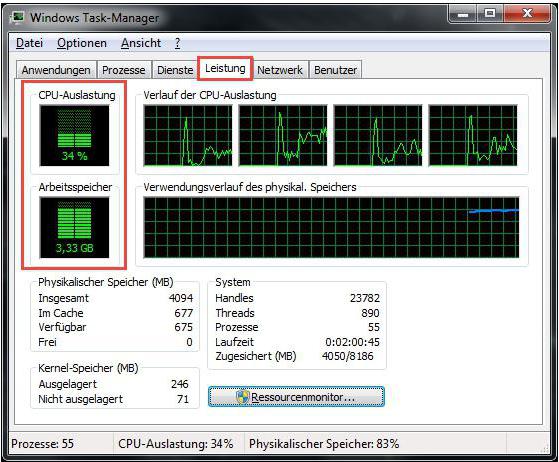
- Візуально представлений графік дозволить оцінити ОЗУ. Якщо на вашому ПК встановлена Vista або пізніша версія ОС Windows, то значення пам'яті не повинно перевищувати 70-75% від загального номіналу фізичного свопу. В іншому випадку необхідно розвантажити RAM-область.
Проблеми з пам'яттю починаються зі старту ОС
Коли ви спостерігаєте, що фізична пам'ять комп'ютера завантажена на 80% або вище за це значення, зверніть увагу на автозавантаження. Швидше за все в момент запуску WindowsЗазначена служба активує безліч фонових програм та різного ПЗ. Найчастіше саме з цієї причини ОЗП і перевантажується, буквально «розриваючись» між запитами багатьох програм про виділення необхідного для роботи обсягу пам'яті. Однак виправити таку неприємну ситуацію можна досить легко. 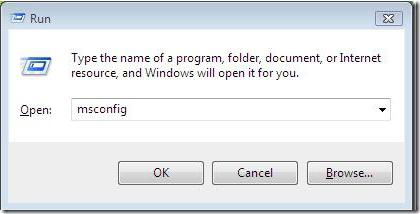
- У пошуковому рядку пускового меню Windowsпропишіть команду "msconfig".
- Після натискання кнопки «Enter» ви потрапите до службового меню «Конфігурація системи».
- Активуйте вкладку «Автозавантаження» та відредагуйте пріоритетний список софту, що запускається.
Ви будете здивовані, наскільки швидко завантажуватиметься ваша ОС після проведеного перезапуску системи. Ніщо не заважає вам на практиці переконатися, що проблематична ситуація, коли фізична пам'ять комп'ютера завантажена на «Віндовс 7», буде вичерпана після того, як ви приберете все зайве з автозавантаження.
Як очистити ОЗУ: два «фундаментальні» способи оптимізації
Почнемо з головного - необхідно вимкнути софт, що не використовується. Як правило, щоб побачити, які саме програми запущені в фоновому режимі, потрібно заглянути в спеціальну область ОС - системний трей - і безпосередньо звідти (навівши маркер на об'єкт і натиснувши правою кнопкою) деактивувати обране ПЗ. Цілком може виявитися, що відразу після того, як ви реалізуєте запропоновану рекомендацію, питання « Фізична пам'ятькомп'ютера завантажена, як очистити» буде повністю дозволено. Адже деякі працюючі в додатку неймовірно «ненажерливі» щодо використання системних RAM-ресурсів.
Ще один спосіб вивільнення пам'яті
Отже, щоб подивитися, які програми чи утиліти «приховано» споживають так потрібні вам кіло- і мегабайти ОЗУ, проробіть таке:
- Натисніть клавіші Alt+Ctrl+Del.
- Після того, як ви потрапите у вже знайоме вам службове вікно, відкрийте вкладку «Процеси».
- Проаналізуйте представлений список та методом ручної корекції вимкніть фоновий додаток, яка вам не потрібна в даний момент.
Однак не варто поспішати з деактивацією "агресивних пунктів", оскільки відключення деяких критично важливих Windows-служб може згубно позначитися на загальному стані стабільності вашої ОС.
«Диво»-оптимізатори ОЗУ
Коли фізична пам'ять комп'ютера завантажена на 90 відсотків (з раніше представленого розділу статті ви дізналися, що таке значення є відхиленням від норми), деякі користувачі поспішають очистити RAM-область за допомогою різних утиліт. Однак не багато з них здогадуються, що такого виду оптимізація ОЗУ — це марна трата часу, оскільки нічого конкретного у вирішення проблеми вони не вносять. «Багатообіцяючий функціонал» таких оптимізаторів лише створює ілюзію, що пам'ять вивільняється, при цьому привносячи в роботу ОС деякі труднощі… Будьте певні: ручний метод набагато ефективніший і доцільніший у проведенні, ніж уявна «допомога» від сторонніх розробників. До речі, про цей (другий) спосіб RAM-оптимізації, радимо вам просто забути…
Шкідливий код та методи його виявлення
Нерідко користувач запитує: «Фізична пам'ять комп'ютера завантажена: вірус чи ні?». p align="justify"> Особливу гостроту така проблема викликає, коли всі вищеописані дії були реалізовані на практиці. У чому справа і чому ОЗУ продовжує втрачати свій робочий потенціал? Давайте розумітися.
- Завантажте з інтернету одну з антивірусних утиліт: Dr.Web CureIt!, Malwarebytes Anti-Malware чи HitmanPro.
- Після того як запущений додатокзакінчить сканування системи, інфіковані об'єкти будуть очищені, а шкідливі віруси зазнають процесу видалення.
Варто відзначити, що далеко не завжди встановлений на ваш ПК традиційний антивірус здатний повноцінно захистити вашу систему від проникнення та подальшого негативного впливу тієї чи іншої «цифрової зарази». Тому і має сенс провести перевірку вашої ОС за допомогою перерахованих вище утиліт.
Коли обсяг оперативної пам'яті відповідає поняттю «НЕ ЗАНАДКОМ»
Якщо ви працюєте у «Ворді» і одночасно слухаєте музику, використовуючи інтернет-браузер, і бачите, що фізична пам'ять комп'ютера завантажена на 77%, немає приводу для занепокоєння. Але якщо справи інакше, є сенс розглянути проблему з технічної точки зору і поставити деякі питання: а скільки взагалі модулів ОЗУ встановлено на вашому ПК і які їх номінальні «здатності»? Варто відзначити важливий факт: залежно від версії Windows-системи, що використовується, вимоги до обсягу оперативної пам'яті можуть варіюватися від 256 МБ до 2 ГБ (тільки для «потрібн» самої операційної системи). Ну а якщо ви все-таки зважилися на використання ресурсомісткої програми на комп'ютері з обмеженою ОЗУ, то можна задуматися про розширення
Підбиваючи підсумки
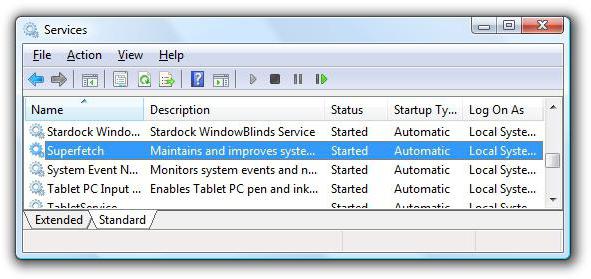
Отже, з певною впевненістю можна сказати, що колись для вас скрутна ситуація «фізична пам'ять комп'ютера завантажена, що робити» тепер уже дозволена. Проте про один важливий «оперативний» момент все ж таки варто згадати.
- Якщо ви використовуєте Windows Vista, сьому ОС або пізніші версії продукту "Майкрософт", то при недостатньому обсязі ОЗУ можна спробувати відключити службу "Superfetch".
Ну і останнє: не втрачайте можливості модернізувати ваш ПК - додавання додаткового RAM-модуля суттєво розширить функціонал та «боєздатність» вашої обчислювальної техніки. Не дайте безпам'яті своєму комп'ютеру!