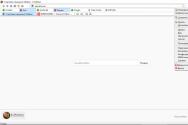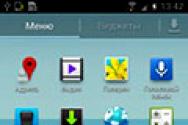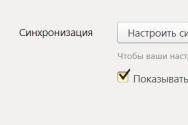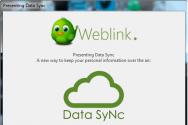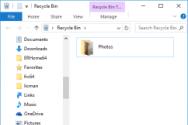Конфігурація системи в windows 7 завантаження. Що таке msconfig, як запустити в Windows, правильно налаштувати і що вміє? Як запустити конфігуратор системи
Коли постає необхідність виконати настройку операційної системи Windows, багато користувачів вдаються до використання різноманітних утиліт від сторонніх розробників. При цьому, навіть не підозрюючи про існування вбудованих засобів для вирішення цих завдань.
Одним з найбільш потужних і простих інструментів для настройки є утиліта msconfig. Її можна запустити на будь-якому комп'ютері з операційною системою Windows, і при цьому вам не потрібно встановлювати ніяких додаткових програм. За допомогою даної програми ви можете керувати завантаженням операційної системи, встановленими службами і. Крім цього за допомогою даної програми можна швидко запустити інші вбудовані засоби для управління операційною системою. У даній статті ми постараємося максимально детально розглянути програму msconfig і її основні можливості.
Запускати msconfig дуже просто, більш того це можна зробити декількома способами. Найпростіший спосіб це запуск за допомогою пошуку. Відкрийте меню «Пуск» або стартовий екран, якщо у вас Windows 8, і введіть «msconfig». Після цього вам буде достатньо клікнути по іконці програми.

Запуск програми за допомогою меню «Пуск»
Також ви можете використовувати меню «Виконати». Для того щоб запустити меню «Виконати» натисніть комбінацію клавіш Win + R. Після цього введіть команду «msconfig» і натисніть Enter.

Запуск програми за допомогою меню «Виконати»
Крім цього msconfig можна запустити за допомогою командного рядка або з папки, програму msconfig.exe можна знайти в папці Windows \\ System32.
Налаштування Windows за допомогою msconfig
Отже, ми запустили msconfig, можна приступати до роботи. Інтерфейс даної програми складається з кількох вкладок: Загальні, Завантаження, Служби, Автозавантаження і Сервіс. Розглянемо всі вкладки по порядку.

Вкладка «Загальні»
На вкладці «Загальні» можна вибрати варіант завантаження операційної системи.
- Звичайний запуск - запуск із завантаженням всіх драйверів і служб.
- Діагностичний запуск - запуск з завантаженням тільки основних драйверів і служб.
- Вибірковий запуск - запуск з завантаженням вибраних елементів операційної системи.

Друга вкладка називається «Завантаження». Тут можна налаштувати процес завантаження операційної системи. Наприклад, якщо на комп'ютері встановлено кілька версій Windows, ви можете вказати, яка система буде завантажуватися за замовчуванням. Також тут можна вказати інші настройки, що мають відношення до завантаження операційної системи.
Третя і четверта вкладки найбільш корисні для рядового користувача. Третя вкладка називається «Служби» тут можна відключати / включати служби, встановлені в системі.

Вкладка «Служби»
Якщо ви не маєте належного досвіду, то стандартні служби краще не відключати. Це може привести до нестабільної роботи операційної системи. Для того щоб приховати стандартні служби встановіть галочку біля пункту «Не відображати служби Майкрософт».

Чи не відображати служби Майкрософт
Більш того, після приховання стандартних служб, працювати зі списком стає значно простіше. Ви без проблем зможете знайти і відключити служби, які вам не потрібні, що дозволить підвищити швидкість роботи системи.
Четверта вкладка називається «Автозавантаження». Тут можна керувати програмами, які завантажуються автоматично при старті операційної сістеми.Напрімер, ви можете.

Останньою вкладкою утиліти msconfig є вкладка «Сервіс». Тут можна запускати інші стандартні засоби для управління операційною системою.

Вкладка «Сервіс»
Для цього виберіть потрібний засіб в списку і натисніть на кнопку запуск.
Як використовують msconfig?
Сценаріїв використання програми msconfig може бути безліч. У більшості випадків звичайні користувачі використовують msconfig для видалення непотрібних програм з автозавантаження і відключення служб.
Також msconfig можна використовувати як інструмент для діагностики і тестування системи. Ви можете запустити операційну систему за допомогою діагностичного запуску і перевірити стабільність її роботи. Якщо в такому режимі операційна система продовжує «глючить», то, швидше за все, проблема в системних файлах. Якщо система працює стабільно, то проблема в встановлених програм.
Рано чи пізно користувачі «Сімки» стикаються з необхідністю використання діагностичного інструменту під назвою «Конфігурація системи». Давайте розглянемо, як зайти в msconfig в Windows 7, що цей інструмент являє собою і коли використовується.
Msconfig - це діагностична утиліта, призначена для конфігурації системи, управління її автозавантаженням і проведення діагностики в випадках, коли будь-яка служба або драйвер не працює.
Вкладка «Загальні» дозволяє вибрати варіант запуску операційної системи для вирішення широкого кола завдань, зокрема, пошуку серйозних несправностей.
- запуск операційної системи, яка завантажується за замовчуванням, якщо їх на ПК встановлено декілька;
- вибір додаткових параметрів: безпечний режим (знадобиться, якщо Windows взагалі не запускається), відображення журналу завантаження;
- установка таймера перед автоматичним вибором ОС.
«Служби» - можна відключати запуск системних і сторонніх сервісів в разі появи проблем з їх функціонуванням або для економії ресурсів комп'ютера. Як правильно налаштувати конфігурацію служб в Windows 7,
«Сервіс» - дозволяє швидко викликати інші засоби для тонкої настройки системи:
- «Монітор ресурсів»;
- "Командний рядок";
- «Редактор реєстру»;
- «Центр підтримки» і багато інших.
Розширені можливості пошуку дозволяють виділяти певний обсяг пам'яті для наступного запуску комп'ютера, вказувати число використовуваних віртуальних / фізичних ядер для цього, виконати налагодження і заблокувати PCI. Якщо з іншими опціями все зрозуміло, то з тим, що таке блокування PCI і чому її краще не чіпати, варто дізнатися більш детально.
Після блокування PCI шини ОС перестане керувати перериваннями на ній і ресурсами введення і виведення шини, як наслідок, в більшості випадків «Сімка» не запуститься. Щоб виправити ситуацію, доведеться завантажуватися в безпечному режимі і прибирати стоїть біля цієї опції галочку. 

Виклик msconfig в Windows 7 через командний інтерпретатор
Найпростіше конфігурація системи в Windows 7 відкривається шляхом виконання команди «msconfig». Для цього можна скористатися командним інтерпретатором, пошукової рядком «Пуск» і командним рядком. Почнемо по порядку.
Щоб запустити конфігуратор, в першу чергу потрібно мати права адміністратора в системі або працювати з-під відповідною облікового запису
- Викликаємо «Пуск» і клацніть по кнопці «Виконати» або тиснемо Win + R.
- У діалозі вводимо «msconfig» і тиснемо Enter.
Команду можна виконати і в пошуковому рядку.
- У чорному вікні вводимо «msconfig» або «msconfig.exe» і тиснемо Enter.
Прямий доступ до файлу
Раз msconfig в Windows 7 є додаток, значить його можна запускати без ярликів і командного рядка.
- Викликаємо «Провідник», клікнувши по каталогу «Мій комп'ютер» або комбінацією клавіш Win + R.
- Відкриваємо папку «Windows» на системному диску.
Зазвичай це диск «C: \\», але щоб уникнути плутанини в адресний рядок «Провідника» або командний інтерпретатор можна ввести «% windir%».
Цю ж команду можна виконати і в вікні командного інтерпретатора з аналогічним результатом.
- Переходимо в каталог «system32».
- Знаходимо і запускаємо файл «msconfig.exe» подвійним кліком, через контекстне меню або виділивши його і натиснувши Enter.
адміністрування
Є і більш тривалі шляху потрапити в потрібне меню. Розглянемо, як зайти в конфігурацію системи через один з елементів «Панелі управління».
- Відкриваємо «Панель управління» зручним способом.
- Якщо її елементи не розгрупувати за категоріями, викликаємо «Адміністрування».
У разі угруповання відкриваємо групу «Система, безпеку».


Утиліта msconfig Windows 7 - як зайти в цій операційній системі, а також в Windows 8,10?
Msconfig є утилітою, основне призначення якої полягає в налагодженні запуску операційної системи Windows різних версій. Якщо говорити більш конкретно, ця програма дозволяє здійснювати пошук з подальшим усуненням проблем ОС. Тобто, що розглядається в цій статті утиліта msconfig - це одне з додаткових коштів, що використовуються для виявлення проблем, наявність яких може перешкодити запуску Windows в звичайному режимі.
Які можливості утиліти?
За допомогою msconfig стає можливим здійснити відключення звичайних служб і автоматично завантажуваних програм, а після цього включати їх по одній. Таким чином вдається визначити джерело проблеми, який виявляється після активації певних служби.
Різні варіанти запускуmsconfig вWindows 7. Як зайти?
Пропонується кілька способів запуску утиліти і в кожному випадку є свої переваги і недоліки.
варіант №1
Необхідно клікнути на вкладку меню Пуск і в пошуковому рядку ввести msconfig. Результат пошуку видасть потрібну утиліту, яку треба буде просто активувати. І все. Найпростіший спосіб.
 - достатньо буде декількох кліків
- достатньо буде декількох кліків
Варіант №2.Запуск з командного рядка.
Клікаєте на вкладку Пуск - заходите в усі програми. Потім відкриваєте папку, після цього клікаєте на командний рядок.
З'являється чорне вікно, після чого ввести треба msconfig. Натиснути клавішу Enter. 
варіант №3
Відкриваєте меню Пуск і натискаєте на кнопку Виконати (натискання Win + R призведе до аналогічного результату).

У вікні вказуєте msconfig і натискаєте кнопку ОК (можна Enter на клавіатурі, без різниці).

варіант №4
Використовується найрідше на увазі свою складність. Але знати про нього потрібно. Спосіб цей має на увазі самостійний пошук утиліти в папці розміщення. Треба буде перейти до каталогу:
C: \\ Windows \\ System32
У ньому треба буде знайти файл msconfig.exe, а після цього - активувати.

Всі перераховані вище способи справедливі для всіх останніх версій Windows, в яких з'явилися ще й додаткові варіанти msconfig Windows як зайти.
Активація утиліти вWindows 8
Кількома по вкладці Пуск, після цього - в поле пошуку вводимо masconfig і тиснемо «інтер». 
ВWindows 10
В даному випадку достатньо буде ввести в панель пошуку «Конфігурація системи» і зробити вибір на користь класичного додатки «Конфігурація системи». 
Як користуватися утилітоюmsconfig?
Після того, як ви активуєте утиліту, то потрапите в меню, що складається з п'яти вкладок.
загальні:
Зверніть увагу на вкладку «Загальні» - є можливість вибрати різновид запуску ОС:

У цій вкладці можна вказати варіанти завантаження операційної системи, а також їх черговість, якщо їх декілька. Передбачається варіант використання моніторингу журналу завантаження, вибору завантаження без GUI і т. Д .. Клікнувши по вкладці «Додаткові параметри» користувач потрапляє в спеціальне меню, що дозволяє вказувати число пристроїв, які використовуються системою, максимум пам'яті і багато інших параметрів, знання яких необхідно при роботі . 
Виберіть, в яких можна змінювати кількість завантажуваних елементів операційної системи, зокрема служб і програмного забезпечення.
Вкладка «Автозавантаження» недоступна у версіях Windows від 8 і вище. Вона «переїхала» в диспетчер задач. 
висновки
Функціональні можливості даної утиліти msconfig дозволяють з високою ефективністю здійснювати ремонт і поточне налагодження роботи різних операційних систем - Windows 7/8/10. Більш того, ця програма дозволяє вам самостійно встановлювати критерії автозавантаження, здійснювати тестування функціонування системних служб і додатків, займатися повним адмініструванням ПК.
Ще один важливий момент - утиліту msconfig можна без проблем запускати використовуючи найрізноманітніші способи - найбільш прості і зручні з них описані вище. Так що додаток msconfig можна сміливо називати зручним і корисним інструментом «в руках» грамотного користувача. Якщо ж ви досі не знайомі з цією програмою, то освоїти роботу з нею досить просто - це дозволить вам вирішити безліч питань. Тим більше, що в запропонованій статті детально розібрані всі моменти, які треба знати при роботі з утилітою msconfig - звертаючи увагу на скріншоти і строго дотримуючись рекомендацій ви можете розібратися з цією програмою протягом короткого часу.
msconfig - це утиліта для настройки операційної системи Windows. Основне призначення цієї програми - пошук і ізолювання неполадок ОС. msconfig є додатковим засобом для виявлення проблем, які можуть перешкодити запуску Windows в звичайному режимі. За допомогою утиліти можна відключити звичайні служби і програми запуску, а потім послідовно включати їх по одній. Якщо після включення певної служби виникає проблема, значить, ця служба може бути її джерелом.
Вікно утиліти msconfig в Windows
Запуск msconfig в Windows 7 різними способами
Є кілька варіантів для запуску утиліти налаштувань, проте не всі вони однаково практичні. Найперший - найпростіший і швидкий.
спосіб 1
Відкрийте Пуск і в рядку введення для пошуку введіть msconfig. У результатах пошуку відобразиться шукана утиліта, її і запускаємо.

спосіб 2
Відкрийте Пуск - всі програми. В папці службові або стандартні відкрийте командний рядок.

Відкриється вікно з чорним фоном. Введіть msconfig і натисніть Enter.

спосіб 3
Відкрийте Пуск і виберіть кнопку виконати.

У вікні, введіть msconfig і натисніть кнопку ОК або Enter на клавіатурі.

спосіб 4
Найдовший спосіб відкрити утиліту - самостійно знайти її в папці розміщення. Перейдіть в каталог:
C: \\ Windows \\ System32
І знайдіть в ньому файл msconfig.exe, Який потрібно запустити. 
Доброго часу доби, шановні читачі мого блогу.
Кожен ПК або ноутбук крім встановлюваного користувачем ПО також має і вбудоване. Часто зустрічаються ситуації, коли з якихось причин клієнтові необхідно налаштувати роботу пристрою. Для цього розробники в Microsoft передбачили корисну і зручну утиліту MSConfig Windows 7.
Програма є потужним інструментом, що дозволяє детально налагодити автозапуск і прибрати деякі помилки, що заважають коректній роботі системи.
Додаток «» має широкі можливості в сегменті настройки персонального комп'ютера або ноутбука. Для зручного використання розробник поділив робоче вікно на декілька ключових вкладок.
Важливо! Не варто відключати / включати параметри, якщо ви не впевнені в своїх дії.
Цей інструмент призначений для детальної настройки системи. У більшості випадків подібне робиться для прискорення її роботи.
Виберіть( )
Як говорилося вище, вікно поділено на кілька сегментів:

Після того, як ви щось зміните, необхідно підтвердити свої дії кнопкою « Ok». А для вступу змін в силу, потрібно перезавантажитися, про що відразу після закриття і сповістить сама система. Для зручності рестарт можна відкласти.
Запуск «Зміни системи»( )
Отже, як зайти в потрібний нам інструмент? Існує кілька різних варіантів, що дозволяють побачити бажане меню.
Заходимо в « Пуск»І в рядку пошуку вводимо« ». Чекаємо появи результатів і вибираємо відповідне додаток. Зазвичай воно виникає одне. Як відкрити програму? Просто натиснути на значок лівою кнопкою миші.


Також заходимо в меню « Пуск», А потім вибираємо« всі програми». Вирушаємо в каталог « службові»І« стандартні». Нам необхідна « Командний рядок».
Відкриється нове вікно, де потрібно ввести «», а потім підтвердити натисканням « Enter».


Заходимо все в тому ж « пуску»В команду« виконати». Для цього також можна натиснути на клавіатурі поєднання « Win + R».
З'явиться невелике вікно, де вводимо «», а потім підтверджуємо свої дії.


Відразу потрібно сказати, що цей спосіб є самим довгим. Його практично ніхто не використовує. Але в будь-якому випадку ви повинні про нього знати. Отже, де знаходиться потрібна програма? Нам необхідно відкрити « комп'ютер», Системний диск, перейди в« Windows», А потім відправитися в« ». Тут і шукаємо додаток «». Запускається воно простим подвійним натисканням миші.


Іноді один з вузлів шляху може бути прихований і його просто не видно. Щоб відновити потрібно натиснути « вид», « параметри»І на другій вкладці прибрати потрібні галочки в кінці списку.
Чи не працює програма( )
Деякі користувачі можуть зустрітися з ситуацією, коли потрібна утиліта не запускається. При цьому з'являється повідомлення про те, що необхідний файл просто відсутня за вказаною адресою.
У більшості випадків таке відбувається в результаті попадання на комп'ютер вірусу, який просто видаляє додаток. Що робити?
Для початку перевіряємо систему хорошим антивірусів з новими базами. Інакше інше просто можна не робити.
Далі дивимося, чи існує взагалі потрібний файл на своєму звичайному місці. Якщо ж його немає, пробуємо скопіювати елемент з такою ж операційної системи, встановленої на іншому ПК. Він також витягується з диска, на якому знаходиться образ ОС.
Для цього запускаємо « виконати" за допомогою " Win + R»Або будь-яким іншим способом. У вікні пишемо наступне:
Expand «розташування образу» \\ i386 \\ MSCONFIG.EX_C: \\ Windows \\ system32 \\ msconfig.exe, І підтверджуємо свої наміри. При цьому " розташування образу»- буква диска, де знаходяться системні файли або шлях до них (якщо розташовані безпосередньо на комп'ютері).
Також є варіант просто завантажити « msconfing.exe»З Інтернету і розташувати цей файл в папці, що знаходиться по шляху, про який я говорив раніше.
Звичайно ж, більш ефективним і точно дієвим є повна перевстановлення Windows. Це також дозволить прискорити роботу комп'ютера в цілому. Але не всі можуть це зробити самостійно або ж просто не хочуть.
Іноді з якихось причин потрібний компонент системи не запускається через обмеження прав доступу. Щоб перевірити, пробуємо відкрити програму з правами адміністратора. Зазвичай це допомагає.
Крім того, намагаємося запустити додаток в «». Для цього перезавантажуємося і до моменту початку завантаження ОС натискаємо « F8». Після вибираємо відповідний пункт.


Далі бажано перевірити « редактор реєстру». Для цього заходимо в « виконати»І прописуємо« regedit». Далі проходимо в « HKEY_LOCAL_MACHINE», Папку« ». Потім вирушаємо в « Microsoft», « Windows», « CurrentVersion»І« AppPaths». Нас цікавить файл msconfig з розширенням * .exe. А точніше просто його наявність. Крім того, значення REG_SZ має бути таким: C: \\ Windows \\ system32 \\ msconfig.exe. Якщо ж немає цього рядка або взагалі відповідної позначки, все це потрібно створити.


Ще необхідно подивитися, чи запущена відповідна служба. Для цього через « Пуск»Потрапляємо в« Панель управління», А потім в« адміністрування». Там переходимо на « служби», Де нас цікавить рядок« ». Якщо вона не працює, її необхідно запустити.


Крім того, існує механізм перевірки системних файлів операційної системи. Для цього заходимо в « виконати»(Ми вже знаємо, як це можна зробити). У вікні прописуємо « sfc / scannow». Підтверджуємо свої наміри. Має відкритися « Захист файлів Windows», Яку буде супроводжувати повідомлення« Виконується перевірка ...». Якщо інструменту вдасться визначити, що файли змінювалися, він повідомить про це і запропонує відновити все до оригінальної версії, скориставшись настановним диском.
Налаштування( )
Якщо ж компонент системи працює правильно або ви виправили можливі помилки, можна приступати до безпосереднього використання. Як правильно налаштувати роботу операційки за допомогою цього інструменту? Все залежить від того, якими компонентами користується той чи інший користувач.
Якщо говорити про те, що можна відключити в msconfig в цілому, це можна дізнатися з, яку я писав раніше. Зокрема, там говориться про вкладку « служби».
При цьому якщо ви вимкніть всі компоненти, які описані вище, а також максимально почистіть розділ «», можна вийти навіть на максимальну продуктивність свого обладнання. При цьому обов'язково потрібно пам'ятати, що будь-які системні зміни зазвичай ведуть до наслідків. Так що, якщо ви не впевнені в правильності своїх дій, щось змінювати не варто.
Що ж, виявляється інструмент MSConfig - корисний елемент системи. Якщо їм грамотно користуватися, можна значно збільшити швидкість роботи свого пристрою. При цьому некоректне поводження може вивести систему з ладу.
Сподіваюся, вам допоможе ця стаття. Передплачуйте і розповідайте про моєму блозі друзям.