Чи можна відновити видалені файли. Вчимося самостійно відновлювати віддалені файли та папки на комп'ютері
Не знаєте, як відновити видалені файли? Цікавить відновлення файлів із флешки? Шукайте, як відновити видалені файли з жорсткого диска з кошика, повернути інформацію після форматування? Не впадайте у відчай — рішення поруч!
Чи можна відновити видалені файли?
На жаль, сьогодні є десятки різних причин, з яких інформація може зникнути з вашого комп'ютера. Випадково віддалені файли, очищений кошик Windows, відформатована флеш-карта або пошкоджений жорсткий диск – це лише деякі ситуації, які провокують втрату даних. На щастя, у багатьох випадках інформацію можна повернути. Програми нового покоління аналізують будь-які носії даних, можуть відновити усі видалені файли. Не знаєте, як відновити видалені файли – Magic Uneraser допоможе вам.

Відновлення файлів з флешки або жорсткого диска
Програма відобразить список дисків, що знаходяться на комп'ютері, а також підключених до нього пристроїв. Для відновлення віддалених файлів із флешки — підключіть її до комп'ютера, після чого вона з'явиться у цьому списку. Для початку аналізу виберіть диск із віддаленими файлами.
Можна зупинити відновлення файлів, натиснувши кнопку «Стоп», однак ми рекомендуємо дочекатися, поки програма закінчить операцію, проаналізувавши весь диск.
Аналіз диску
Після аналізу програма відобразить список папок на вибраному диску. Виділивши необхідну папку зліва, можна переглядати її вміст у правій частині.
Таким чином, програма надає можливість переглядати вміст диска так само, як у стандартному провіднику Windows. На додаток до існуючих буде відображено видалені файли та папки. Вони будуть позначені спеціальним червоним хрестиком, завдяки чому вам буде набагато легше відновити видалені файли.
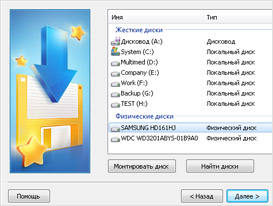
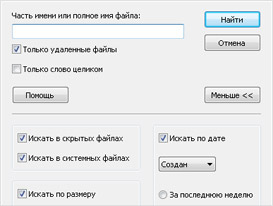
Як знайти
Віддалені файли
Використовуйте опцію «Пошук», щоб знайти необхідний файл.
Для зручності використовуйте опцію «Фільтр», щоб бачити лише віддалені файли. Використовуйте праву панель для відновлення файлів.
Якщо активна опція "Перегляд", то при виділенні файлу відразу ж буде показано його вміст.
Зручне відновлення
Віддалених файлів
У правій частині виділіть файли або папки, які потрібно відновити, на панелі натисніть кнопку «Відновити». Відобразиться вікно відновлення файлів. Ви можете вибрати папку, в яку бажаєте відновити видалені файли.
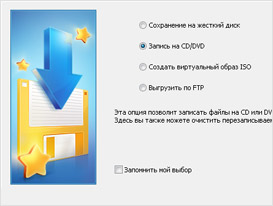
Додаткові опції відновлення
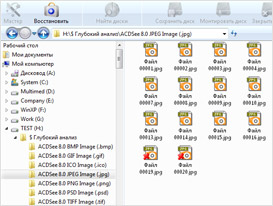
Відновлення файлів
Після форматування
Використовуйте опцію «Глибокий аналіз», якщо не змогли знайти необхідні файлипід час аналізу диска. Програма створить папку «Глибокий аналіз», куди додаватиме знайдені файли, сортуючи їх розширення. Можна зупинити відновлення даних із диска, натиснувши кнопку «Стоп».
Також використовуйте функцію «Глибокий аналіз», якщо вас цікавить відновлення файлів після форматуванняжорстких чи знімних дисків.
Попередній перегляд
Опція «Перегляд» дозволяє переглядати вміст перед тим як відновити видалені файли. Панель попереднього переглядузнаходиться справа, вона має дві закладки: «Hex» та «Перегляд». Перша закладка («Hex») відображає вміст файлу в шістнадцятковому вигляді (як Hex-редактор), і має три колонки: адресу, шістнадцятковий вигляд, кодування ASCII. Друга закладка («Перегляд») дозволяє переглядати вміст документа у звичному вам вигляді (або це фотографія, або документ MS Office, або текстовий документі т.д.).
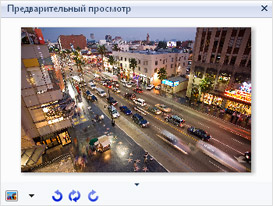
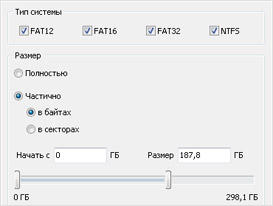
Відновлення файлів
З віддалених дисків
Програма дозволяє відновлювати файли з віддалених дисків. Для цього натисніть кнопку «Знайти диски».
Вкажіть жорсткий диск, на якому хочете знайти віддалений розділ. Вкажіть область пошуку та тип файлових систем.
Усі знайдені розділи будуть додані до списку дисків. Тепер ви зможете працювати з віддаленими дискамияк із існуючими.
Усі варіанти
Відновлення файлів
Іноді (тільки під час роботи з файловою системою FAT) програма може помилково визначити початок файлу (перший сектор його вмісту), виникає кілька варіантів відновлення. Деякі програми просто використовують перший знайдений варіант, внаслідок чого, наприклад, замість потрібної фотографії відновлюють зовсім іншу.
Magic Uneraser запропонує вам усі варіанти, даючи можливість вручну вибрати початок файлу.
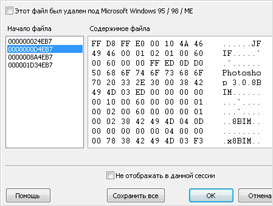
Побачити вікно вибору початку файлу можна двома способами. Якщо активовано опцію "Перегляд", то при виділенні такого файлу на панелі попереднього перегляду з'являється кнопка вибору початку файлу. Також вікно вибору з'являється при відновленні такого файлу.
У лівій частині вікна вибору початку файлу вам пропонуються варіанти першого сектора файлу. Вибираючи значення зліва, можна переглядати вміст файлу у правій частині вікна.
Кнопка «Зберегти все» дозволяє відновити віддалений файл у всіх запропонованих варіантах, при цьому якщо файл називається, наприклад, «Мій файл.txt», то він буде збережений як «Мій файл1.txt», «Мій файл2.txt», « Мій файл3.txt» і т.д.
Виберіть опцію "Не відображати в даній сесії", натисніть "Зберегти все" - і програма не буде більше відображати вікно вибору початку файлів, застосовуючи цю опцію до всіх таких файлів.
Джерело
http://www.magicuneraser.com/ru/
Перший і один із самих простих способіввідновлення – використання безкоштовної програми Hetman Partition Recovery.
Встановлення програми
Завантажте утиліту для відновлення віддаленої інформації та запустіть інсталятор. Для прискорення його роботи програма рекомендує закрити всі працюючі програми. Натисніть «Далі», щоб розпочати процес встановлення.
Підтвердьте прочитання ліцензійної угоди, натиснувши кнопку «Приймаю».
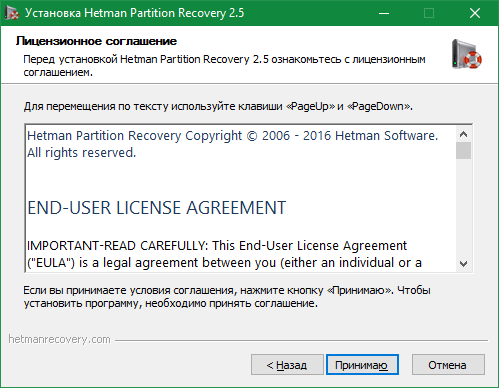
Виберіть папку, в яку буде встановлена утиліта. Якщо ви бажаєте відновити віддалену інформацію у певному розділі жорсткого диска, встановлення програми необхідно виконувати в іншому розділі. Це з тим, що програма може встановити місце видалених даних, унеможлививши їх відновлення. Для останньої версіїдодатку потрібно не менше 42.8 Мбайт вільного місцяна вибраному диску. Підтвердьте продовження натисканням кнопки «Далі».
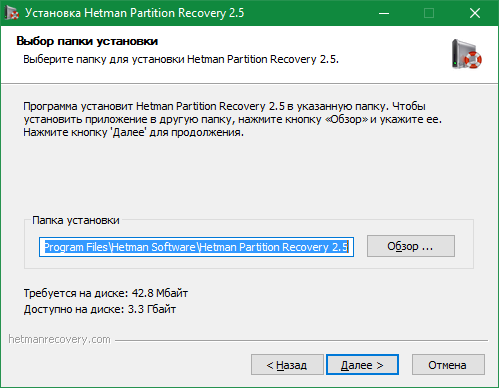
За потреби позначте додаткові пункти в установках інсталятора. На вибір пропонується розміщення ярликів на робочому столі та в панелі швидкого запуску, відображення документації про Hetman Partition Recovery
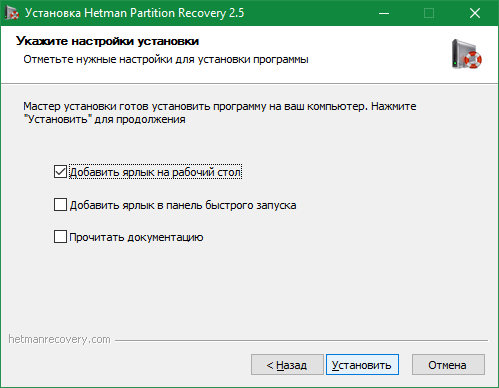
Дочекайтеся завершення інсталяції.
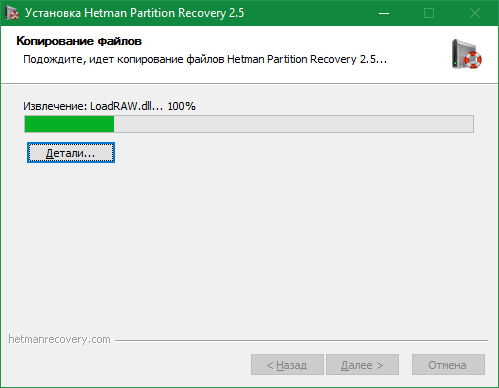
Після встановлення програми для відновлення віддалених даних натисніть кнопку «Готово».
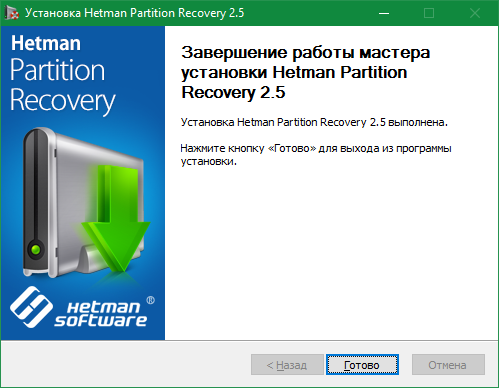
Запуск та аналіз видалених файлів
Відкрийте встановлений додатокза допомогою створеного ярлика. Перший запуск може тривати деякий час.
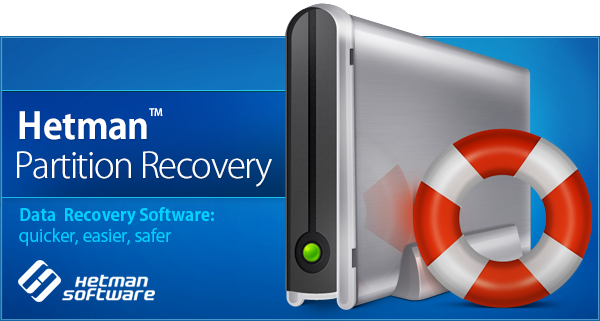
Утиліта Hetman Partition Recovery має вбудований майстер відновлення віддаленої інформації. Він використовується для простого поетапного вказівки параметрів програми. Щоб продовжити використання майстра, натисніть кнопку «Далі». Якщо для налаштування та запуску сканування видалених файлів ви бажаєте використовувати інтерфейс програми, зніміть прапорець «Відображати майстер під час запуску». Потім натисніть кнопку «Закрити», щоб припинити роботу майстра відновлення.
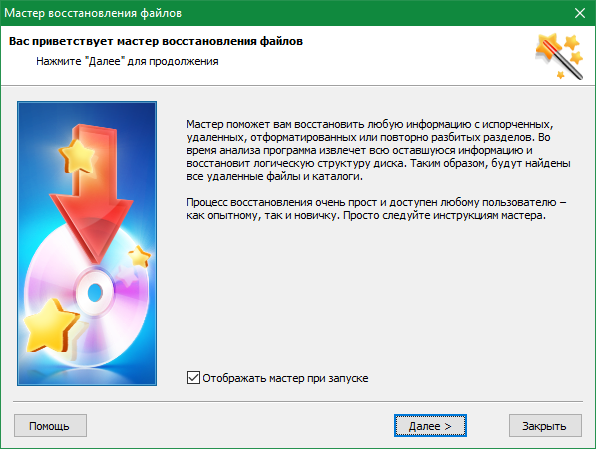
Виберіть диск, на якому ви хочете знайти віддалену інформацію для подальшого відновлення. Якщо відображаються не всі пристрої зберігання або ви підключили новий диск, натисніть кнопку «Знайти диски». Позначте накопичувач з віддаленою інформацієюі натисніть «Далі».
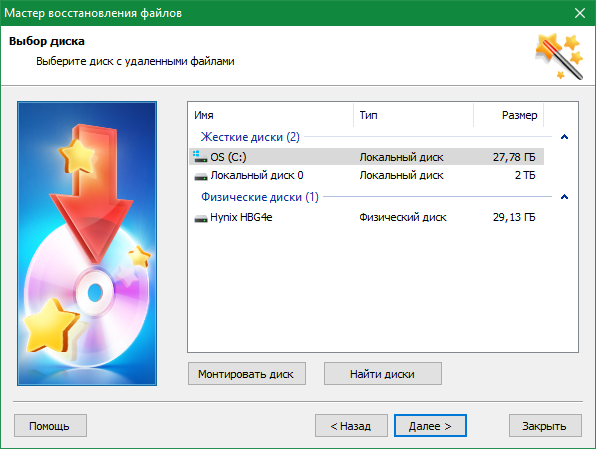
Важливо! Пошук віддалених даних можна проводити не лише на локальних, а й на зовнішніх дисках.
На наступному етапі вкажіть тип аналізу, який буде застосований під час пошуку віддалених даних. На вибір пропонуються два варіанти: швидке сканування та повний аналіз. Якщо файли, що вас цікавлять, були видалені нещодавно, рекомендується використовувати швидке сканування. При повному аналізі виконується глибоке сканування системи. На виконання цього завдання потрібно більше апаратних ресурсів, тому він робиться набагато довше, ніж швидке сканування.
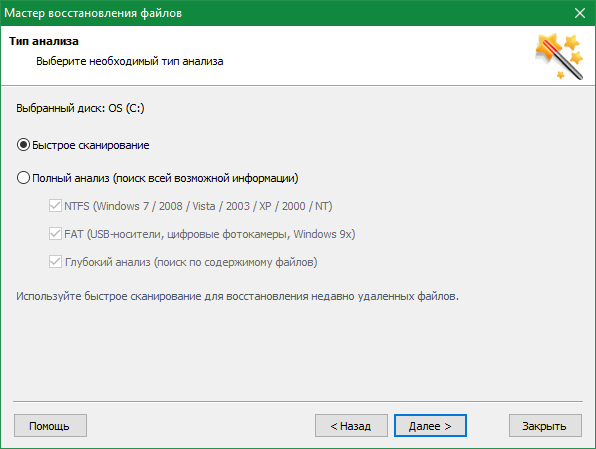
Важливо! При виборі повного аналізу можна включити пошук у різних файлових системах (NTFS і FAT) і глибокий аналіз.
Час аналізу файлової системи комп'ютера залежить від об'єму вибраного диска та вибраних параметрів сканування. Якщо процес затягнувся, ви можете скасувати його, скориставшись відповідною кнопкою, та встановити інші налаштування на попередніх етапах.
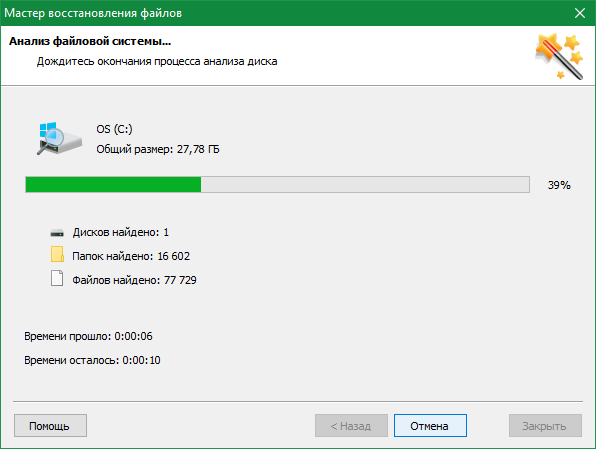
Після завершення аналізу у вікні програми буде вказано статистику: кількість знайдених папок та файлів. Натисніть «Готово», щоб перейти на наступний етап.
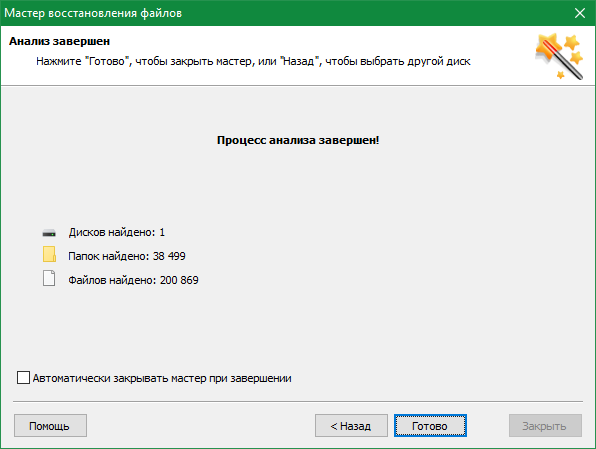
Робота з віддаленими файлами
Зручною функцією Hetman Partition Recovery є загальний інтерфейсдля доступних та віддалених файлів. Він організований у стилі стандартного провідника WindowsТому розібратися в інтерфейсі може навіть недосвідчений користувач. За замовчуванням у вікні програми відображаються видимі та приховані документи. Також після сканування з'являються додаткові каталоги:
- Глибокий аналіз
- Системні файли
- Видалено та знайдено
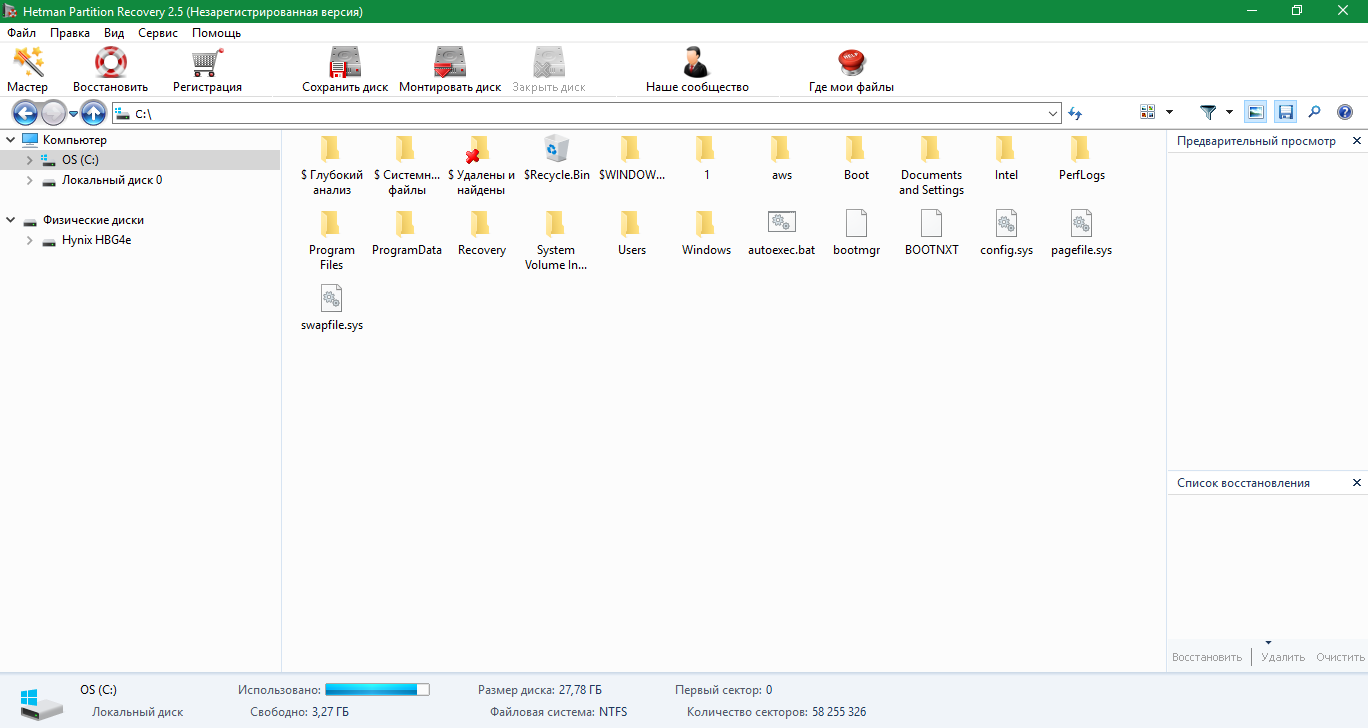
Для роботи з віддаленими документами перейдіть до розділу «Видалені та знайдені». На жаль, технічні особливостівидалення інформації в Windows не дозволяє зберігати імена віддалених каталогів. Тому їм надаються порядкові номери, наприклад «Папка 1127». Знайдіть електронні документи, які ви бажаєте відновити, позначте їх у вікні програми та контекстному менюВиберіть «Відновити». Також можна скористатися поєднанням клавіш: Ctrl+R.
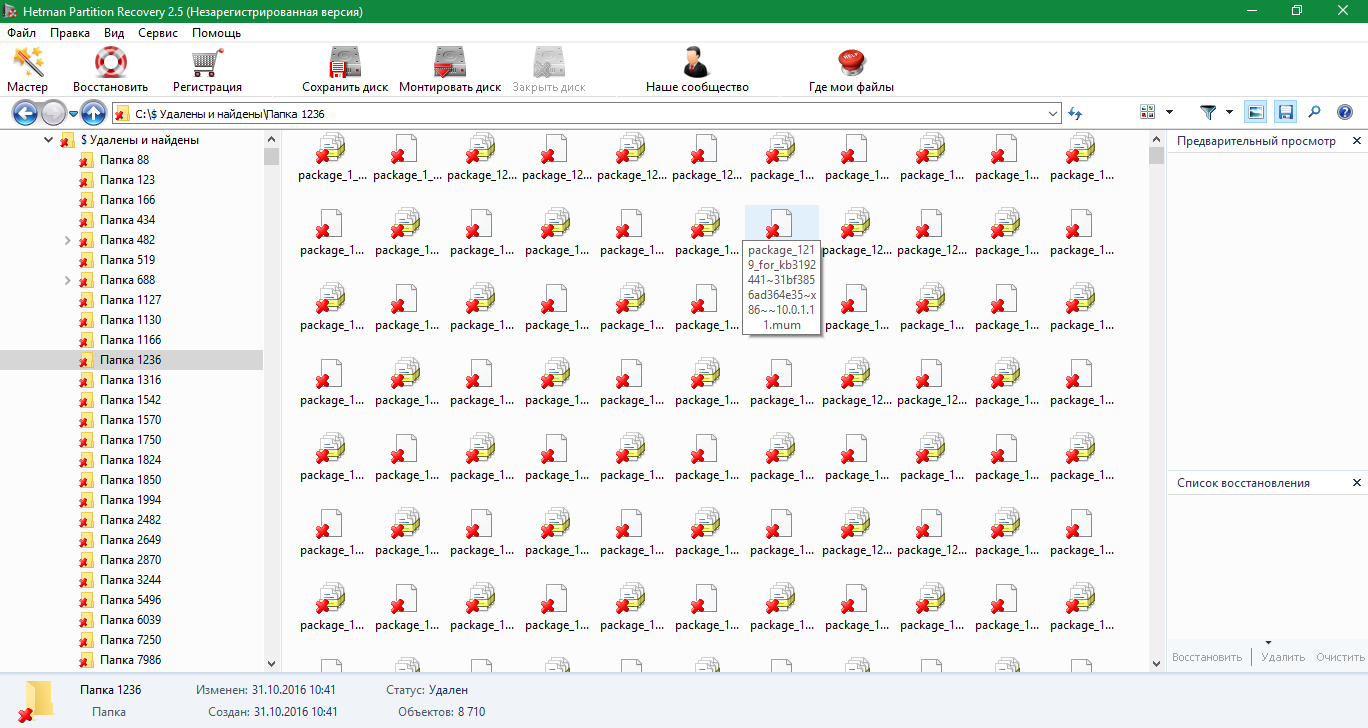
Відновлення файлів у Hetman Partition Recovery реалізовано як майстра, як та його аналіз. На першому кроці вам буде запропоновано вибрати спосіб збереження. Найпростіший і найшвидший варіант - збереження на жорсткий диск. Позначте необхідний пункт і натисніть «Далі». Якщо ви хочете завжди використовувати цей метод збереження, встановіть налаштування «Запам'ятати мій вибір».
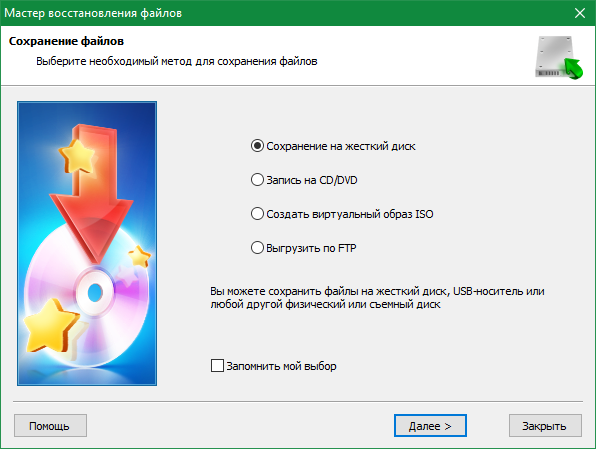
На наступному етапі вкажіть шлях, який буде використаний для зберігання відновлених даних. Категорично не рекомендується вказувати диск, на якому зберігалися вихідні файли. При такому виборі відновлені дані можуть бути збережені на місце вихідних, що призведе до перезапису. У результаті документи вийдуть "битими" - будуть доступні лише частково або зовсім не відкриються. Натисніть «Відновити» та дочекайтеся завершення копіювання.
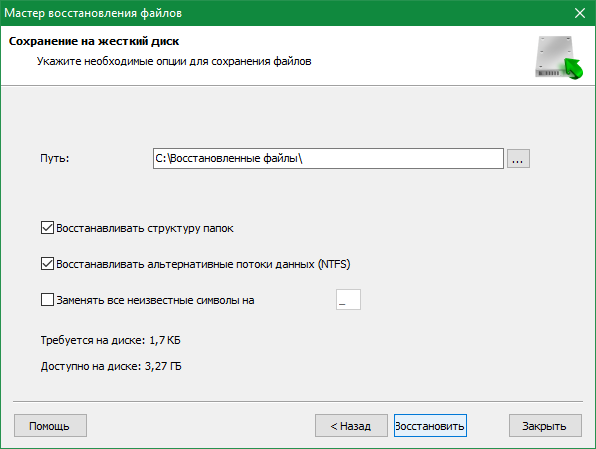
Відновлення файлів за допомогою DiskDigger
На відміну від Hetman Partition Recovery, DiskDigger має невеликий об'єм і не потребує встановлення. Для її запуску скачайте архів з сайту розробника, розпакуйте його і запустіть файл, що виконується. Однією з зручностей утиліти є автоматичне визначеннямови системи. У разі, якщо він визначений неправильно, змінити мову можна у верхньому правому кутку програми.
На першому етапі відновлення видалених даних оберіть диск, на якому вони були розташовані до видалення. Крім жорстких дисків, підтримуються також флеш-накопичувачі, карти пам'яті різних форматів та інші пристрої, що підключаються. Проблеми можуть виникнути при відновленні даних з SSD, оскільки вони мають інший принцип видалення інформації. Після вибору диска натисніть "Далі".
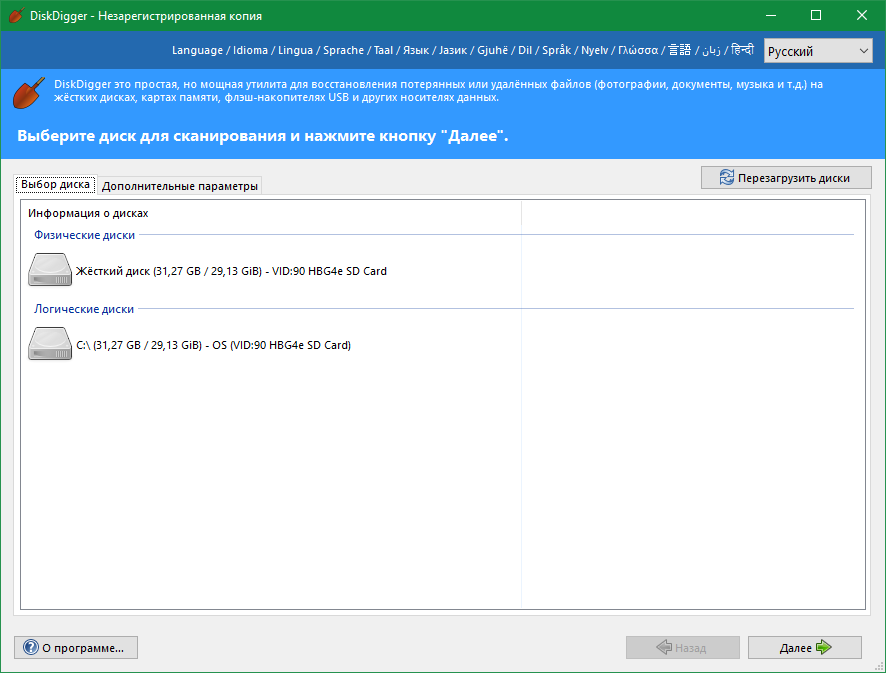
Після цього DiskDigger запропонує вибрати один із двох варіантів сканування: "Копати глибоко" та "Копати ще глибше". Першу опцію варто скористатися, якщо інформація була видалена нещодавно. Також вона найкраще підходить для відновлення файлів великого розміру. Другий варіант рекомендується використовувати для відновлення дрібних файлів і даних, які були видалені давно. На жаль, імена відновлених документів не відображаються коректно, тому замість них вказуються випадкові комбінації символів. Після вибору клацніть "Далі" для переходу на наступний етап.
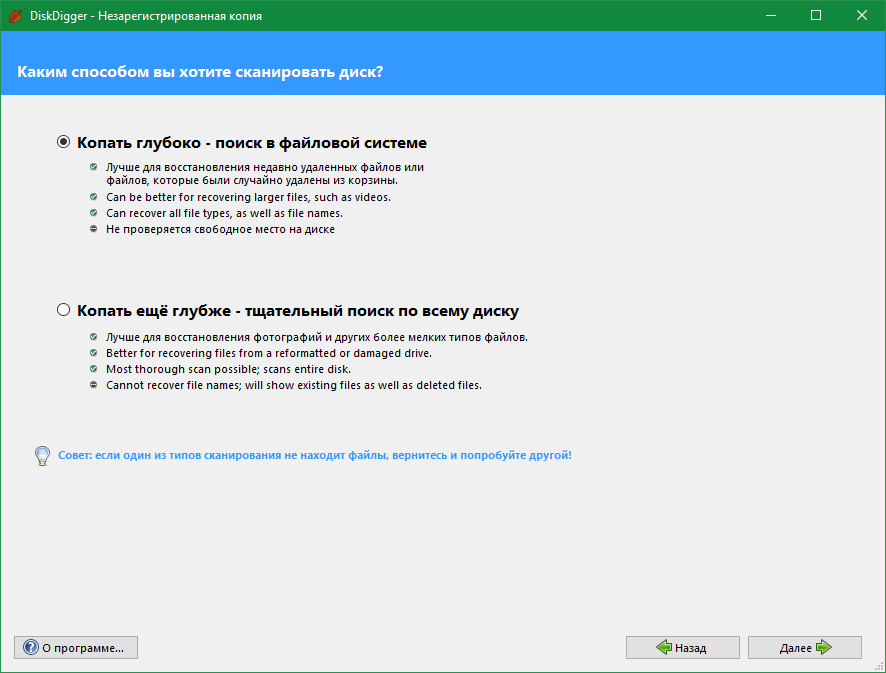
Зверніть увагу!Якщо вибраний метод пошуку не принесе результатів, ви зможете повторити сканування за допомогою іншого способу.
Поточний статус аналізу файлової системи відображатиметься у розділі "Виконання". На цьому етапі немає можливості перервати процес, тому рекомендується дочекатися його закінчення. Але якщо він виконується занадто повільно, ви можете завершити виконання програми засобами Windows.
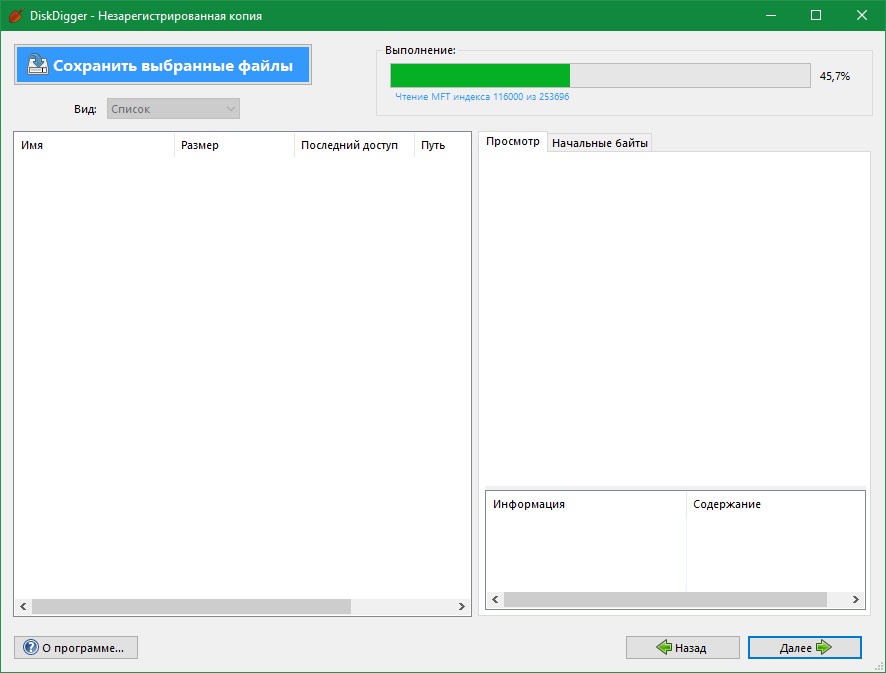
Коли сканування буде завершено, в інтерфейсі програми з'явиться діалогове вікно із загальною кількістю знайдених файлів. Натисніть «ОК», щоб перейти на наступний етап відновлення даних.
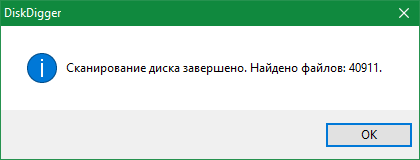
Список знайдених документів з'явиться у зведеній таблиці. Крім імені файлу, вона включає такі колонки як розмір, час останнього доступу і шлях, яким була розташована інформація до її видалення. Позначте документи, які потрібно відновити, і натисніть кнопку «Зберегти вибрані файли» у верхньому лівому куті інтерфейсу програми.
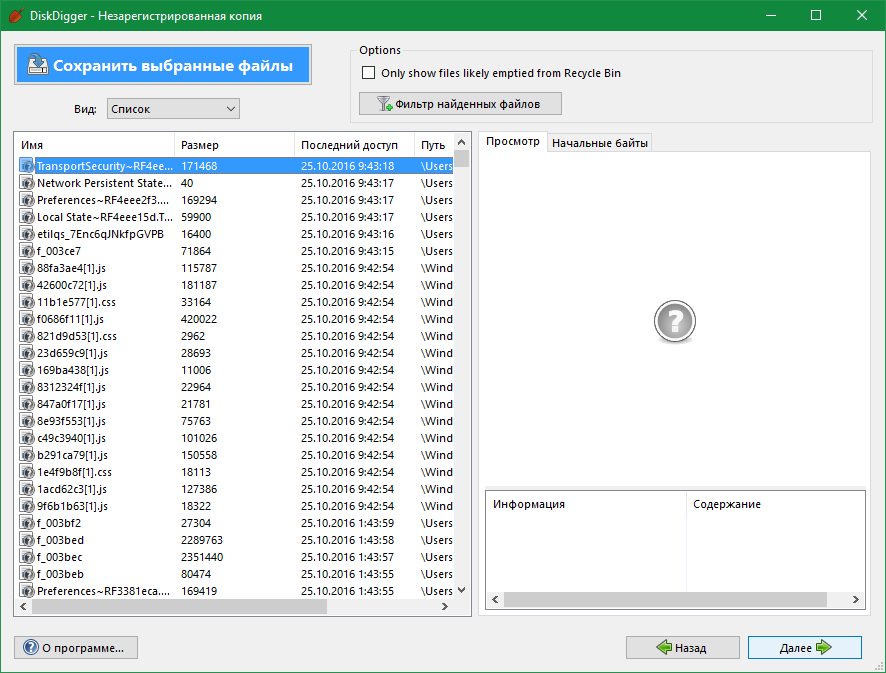
Виберіть каталог, до якого потрібно зберегти відновлені файли. Він повинен розташовуватися на іншому носії або хоча б в іншому розділі жорсткого диска, з якого виконується відновлення видалених даних. Якщо у вашій системі лише один локальний диск, доцільно підключити зовнішній накопичувач(флешку, карту пам'яті) та зберегти інформацію на ньому. Після успішного відновлення даних ви зможете перенести їх назад на комп'ютер.
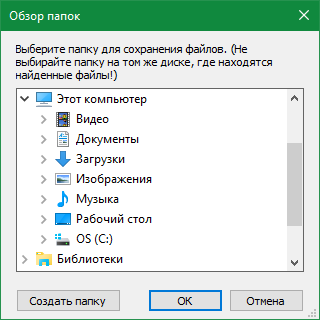
Навчальне відео: Відновлення видалених файлів на домашньому комп'ютері
Відновлення випадково віддалених даних із жорсткого диска, які видалені, у тому числі з кошика – це не завжди проста процедура. Але потреба у ній, на жаль, досить часто виникає. Але одна справа, якщо інформація була втрачена внаслідок поломки самого пристрою, і зовсім інша – якщо йдеться про кілька випадково віддалених файлів (яких у кошику вже немає, адже кошик часто очищається автоматично або машинально). В останньому випадку можна завантажити одну з кількох безкоштовних програм, призначених для операційної системи Windows. При правильному використанні однієї з них можна досить швидко відновити все випадково видалені документинавіть тоді, коли ви видалили їх не лише з кошика, але навіть із жорсткого диска (шляхом форматування).
Якщо працювати над відновленням даних самостійно, робити це, звичайно, можна, але дуже важливо пам'ятати, що навіть просунуте програмне забезпеченняякий завжди вирішує проблему. У разі коли втрачена або віддалена інформація є великою цінністю, все ж таки краще звернутися за допомогою до фахівців з досвідом роботи в даній сфері, після чого кваліфікована допомога гарантована.
Отже, як відновити видалені файли (ті, що видалені навіть з кошика), які програми найкращі для відновлення після очищення?
В даний час однією з найпоширеніших і найпопулярніших давно відомих програмдля відновлення видалених файлів після очищення є Recuva. На думку багатьох досвідчених користувачів, ця програма надто розкручена для своїх реальних можливостей. Але вона має такі очевидні переваги, такі як можливість скачати безкоштовно і легкість в управлінні. Навіть недосвідченому користувачеві Windowsможна після завантаження легко розібратися в інтерфейсі та функціоналі. При цьому Recuva може відновлювати випадково втрачені файли не лише з жорсткого диска комп'ютера, але й з флеш-картки. Можливість програми полягає в тому, що з її допомогою можна повернути файли певного вказаного користувачем типу, наприклад фотографії або текстові документи.
Власне, простота Recuva полягає головним чином у наявності простого майстра відновлення. Але файли можна відновлювати вручну. Зайшовши на офіційний сайт розробників, ми знайдемо не лише інсталятор, а й портативну версію. Щодо можливостей, то зі стовідсотковою «впевненістю» Recuva працює тільки з тими файлами, які були видалені з носіїв та кошики користувачами. Але, напевно, віддалені файли повертаються, тільки якщо диск або флеш-накопичувач практично не працював. Якщо ж диск був відформатований в інший файловій системі, то про легкість повернення даних за допомогою Recuva варто забути. Завантажувати необхідно лише версію 2016 року, оскільки вона вже встигла показати себе з найкращого боку.
Безкоштовна утиліта для відновлення файлів на Windows – PhotoRec
PhotoRec – це російськомовна програма для комп'ютера, завантажити її можна безкоштовно. Багато користувачів ігнорують цю утиліту відновлення віддалених даних, оскільки їх бентежить назва. Однак, незважаючи на це, за допомогою PhotoRec можна відновити не лише фотографії, а й випадково втрачені файли інших типів. Алгоритм роботи програми суттєво відрізняється від іншого такого софту. Саме тому її ефективність може бути як дуже високою, і дуже низькою. Як показала практика, у більшості випадків PhotoRec досить успішно справляється з роботою відновлення файлів Windowsвидалені з жорсткого диска комп'ютера та з кошика.
Перші версії програми працювали тільки в командному рядку, що значною мірою відлякувало недосвідчених користувачів. Користувальницький інтерфейс графічного типу GUI з'явився лише з сьомої версії. Після цього користуватися утилітою стало дуже просто.
Програма відновлення R-studio
R-studio вигідно відрізняється тим, що може реально працювати з різними накопичувачами в рамках ОС Windows. Мінус програми полягає в тому, що вона є спочатку платною, але офіційний сайт надає 30-денну тріал версію, після чого потрібна оплата.
R-studio може не тільки відновлювати віддалену інформацію з різних носіїв, а й відновлювати пошкоджені жорсткі диски, і навіть переформатовані розділи. Для досвідчених користувачів корисною з'явиться функція відновлення масивів RAIDта підтримки всіх розділів Windows. Для роботи програма створює образи дисків, тож згодом вона взаємодіє саме з ними.
R-studio – це одна з найкращих в Інтернеті професійних програм для відновлення віддалених даних, доступ до якої можна отримати безкоштовно, хай і тимчасово. Для неї не є перешкодою навіть повідомлення Windowsпро те, що диск не відформатовано. Запуск R-studio можливий навіть якщо ОС не підлягає завантаженню. Для цього необхідна завантажувальна флешкаабо CD-диск.








