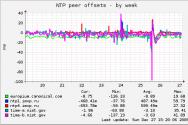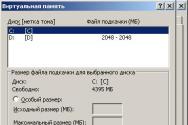Перевірка диска Windows 7. Перевірка диска стандартними засобами Windows
Службова програма Check Disk (Chkdsk.exe)застосовується для перевірки диска на помилки та пошкоджені сектори. Ця утиліта командної рядки Windowsперевіряє цілісність як базових, і динамічних дисків. Вона застосовується для перевірки та виправлення помилок, виявлених на томах NTFS та старіших форматів як FAT, FAT32.
Check Diskздатний знайти та виправити багато видів помилок. Утиліта перш за все шукає неузгодженість у файловій системі та пов'язаних з нею метаданих. Один із способів, за допомогою якого Check Disk знаходить помилки, це порівняння бітової карти тома з дисковими секторами, призначеними файлам.
У багатьох користувачів виникає питання - Як запустити CHKDSK?Для цього потрібно:
Параметри команди CHKDSK
CHKDSK [том[[шлях]ім'я_файлу]] ] , де
- Том- Визначає точку підключення, ім'я тома або букву диска з двокрапкою, що перевіряється.
- ім'я файлу- Файли, які перевіряються на наявність фрагментації (тільки FAT/FAT32).
- /F- Виправлення помилок на диску.
- /V- Для FAT/FAT32: виведення повного шляху та імені кожного файлу на диску. Для NTFS: виведення повідомлень про очищення (за наявності).
- /R- Пошук пошкоджених секторів та відновлення вцілілого вмісту (вимагає /F).
- /L:розмір- Тільки для NTFS: завдання розміру файлу журналу (КБ). Якщо розмір не вказано, відображається поточне значення розміру.
- /X- Попереднє відключення тому (за потреби). Усі відкриті дескриптори для цього тома будуть недійсними (вимагає /F)
- /I- Тільки для NTFS: менш сувора перевірка елементів індексу.
- /C- Тільки для NTFS: пропуск перевірки циклів усередині структури папок.
- /B- Тільки для NTFS: повторна оцінка пошкоджених кластерів на диску (вимагає /R)
- Параметри /I чи /C скорочують час виконання Chkdsk з допомогою пропуску деяких перевірок тома.
Приклад аналізу диска без виправлення помилок Chkdsk
Ви можете перевірити цілісність диска, ввівши ім'я команди та букву диска з двокрапкою. Наприклад, щоб перевірити цілісність диска С, введіть:
Якщо в результаті перевірки індексів буде знайдено втрачені файли, Check Disk відновить їх такими, як вони є. Зазвичай відновлені файли зберігаються з розширенням.chk у кореневому каталозі відповідного диска. На завершення Check Disk виводить звіт, де повідомляє, чи був вільний простір помилково позначений як використовуваний, і якщо так, рекомендує виправити помилку, запустивши Check Disk з ключем / F.
Приклад виправлення помилок диска за допомогою Chkdsk
Аналізуючи диск, ви його перевіряєте, але насправді нічого не виправляєте. Для перевірки диска та усунення будь-яких виявлених проблем потрібно вказувати ключ /f, після чого Check Disk шукатиме та виправлятиме помилки:
- chkdsk /f З:
Check Disk не може відновлювати томи, які є у використанні. Якщо використовується том, Check Disk запитує, чи хочете ви, щоб той був перевірений при наступному завантаженні комп'ютера. Ключ /Rзадає пошук поганих секторів диска та відновлення читаної інформації, а ключ /X- примусове відключення NTFS-тома у разі потреби.
Check Disk може виводити більш детальну інформацію про хід перевірки за допомогою ключа /V. Для томів NTFS можна обмежити перевірку індексів ключ /I, і пропустити перевірку циклів усередині структур папок, вказавши ключ/С.
У житті комп'ютера трапляються такі моменти, коли логічні помилки файлової системи виникають на жорсткому диску. Помилки на диску можуть накопичуватися і до певного моменту не давати себе знати. Вони можуть сприяти дрібним глюкам системи, а можуть призвести до повного руйнування структури логічних дисків та втрати інформації. Помилки на диску найчастіше виникають внаслідок некоректного звернення до диска будь-якою програмою, некоректного вимкнення живлення або зависання комп'ютера під час процесу запису даних. Щоб уникнути сумних наслідків, слід виконати перевірку диска на помилки.
Існує два глобальні випадки: у першому випадку завантажити Windows вдається хоча б у безпечному режимі, у другому випадку Windows не завантажується лаючись на відсутність системних файлів, або видаючи синій екрансмерті з помилкою 0x000000ED (найчастіше, але може бути й інша помилка).
Розберемося спочатку з найпростішим першим випадком.
Перевірка диска в Windows 7 нічим не відрізняється від перевірки диска в Windows XP, тому розповідатиму на прикладі XP.
Щоб перевірити диск запустіть Мій комп'ютер, там клацніть правою кнопкоюмиші по диску, який необхідно перевірити і виберіть у меню Властивості. У вікні необхідно перейти у вкладку Сервіста запустити програму для перевірки диска, натиснувши на кнопку Виконати перевірку.
У вікні програми встановіть галочку Автоматично виправляти системні помилкита запустіть перевірку, натиснувши кнопку Запуск.
Почнеться перевірка диска на помилки та їх виправлення, після чого з'явиться звіт програми. Якщо у звіті у пункті У пошкоджених секторахзначення відрізняється від нуля, слід виконати .
Однак, якщо диск є системним, ви отримаєте таке повідомлення: Перевірка диска не може бути виконана, оскільки необхідний монопольний доступ до деяких файлів Windows на цьому диску, для чого потрібно виконати перезавантаження. Призначити виконання перевірки диска під час наступного перезавантаження системи?» і не зможете перевірити диск прямо зараз. Проте можна запланувати перевірку, натиснувши кнопку Так.
![]()
Після цього слід перезавантажити Windows. Під час завантаження розпочнеться перевірка диска на помилки та їх виправлення.
Як перевірити жорсткий диск на помилки, якщо Windows не завантажується
Якщо Windows не завантажується, перевірити диск на помилки можна. Але для цього знадобиться спеціальний софт. Нам необхідний диск або флешка з ERD Commander. Образ диска можна завантажити. можна за допомогою програми. Якщо ви хочете скористатися завантажувальною флешкою, то ось .
Отже підготовчу роботу закінчено, приступимо до справи. Завантажте ERD Commander для своєї версії Windows, хоча в даному випадкуверсія не дуже важлива. Перевірку диска можна виконати в будь-якій версії ERD Commander , тому я розповім, як перевірити диск на помилки в ERD Commander для Windows 7 .
Завантажте ERD Commander , у вікні відмовтеся від підключення до мережі. У наступному вікні погодьтеся перерозподілити літери дисків, щоб вони збігалися із системними. Виберіть зі списку операційну систему. У меню Командера виберіть пункт Командна строка. Тепер потрібно ввести команду для перевірки диска chkdsk c: /f(у разі перевірки диска С) або chkdsk d: /f(якщо потрібно перевірити диск D на помилки) та натиснути Enter . Якщо з'явиться повідомлення, як на малюнку нижче Would you like to force a dismount на цей volume? ", що перекладається як "Хочете розмонтувати цей розділ?", введіть з клавіатури Yі натисніть Enter, тим самим погодившись розмонтувати диск.
Програма CHKDSK (від англійської "check disk" - перевірити диск) - це службова утиліта операційних систем Windowsта DOS для перевірки файлової системи вінчестера на наявність помилок. В ОС від Microsoft вбудована утиліта аналізувала диски ще й на наявність фізично пошкоджених кластерів. Починаючи з Windows 7, програма знаходить і усуває тільки системні збої.
Принцип роботи
CHKDSK не керує помилками, а лише виявляє їх на поверхні диска.Для ліквідації збоїв потрібно виставити прапорець F, для пошуку пошкоджених ділянок вінчестера, потрібно виставити прапорець R. Якщо виставити прапорці F і R, працювати на диску, що перевіряється, буде неможливо. Необхідно закрити всі файли, що знаходяться на ньому. Залежно від обсягу HDD, його вмісту та кількості помилок на ньому, перевірка може займати від десяти хвилин до декількох годин. Робота утиліти може відновити збійні сектори, знайти втрачені файли, файли з битими кластерами, помилки каталогах.
Журнал програми знаходиться за адресою (для Windows 7): 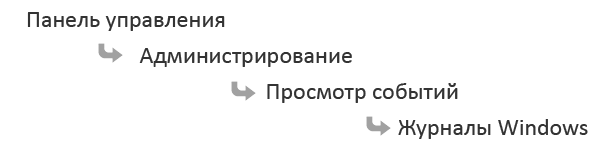
Виконання з командного рядка
Для запуску CHKDSK потрібні права адміністратора. Розглянемо, як виконувати перевірку із командного рядка.
Синтаксис із зазначенням шляху до вінчестера виглядає так:
 де:
де:
- Том – лише буква аналізованого диска;
- имя_файла – Перевірка окремого файлу. Вказується тільки якщо файлова систематипу FAT/FAT32. Параметр повинен містити ім'я файлу повністю;
- /F — Включає редагування помилок. Приклад:

- /R Шукаємо биті сектори. Працює при включеному /F:
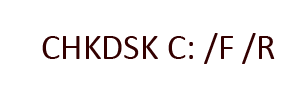
- /V Вказує, що утиліта повинна виводити шлях до файлу у звіті. Для NTFS додатково виводяться повідомлення про очищення;
- /X відключення тому перед аналізом, діє при включеному /F. Виглядає так:
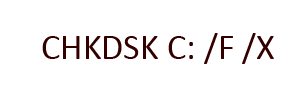
- /L Задає розмір файлу журналу в кілобайтах. Наприклад, для файлу 55 Мб:
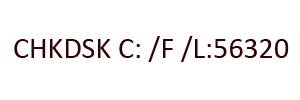
- /I Робить аналіз менш глибоким, але швидким;
- /C Програма не перевірятиме цикли всередині каталогів;
- /B не торкатися раніше виявлених битих секторів. Вигляд:
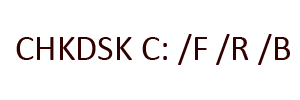
Якщо chkdsk не може розпочати роботу негайно, у командному рядкувийде повідомлення:

Ви повинні натиснути Y на клавіатурі, а потім Enter.
Слід зазначити, що найбільш корисним параметром є R, оскільки дозволяє виправити пошкоджені сектори. Сама утиліта, звісно, не ремонтує механічні несправності. Команда вишукує биті сектори та відновлює втрачену інформацію. Запуск із консолі працює у всіх ОС Windows.
Win 7
Бо сьома версія Windowsє найбільш поширеною, розглянемо інший популярний спосіб запуску програми CHKDSK. У Windows 7 її можна запустити з папки “Мій комп'ютер”, клацнувши на іконці диска, що перевіряється, і вибравши Властивості, зайшовши на вкладку Сервіс, натиснувши кнопку «Виконає перевірку». Якщо потрібно, виставити галочки:

і 
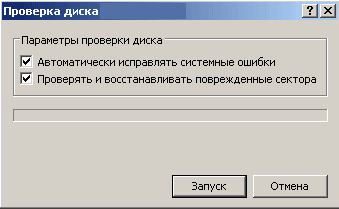
потім натиснути Запуск.
Задавши виправлення системних помилок, у Windows 7 ви можете побачити повідомлення:

За нового запуску Windows 7, програма автоматично розпочне роботу. Якщо після перезавантаження вона не запустилася сама, слід повторити запуск із командного рядка (див. вище).
Перевірка диска, якщо не завантажується ОС
Якщо після раптового збою, ОС відмовляється запускатись виконати перевірку можна за допомогою завантажувального диска. Для початку вставте CD у дисковод, запустіть комп'ютер. На екрані з'явиться повідомлення про запуск із завантажувального CD. Зазвичай воно виглядає так:
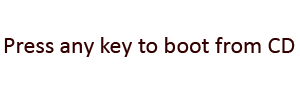
Далі ви побачите синій екран консолі Windows. Потрібно запустити відновлення ОС із консолі. Якщо ви встановлювали пароль адміністратора, потрібно буде ввести його. Якщо ні – пароля не буде запрошено. Натискаємо R на клавіатурі і тиснемо Enter.
З'явиться чорне вікно командного рядка. У ньому вже можна запроваджувати команди. Перед тим, як запустити CHKDSK, бажано ввести команду HELP. У списку команд знайдіть назву утиліти. Усі переміщення у командному рядку здійснюються клавіатурою (у разі – стрілочками вгору вниз). Або відразу задаєте в командному рядку: CHKDSK/? або CHKDSK HELP.
Про ключі командного рядка ми вже говорили вище, але прочитати докладну інформацію все ж таки варто.
Команда вводиться із завданням мітки томи жорсткогодиска, якщо він не один, і ключем R. Виглядає так:

Для запуску програми з консолі потрібний файл AUTOCH.EXE. якщо він не буде знайде його диск, то запуститься з CD, якщо ж його немає і там, то буде виведено повідомлення з проханням вказати шлях до цього файлу.
Цей спосіб дієвий для всіх ОС лінійки Windows, у тому числі й для Windows 7. Цілком можливо, що вам пощастить, і утиліта виправить помилки, що виникли в результаті збою системи. Після закінчення перевірки програма виведе звіт. Тепер можна спробувати запуститися із вінчестера. Перезавантажуємось клавішами CTRL+ALT+DEL. Видаляємо завантажувальний CD із дисководу. Можливо, доведеться змінити спосіб завантаження в BIOS. Помилки були виправлені, а отже, система має запуститися!
Помилки під час роботи утиліти
Якою б не була корисна утиліта перевірки секторів, на жаль, розробники припустилися в ній низки помилок. У лінійці Windows від NT до Vista (SP1) вони не були до кінця виправлені. У Windows 7 цієї помилки немає.
Може виникнути така ситуація: після аналізу та виправлення помилок доступ до диска відсутній. Допоможе переустановка Windows, а також додаткова утиліта від Microsoft Fix It, яка відновлює параметри безпеки.
Постійне виконання під час завантаження
За наявності на hdd будь-якого механічного пошкодження або так званого «брудного біта» (кластера, який не підлягає виправленню), система в автоматичному режимі запускатиме CHKDSK при кожному завантаженні. Є кілька способів вирішити цю проблему. По-перше, можна все ж таки спробувати замінити/відремонтувати диск, виконати дефрагментацію, відформатувати його. Це не завжди можливо, спробуємо вимкнути перевірку з автозавантаження.
1. Внести зміни до Реєстру. Запускаємо у командному рядку REGEDIT. Знаходимо:
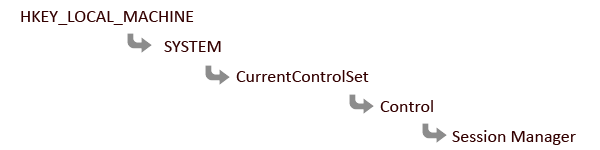
У параметрах BootExecute видаляємо всю інформацію, попередньо зберігши вихідне значення параметра. Виглядає так: autocheck autochk *. Після перезавантаження CHKDSKне має запускатися.
2. У тому ж розділі реєстру встановити значення параметра BootExecuteвиду:
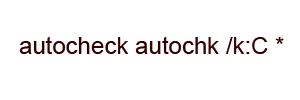
де C - Мітка тома. Якщо потрібно задати інші диски, робиться це також, через /, наприклад:

І, нарешті, щоб повернути все назад, задайте параметру BootExecute значення autocheck autochk. Внесення змін до реєстру вимагає досвіду, і для пересічного користувача це небажано, рекомендується використовувати лише у разі нагальної потреби.
Виконувати перевірку за допомогою запуску програми CHKDSK потрібно регулярно, якщо на диску:
- Є бази даних;
- Розташовані великі файли електронних таблиць;
- Записується та видаляється великий обсяг інформації.
Диск, з якого запускається операційна системакраще аналізувати помилки перед завантаженням.
Both comments and trackbacks є currently closed.