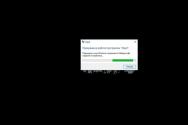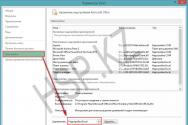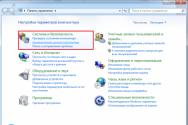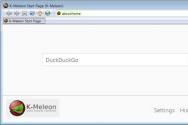Як захистити інформацію на зовнішньому жорсткому диску Як убезпечити комп'ютер від вірусів на зовнішньому HDD? Перевіряємо тип файлової системи
Як захистити зовнішній вигляд жорсткий дискпаролем
Що потрібно робити, щоб захистити зовнішні носії паролем?
Захист даних на таких пристроях допустимий за допомогою використання спеціальних утиліт. Пошукавши в інтернеті, я виявив, що найдієвішими і найлегшими є TrueCrypt, Folder Guard, Disk Password Protection і Cryptainer + DecypherIT. Знайти і завантажити їх не важко. Моє завдання пояснити Вам, як захистити зовнішній жорсткийдиск паролем* після встановлення даних утиліт.
Перед процесом краще, щоб зовнішній жорсткий диск був порожнім. Так з ним швидше працювати і не буде побоювань втрати даних у разі помилкових дій. Якщо необхідно запаролити пристрій з даними, раджу скопіювати їх на комп'ютер.
Тепер розглянемо використання кожної з утиліт детальніше.
TrueCrypt
1) запускаємо TrueCrypt;
2) тиснемо "Створити том";
3) вибираємо «Зашифрувати несистемний розділ», тиснемо далі;
5) натискаємо кнопку «Пристрій…», знаходимо та клацаємо наш пристрій і тиснемо ок;
6) після відкриється вікно Режим створення тома. Вибираємо перший пункт, якщо очистили або скопіювали на інший носій свою інформацію. Якщо ж не подбали про це, вибираємо другий пункт і чекаємо на більш тривалий час, ніж у першому випадку;
7) у вікні налаштування шифрування залишаємо все як є і натискаємо далі;
8) тепер вказуємо шифр із 20-ти знаків та символів;
9) З'явилося вікно Форматування тома. У Файл. сист. вибираємо NTFS, інше не змінюємо і тиснемо Розмітити;
10) шифрування розпочалося. Час завершення залежить від обсягу накопичувача та наявності на ньому даних. Так чистий зовнішній дискна 1 Тб обробляється понад годину;
11) по завершенню тиснемо ок і вихід. Нас викидає в головне меню, де потрібно привласнити вільну літеру і потім вибрати наш диск;
Ось і все – пристрій змогли захистити паролем.

Після запуску з'являється вікно, у якому видно підключені пристрої. Натискаєте по своєму підключеному носію лівою кнопкою мишки і приступаєте до встановлення шифру. Все досить просто. Натискаємо лівою кнопкою миші «Заблокувати паролем» та вводимо придумані цифри, символи у верхній рядок. А в нижній їх повторюємо. Потім підтверджуємо натисканням ок у наступних вікнах. Наприкінці Вас попросять зберегти налаштування. Ви їх зберігаєте та все закриваєте.
Далі, при спробі відкриття жорсткого диска, з'явиться запит на введення коду. А, коли ви закриватимете його, вискочить віконце з питанням чи залишати його засекреченим. Якщо залишите, тоді вводитимете шифр при кожному відкритті. Якщо ж ні, тоді жорсткий диск виявиться знову в відкритому доступіі для того, щоб запаролити його, доведеться проходити процедуру заново.

Як завжди, запускаємо встановлений Cryptainer. Бачимо підказки у вікнах, де просять ввести параметри для шифрування. Робимо все, що просять. Вказуємо розташування зашифрованого пристрою, його розмір і пароль. Далі знайомимося з корисностями програми, які з'являються в нових вікнах і підказують як запаролити зовнішній hdd самостійно. Після вказуємо шлях до нашого диска та натискаємо Load.
Так ми зашифрували зовнішній носій. За допомогою цієї утиліти можна запаролити все, що завгодно навіть окремо: звук, відео, текстові файлита ін.
У разі відсутності програми Cryptainer для перегляду даних потрібна утиліта DecypherIT і ваш раніше введений секретний код.
Як і попередні утиліти, цю теж встановлюємо на свій комп'ютер і запускаємо. У вікні вибираємо те, що хочемо приховати від непотрібних людей і запускаємо «Майстер захисту», зазначивши «Майстер» та «Захист». Потім вказуємо тип жорсткого диска, що захищається, і продовжуємо, натиснувши «Далі».
Наступні дії необхідно виконувати відповідно до прохань, які з'являються у нових віконцях. Після цього в спеціальній формі потрібно вказати придуманий складний код і підтвердити його повторним набором в іншому рядку.
Також програма дає можливість встановити прихований режим захисту. Для цього після введення пароля слід поставити мітку даного режиму та клацнути "Далі". Останній крок і все захищене від сторонніх.
Якщо для Вас ці програми здаються надто зарозумілими і вже набридло шукати, завантажувати та встановлювати безліч утиліт для шифрування, пропоную альтернативу Вашим стражданням – hdd із вбудованим шифруванням. Він сам все робить: шифрує та дешифрує дані. І не потрібно нічого додатково встановлювати. Однак є й мінуси. Якщо контролер або інша електроніка відмовить, вже не буде шансів перенести дані з пристрою на інший носій.
Встановити пароль на зовнішній жорсткий диск- Це справа правильна. Вся інформація має бути особиста, і ніхто не повинен її скористатися. Так що ви на правильному шляху. Вибирайте програму, що сподобалася, і захистіть свої дані. Тільки не забудьте кудись записати придуманий пароль. Пам'ять може іноді і підвести, і все виявиться недоступним навіть для Вас.
Рубрика «Флешка» містить програми, які допомагають у захисті з вірусами, які розповсюджуються через зовнішні накопичувачі – диски, флешки, переносні hdd та інші мобільні пристрої.
USB Flash Drives Control – безпека під час підключення...
Програма, яка працює в системному треї, поруч із системним годинником і забезпечує різні режими роботи для пристроїв зберігання даних, що підключаються (флешки). Ці опції доступні через контекстне меню правою кнопкоюмиші на панелі завдань.
Ratool – блокує доступ до комп'ютера з флешки
Проста утиліта, яка дозволяє заблокувати все usb портипри підключенні флеш-накопичувачів. Блокування створене програмою неможливо «пробити» за допомогою змін у реєстрі або використавши сторонній софтплюс у програмі є парольний доступ, який повністю виключить сторонній доступ через USB.
Phrozen Safe USB – відмінний захисник для флешки
Активувавши опцію USB Mode Read, користувач зробить флешку доступною для читання. Іншими словами, вміст накопичувача вивчити можна, а ось записати інформацію на нього немає. Активація режиму USB Mode Disabled приховує портативний накопичувач у провіднику. Також програма дозволяє заборонити автопрогравання вмісту флешки.
Lim Flash Security – відновлює приховані файли на ф...
Програма здатна відновити працездатність всіх usb дисків, уражених вірусом, що створює шкідливі ярлики дома програм, а самі файли робить прихованими. Безкоштовний софт, який дозволяє повернути заховані файли на USB-накопичувачах та почистити від вірусів.
Panda USB Vaccine – антивірус для флешки
За допомогою програми, ви отримуєте подвійний рівень проактивного захисту від зараження через usb флешки. Panda USB Vaccine відключає автозапуск як на комп'ютері, так і USB дискита інших зовнішніх пристроях(Зовнішні hdd, плеєри та телефони).
USB Ports Disabler – вимкнути/включити USB порти на ко...
Програма не дозволяє Windows виявляти та ідентифікувати USB-пристрої. Дозволяє швидко відключати та вмикати USB порти, при цьому не заважаючи роботі USBклавіатур та мишок. Відключивши usb порти, ви як мінімум будете захищені від зараження комп'ютера вірусами з переносних пристроїв, а також запобігти крадіжці особистої інформації.
USB Hidden Recover – для відновлення прихованих файлів.
Якщо файли зникли від дії вірусів, їх можна спробувати відновити за допомогою безкоштовної утиліти USB Hidden Recovery. Допоможе після вірусів, які приховують дані на флешках, намагаються змінити атрибути файлів та папки так, що стандартним способом їх не завжди вдається розблокувати.
USB Disk Security – ворог не пройде!
Захист Вашого комп'ютера від можливого проникнення нових вірусів, «черв'яків» та іншого шкідливого програмного забезпеченнячерез USB носії. Принцип роботи програми полягає в тому, що вона автоматично вимикає автозапуск усіх змінних носіїв, пропускаючи їх через себе.
Antirun – захист від зараження через флешку
Зручне антивірусне рішеннядля захисту системи від загроз зараження із USB-носіїв. Можливості: контролює підключення USB-пристроїв, дозволяє безпечно відкрити або витягти пристрій, захист флешки від вірусів, повністю відключає автозапуск.
Як захистити зовнішній жорсткий диск паролем
Що потрібно робити, щоб захистити зовнішні носії паролем?
Захист даних на таких пристроях допустимий за допомогою використання спеціальних утиліт. Пошукавши в інтернеті, я виявив, що найдієвішими і найлегшими є TrueCrypt, Folder Guard, Disk Password Protection і Cryptainer + DecypherIT. Знайти і завантажити їх не важко. Моє завдання пояснити Вам, як захистити зовнішній жорсткий диск паролем після установки даних утиліт.
Перед процесом краще, щоб зовнішній жорсткий диск був порожнім. Так з ним швидше працювати і не буде побоювань втрати даних у разі помилкових дій. Якщо необхідно запаролити пристрій з даними, раджу скопіювати їх на комп'ютер.
Тепер розглянемо використання кожної з утиліт детальніше.
TrueCrypt
Що робимо:
1) запускаємо TrueCrypt;
2) тиснемо "Створити том";
3) вибираємо «Зашифрувати несистемний розділ», тиснемо далі;
4) вибираємо "Звичайний том", потім далі;
5) натискаємо кнопку «Пристрій…», знаходимо та клацаємо наш пристрій і тиснемо ок;
6) після відкриється вікно Режим створення тома. Вибираємо перший пункт, якщо очистили або скопіювали на інший носій свою інформацію. Якщо ж не подбали про це, вибираємо другий пункт і чекаємо на більш тривалий час, ніж у першому випадку;
7) у вікні налаштування шифрування залишаємо все як є і натискаємо далі;
8) тепер вказуємо шифр із 20-ти знаків та символів;
9) З'явилося вікно Форматування тома. У Файл. сист. вибираємо NTFS, інше не змінюємо і тиснемо Розмітити;
10) шифрування розпочалося. Час завершення залежить від обсягу накопичувача та наявності на ньому даних. Так чистий зовнішній диск на 1 Тб обробляється понад годину;
11) по завершенню тиснемо ок і вихід. Нас викидає в головне меню, де потрібно привласнити вільну літеру і потім вибрати наш диск;
12) ок/змонтувати/код/ок.
Ось і все – пристрій змогли захистити паролем.
Folder Guard
 Після запуску з'являється вікно, у якому видно підключені пристрої. Натискаєте по своєму підключеному носію лівою кнопкою мишки і приступаєте до встановлення шифру. Все досить просто. Натискаємо лівою кнопкою миші «Заблокувати паролем» та вводимо придумані цифри, символи у верхній рядок. А в нижній їх повторюємо. Потім підтверджуємо натисканням ок у наступних вікнах. Наприкінці Вас попросять зберегти налаштування. Ви їх зберігаєте та все закриваєте.
Після запуску з'являється вікно, у якому видно підключені пристрої. Натискаєте по своєму підключеному носію лівою кнопкою мишки і приступаєте до встановлення шифру. Все досить просто. Натискаємо лівою кнопкою миші «Заблокувати паролем» та вводимо придумані цифри, символи у верхній рядок. А в нижній їх повторюємо. Потім підтверджуємо натисканням ок у наступних вікнах. Наприкінці Вас попросять зберегти налаштування. Ви їх зберігаєте та все закриваєте.
Далі, при спробі відкриття жорсткого диска, з'являтиметься запит на введення коду. А, коли ви закриватимете його, вискочить віконце з питанням чи залишати його засекреченим. Якщо залишите, тоді вводитимете шифр при кожному відкритті. Якщо ж ні, тоді жорсткий диск знову виявиться у відкритому доступі і для того, щоб запаролити його доведеться проходити процедуру заново.
Cryptainer + DecypherIT
 Як завжди, запускаємо встановлений Cryptainer. Бачимо підказки у вікнах, де просять ввести параметри для шифрування. Робимо все, що просять. Вказуємо розташування зашифрованого пристрою, його розмір і пароль. Далі знайомимося з корисностями програми, які з'являються в нових вікнах і підказують як запаролити зовнішній hdd самостійно. Після вказуємо шлях до нашого диска та натискаємо Load.
Як завжди, запускаємо встановлений Cryptainer. Бачимо підказки у вікнах, де просять ввести параметри для шифрування. Робимо все, що просять. Вказуємо розташування зашифрованого пристрою, його розмір і пароль. Далі знайомимося з корисностями програми, які з'являються в нових вікнах і підказують як запаролити зовнішній hdd самостійно. Після вказуємо шлях до нашого диска та натискаємо Load.
Так ми зашифрували зовнішній носій. За допомогою цієї утиліти можна запаролити все, що завгодно навіть окремо: звук, відео, текстові файли та ін.
У разі відсутності програми Cryptainer для перегляду даних потрібна утиліта DecypherIT і ваш раніше введений секретний код.
Disk Password Protection.
 Як і попередні утиліти, цю теж встановлюємо на свій комп'ютер і запускаємо. У вікні вибираємо те, що хочемо приховати від непотрібних людей і запускаємо «Майстер захисту», зазначивши «Майстер» та «Захист». Потім вказуємо тип жорсткого диска, що захищається, і продовжуємо, натиснувши «Далі».
Як і попередні утиліти, цю теж встановлюємо на свій комп'ютер і запускаємо. У вікні вибираємо те, що хочемо приховати від непотрібних людей і запускаємо «Майстер захисту», зазначивши «Майстер» та «Захист». Потім вказуємо тип жорсткого диска, що захищається, і продовжуємо, натиснувши «Далі».
Наступні дії необхідно виконувати відповідно до прохань, які з'являються у нових віконцях. Після цього в спеціальній формі потрібно вказати придуманий складний код і підтвердити його повторним набором в іншому рядку.
Також програма дає можливість встановити прихований режим захисту. Для цього після введення пароля слід поставити мітку даного режиму та клацнути "Далі". Останній крок і все захищене від сторонніх.
Особиста думка
Якщо для Вас ці програми здаються надто зарозумілими і вже набридло шукати, завантажувати та встановлювати безліч утиліт для шифрування, пропоную альтернативу Вашим стражданням – hdd із вбудованим шифруванням. Він сам все робить: шифрує та дешифрує дані. І не потрібно нічого додатково встановлювати. Однак є й мінуси. Якщо контролер або інша електроніка відмовить, вже не буде шансів перенести дані з пристрою на інший носій.
Встановити пароль на зовнішній жорсткий диск- Це справа правильна. Вся інформація має бути особиста, і ніхто не повинен її скористатися. Так що ви на правильному шляху. Вибирайте програму, що сподобалася, і захистіть свої дані. Тільки не забудьте кудись записати придуманий пароль. Пам'ять може іноді і підвести, і все виявиться недоступним навіть для Вас.
Раніше ми про те, як можна зашифрувати вінчестер в комп'ютері для того, щоб ніхто не зміг отримати доступ до файлів і програм, що зберігаються на ньому, навіть якщо їм вдасться дістати його і підключити до іншого пристрою. Сьогодні ми розповімо, як використовувати той самий спосіб шифрування для зовнішніх носіїв інформації, наприклад флешок і портативних жорстких дисків.
Як зашифрувати зовнішній накопичувачз використанням BitLocker:
1. Підключіть флешку або інший накопичувач до USB-порту комп'ютера.
2. Відкрийте «Панель управління» та перейдіть до розділу «Шифрування диска BitLocker».
3. Знайдіть у цьому розділі накопичувач, який потрібно зашифрувати, та натисніть «Увімкнути BitLocker».

4. Відкриється діалогове вікно із вибором варіантів шифрування.
5. Дотримуйтесь інструкцій та створіть пароль (складний - з літерами у різних регістрах та цифрами) та збережіть ключ для відновлення доступу. Цей ключ може зберігатися в обліковому записі Майкрософт, файлі, збереженому на інший носій, або в роздрукованому вигляді на папері. Майте на увазі, що для відновлення доступу до зашифрованого носія, якщо ви забудете пароль, крім цього ключа також потрібно вказати логін та пароль від облікового запису Microsoft.

6. Виберіть, які файли ви хочете зашифрувати - всі записані на носій або тільки ті, що будуть скопійовані на нього. У другому випадку будуть захищені лише нові файли, але шифрування буде здійснено швидше.
7. Виберіть спосіб шифрування: новий, при якому накопичувач буде неможливо розблокувати на попередніх версіях Windowsабо старий, що використовується у Windows 7, 8 та 10.
8. Накопичувач буде зашифрований, після чого можна починати користуватися ним.

Тепер щоразу, коли ви підключатимете накопичувач до комп'ютера, буде запитуватися пароль. Якщо ви впевнені, що ваш комп'ютер не скористається ніхто, крім вас, ви можете додати його в довірені, вказавши, щоб у дальньому пароль для розшифровки даних на ньому не запитувався. У цьому випадку пароль буде потрібно лише в тому випадку, якщо ваш накопичувач буде підключено до іншого пристрою.

Користуватися накопичувачем на довіреному комп'ютері можна так само, якби він не був зашифрований, адже вам не потрібно буде вводити пароль. При цьому накопичувач залишиться захищеним під час підключення до інших комп'ютерів. У будь-якому випадку використання BitLocker не вплине на швидкість запису та зчитування файлів.
Змінити пароль, встановлений на накопичувач, можна через розділ "Шифрування диска BitLocker" в "Панелі керування".
Потрапляють в операційну системуне через інтернет чи електронну пошту, а за допомогою звичайної флешки. Причому найчастіше господар цього знімного носія навіть не знає, що його флеш-носій заражений одним чи кількома вірусами. Але як захистити свої пристрої від вірусів? Чи існує оптимальний антивірус для флешки чи інший надійний спосібзахисту знімних носіїв? Відповіді на ці запитання Ви знайдете у продовженні цієї статті.
Спочатку давайте визначимося, що саме ми збираємося захищати. Адже можна знайти непоганий антивірус для флешки, здатний не допустити зараження Вашого диска, що знімається, але якому не впоратися з більш потужними погрозами, що атакують комп'ютер або ноутбук. Тому необхідно розуміти, що домашній ПК у будь-якому випадку слід забезпечити хорошим фаєрволом та якісним антивірусним софтом, який зможе стати надійним захистом від будь-яких шпигунських та вірусних програм. Антивірус на флешку слід записувати лише в тому випадку, якщо Ви досить часто користуєтеся їй у громадських місцях (у бібліотеках, університеті різні комп'ютери можуть бути не захищені належним чином) та побоюєтеся, що можете "заразити" свій портативний пристрій.
Однією з найкращих призначених для захисту знімних носіїв є безкоштовна утилітапід назвою "Antirun". Ця програма не тільки допоможе захистити комп'ютер від проникнення в нього різних шкідливих вірусів, але й убереже Вашу флешку від попадання на неї різного "мережевого сміття".
Ще однією популярною серед просунутих користувачів програмою захисту знімних дисків є утиліта «USB Disk Security» (на момент написання цієї статті її остання версія- 5.0.0.76). Цей софт, що займає всього один мегабайт, є компактним аналогом справжнього повноцінного антивірусу, здатного сканувати знімний носій і видаляти з нього заражені файли.
Ще один варіант захисту будь-якого знімного носія, що підключається до комп'ютера за допомогою USB-порту (це може бути не тільки флешка, а й картка пам'яті цифрового фотоапарата або мобільного телефона, MP3-плеєр та інша техніка) - заборонити можливість запису на цей носій будь-яких даних без підтвердження користувача на цю дію. Такий варіант дозволить повністю контролювати, що, де і коли записувалося на Ваш носій, щоб уникнути занесення на нього і тоді Вам не знадобиться ніякий антивірус для флешок.
Для того щоб захистити свій комп'ютер від можливої загрози з боку знімних носіїв, досвідчені користувачі рекомендують якнайчастіше оновлювати антивірусні бази і час від часу повністю сканувати всі жорсткі дискита знімні носії, якими Ви регулярно користуєтеся. Антивірус для флешки слід встановлювати тільки в тому випадку, якщо комп'ютер або ноутбук з будь-яких причин залишився на якийсь час без надійної. антивірусного захисту. Якщо цей комп'ютер має доступ в інтернет, то його можна сканувати на наявність сторонніх та потенційно небезпечних програм навіть у режимі онлайн – цю послугу багато провідних виробників антивірусів пропонують у наш час абсолютно безкоштовно.
Не слід забувати, що при необережному і недбалому поводженні зі своїм комп'ютером і знімними носіями від шкідливого софту не допоможе жоден антивірус для флешки або ПК. Якщо регулярно перевіряти операційну систему та її ресурси за допомогою спеціалізованих програм, ймовірність зараження Вашого комп'ютера практично зводиться до нуля. Головне, не забувати виконувати найпростіші вимоги захисту свого ПК і Вам не доведеться звертатися в ремонтні майстерні після будь-яких поломок, пов'язаних з вірусами та іншими шкідливими програмами.