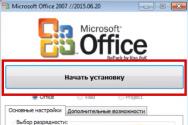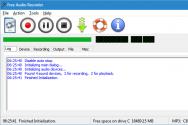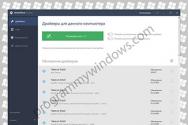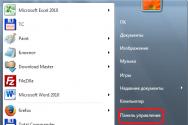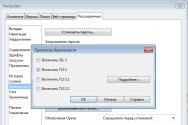Клонування Mac OS X: створюємо свою «овечку Доллі». Клонування Mac OS X: створюємо свою «овечку Доллі Клонування жорсткого диска в mac os x
Відразу зазначимо, що інформація не буде корисною для власників найсучасніших ноутбуків, оскільки, по-перше, вони поставляються тільки з встановленими твердотілими накопичувачами, а по-друге, встановлені накопичувачі мають нетрадиційний форм-фактор та інтерфейс.
Натомість власникам , виконаними у форм-факторі 2.5” та інтерфейсом SATA, представлена інструкція допоможе підвищити продуктивність ноутбука без значних витрат.
Можна, звичайно, звернутися за заміною накопичувача в офіційний сервісний центр Apple, але послуга може виявитися досить дорогою, до того ж, вам напевно запропонують якийсь Solit-State Drive Kit - "офіційний, від виробника", ціна якого, м'яко кажучи, не відповідатиме продуктивності.
Ми, у свою чергу, пропонуємо вам замінити HDD на чудовий SSD самостійно та готові надати .
На фото нижче ви зможете побачити SSD SanDisk. Саме цей твердотільний накопичувач опинився у нашій лабораторії на момент створення статті. Даний екземпляр SSD створений на базі контролера SandForse SF-2281, який добре зарекомендував себе в інших твердотільних накопичувачах. відрізняються високими показниками швидкості на читання/запис та підвищеною відмовостійкістю.
Отже, що нам потрібно?
Вся ця процедура не займе у вас і 30 хвилин, зате продуктивність ноутбука зросте досить серйозно - операційна система і програми завантажуватимуться практично миттєво і взагалі ноутбук буде швидше «відгукуватися» на ваші запити. Все тому, що система отримає миттєвий доступ до даних, а саме те, що просто необхідно для збільшення швидкості роботи.
До того ж не видає жодних звуків навіть за активної роботи з даними, тому ваш MacBook стане ще й тихішим.
Крім того, за рахунок значно меншого енергоспоживання SSD, у порівнянні з будь-яким 2.5" HDD, MacBook зможе пропрацювати трохи довше одного заряду акумулятора - це ще один незаперечний плюс від використання твердотільних накопичувачів в ноутбуках.
Єдине, що втратить ваше – це пару грамів ваги, адже SSD ще й трохи легше, ніж жорсткий диск.
Коли справа доходить до апгрейду MacBook, iMac або Mac Mini стає корисною стаття . Нова установка ОС зазвичай пов'язана з довгим налаштуванням під себе та установкою додаткових програм. У таких випадках найкраще скористатися копіюванням розділу диска, перенести OS X з HDD на SSD. Рекомендуємо використовувати для копіювання розділів дисків під Mac OS X програми Carbon Copy Cloner. Програма Carbon Cope Cloner влаштована дуже просто та зрозуміло. Ліворуч – диск-джерело, праворуч – диск-мета, внизу – кнопочка Clone, яка і запустить процес перенесення інформації.
У лівому списку Source Disk відображені всі змонтовані в системі диски: HDD, SSD, CD/DVD та флешки. Тут же будуть підключені образи диска формату DMG.

Образи диска можна вибрати у списку Restore from disk image… і знайти на диску відповідний файл. Ще цікавіший пункт Remote Macintosh– він дозволить вам скопіювати розділ Мака, підключеного за локальної мережі. Для цього потрібно знати його мережеве ім'я або IP-адресу. Практично такі ж можливості пропонує правий список: можна створити з джерела образ диска, відновити вміст джерела на вже наявний образ або Mac у мережі.

Зелений кухоль означає, що цільовий диск збереже всі завантажувальні властивості свого джерела. Ще важливіше галочка Delete items that don’t exist on the source, від якої залежить поведінка Carbon Copy Clonerщодо наявних на цільовому диску файлів. Якщо вона поставлена, то буде здійснено форматування цільового розділу та повекторне повне копіювання інформації. В іншому випадку справа обмежиться дописуванням файлів із джерела.
У списку над цією галочкою всього 2 опції: Backup everything– копіює весь вміст диска-джерела. Incremental backup of selected items– у цьому випадку ліва частина вікна перетвориться на подобу Finder, а ліворуч від кожної папки та кожного файлу ви побачите галочки, які дозволять вам помітити лише ті об'єкти, які потрібно скопіювати. Залишиться натиснути кнопку Clone, ввести пароль і чекати, доки завершиться копіювання розділу диска OS X та перевірка цілісності даних.
Вітаю вас, любі друзі! У цій статті я розповім вам, як клонувати Mac OS з одного диска на інший. Потрібно це для того, щоб при зміні диска, наприклад, на диск більшого об'єму, не встановлювати заново систему, всі налаштування, паролі, вкладки в браузері і так далі, а просто перенести все відразу і продовжити роботу. Так само це знадобиться, якщо Ви хочете перейти з HDD на SSD або навпаки, з SSD на HDD.
Перше, що потрібно зробити, це підключити диск, на який ми збираємося переносити систему. Зробити це можна кількома способами:
- Встановити другий диск замість оптичного приводу, оскільки з кожним днем оптичний привідстає менш затребуваним у світі флешек;
- Підключити його до док станції USB.
Після того, як ми підключили диск, необхідно вибрати спосіб перенесення даних. Це можна зробити за допомогою вбудованої утиліти Recovery, але особисто у мене виникли проблеми з цим методом, тому що другий диск був меншим. Другий спосіб - використовуючи програму Carbon Copy Cloner.
Якщо Ви переносите Mac OS на диск більшого об'єму, використовуйте режим Recovery, проблем виникнути не повинно.
Режим Recovery
Як я вже сказав раніше, це найпростіший спосіб, тому що не потрібно встановлювати жодний сторонній софт. Після того як Ви підключили другий диск до Вашого комп'ютера, необхідно його вимкнути та утримуючи комбінацію клавіш "Command (⌘) - R"увімкнути.
- Після завантаження необхідно вибрати пункт "Дискова утиліта";
- Натисніть на новий диск, який ми нещодавно встановили і який хочемо перенести Mac Os;
- У верхньому горизонтальному меню вибрати пункт «Відновити»;

- У вікні вказати диск на якому зараз встановлена система, тобто Ваш основний диск і натиснути "Відновити.

Почнеться процес клонування дисків, залишиться запастися терпінням, тому що цей процес не швидкий.
Carbon Copy Cloner
Як я вже писав раніше, виникають такі випадки з абсолютно невідомих причин, що не виходить перенести Mac OS через режим Recovery, тоді нам на допомогу приходить сторонній софт. Я використав Carbon Copy Cloner. Посилання веде на сайт виробника, де можна завантажити програму із безкоштовним використанням на 30 днів.
У програми є купа будь-яких налаштувань, але єдине що нам буде потрібно зробити, це у вікні програми, що відкрилося:
- У полі SOURCE вибрати диск, на якому у нас встановлена Mac OS, обов'язково перевірте, щоб нижче був обраний пункт — Copy All Files;
- У полі DESTINATION вибрати диск, який ми хочемо здійснити перенесення системи;
- Натиснути кнопку Clone.

Знову ж таки варто запастися терпінням. Процедура проходить не швидко, тому що і диски з яких переносять систему переважно старі та повільні, та й обсяг файлів не маленький.
Підписуйтесь на оновлення блогу, щоб не пропустити цікаві статті. Всім удачі і поки що!
Sp-force-hide ( display: none;).sp-form ( display: block; background: #ffffff; padding: 15px; width: 760px; max-width: 100%; border-radius: 10px; -moz-border -radius: 10px;-webkit-border-radius: 10px; border-color: #dddddd; border-style: solid; border-width: 2px; : центр; background-size: auto;).sp-form input (display: inline-block; opacity: 1; visibility: visible;).sp-form : 730px;).sp-form .sp-form-control ( background: #ebf2f5; border-color: #c7e2ed; border-style: solid; border-width: 1px; font-size: 15px; padding-left: 8.75 px; padding-right: 8.75px; border-radius: 2px; -moz-border-radius: 2px; -webkit-border-radius: 2px; height: 35px; field label ( color: #444444; font-size: 13px; font-style: normal; font-weight: bold;).sp-form .sp-button ( border-radius: 2px; -moz-border-radius: 2px -webkit-border-radius: 2px;background-color: #5581b6; color: #ffffff; width: 290px; font-weight: 700; font-style: normal; font-family: "Open Sans", Arial, "Helvetica Neue", sans-serif; box-shadow: inset 0 -2px 0 0 #3e6390; -moz-box-shadow: inset 0 -2px 0 0 #3e6390; -webkit-box-shadow: inset 0 -2px 0 0 #3e6390;).sp-form .sp-button-container ( text-align: left; width: auto;)
Способів багато. Перша можливість резервного копіювання вашої системи закладена в саму MAC OS X, починаючи з версії 10.5 та старшої. Це Time Machine.
Time Machine в автоматичному режимі створює резервні копії системи та всіх важливих файлів на зовнішньому жорсткому диску і має "повертатися в минуле" для відновлення системних файліву первісному вигляді на той момент, коли вам це потрібно. Якщо увімкнути Time Machine у «Системних налаштуваннях» (System Preferences), вона сама запропонує створити «бекапи» (запасні копії) та запросить директорію для їх збереження.

Але Time Machine має пару недоліків. Перший — вона дуже швидко «зжирає» дисковий простір. Хоча й не повністю. Після створення першої резервної копії Time Machine продовжує зберігати лише змінені файли.
Друга проблема - автоматичне копіювання заважає нормально працювати, запускаючись саме собою.
Щоб хоч якось нівелювати це, звернемося до додаткової програми, що дозволяє налаштувати саму Time Machine.
Це TimeMachineEditor. Завантажити його можна. TimeMachineEditor дозволять гнучкіше налаштовувати розклад своїх процедур. Наприклад, щогодини по понеділках, щодня після роботи і так далі.

Збільшуємо за допомогою цієї утиліти інтервали «тимчасових стрибків», «приборкавши апетит» самої Time Machine, та підганяємо її бекап-сесії під зручний для себе графік.
Таким чином, Time Machine має можливість зарезервувати вашу систему при різних збоях і «відкотитися» назад, але є громіздкою і не дуже зручною для цієї мети. У тому числі "бекапний" диск не є завантажувальним і для відновлення вимагає старту з інсталяційного диска Mac Os X.
Дискова утиліта/Disk Utility
Ще один спосіб "виростити" вашу "овечку-клон" - скористатися штатною дисковою утилітою. За замовчуванням вона міститься в папці Програми/Службові програми (Applications/Utilites).
Запускаємо цю програму і виділяємо в меню ліворуч ім'я вашого системного диска, наприклад, Х. Тепер у вікно рядка «Джерело» (Source) перетягуємо іконку вашого стартового диска (Х), а в рядок «Мета» (Destination) — іконку диска, на який збереже ваш клон, наприклад, Backup. Це може бути зовнішній FireWire- або USB-диск, а також внутрішній жорсткийдиск або флешка достатнього об'єму.

Якщо потрібно попередньо відформатувати цю директорію, перейдіть на «Стерти» (Erase). Для зовнішніх носіїв формат не має значення (зазвичай це Mac OS Extended журнальний (Journaled), а для жорсткого дискана макінтош з процесором Intel, краще вибрати "Таблицю розділів GUID" (GUID Partition Table).

Тепер натискаємо "Відновити" (Restore) та вводимо ваш пароль. Поїхали.
Через деякий час на світ з'явиться ще одна "овечка Доллі" - абсолютна копія вашого системного диска.
Тепер, якщо ваша Mac OS X фатально «обрушиться», і ніякі «лікування» не допоможуть, можна повторити цю процедуру навпаки, замінивши зіпсовану систему на збережену копію.
Для цього потрібно «стартанути» з самої запасної системи: включити ваш Мас, утримуючи клавішу option, потім вибрати диск з готовим клоном як завантажувальний (у нашому прикладі Backup) і виконати процедуру відновлення у зворотній послідовності.
Але перед тим як це зробити, треба обов'язково спробувати «вилікувати» зіпсовану систему тієї ж «Дискової утиліти».
Вибрати в лівому меню "зіпсований" диск (у нашому прикладі це Х і в розділі "Перша допомога" (First Aid) зробити процедури: "Перевірити права доступу" (Verify Disk Permission) і, якщо знадобиться, зробити "Відновлення прав доступу" ( Repair Disk Permission і, відповідно, "Перевірити диск" (Verify Disk) - "Відновити диск" (Repair Disk).
Незамінну допомогу тут може надати знайома нам програма OnyX.
Незважаючи на всю простоту клонування за допомогою «Дискової утиліти», цей метод має один недолік. Копіюється абсолютно вся, без винятку, інформація. А якщо йдеться про невеликий за обсягом запасний диск, а то й зовсім про флешку? Файли на них можуть просто не поміститися.
Який вибір?
Можливостей для клонування вашої "овечки Доллі" безліч. Аж до використання командного рядказа інструкціями від самої Apple. «Простим смертним» можуть здатися доступнішими інші утиліти, такі як SuperDuper!, Clone X, Tri-BACKUP або MacTuneUp. На мій погляд, найпросунутіша серед них, зручна і в той же час абсолютно безкоштовна, називається Carbon Copy Cloner.
Carbon Copy Cloner
Carbon Copy Cloner вироблена компанією Bombich Software. Завантажити її можна. Добровільні пожертвування розробникам (Donate) вітаються.

Майк Бомбіч (Mike Bombich), творець цієї чудової програми, в інтерв'ю популярному американському сайту особливо відзначив «родзинки» свого дітища: швидкість процесу клонування, можливість вибіркового перенесення даних та додатковий захист від випадкових дій у вигляді спеціального списку всіх можливих дисків-кандидатів із запитом їх ID (унікальний ідентифікатор).
Carbon Copy Cloner дає можливість створити повний або частковий клон вашої системи, переносячи її на інший диск або зберігаючи її у вигляді. dmg (образу диска). У свіжих версіях Carbon Copy Cloner, орієнтованих на систему Snow Leopard (Сніговий барс), підтримується стиснення у файловій системі HFS+, помітно зручнішим став показ розмірів папок та дисків у десятирічній системі, зросла швидкість копіювання, а також ігноруються бази даних Time Machine, якщо вони вже створено.
Carbon Copy Cloner може стати в нагоді при апгрейді системного диска і заміні його на більш ємний. Достатньо перенести заздалегідь відхилену систему на новий диск.
Перш, ніж ви приступите до створення резервної копії вашої системи, непогано було б попередньо вичистити все «сміття», що накопичилося в системі за допомогою утиліти OnyX і привести її в порядок.
Встановлюємо Carbon Copy Cloner та запускаємо. Якщо потрібно під час роботи, вводимо ваш звичайний пароль і відмикаємо «замочок» зліва внизу.
Зліва вгорі в меню Source Disk (Ресурсний диск) вибираємо той, з якого буде схиляти вашу систему (у нашому прикладі це диск Х).
Вгорі справа Target Disk (цільовий диск) вибираємо той, на який збережеться «близнюк» вашої MAC OS X. по мережі.
Тепер подивимося на ще одну можливість Carbon Copy Cloner: створювати спеціальні фільтри, що дозволяють виключити з клону деякі файли за ознакою розширення, наприклад mkv або avi, і тоді фільми такого формату не схиляються. Це допоможе заощадити місце.
Щоб не ускладнювати собі життя, спробуємо зробити вручну деякі попередні процедури, що дозволяють полегшити запасну систему і прискорити процес клонування.
Не обов'язково зберігати на резервну копію системи всю вашу медіатеку: цифрові фотографії, музику, фільми, допоміжну документацію, тощо. А також робочі файли, які можуть важити не один гігабайт. Можна також відмовитись від «важких програм», якщо не вистачає місця на резервному диску.
Знайдіть у лівому вікні Items to be copied (Пункти, що підлягають копіюванню) та уважно дивіться, відключаючи деякі галочки навпроти непотрібних файлів. Якщо вони зберігаються на вашому диску не абияк, то, швидше за все, це будуть директорії Users (Користувачі)/macuser (ваше ім'я користувача). Наприклад, у цій конфігурації відключаємо Calibrie Library (База бібліотек для читання) і книги, що містяться в ній. Адже вони й так записані на окремий DVD-диск.
Потім у розділі праворуч Cloning options (Режим клонування) вибираємо Incremental backups of selected items (інкрементальний «бекап» виділених пунктів) цей динамічний режим дозволить переносити лише змінені дані, коли ви оновлюватимете версію запасний системи наступного разу. Галочка нижче Delete items that don't exist on the source у режимі синхронізації не «візьме із собою» старі програми та інші файли, які ви давно вже не використовуєте.
Protect root-level items on the target збереже режим суперкористувача, якщо ви ним є. І, нарешті, Archive modified and deleted items дозволить створити окремий архів змінених і віддалених файлів. На мою думку, це краще відключити, щоб не гаяти час.
У тому випадку, якщо Carbon Copy Cloner "дає добро" - This volume will be bootable, - отже, місця на запасному диску або флешці вистачає, і цей том стане завантажувальним, можна починати.
Усі зроблені вами попередні налаштуваннязбережуться, якщо ви натиснете Save Task (Зберегти завдання) у тому випадку, якщо ви збираєтеся робити клони вашого диска за певним розкладом, як у Time Machine. Але для створення резервної Mac OS X це навряд чи знадобиться.
Натискаємо Clone (клонувати).
Скільки файлів зберігається на вашому системному диску? Виявляється десятки тисяч. так що процес може зайняти якийсь час: від п'ятнадцяти хвилин до години-двох. Це залежить від обсягу інформації.
SuperDuper!
Незважаючи на назву, це, мабуть, одна з найзручніших і популярних програмдля резервного копіювання, створених для платформи Mac OS X. Основне призначення програми - створення копій файлів для швидкого відновлення працездатності системи у разі виникнення аварійної ситуації. Програма може створювати різні архіви, аж до резервних завантажувальних образів системи. Світчери зі світу РС, що звикли до програмного забезпечення на кшталт Norton Ghost, Acronis True Imige та ін., придбавши та встановивши SuperDuper! отримають майже рівноцінну заміну цим утилітам. SuperDuper! - це занадто багато, якщо ви хочете лише забекапит вашу поштову кореспонденцію, але якщо ви звикли регулярно здійснювати резервне копіювання і серйозно підходите до питання збереження ваших даних, це, мабуть, один з найбільш зручних і при цьому простих варіантів.
Функціональність SuperDuper не викликає жодних важливих нарікань. Головний плюс програми - це можливість створення коректного архівного образу всієї операційної системи, який легко можна розгорнути на жорсткому диску за допомогою стандартної Mac OS X - Disk Utility, що входить у поставку.
Програма дозволить заощадити багато часу тим, кому доводиться мати справу не з одним домашнім комп'ютером, а з цілим парком машин. Розгорнути образ у короткий термін на кількох комп'ютерах - це, однозначно, зручніше, ніж довге встановлення системи та її налаштування на кожній з машин окремо.
SuperDuper може створювати як повні, так і інкрементальні архіви, працює з скриптами, що редагуються, вміє сама виконувати відновлення прав доступу (repair permission) перед початком копіювання, автоматично стирати вміст диска-приймача, зберігати налаштування в окремий файл і багато іншого.
Інтерфейс програми простий і не викликає запитань навіть у непідготовленого користувача. Що, втім, властиве більшості програмного забезпечення для Mac. Усього програма пропонує вам чотири варіанти копіювання. Перший, Backup all files: якщо ви збираєтеся створити завантажувальний та коректний клон вашої системи, вам потрібна ця опція. Вкрай проста і прозора для будь-якого користувача операція. Достатньо вказати розділ, призначений для архівації, диск приймач і натиснути кнопку Copy Now. Перед початком копіювання програма вимагає введення пароля адміністратора. Якщо ви не хочете обмежитися простим копіюванням, а волієте створити архівний образ системи, виберіть у графі «to» замість запропонованих розділів Disk image. Програма сама запропонує вам вибрати розділ для збереження файлу образу, його тип і ступінь компресії.
 |
Другий варіант копіювання, який пропонує нам програма, - Sandbox - shared users and applications, і від першого він відрізняється тим, що при копіюванні програма пропустить всі файли користувача і програмне забезпеченнявід сторонніх розробників, продублював лише саму систему та штатні програми від Apple. Якщо з якихось причин вас це не влаштовує, тобто і третій варіант – «Sandox-shared users», у якому SuperDuper скопіює систему з усіма встановленими програмами, але, як і першому випадку, - без файлів користувача.
Але на цьому можливості програми не вичерпуються, і якщо ви хочете внести власні корективи в процес копіювання, виберіть опцію - New Copy Script.
 |
Вибравши цей варіант, ви самі визначите, як саме здійснюватиметься процес копіювання, які файли та каталоги будуть збережені у резервній копії. Однак треба помітити, що ця опція мало підходить для користувача-початківця. Перед початком копіювання можна вибрати додаткові опції, які пропонує програма. Як варіанти дій перед початком копіювання, і після його закінчення.
Наприклад, вказавши в налаштуваннях "Copy Newer Files", ви виберете варіант інкрементального копіювання, при якому програма додасть до існуючого архіву тільки ті файли, які були створені або модифіковані вже після останнього збереження. Вибравши Erase then copy files, ви попередньо очистите диск, на який збираєтеся дублювати вашу інформацію.
Якщо ви здійснювали пряме копіювання на інший розділ або зовнішній диск, то після закінчення роботи SuperDuper ви можете завантажитись вже зі створеного вами клону системи Restart from (ім'я архіву) або зробити цей розділ основним - Set as Startup Disk. Можна просто вибрати закінчення роботи програми або автоматичне вимкненнясамого комп'ютера після закінчення роботи.
Але і на сонці є плями, і незважаючи на багаті можливості, які пропонує програма, варто звернути увагу і на пару мінусів. Програма, на відміну від своїх РС аналогів, не надає користувачеві можливості зробити образ системи, завантажившись зі звичайного CD-диска, або навпаки, відновити його таким же чином. І якщо перше не можна назвати серйозним прорахунком, друге створює певні незручності у разі, коли доводиться мати справу з вже непрацездатною системою.
Крім того, у програмі взагалі відсутня функція Restore. Звичайно, для відновлення можна скористатися тим самим copy, обравши архівний образ системи як джерело, а розділ вінчестера - як диск-приймач. Або ще простіше, скористатися для цього засобами штатної Disk Utility. Але в будь-якому випадку, для відновлення користувачеві доведеться завантажуватись із зовнішнього диска з уже робочою операційною системоюабо іншого розділу. Відсутня й опція резервного копіювання за розкладом. Однак, незважаючи на ці прикрі упущення, програма проста, надійна і повністю виконує всі покладені на неї завдання.
Redo Backup
Це LiveCD софтинка. Що є дуже добре, тому що вантажитися з CD. Знає всі файлові системи Mac OS X, включаючи нові розділи відновлення 10.8.3. Після завантаження з диска можна створити завантажувальну USBфлешку вибрано Settings -> Create Bootable USB, що теж є гуд. Тобто дана софтинка може створювати повний образ диска OS X і може зберігати його як на підключений локально USB диск, флешку (якщо місця на ній вистачить) або навіть на мережу та на FTP. На ftp він зробив архів, але на зовнішній USB диск, на який була налаштована TimeMichine, робити бекап відмовився, сказавши, що файлова система тільки для читання, по ходу він не може писати на HFS+.
Paragon Hard Disk Manager 12 Server
Ось наш переможець! Як завжди на висоті! Спокійно прочитав усі розділи Mac OS X 10.8.3 і так само спокійно записав усе на зовнішній USB диск файловою системою HFS+, який я використовую для TimeMachine так само:)
Після створення бекапа на зовнішньому диску утворилася папочка з ім'ям, яке я поставив для бекапа, але відкрити її в MacOS було не можна, тому що відсутні права, що теж є гуд, тому що навіть випадково її буде дуже важко стерти.
P.S. ще дізнався про Stellar Drive Clone http://www.stellarclonedrive.com/ але в вільному доступіні де не знайшов, щоб протестувати