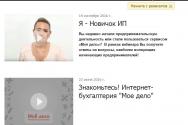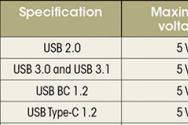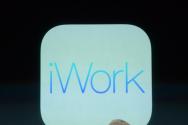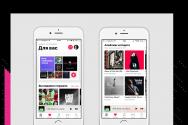Немає підключення до вайфа. Не працює інтернет на ноутбуці через WiFi, хоча підключення є
Ноутбук зручний тим, що він вбудований модуль wifiі можна обійтися без протягування кабелів. Але іноді відбувається неприємне – не працює інтернет на ноутбуці. Давайте розберемося – чому і що робити у цій ситуації.
Чому не працює інтернет на ноутбуці
Причин може бути кілька:
Перша – ви забули заплатити за інтернет і провайдер обмежив доступ. Необхідно зайти в особистий кабінет(дані від нього мають бути зазначені у вашому договорі з провайдером) та перевірити стан рахунку. Зв'язок є, але дані передаються дуже повільно? Можливо вам обрізали швидкість інтернет за несплату. Деякі компанії так роблять. Наприклад, Білайн або Ростелеком.
Друга – перебої із боку провайдера. Якщо рахунок у порядку та гроші є, спробуйте з'ясувати, чи є зв'язок у принципі. Для цього слід підключити мережевий кабельбезпосередньо до ноутбука та перевірити, чи працює підключення до інтернету. Ні? Перевірте налаштування:
Якщо у вас взагалі немає підключення по кабелю (ви недавно поміняли ОС), то вам необхідно його створити. Для цього потрібно:

Не допомогло? Підключіть кабель до іншого ноутбука або комп'ютера. Якщо мережа з'явилася, можливо у вас згоріла мережева карта.
Якщо не працює інтернет на іншому ноутбуці через кабель – дзвоніть у технічну підтримкупровайдеру та з'ясовуйте причину.
Третя – погане покриття. При використанні інтернет wifiз 3G або 4G модему, або роздачі його з телефону, може бути відсутнє покриття мережі в точці, де ви знаходитесь і wifi не працює. Наприклад, на трасі чи за містом. Перевірте мобільний – чи є зв'язок у принципі. Безпровідний інтернетна ноутбуці не буде працювати при далеко розташованій вежі.
Четверта – ви з ноутбуком вийшли за межі покриття свого wifi роутера. Наприклад, ви знаходитесь за містом на дачі. Роутер встановлений у будинку, а ви намагаєтесь зловити wifi на мансарді під дахом. Будьте готові, що дах екрануватиме зв'язок або просто занадто велика відстань (у разі слабкого wifi роутера). Спробуйте підійти ближче до роутера. Зв'язок може розпочати працювати.
П'ята – проблеми з wifi роутером і тому не працює інтернет на ноутбуці через wifi. Спробуйте перезавантажити його. Для цього просто висмикніть з розетки блок живлення, зачекайте 30 секунд і знову вставте.
Шоста – злетіли драйвера. Перевірте, чи все гаразд із ПЗ. Для цього зайдіть в диспетчер пристроїв і перевірте, чи немає жовтого знака оклику на якому-небудь мережному адаптері. На скріншоті обведено червоним, де може з'явитися жовтий значок.

Якщо така є – натисніть праву кнопку миші та виберіть потрібну команду. 
Оновіть драйвера.
Сьома – вимкнено мережевий адаптер. Наведіть на нього вказівник миші, натисніть праву кнопку. Якщо побачите команду «Задіяти», то він був з якоїсь причини відключений. 
Перевірте всі адаптери.
Восьма – злетіли налаштування wifiроутера. Наберіть у браузері адресу http://192.168.1.1 (може бути й іншу – подивіться на самому роутері) та введіть логін та пароль (найчастіше admin/admin). У вікні перевірте всі налаштування з'єднання:
- Тип підключення (береться з договору або техпідтримки)
- Назва мережі
- Тип шифрування (WPA2/PSK)
- Активність режиму віртуального серверарежим віртуального сервера - DCHP
В принципі одна з цих дій повинна допомогти вам отримати доступ до мережі або діагностувати проблему.
Ще раз перерахуємо основні кроки, якщо погано працює інтернет на ноутбуці через wifi роутер, або він взагалі перестав працювати:
- Перевірте рахунок – це часто причина, чому повільно працює інтернет на ноутбуці через wifi.
- Перезавантажте роутер wifi – він міг підвиснути.
- Перевірте настройки wifi роутера.
- Перевірте цілісність кабелю і вставте його в ноутбук і перевірте з'єднання. Якщо його не було створено раніше – створіть. Якщо з'єднання з'явилося – проблема у роутері чи драйверах wifi на ноутбуці. Оновіть їх.
- Спробуйте підключити кабель до іншого ноутбука або комп'ютера. Якщо з'єднання запрацювало – у вас вимкнено мережеву картку або вона згоріла. Якщо ні – проблема із боку провайдера.
Чудового Вам дня!
Якщо Ваш ноутбук не підключається до Wifi, пише обмежений доступабо без доступу до інтернету, слід детальніше розібратися у цій проблемі.
Причин неполадки є кілька:
- застарілі або взагалі відсутні драйвери на ноутбуці;
- поломка самої Wifi карти;
- неправильне настроювання роутера і т.д.
Шукаємо винного - ноутбук чи роутер
Щоб зрозуміти, чому ноутбук не підключається до інтернету через Wifi, розглянемо усі сторони цього питання.
Перший крок по дорозі вирішення проблеми – визначення винного. Проблеми з Wifi можуть бути і в самому ноутбуці, а можуть і в роутері. Знайти причину важливо тому, щоб не зробити ще гірше, змінюючи все налаштування підряд.
Спершу спробуйте підключити по Wifi інший пристрій – телефон, планшет, ноутбук. Кнопка Wifi на роутері має горіти зеленим. Якщо на інших пристроях з'єднання нормальне, проблема з Вашим ноутбуком. А якщо скрізь не працює саме обрана мережа, то причина неполадки у роутері та його налаштуваннях.
Якщо причина в роутері, ще потрібно перевірити, чи є інтернет взагалі.Підключіть кабель безпосередньо до ноутбука або комп'ютера. Якщо все працює, то точно проблема в налаштуваннях роутера, а якщо ні - зв'яжіться зі своїм провайдером Інтернету для усунення неполадки.
Перевірка версії драйвера мережі
Частою причиною відсутності Wifi на ноутбуці є неправильно встановлений або застарілий мережний драйвер. Про це свідчить така іконка праворуч унизу на панелі повідомлень.

Він показує, що ні доступних підключень(хоча вони насправді є). Таке часто буває при перевстановленні системи. Драйвери, які працювали на Windows XP, можуть не підходити до Windows 7, а Windows 7 можуть не працювати на Windows 8.
Перевірити, чи встановлені драйвера і якщо так, то їхню версію, потрібно наступним чином:

- тут вже шукайте вкладку «Мережні адаптери/плати» та в ній свій адаптер мережі. Він може назватись по-різному, все залежить від Вашого ноутбука;
Якщо пристрій є, і біля нього немає знаків оклику, то з драйвером все в порядку.
Щоб дізнатися його версію, потрібно натиснути правкою кнопкою миші на драйвер і вибрати «Властивості».

У вікні, що відкрилося, вибрати пункт «Драйвер» і подивитися його дату розробки.
Апаратне увімкнення адаптера
Драйвер мережних пристроїв справний, а мережі все одно ні? Чи раніше інтернет працював, а зараз немає доступних підключень? Це свідчить про виключення мережевого адаптерана ноутбуці.
На різних моделяхце робиться по-різному, але часто для цього потрібно натиснути клавіш FN + F2 одночасно або FN + інша клавіша з намальованим значком Wifi.
Деякі моделі мають спеціальну кнопкуна корпусі.
Відео: Як роздати wi-fi з ноутбука
У самій системі також можна ввімкнути бездротову мережу.
Якщо у Вас стоїть Windows 7, виконайте такі дії:
- відкрийте "Пуск";
- виберіть "Панель управління";
- «Мережа та інтернет»;
- «Центр управління мережами та спільним доступом»;
- "Зміна параметрів адаптера".

Якщо у вікні значок бездротової мережі безбарвний, це означає, що мережа неактивна і її потрібно ввімкнути, натиснувши правою кнопкоюмиші
Щоб зробити це у Windows 8, то:
- натисніть кнопку "Параметри" на панелі праворуч;
- далі - "Зміна параметрів комп'ютера";
- виберіть «Бездротова мережа». Вона має бути включена.

Можна виконати ту саму операцію, що і для 7-ї операційної системи, щоб переконатися, що мережа увімкнена.
У Windows XP зробити все ще простіше:
- "Пуск";
- "Панель управління";
- "Мережеві підключення";
- увімкнути бездротову мережу натисканням правої кнопки миші.
Увімкнення адаптера засвідчить таку піктограму на панелі сповіщень.
Ноутбук перестав підключатися до WiFi
Якщо раніше ноутбук підключався до цієї мережі Wifiа потім різко перестав (налаштування при цьому не змінювалися), причиною неполадки може бути вірус. Він може пошкодити файл або збити установки. Навіть якщо перевірка антивірусом нічого не показала, збити налаштування могло встановлення якоїсь програми на ноутбук.
Просте видалення цієї програми не призведе до відновлення мережі. Як варіант, можна видалити мережеве підключенняі створити його заново, можна скинути налаштування роутера і підключити його з нуля, можна довго шукати збитий параметр на ноутбуці, але найлегше відновити систему до того рівня, як програма потрапила до неї.
Відновлюємо систему
Запуск цього процесу:
- "Пуск";
- "Всі програми";
- "Стандартні";
- «Службові»;
- "Відновлення системи" ;

- "Далі";
- виберіть точку відновлення (оновлення та встановлення програм записується в реєстрі, тому у вікні вибираєте потрібний час відновлення);
- "Далі".

Фото: Вікно вибору точки відновлення
Процес відновлення розпочнеться і після його закінчення ноутбук буде перезавантажено. Якщо проблема у шкідливій програмі, то після цього Wifi запрацює.
Оновлюємо драйвера обладнання
Якщо під час перевірки мережного адаптера біля значка драйвера в диспетчері пристроїв стоїть знак оклику – натисніть на нього правою кнопкою миші виберіть пункт «Задіяти».
Відсутність запису драйвера означає, що його потрібно встановити.Тоді його потрібно завантажити з офіційного сайту виробника. Або скористатися диском із драйверами, що йде в комплекті до ноутбука.

Дізнатися назву драйвера можна з інформації в диспетчері пристроїв, в описі ноутбука або за допомогою спеціальної програми.
Оновити драйвер можна, якщо натиснути на ньому правою кнопкою миші та вибрати "Оновити". Або зайти до його властивостей і там вибрати цей пункт. Навіть якщо з драйвером все гаразд, рекомендують його заново завантажити та встановити.
Перевірка налаштувань підключення
Для перевірки налаштувань підключення:


Фото: Автоматичне отримання IP та DSN адрес
При спробі підключення до вибраної мережі Wifi вперше з'являється повідомлення про введення пароля. Далі до мережі має бути автоматичне підключення під час увімкнення ноутбука. Але якщо ноутбук не хоче автоматично підключатись і щоразу запитує пароль, перевірте, чи варто галочка «Підключаться автоматично» під назвою мережі.
Інтернет без доступу або обмежений у Windows
Буває, що після підключення відбувається ідентифікація без доступу до інтернету через Wifi і біля значка мережі на панелі з'являється жовтий трикутник:

Також, якщо зайти в Центр управління мережами та загальним доступом.
Увійдіть до властивостей підключення. Якщо у вікні все виглядає, таким чином і в IPv4-підключенні пише "Без доступу до мережі", проблема полягає у неправильно введених IP-адресах або у відключеному на роутері DHCP-сервері.

Фото: IP-адреса на роутері DHCP-сервер
Перевірте, чи не забули Ви поставити галочки на отриманні адрес автоматично. Але якщо вони вже стоять, спробуйте зробити навпаки – прописати все вручну. Отримати мережева адресаможна в налаштуваннях роутера. Але в основному IP-адреса стандартна 192.168.1.X, а DNS – 192.168.1.1.
Якщо у властивостях підключення покаже IPv4-підключення "Без доступу до Інтернету", то неправильно введені адреси DNS-сервера або налаштування роутера.
У цьому випадку змінюємо вручну лише налаштування DNS, залишаючи IP-адресу автоматичною.

- 8.8.8.8 – це публічний DNS-сервер Google;
- 77.88.8.8 - Yandex.
Деякі помилки з підключенням
Якщо ноутбук до інтернету підключається, але повільно вантажаться сайти, Ви могли надто далеко піти із зони дії роутера. А якщо за високого Wifi сигналпроблема не пропадає, швидше за все, у Вас ловить багато інших мереж та зайнятий канал Wifi.
Це змінюється у налаштуваннях роутера. За замовчуванням варто – 6, Ви спробуйте міняти його від 1 до 13, та слідкувати за зміною швидкості. Можна спробувати також варіант Авто.
Якщо ноутбук підключається до Wifi, але не заходить до інтернету, а при цьому такі програми, як Skype та ICQ працюють, перевірте адреси DNS. Вони повинні бути автоматичними або прописані, як у пункті вище.

Фото: Вибираємо “Отримати IP-адресу автоматично”
Якщо ноутбук не відразу підключається до інтернету:
- відкрийте меню "Пуск";
- "Панель управління";
- «Система та безпека»;
- "Електроживлення";
- "Дії кнопки живлення";
- у розділі «Параметри завершення роботи» зніміть прапорець «Увімкнути швидкий запуск(рекомендується)»;
- "Зберегти".
Windows не вдалося підключитися до...
Вибравши потрібну мережуі ввівши пароль безпеки до неї, раптом вибило помилку "Windows не вдалося підключитися до...":

Фото: Windows не вдалося підключитися
Можна спробувати натиснути «Усунення неполадок» та переглянути написану причину. Буде перевірено мережеві пристрої та налаштування.
Також цей напис з'являється через помилку роутера. Спробуйте перезавантажити і його та ноутбук.
У диспетчері пристроїв у властивостях мережного адаптера вимкніть «Дозволити вимкнення цього пристрою для економії електроенергії».
Довгий процес авторизації
Якщо після введення ключа безпеки Wifi, під час підключення до мережі, довго висвічується напис «Отримання IP-адреси», а після цього з'єднання розривається і намагається знову підключитися, це свідчить про помилку настроювання IP-адрес. У цьому випадку у властивостях підключення необхідно настроїти автоматичне отримання IP-адреси. А якщо не допомагає – написати вручну.
Непізнана мережа - що робити
Якщо ноутбук не ідентифікує мережу, перевірте, чи підключений кабель інтернету до роутера. Перезавантажте роутер та ноутбук. Потрібно також перевірити IP-адреси та DNS-сервера, про що писалося у вищевикладених пунктах.
Причин відсутності Wifi на ноутбуці може бути кілька, основні з них – неправильно налаштований роутер (дивіться інструкції з налаштування Вашої моделі), проблеми з мережним адаптером (застарілий або не встановлений), неправильно настроєна IP-адреса або DNS-сервер.
"Не можу підключитися до свого WiFi" - теми з подібною назвою з'являються на різних комп'ютерних форумах майже кожен день. І це зовсім не випадково, адже неполадки з бездротовим з'єднанням виникають часто. У чому може полягати проблема і як вирішити її в тій чи іншій ситуації?
Перевірте підключення до Інтернету
Перед тим, як робити будь-які дії, переконайтеся в тому, що кабель передає інтернет. Для цього слід підключити комп'ютер до модему або роутера безпосередньо за допомогою дроту. Завжди є ймовірність, що проблема походить від провайдера (наприклад, проводячи технічні роботи, вони зазвичай відключають на кілька годин доступ до мережі для користувачів).
Перевіряємо, чи підключені всі пристрої
Перш ніж питати у фахівців «що робити, якщо я не можу підключитися до свого WiFi», переконайтеся, що мережеве обладнанняперебуває у активному стані. По-перше, на самому роутері має горіти індикатор Wi-Fi. Якщо мережа не увімкнена, слід ввести в браузер номер IP (192.168.1.1 або 192.168.0.1) і підключити її. Також слід переконатися, що на комп'ютері або ноутбуку включений відповідний адаптер. Зробити це можна через «Центр управління мережами та заг. доступом Windows (переходимо до вкладки, що відповідає за параметри адаптера і знаходимо той, що підтримує бездротові з'єднання). На деяких моделях ноутбука Wi-Fiвмикається натисканням певної кнопки. Ви можете спробувати перезавантажити комп'ютер і знову спробувати увімкнути адаптер. Якщо це не допомогло, швидше за все, знадобиться Якщо навіть переустановка драйвера нічого не дала, можливо, необхідно перевстановити операційну систему.

Якщо комп'ютер "бачить" Wi-Fi, але видає помилку під час спроби підключитися
"Я зробив все, що описано вище, але все одно не можу підключитися до свого WiFi". Якщо комп'ютер відображає інформацію про доступні мережі, але коли ви намагаєтесь підключитися, на екрані з'являється повідомлення про помилку, проблема може бути пов'язана з неправильним режимом роботи роутера. Переходимо до його параметрів (як це зробити, ви вже знаєте з попереднього пункту) і змінюємо режим зі стандартного на змішаний (Mixed), B/G/N або B/G.
Мережа без доступу до Інтернету
Це, мабуть, одна з найпоширеніших проблем, чому WiFi не підключається. Windows 8, до речі, схильна до цього набагато більше, ніж попередні версіїОС. Відбувається це через те, що комп'ютер отримує неправильну IP-адресу або адресу серверів DNS. Спочатку потрібно з'ясувати, що саме не так. Для цього відкриваємо список доступних мереж, тиснемо правою кнопкою мишки на ту, до якої хочемо підключитися, та вибираємо пункт «Стан». Якщо не було отримано або отримано некоректну IP-адресу, навпроти рядка IPv4-підключення буде повідомлення про те, що відсутній доступ до мережі. Перевірити це можна, відкривши «Зміна параметрів адаптера» у центрі керування мережами. Знайшовши своє бездротове з'єднання, клацніть правою кнопкою миші і відкрийте властивості, а потім дивимося на протокол IPv4. Якщо в налаштуваннях прописані якісь адреси, випишіть їх на окремий лист (вони ще можуть знадобитися), а потім змініть опції таким чином, щоб отримання IP-адреси та адреси DNS-сервера відбувалося автоматично. Підтвердьте внесені зміни та перевірте доступ до Інтернету. Якщо це не допомогло, відновлюємо адреси за замовчуванням.

Проблеми, пов'язані з некоректними адресами DNS-серверів, також призводять до того, що не підключається інтернет через WiFi. Як і в попередньому випадку, вони відображаються у стані бездротової мережі. У цьому випадку біля рядка IPv4-підключення ви побачите напис Без доступу до Інтернету. Виправляється це, знову ж таки, у налаштуваннях протоколу. Спробуйте встановити автоматичне отримання необхідних адрес або вписати в графу бажаного DNS-сервера «8.8.8.8», а в графу альтернативного - «77.88.8.8» (публічні адреси DNS-серверів Яндекса та Гугла).
Сподіваємося, ця стаття допомогла вам, і необхідність писати фахівцям із питанням «чому я не можу підключитися до свого WiFi» для вас відпала!
Якщо ноутбук ноутбук не підключається до Wifi, пише обмежений доступ або без доступу до інтернету, слід більш детально розібратися в цій проблемі.
Причин неполадки є кілька:
- застарілі або взагалі відсутні драйвери на ноутбуці;
- поломка самої Wifi карти;
- неправильне настроювання роутера і т.д.
Шукаємо винного - ноутбук чи роутер
Щоб зрозуміти, чому ноутбук не підключається до інтернету через Wifi, розглянемо усі сторони цього питання.
Перший крок по дорозі вирішення проблеми – визначення винного. Проблеми з Wifi можуть бути і в самому ноутбуці, а можуть і в роутері. Знайти причину важливо тому, щоб не зробити ще гірше, змінюючи все налаштування підряд.
Спершу спробуйте підключити по Wifi інший пристрій – телефон, планшет, ноутбук. Кнопка Wifi на роутері має горіти зеленим. Якщо на інших пристроях з'єднання нормальне, проблема з Вашим ноутбуком. А якщо скрізь не працює саме обрана мережа, то причина неполадки у роутері та його налаштуваннях.
Якщо причина в роутері, ще потрібно перевірити, чи є інтернет взагалі.Підключіть кабель безпосередньо до ноутбука або комп'ютера. Якщо все працює, то точно проблема в налаштуваннях роутера, а якщо ні - зв'яжіться зі своїм провайдером Інтернету для усунення неполадки.
Перевірка версії драйвера мережі
Частою причиною відсутності Wifi на ноутбуці є неправильно встановлений або застарілий драйвер. Про це свідчить така іконка праворуч унизу на панелі повідомлень.

Він показує, що немає доступних підключень (хоча вони насправді є). Таке часто буває при перевстановленні системи. Драйвери, які працювали на Windows XP, можуть не підходити до Windows 7, а Windows 7 можуть не працювати на Windows 8.
Перевірити, чи встановлені драйвера і якщо так, то їхню версію, потрібно наступним чином:

- тут вже шукайте вкладку «Мережні адаптери/плати» та в ній свій адаптер мережі. Він може назватись по-різному, все залежить від Вашого ноутбука;
Якщо пристрій є, і біля нього немає знаків оклику, то з драйвером все в порядку.
Щоб дізнатися його версію, потрібно натиснути правкою кнопкою миші на драйвер і вибрати «Властивості».

У вікні, що відкрилося, вибрати пункт «Драйвер» і подивитися його дату розробки.
Апаратне увімкнення адаптера
Драйвер мережних пристроїв справний, а мережі все одно ні? Чи раніше інтернет працював, а зараз немає доступних підключень? Це свідчить про вимкнення адаптера змінного струму на ноутбуці.
На різних моделях це робиться по-різному, але часто для цього потрібно натиснути клавіш FN + F2 одночасно або FN + інша клавіша з намальованим значком Wifi.
Деякі моделі мають спеціальну кнопку на корпусі.
Відео: Як роздати wi-fi з ноутбука
У самій системі також можна увімкнути бездротову мережу.
Якщо у Вас стоїть Windows 7, виконайте такі дії:
- відкрийте "Пуск";
- виберіть "Панель управління";
- «Мережа та інтернет»;
- «Центр управління мережами та спільним доступом»;
- "Зміна параметрів адаптера".

Якщо у вікні значок бездротової мережі безбарвний, це означає, що мережа неактивна і її потрібно ввімкнути, натиснувши правою кнопкою миші
Щоб зробити це у Windows 8, то:
- натисніть кнопку "Параметри" на панелі праворуч;
- далі - "Зміна параметрів комп'ютера";
- виберіть «Бездротова мережа». Вона має бути включена.

Можна виконати ту ж операцію, що і для 7-ї операційної системи, щоб переконатися, що мережа включена.
У Windows XP зробити все ще простіше:
- "Пуск";
- "Панель управління";
- "Мережеві підключення";
- увімкнути бездротову мережу натисканням правої кнопки миші.
Увімкнення адаптера засвідчить таку піктограму на панелі сповіщень.
Ноутбук перестав підключатися до WiFi
Якщо раніше ноутбук підключався до цієї мережі Wifi, а потім різко перестав (налаштування при цьому не змінювалися), причиною неполадки може бути вірус. Він може пошкодити файл або збити установки. Навіть якщо перевірка антивірусом нічого не показала, збити налаштування могло встановлення якоїсь програми на ноутбук.
Просте видалення цієї програми не призведе до відновлення мережі. Як варіант, можна видалити мережеве підключення та створити його заново, можна скинути налаштування роутера та підключити його з нуля, можна довго шукати збитий параметр на ноутбуці, але найлегше відновити систему до того рівня, як програма потрапила до неї.
Відновлюємо систему
Запуск цього процесу:
- "Пуск";
- "Всі програми";
- "Стандартні";
- «Службові»;
- "Відновлення системи" ;
- "Запуск відновлення системи";

- "Далі";
- виберіть точку відновлення (оновлення та встановлення програм записується в реєстрі, тому у вікні вибираєте потрібний час відновлення);
- "Далі".

Процес відновлення розпочнеться і після його закінчення ноутбук буде перезавантажено. Якщо проблема у шкідливій програмі, то після цього Wifi запрацює.
Оновлюємо драйвера обладнання
Якщо під час перевірки мережного адаптера біля значка драйвера в диспетчері пристроїв стоїть знак оклику – натисніть на нього правою кнопкою миші виберіть пункт «Задіяти».
Відсутність запису драйвера означає, що його потрібно встановити.Тоді його потрібно завантажити з офіційного сайту виробника. Або скористатися диском із драйверами, що йде в комплекті до ноутбука.

Дізнатися назву драйвера можна з інформації в диспетчері пристроїв, в описі ноутбука або за допомогою спеціальної програми.
Оновити драйвер можна, якщо натиснути на ньому правою кнопкою миші та вибрати "Оновити". Або зайти до його властивостей і там вибрати цей пункт. Навіть якщо з драйвером все гаразд, рекомендують його заново завантажити та встановити.
Перевірка налаштувань підключення
Для перевірки налаштувань підключення:


При спробі підключення до вибраної мережі Wifi вперше з'являється повідомлення про введення пароля. Далі до мережі має бути автоматичне підключення під час увімкнення ноутбука. Але якщо ноутбук не хоче автоматично підключатись і щоразу запитує пароль, перевірте, чи варто галочка «Підключаться автоматично» під назвою мережі.
Інтернет без доступу або обмежений у Windows
Буває, що після підключення відбувається ідентифікація без доступу до інтернету через Wifi і біля значка мережі на панелі з'являється жовтий трикутник:

Також, якщо зайти в Центр управління мережами та загальним доступом.
Увійдіть до властивостей підключення. Якщо у вікні все виглядає, таким чином і в IPv4-підключенні пише "Без доступу до мережі", проблема полягає у неправильно введених IP-адресах або у відключеному на роутері DHCP-сервері.

Перевірте, чи не забули Ви поставити галочки на отриманні адрес автоматично. Але якщо вони вже стоять, спробуйте зробити навпаки – прописати все вручну. Отримати мережну адресу можна у налаштуваннях роутера. Але в основному IP-адреса стандартна 192.168.1.X, а DNS – 192.168.1.1.
Якщо у властивостях підключення покаже IPv4-підключення "Без доступу до Інтернету", то неправильно введені адреси DNS-сервера або налаштування роутера.
У цьому випадку змінюємо вручну лише налаштування DNS, залишаючи IP-адресу автоматичною.

- 8.8.8.8 – це публічний DNS-сервер Google;
- 77.88.8.8 - Yandex.
Деякі помилки з підключенням
Якщо ноутбук до інтернету підключається, але повільно вантажаться сайти, Ви могли надто далеко піти із зони дії роутера. А якщо при високому Wifi сигналі проблема не пропадає, швидше за все, у Вас ловить багато інших мереж та зайнятий канал Wifi.
Це змінюється у налаштуваннях роутера. За замовчуванням варто – 6, Ви спробуйте міняти його від 1 до 13, та слідкувати за зміною швидкості. Можна спробувати також варіант Авто.
Якщо ноутбук підключається до Wifi, але не заходить до інтернету, а при цьому такі програми, як Skype та ICQ працюють, перевірте адреси DNS. Вони повинні бути автоматичними або прописані, як у пункті вище.

Якщо ноутбук не відразу підключається до інтернету:

Wi-Fi є бездротовою технологієюнового покоління. Лише трохи часу, і даним способом зв'язку з інтернетом користуються мільйони користувачів по всьому світу. Wi-Fi зв'язокуможливлює підключення сумісних пристроїв, що знаходяться на відстані до п'ятдесяти метрів від точки доступу. Швидкість обміну даними у своїй становить близько 150 мб/с. Однак це ще не все. Завдяки останнім досягненням у цій сфері показники швидкості можуть досягати кількох гігабіт.
Кожен сучасний ноутбук, планшет або телефон має у своєму активі Wi-Fi радіомодуль. Завдяки цьому відбувається значна економія дорогого трафіку операторів мобільного зв'язку, а також радіомодуль відкриває доступ до мультимедійного контенту високої якості, причому нічого не потрібно завантажувати на пристрій. Все, що потрібно, так це настроїти Wi-Fi зв'язок на переносному пристрої, задатися захисним паролемі потім зберегти його, щоб відкрився широкий доступ до Інтернету. Однак часом не все так гладко, як здається.
Іноді вай фай не підключається. Чому? На це є низка причин, основні з яких ми зараз обговоримо.
Чому ж виникають проблеми
В основному збої під час підключення пристрій до мережі Wi-Fi виникають через неправильні установки бездротового маршрутизатора. При цьому ноутбук чи планшет взагалі не розпізнають інтернет-з'єднання. Якщо таке сталося в домашніх умовах, необхідно послідовно виконати низку дій, описаних нижче:
Якщо при підключенні переносного пристрою до Wi-Fi мережіз'явиться спливаюче вікно з повідомленням «Збережено, захист WPA-WPA2»Отже, неправильно налаштовано шифрування на маршрутизаторі або неправильно введено пароль від Wi-Fi покриття. Щоб виправити все, потрібно виконати наступні інструкції:
- Перевірити, чи правильно введено пароль, відкривши «Підключення» та натиснувши «Змінити». Далі, необхідно вибрати функцію відображення пароля та ввести його заново.
- Якщо пароль введено правильним чином, але доступу все ще немає, то проблемними є налаштування маршрутизатора.
При неправильних налаштуваннях необхідно:

Підсумок
Отже, тепер ноутбук, планшет чи смартфон має підключатися до Wi-Fi. При цьому початкове з'єднання пристрою з роутером буде порушено, потрібно знову підключитися. Щодо проблем шифрування, у цих випадках також необхідно діяти покроково:
- Потрібно зайти до "Налаштування" маршрутизатора, вибрати пункт "Захист мережі" - підпункт "WEP", "WPA/WPA2", а потім ввести пароль, який допомагатиме в упізнанні роутером користувача. Який пункт вибрати зрозумієте з повідомлення помилки або можна поекспериментувати самим.
- Далі потрібно зберегти налаштування за допомогою відповідної функції, а потім перезавантажити маршрутизатор.
Ось, мабуть, і всі основні дії, які ви зможете зробити на цьому етапі. В інших випадках краще звернутися до фахівців для більш точного налаштування.