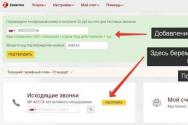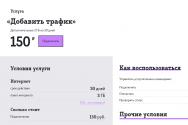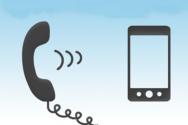Проги показують fps. Як дізнатися FPS у грі? Який FPS має бути для комфортної гри.
Вітаю, дорогі друзі.
Сьогодні ми поговоримо з вами про те, як дізнатися про fps в іграх. Отже, спочатку необхідно вникнути в саме визначення «ФПС».
Дослівно це розшифровується як "Frame per second", або кадри в секунду. Це значення означає кількість кадрів на секунду, що відображається на моніторі комп'ютера в Наразі.
Відповідно, чим більша ця цифра, тим плавнішою буде картинка на моніторі під час вашої гри. Правильне і зворотне - чим менше ця цифра, тим малюнок стане більш смиканим, з наявністю зрізів і лагів.

Від чого залежить кількість фпс у тій чи іншій грі? Все дуже просто, по-перше, від конфігурації вашого комп'ютера, а конкретніше зв'язки процесора і відеокарти. Чим більше ці дві залозки сучасніше і потужніше, тим відповідно комп'ютеру буде легше обробляти графіку і тим самим буде робити це швидше (ФПС підніметься).
Також кількість фпс залежить і від самої гри. На сьогоднішній день, ігри стали дуже затребуваними до вашого заліза, тому це потрібно мати на увазі.
Для таких ігор, на думку досвідчених геймерів, 50 fps є оптимальним значенням, а якщо ви віддаєте перевагу щось простіше, ігри, де не потрібна велика продуктивність (старі ігри), то 30 fps вам цілком вистачить.
Тут як не крути, але без додаткового софту не обійтись. Опишу дві найпопулярніші наразі проги:
Fraps
Для того щоб дізнатися кількість fps у грі, вам слід завантажити та встановити програму Fraps, зробити це ви можете на офіційному сайті ось тут: http://www.fraps.com/download.php(натисніть на посилання Download Fraps)
Її головною перевагою є те, що вона є безкоштовною. Також вона практично не впливає на продуктивність ПК під час гри, тому ви можете не переживати за лаги. У двох словах – програма записує все, що відбувається на моніторі.
Ви можете записувати не тільки будь-які ігри, але й щось інше (огляд програми або щось таке). У верхній частині спливаючого вікна, відображається число fps, яке видає ваш комп'ютер в даний момент. Під час вашої гри, це значення знаходитиме у верхньому правому або лівому кутку екрана.

MSI Afterburner
Ще одна корисна річ. Мені якщо чесно вона подобається більше, тому що функціонал дозволяє ще й виробляти оверклокінг (розгін) відео карт, проц. Також можна моніторити обертання кулерів і ще купу всього. Так, ще є версії цієї проги не тільки для стаціонарного комп'ютера, але і для Android та iOS.
Офіційний сайт: https://ua.msi.com/page/afterburner

Якщо вам потрібна звичайна версіято завантажте її з вкладки Downloads, за першим посиланням, натиснувши Download Afterburner
Під час установки вам запропонують поставити саму Afterburner, але ще й RivaTuner. Цей RivaTuner дуже важливий, без нього відображення у фоні не буде, тому не відмовляйтеся від інсталяції цієї додаткової утиліти.
Отже, після встановлення програми, насамперед нам потрібно зайти в налаштування натиснувши кнопку Settings.

Ну або, якщо скін програми у вас виглядає інакше, то натисніть цю кнопку:
У цьому меню у вкладці «Моніторинг» слід відзначити галочками ті показники, які ми хочемо бачити під час гри.
І також відзначити галкою пункт «Показувати в Оверлейному Екранному Дисплеї» — цей чек бокс впливатиме на відображення самих цифр у лівому куті самих показників під час гри.
Ну і наприкінці потрібно натиснути OK.
В інших налаштуваннях типу кольору відображення, розміру шрифту і т.д. - Я думаю самі розберетеся.
Може якось по цій програмі я зроблю окремий великий пост, а поки я думаю про неї досить розписав.
За програмою все.
Також, у багатьох іграх є гарячі клавіші (наприклад, Ctrl+F), які допоможуть дізнатися фпс у грі без сторонніх програм(без fraps наприклад). Вам слід лише покопатися в налаштуваннях до гри, і знайти, чи є у вашій грі ця функція.

А сьогодні все.
Ми розглянули способи збільшення FPS (кількості кадрів за секунду) для більшої згладженості руху в динамічних сценах комп'ютерних ігор. Ця стаття буде своєрідною передісторією для першої, оскільки нижче розглянемо спосіб, як, власне, дізнатися, цей показник FPS у грі. А для підрахунку частоти зміни кадрів вдамося за допомогою маленької безкоштовної програми для Windows - Fraps.
1. Про програму Fraps
Основним призначенням програми Fraps є тестування продуктивності відеокарт серед 3D – комп'ютерних іграх і 3D-програмах. Зокрема програма вміє вести підрахунок FPS. Серед інших її можливостей - запис скріншотів та скрінкастів ігор. Друзі ці функції програми докладно розглядаються в іншій статті сайту».
Програма Fraps, крім платної повнофункціональної версії, має безкоштовну версію з дещо обмеженим функціоналом. Конкретно для підрахунку FPS у грі безкоштовної версіїпрограми вистачить з лишком. В офіційній редакції Fraps постачається лише з англомовним інтерфейсом. В Інтернеті повно неофіційних русифікованих збірок безкоштовної редакції Fraps, проте не всі вони працюють з системами Windows 8.1 та 10, та й небезпечна ця справа – скачування софту з неперевірених джерел. Для запуску підрахунку частоти зміни кадрів у грі за допомогою програми Fraps не потрібно навіть базового рівня знання англійської мови, адже всі необхідні налаштування та кроки ми розглянемо далі. А для початку, звичайно, завантажуємо програму з її офіційного сайту за посиланням
http://www.fraps.com/download.php
Установка Fraps стандартна. Запускаємо програму.

2. Налаштування поведінки програми
Перш запуску тесту для підрахунку FPS розглянемо налаштування поведінки програми Fraps у її першій вкладці "General":
- Перша зверху – « Start Fraps minimized»- це опція згортання вікна програми до системного трею відразу при запуску;
- Друга зверху - "Fraps window always on top"- Опція відображення вікна програми поверх вікон інших програм Windows.
- Третя зверху – "Run Fraps when Windows starts"- Автозапуск програми разом із Windows.
У нашому випадку використовуємо лише опцію у лівому нижньому кутку вікна Fraps - «Minimize to system tray only»яка сховає програму в системний трей.
![]()
3. Тестування на предмет, скільки FPS у грі
Все, що пов'язано з тестуванням відеокарти, зокрема, з підрахунком FPS у грі, налаштовується у другій вкладці програми Fraps "99 FPS".
Як запустити тест, щоб дізнатися, скільки FPS у грі? В графі Benchmark Settingsвиставляємо галочку на позиції "FPS". Вище та правіше, у графі "Overlay Hotkey"побачимо встановлену гарячу клавішу F12 перемикає кута відображення показника тестування на екрані монітора. Цю клавішу при необхідності можна змінити на іншу і задіяти під час тестування, якщо лічильник FPS закриватиме, наприклад, ігрову статистику. Ця клавіша використовується і для відключення лічильника FPS після досягнення кінцевого кута переміщення.

Все – можемо приступати до тестування. Програму Fraps не закриваємо та запускаємо гру. У повноекранному режимі гри у верхньому правому куті побачимо лічильник FPS.

4. Тестування показника FPS із збереженням результатів
У вкладці програми «99 FPS» виявимо іншу встановлену за промовчанням гарячу клавішу – F11 – у графі «Benchmarking Hotkey». Її при необхідності можна також змінити на альтернативну клавішу. Це клавіша збереження результатів тестування. При її натисканні в процесі гри після виходу з ігрового клієнта мінімальний і максимальний показник FPS буде записаний в лог-файл.

Цей лог-файл разом з csv-файлом, де буде міститися більш розширений перелік показників FPS за час тестування, можна знайти в папці на шляху, прописаному в графі «Folder to save benchmarks in». Шлях збереження результатів тестування змінюється іншою при натисканні синьої кнопки «Change» .

Можемо не виходити з ігрового клієнта, а просто згорнути його клавішею Win, щоб переглянути результати підрахунку FPS. Для цього активуємо опцію «Stop benchmark after» та встановлюємо кількість секунд, за які буде проведено тестування із збереженням результатів у лог-файлі.

Далі, як і в попередньому пункті статті, не закриваючи програму Fraps, запускаємо гру. Після виходу з гри або після завершення вказаних секунд для проведення експрес-тестування можемо відправлятися за його результатами зазначеним шляхом збереження. До речі, у програмі реалізовано швидкий доступдо папки збереження результатів тестування – це кнопка "View"у вкладці "99 FPS".


5. Інші налаштування тестування
У вкладці програми «99 FPS» є ще деякі налаштування, які у нашому випадку не використані. Одна з опцій, розташована в правому нижньому кутку вікна програми - «Only update overlay once a second»- це активація оновлення лічильника FPS щомиті, а не кожні 25 кадрів, як налаштовано у програмі Fraps за замовчуванням.

Дві інші опції в графі Benchmark Settings - це опції тестування мікрозатримок (Frametimes) і максимального, мінімального, усередненого FPS (MinMaxAvg).

Ці параметри можна побачити в csv-файлі в папці шляхом збереження результатів тестування.

6. Яким має бути оптимальний показник FPS?
Конкретної встановленої цифри еталонного показника FPS немає, оскільки за однієї й тієї ж частоті зміни кадрів на секунду у різних іграх то, можливо різне якість зображення. Існує думка, що показника 30 FPSдостатньо для усередненої у плані системних вимогкомп'ютерної гри. А ось для нових ігор, заточених під роботу з продуктивним «залізом», напханим ефектами та динамікою ігрового процесу, цієї цифри може бути недостатньо. Геймери з великим стажем люблять ганятися за великим показником – щоб було як мінімум 50 FPS.
У будь-якому випадку, вибираючи відеокарту в комплект ПК або наглядаючи собі потужний ноутбук з дискретною відеокартою, не буде зайвим переглянути в Інтернеті тести цих відеокарт в комп'ютерних іграх. Чим більший показник FPS понад цифру 30 видаватимуть такі відеокарти, тим відповідно краще.
Відправити
Запинити
ФПС у стимі! Для клієнта Steam вийшло оновлення, якого багато хто очікував достатньо довгий час. Усього заради однієї, здавалося б, маловажної функції, але все ж таки, досить корисної. А називається ця функція Лічильником FPS. (FPS - Frames Per Second - кількість кадрів за секунду).
Ви можете сказати, що це нісенітниця, тому що вже давно є Fraps і подібні йому програми, які показують FPS при грі, але на слабких комп'ютерах запуск таких програм одночасно з іграми буде навантажувати систему, і може викликати лаги і підвисання в іграх. І навіть якщо відкинути цей факт, багато хто просто може забути включити потрібну програму.
Як включити лічильник FPS у Steam?
Щоб увімкнути лічильник FPS потрібно:
1) Зайти в налаштування у клієнті Steam
2) Далі, зайти до розділу «У грі»
3) Поставити галочку в пункті "Show in-game frames/sec (FPS)"
p.s. лічильник FPS не відображатиметься на скріншотах.
Включати ФПС в стимі зручніше і вигідно щодо використання ресурсів системи, ніж було лагов в іграх. Таким чином вам не доведеться шукати та завантажувати додаткові утиліти, щоб бачити кількість кадрів за секунду.
|
|
Вимірювання FPS | Кадри за секунду: чому світ помилявся?
За роки ми накопичили гори інформації, використовуючи інструменти тестування на кшталт Fraps та вбудовані в ігри бенчмарки, покликані допомогти в оцінці продуктивності тієї чи іншої відеокарти. Історично, дана інформаціядозволяла отримати уявлення про те, наскільки швидше та чи інша відеокарта щодо інших моделей, і якого збільшення у швидкості слід очікувати у разі використання другої відеокарти в конфігураціях CrossFire/SLI.
Як правило, люди не завжди можуть давати адекватні відповіді, якщо їхні переконання ставлять під сумнів. Але як би ви відчули, якби ми повідомили, що в методиці оцінки продуктивності через кількість кадрів за секунду криється фундаментальна помилка? Чи не так, з цим важко погодитися? Визнаємо, що саме таку реакцію спочатку випробували і ми, почувши, що Скотт Воссон (Scott Wasson) з The Tech Reportперевіряв точність зафіксованих з допомогою Frapsзначень поновлення кадрів. Його первісний погляд і подальший його розвиток значною мірою відповідальні за більш пильну увагу до продуктивності "всередині секунди", що часто обговорюється в термінах нерегулярної частоти кадрів і мікрозатримок, якщо навіть при цьому забезпечується високе середнє значення кадрів в секунду.
Ми порушували це питання у розмові зі Скоттом кілька років тому, але досі у нас залишилося більше запитань, ніж відповідей, незважаючи на вражаючий обсяг роботи, виконаної за цей час. Є кілька причин для того, щоб привернути більшу увагу до цієї проблеми саме зараз.
По-перше, як ми вже згадували, навіть відкриті для всього нового комп'ютерні ентузіасти насилу готові прийняти фундаментальні зміни щодо того, що раніше вважалося зрозумілим: зрештою, це означало б, що і ми, і ви, і велика частина виробників часто помилялися у висновках. Ніхто не хоче вірити, що інформація, яку ми до цього повністю покладалися, не обов'язково точна. Таким чином, чимало людей ухиляється від усвідомлення цього факту, поки що це можливо.
Друга причина (можливо, коректніша з технічної точки зору) полягає в тому, що у нас немає повноцінної заміни середньої продуктивності кадрів за секунду. Час оновлення кадрів та затримки не можуть бути ідеальною відповіддю на цю проблему: Існують інші змінні в іграх, включаючи такі, де утиліта Fraps здатна витягнути дані з графічного потоку. Зрештою, немає системи оцінки продуктивності, яку можна використовувати, щоб остаточно порівнювати плавність ігрової продуктивності виключно на основі об'єктивних спостережень.
Ось що ми шукаємо, це є наш Святий Грааль. Нам потрібне щось, здатне замінити кількість кадрів за секунду. Погана новина полягає в тому, що ми ще не маємо такого інструменту.

Але кількість кадрів за секунду – аж ніяк не марний матеріал. Він надійно каже, якої моделі недостатньо продуктивності. Якщо, наприклад, середня продуктивність відеокарти менше 15 кадрів/с, ми точно знаємо, що ця комбінація налаштувань не забезпечує достатньої досягнення почуття реалізму плавності у грі. Тут немає ніякої каверзи. На жаль, усереднення кількості кадрів на секунду не дозволяє виявити нерівномірність у рендерингу окремих кадрів, і це особливо важливо, коли карти, що тестуються, забезпечують високу середню частоту кадрів і, начебто, порівнянну продуктивність.
Тим не менш, це не означає, що на нас чекає хаос і відсутність чіткого орієнтиру у вимірі графічної продуктивності. Настає захоплюючий час для ентузіастів комп'ютерного "заліза", коли методика оцінки графічної продуктивності має стати складнішою та багатогранною. Чимало розумних людей працюють над вирішенням проблеми, і немає сумнівів, що рано чи пізно з'явиться гідна альтернатива FPS. Зі свого боку, ми провели власні дослідження плавності графіки, і ви могли бачити результати у тестових діаграмах, що включають середню частоту кадрів, мінімальну частоту кадрів та коливання часу між кадрами. Жоден з цих параметрів не вирішує завдання цілком, але разом вони дозволяють намалювати повнішу картину, коли йдеться про вибір відеокарти для ігор.
В даному оглядіми зупинимося на іншому інструменті, який допоможе отримати поглиблене уявлення про продуктивність графічних карт, Особливо змін із кількома GPU – Frame Capture Analysis Tool (FCAT) від компанії Nvidia.
Вимірювання FPS | Nvidia FCAT
Навіть сьогодні в промисловості відеокарт прийнято вимірювати минулі рендеринг ("відпрацьовані" двигуном відеокарти) кадри за допомогою програмних інструментів типу Fraps і вбудованих в ігри лічильників кадрів, щомиті фіксують кадри в пам'яті відеокарти. На перший погляд, це представляється відмінним способомотримання точних результатів
Проблема в тому, що може виникнути помітний розрив тим, що ми маємо на виході ігрового двигуна, і тим, що спостерігаємо на екрані. Якщо перейти від проблем, що виникають при використанні однопроцесорних графічних рішень до розгляду складніших конфігурацій, коли кілька GPU працюють одночасно, на поверхню виходять дві додаткові змінні, які впливають на результат: пропущені кадри і те, що Nvidia називає "короткими" (runt) кадрами .
Якщо говорити коротко, то навіть після завантаження кадру на згадку залишається ще чимало роботи, що виконується відеокартою, і вона займає якийсь час. Як результат, деякі кадри скидаються до того, як вони мають з'явитись на екрані. Інші кадри відображаються, але лише на дуже невеликій частині екрана. Nvidia називає "коротким" будь-який кадр, який займає менше 21 ліній сканування на моніторі.

Пропущені та "короткі" кадри не мають жодного позитивного впливу на те, що ви бачите на екрані під час гри. Проте вони все одно враховуються при тестуванні. Це є проблемою, особливо якщо комбінація "заліза" забезпечує максимально високе значення FPS без урахування рівномірності між кадрами. Чим більше втрачених та "коротких" кадрів має місце, тим менш точними є дані, отримані за допомогою утиліт, подібних до Fraps. Хороша новина полягає в тому, що описані ефекти стають реальною проблемоюТільки разі багатопроцесорних графічних змін. При тестуванні одиночних відеокарт, Fraps та вбудовані в ігри бенчмарки досить точні.
Отже, яким чином ми визначаємо частоту зміни кадрів на конфігураціях AMD CrossFire та Nvidia SLIбез урахування "коротких" та втрачених кадрів?
Ми записуємо зображення, яке виводиться на монітор, та аналізуємо його, кадр за кадром. Це не легке завдання, яке забирає реально багато часу. Щоб спростити завдання, Nvidia розробила свій тестовий пакет, який робить цю роботу за нас.
Частина того обладнання, що ми використовуємо, є у вільному продажу. Наприклад, система, що тестується, підключена до DVI-розгалужувача Gefen dual-link DVI, який, у свою чергу, підключений до карти відеозахоплення Datapath Limited VisionDVI-DL, встановленої на іншому комп'ютері. Для точного аналізу записане відео має бути бездоганним без пропущених кадрів. Тому ми використовували масив RAID 0 з трьох SSD-накопичувачів, який може "тягнути" потік стисненого відео - 650 Мбайт/с на максимальній роздільній здатності, що підтримується відеокартою.

Система, що тестується, послідовно накладає на кожен кадр кольорову смугу, пофарбовану в один з 16 кольорів. Для цього використовується софт Nvidia, який слугує для автоматизації аналізу. Представники Nvidia стверджують, що розробники з компанії Beepa цілком можуть оснастити функцією накладання свою утиліту Fraps, виключивши цим із рівняння Nvidia для отримання більш неупередженої оцінки.
Геймплей, разом із кольоровими смугами, захоплюється за допомогою утиліти VirtualDub та зберігається на SSD-масиві. Звідси інший додаток Nvidia зчитує відео та створює насичену інформацією таблицю Excel, послідовно аналізуючи кадри на відеозаписи та зміну кольорових смуг. Знаючи, смуга якого кольору повинна з'явитися на наступному кадрі, програма легко знаходить пропущений кадр (колір відсутній) або кадр, що займає менше 21 лінії сканування на екрані (короткий кадр).
Втім, навіть файл Excelвиходить дуже громіздким за обсягом інформації. Тому Nvidia розробила серію Perl-скриптів, які допомагають розібрати отриману інформацію, провести аналіз частоти кадрів/часу відображення та побудувати графіки, що відображають отримані результати.
Nvidia називає свій набір утиліт FCAT - Frame Capture Analysis Tool. FCAT дозволяє отримати дані щодо продуктивності з урахуванням пропущених та "коротких" кадрів, що має більшою мірою корелювати з тим, що спостерігає користувач на моніторі під час гри.
Вимірювання FPS | Конфігурація та тести
Ми використовуємо пакет утиліт Nvidia FCA для порівняння продуктивності двох Radeon HD 7870 у зв'язці CrossFire з парою GeForce GTX 660 Ti, що працюють у конфігурації SLI, використовуючи широкий набір сучасних ігор. Дані карти близькі за вартістю і дуже популярні, що робить їх ідеальним вибором для виявлення відмінностей у технологіях рендерингу, що використовуються AMD і Nvidia в мультикартових конфігураціях.
| Конфігурація тестового стенду | |
| Процесор | Intel Core i5-3550 (Ivy Bridge) 3,3 ГГц базова частота, 3,7 ГГц у режимі Turbo Boost |
| Материнська плата | Gigabyte Z77X-UP7, LGA 1155, чіпсет Intel Z77 Express |
| Мережа | Вбудований мережевий контролер |
| Пам'ять | Corsair Vengeance LP PC3-16000, 4x4 Гбайт, 1600 МТ/с, CL 8-8-8-24-2T |
| Відеокарта | 2x GeForce GTX 660 Ti 2 Гбайт GDDR5 у конфігурації SLI 2x Radeon HD 7870 2 Гбайт GDDR5 у конфігурації CrossFire |
| Жорсткий диск | Western Digital Caviar Black 1 Тбайт, 7,200 об/хв, кеш 32 Мбайт, SATA 3 Гбіт/с |
| Блок живлення | ePower EP-1200E10-T2 1,200 Вт, ATX12V, EPS12V |
| ПЗ та драйвери | |
| Операційна система | Microsoft Windows 8 |
| Версія DirectX | DirectX 11.1 |
| Відеодрайвери | AMD Catalyst 13.3 Beta 3 Nvidia GeForce 314.22 Beta |
| Тестове ПЗ | |
| Borderlands 2 | v.1.0.28.697606, власний бенчмарк, 60-секундний запис Fraps |
| Crysis 3 | v.1.0.0.1, власний бенчмарк, 60-секундний запис Fraps |
| F1 2012 | v.1.3.3.0, вбудований бенчмарк, 60-секундний запис Fraps |
| Far Cry 3 | v.1.0.0.1, власний бенчмарк, 50-секундний запис Fraps |
| Tomb Raider | v.1.0.722.3, власний бенчмарк, 45-секундний запис Fraps |
Вимірювання FPS | Результати тестів
Batman Arkham City
Ми проводили тестування у дев'яти іграх та викладемо результати в алфавітному порядку. Batman Arkham Asylum – перша у списку.
Насамперед, поглянемо на мінімальну та середню частоту кадрів. Коли ви бачите на наших діаграмах апаратну продуктивність ("Hardware FPS"), йдеться про кількість кадрів за секунду, які рендерує відеокарта. Практична продуктивність ("Practical FPS") – більш точне уявлення того, що ви реально побачите на моніторі за винятком пропущених та "коротких" кадрів.
Крім чотирьох перелічених точок виміру (Hardware/Practical FPS для CrossFire/SLI), у нас є ще одна – дані Fraps на CrossFire-системі, які ми використовували для порівняння результатів.
![]()
Різниця між апаратною та практичною продуктивністю на конфігурації SLI з пари GeForce GTX 660 Ti – всього близько кадру за секунду. Для порівняння, ми бачимо відрив більш ніж на 5 кадрів/с на CrossFire-системі із двох Radeon HD 7870.
Fraps міг би змусити нас повірити, що значення апаратної продуктивності є правильними, але практична продуктивність нижче.

Графік продуктивності з часом показує, що апаратна продуктивність на конфігурації Radeon (тонка червона лінія) і результат Fraps (тонка червона лінія з точками) іноді піднімаються вище практичної продуктивності(Турна червона лінія). Коли справа доходить до карт GeForce, обидві лінії на графіку проходять близько один від одного.

Для порівняння ми також наводимо діаграму коливань часу між кадрами, побудовану на основі даних, зафіксованих FCAT. Результати конфігурацій GeForce і Radeon знаходяться нижче порога 10 мс при розгляді 95-го відсотка.
Borderlands 2

У Borderlands 2 різниця між відпрацьованою кількістю кадрів та практичними результатами для Nvidia становить 0,1 кадр/с, тоді як результати Radeon поділяють 2,4 кадри/с. Fraps видає навіть більш оптимістичний результат, ніж будь-який із вимірів на основі FCAT.

Якщо поглянути на продуктивність з часом, стає очевидним, що ці зміни працюють подібним чином. Проте, бачимо, деякі піки на графіку апаратної продуктивності AMD не підкріплені практичним результатом, коли враховуються попущені і " короткі " кадри.
![]()
Коливання між кадрами при таких високих значеннях продуктивності мінімальні.
Crysis 3

Зв'язування карт GeForce показало відсутність відмінностей між апаратною та практичною продуктивністю, результати Radeon розрізняються на 1,3 кадри/с. У цьому випадку Fraps реально наближається до практичного результату. Просто майте на увазі, що Fraps слід запускати окремо, а не одночасно з інструментами FCAT.

Хоча в даному випадку різниця між відпрацьованими відеокартою кадрами та практичним результатом для конфігурації AMD невелика, можна явно виявити пропущені та "короткі" кадри, якщо подивитися на графік продуктивності з часом.

Коливання між кадрами відносно високі обох конфігурацій. Конфігурація GeForce програє цю битву, але, ймовірно, різницю помітить лише мала частина геймерів: значну роль тут відіграють суб'єктивні відчуття.
F1 2012
Подивимося, як поведуться тестовані конфігурації в F1 2012 - грі, яка, як вважається, залежить від продуктивності платформи.

Цікаво, що незважаючи на залежність даної гри від продуктивності процесора та пам'яті, ми бачимо тут найбільшу розбіжність між кількістю відпрацьованих кадрів (включаючи пропущені та "короткі") та практичним висновком, з яким ми реально маємо справу під час гри: дельта склала 13,1 кадрів/с. Також цікаво, що результат Fraps ближче до практичної продуктивності AMD (теоретично можна було припускати, що все буде рівно навпаки).
Тим часом, карти GeForce не дають настільки великого розриву між результатами, і ми вперше бачимо вагому перевагу Nvidia, що прагнула забезпечити рівномірність кадрів, а не вичавити їх максимально можливу кількість, яка здатна видати двигун відеокарти.

На графіку продуктивності з часом ми бачимо драматичну візуалізацію "коротких" і пропущених кадрів, що створюють списи протягом усього тесту.

Незважаючи на ці складності, коливання часу між кадрами видаються скромними, навіть при розгляді 95-го процентиля.
Far Cry 3

Ця гра віддає перевагу картам Nvidia, що забезпечує однакову кількість відпрацьованих графічним двигуном і "практичних" кадрів. На конфігурації Radeon різниця між двома вимірами становить 3,4 кадри/с. Fraps видає результат, який ближчий до "апаратної" продуктивності Radeon.

Як і раніше, ми бачимо піки на графіку апаратної продуктивності AMD, що включає пропущені та "короткі" кадри.

Схильність карт Radeon до піків на графіку виявляється при аналізі коливань часу між кадрами. Якщо побачити результат для 95-го процентиля, можна переконатися, що кадри розподілені нерівномірно. Наявність невеликих "лаг" виявляється і в ході самої гри.
Hitman Absolution
Поряд із Far Cry 3, дана гра входить у бонусний комплект поставки Never Settle ("Ніколи не зупиняйся") від AMD, а також деяких моделей 7000 серії. Ми були здивовані, виявивши, що гра займає 25 Гб дискового простору.

Отже, ось що варто взяти до уваги: пара Radeon HD 7870 у зв'язці CrossFire забезпечує кращу апаратну продуктивність, але скоригований "практичний" результат переносить їх до тестового рейтингу. За середніми значеннями різниця становить лише 5 кадрів/с. Проте, мінімальна продуктивністьпадає до 9 кадрів/с.

Ми вже знайомі з графіком продуктивності з часом, де іноді спостерігаються піки апаратної продуктивності.

Це ще одна гра, в якій карти Radeon постраждали від високих коливань часу між кадрами. Ми не помітили, щоб це негативно вплинуло на ігрові відчуття від Hitman (і неодноразово зазначали, що нерегулярність зміни кадрів, зважаючи на все, зачіпає одні ігри більшою мірою, ніж інші). Проте цей результат допомагає пояснити деякі раніше виявлені закономірності.
Metro 2033

Перед нами дуже важка, вимоглива до графічних ресурсів гра, а це означає, що ми можемо побачити більш узгоджені результати. Апаратна та практична продуктивність дуже близькі і на картах Radeon, і на GeForce.

Якщо поглянути на графік продуктивності з часом, то можна виявити кілька піків, але ми не знаходимо нічого досить серйозного, щоб докорінно вплинуло на середні показники.

Низькі коливання між кадрами, зафіксовані за допомогою FCAT, свідчать про те, що Metro 2033 йде дуже плавно.
Elder Scrolls V: Skyrim

Карти Nvidia забезпечують узгоджені результати апаратної та практичної продуктивності, у разі Radeon спостерігається різниця в 3,1 кадрів/с між обрахованими кадрами та тим, що реально буде виведено на монітор з урахуванням втрачених та "коротких" кадрів.


Tomb Raider

Мабуть, перед нами найдраматичніший фініш у нашому наборі з дев'яти ігор: карти Radeon переживають у цій грі найбільше падіння практичної продуктивності, втрачаючи за середнім значенням 16,5 кадрів/с.
Для порівняння, пара GeForce GTX 660 Ti забезпечує однакову "апаратну" та "практичну" частоту зміни кадрів.

Графік залежності продуктивності від часу наочно ілюструє, наскільки багато втрачених та "коротких" кадрів слід відкинути з аналізу, щоб отримати продуктивність, що відповідає ігровому досвіду.

Коливання між кадрами низькі для GeForce, тоді як карти Radeon стикаються з помітно великим розкидом. Це трохи помітно і під час гри.
Вимірювання FPS | Коли частота кадрів не тим, чим здається…
Ми знали про існування цієї технології вимірювання кількості кадрів не перший рік, і не перший місяць знаємо про спроби Nvidia отримати переваги з рівномірного розподілу кадрів, мінімізуючи кількість пропущених та "коротких" кадрів. Проте, нещодавно компанія захотіла чи змогла показати плоди своїх зусиль. Оскільки навіть зараз розглянуті інструменти та утиліти здаються дещо примхливими. У нас було б більше даних про продуктивність, але тестова платформа на основі чіпсету X79 Express у поєднанні з FCAT видавала явно хибний результат. Зрештою, ми змінили платформу на Z77 Express, що дозволило отримати результати, відображені в даному матеріалі.
Як ми і очікували, враховуючи результати від The Tech Report, виявилося, що зв'язка CrossFire з двох Radeon HD 7870, як правило, більше страждає від пропущених та "коротких" кадрів, ніж пара GeForce GTX 660 Ti у конфігурації SLI. Це вирішує численні сумніви щодо вибору оптимальної конфігурації з двох карт, які періодично з'являються в колонці "Найкраща відеокарта для ігор: поточний аналіз ринку". Дві карти Nvidia, зважаючи на все, є більш привабливим рішенням. Навіть AMD визнає, що наздоганяє в даній області, і працює над усуненням наявних недоліків, послідовно покращуючи драйвера.

Карта Datapath, яка використовується нами для відеозахоплення
У будь-якому випадку, ми бачимо, що Nvidia доклала всіх зусиль, щоб досягти реального підвищення графічної продуктивності, використовуючи науковий підхід. Заслуговує на повагу той факт, що Nvidia спрямовує свої ресурси на щось таке, над чим працює лише вона одна, навіть якщо мотивація при цьому не зводиться до чистого альтруїзму. FCAT дає нам інструмент для оцінки того, що ми не могли точно вимірювати до цього моменту і цей факт говорить сам за себе. Тепер у двох лабораторіях використовується "залізо" та ПЗ, що дозволяє проводити тести за допомогою FCAT, і ми вже знаходимося в процесі підготовки другої частини порівняльного огляду - більш всеосяжної, ніж даний матеріал.
Але в нас залишається кілька запитань, залишених без відповіді. Видається очевидним, що "короткі" кадри, що займають менше 21 лінії, що сканується, дуже незначно (або взагалі ніяк) відбиваються на плавності гри. Але чи зможе хардкорний геймер побачити відмінність як, якщо в окремі моменти часу картинка на екрані складатиметься з декількох недорендерених кадрів (більш ніж 21 смуга)? Інструменти FCAT дозволяють встановити межі того, наскільки великим може бути "короткий" кадр, і нам доведеться пограти з налаштуваннями скриптів для аналізу даних, щоб виробити власний рецепт оцінки продуктивності. Результати, про які йдеться у цьому огляді, отримані з налаштуваннями FCAT за замовчуванням.
Але питання, поставлені у цьому огляді, вимагають від нас великого обсягу роботи. Сподіватимемося, що інноваційні інструменти, як Nvidia FCAT, допоможуть нам відповісти на них. Чекайте на продовження.