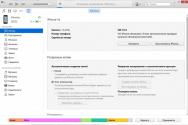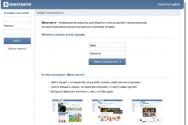Відновлення жорстких дисків із будь-якого стану. Відновлення пошкодженого жорсткого диска
Для будь-якого користувача ПКпошкоджений жорсткий диск рівносильний катастрофі. Коли це трапляється, багато хто думає, що ситуація безнадійна, але, як відомо, безвихідних ситуацій не буває. Для того щоб продіагностувати та відновити пошкоджений жорсткий диск свого комп'ютера на низькому рівні, існує досить проста, але при цьому потужна програма під назвою HDD Regenerator.Нагадаємо, що низький рівень роботи з жорстким дискомозначає монопольний доступ програми як до вінчестера з його секторами та кластерами, так і механізмів з контролерами, що беруть участь у роботі жорстких дисків. У цьому, зазвичай, застосовується середовище DOS. На низькому рівні також ігнорується файлова система диска та проблеми формату. Це означає, що відбувається помилка системних записів диска.
Програма HDD Regeneratorкористується величезною популярністю у комп'ютерних центрах. Це відбувається завдяки тому, що в порівнянні з іншими програмами подібної дії, тут справді відновлюються збійні сектори шляхом їхнього перемагнічування. Що ж до інших програм, то вони просто закривають доступ до осередку з необхідною інформацією про файл.
Щодо програми HDD RegeneratorІснує двояка думка. З одного боку, з її допомогою можна швидко привести HDD, тобто жорсткий диск, в робочий стан методом видалення несправних секторів. З іншого боку, це може призвести до втрати не тільки всієї інформації, що зберігається в цих секторах, але також і об'єму диска повністю. Однак за наявності не менше ста битих секторівна жорсткому диску, вам рекомендується скористатися програмою від Dmitriy Primochenko під назвою «HDD Regenerator».
Останні версії HDDR платні, але програма здатна лише за одноразове використання окупити ті кошти, що були вкладені в неї. Доступний і демонстраційний режим програми, з прикладу якого можна розглянути основний принцип роботи. Крім цього, як говорилося, програма дозволяє зробити повну діагностику роботи диска.
Розглянемо основні засадироботи програми HDD Regenerator з прикладу версії 1.7. Ця версія програмного продуктуоднаково добре працює і в Windows XP, і в Windows 7. Насамперед, з нашого сайту. Після встановлення цієї версії зробимо її запуск.
Після встановлення програмутреба русифікувати. Для цього завантажуємо файл під назвою HDD Regenerator Rus. Проте повністю русифікувати програму не вдасться, а вдасться лише перекласти стартовий інтерфейс програми. Але вам у будь-якому випадку знадобиться англійська мова, Тому що робота HDDR відбувається в DOS, або в емуляції його (Windows).
Для тестування та відновлення жорсткого дисканатисніть на верхню частину вікна, де написано «Натисніть, щоб…». У відповідь може з'явитись попередження: IMPORTANT! Приблизне розшифрування таке: в результаті перевірки програмою HDDR встановлено, що робота SATA контролера відбувається в режимі ANCI. Отже, зараз вам потрібно перезавантажитись та виправити поточний режим у BIOS на IDE. Якщо ці слова викликають у вас побоювання, то найкращим варіантом натиснути на відмову. Робота програми продовжиться, лише дещо повільніше.
Далі буде виведено вікно, в якому програма знайде і визначить диски, підключені до вашого комп'ютера. Кількість секторів на жорсткому диску може бути величезною, обчислюючись у мільярдах, але лякатися цього не варто, адже програма тестує робочі сектори дуже швидко. Відомості про вибрані диски зазвичай розміщуються у верхній частині вікна. Для цього існує пункт "Вибрані диски", який може мати порушення кодування. Диск вибирається кнопкою мишки з нижнього вікна під назвою: "Виберіть диск". Дочекайтеся моменту, коли рядок з описом диска нарешті стане активним, а потім натисніть «Пуск» або активуйте подвійним кліком миші опис диска.

Потім програмаспробує запустити емуляцію DOS. Якщо говорити в цілому, це означає робоче середовище (текстову операційну систему) для прямого доступу до комп'ютерного обладнання в системі Windows. Якщо ви спробуєте запустити програму в системі Windows, то, швидше за все, у відповідь отримайте попередження, що HDDR не може отримати монопольний доступ до віртуальних C, D, E через те, що деякі програми їх використовують. Вам буде запропоновано закрити всі вікна та програми, а потім повторити запуск (Retry).
Якщо у вас щось не вийшло, можна перезавантажити комп'ютер та повторити процес. При повторенні помилки спробуйте вручну через «Диспетчер завдань» закрити процеси, що запущені не від імені системи. Спробуйте зробити це в Safe mode або, по-іншому, в Безпечний режим», який можна викликати кнопкою F8 під час завантаження комп'ютера. Дане попередження ви знову можете проігнорувати, після чого натиснути «OK». Це дещо ускладнить діяльність HDDR, але працювати він продовжить у будь-якому разі.

Перед нами, нарешті, відкриється вікно DOS з інтерфейсом з наступних пунктів:
1. Scan and repair
Тестування(сканування) та відновлення (ремонт) вашого жорсткого диска.
2. Scan, but do not repair
Сканування, але не відновлення, а лише показ збійних секторів.
3. Regenerate all sectors in a range
Відновлення всіх збійних секторівв діапазоні "від і до". Наприклад, ви можете почати тестування з 250 млрд. сектора, а потім закінчити його на 370 млрд. Докладніше про цей процес буде говорити далі.
4. Show statistics
Показ статистики роботи з диском. Він буде доступний лише після закінчення процесу тестування диска або його регенерації.
ДопустимоЯкщо ви вперше запустили HDDR, то вибирайте для початку пункт «2». Для цього в місці Enter choice просто вводіть з клавіатури цифру «2». Якщо цифра ніяк не вводиться, то потрібно активувати мишкою вікно DOS, а потім повторити введення. Це призведе до відкриття наступного вікна.
Тестування дискабуде запропоновано вам не з нульового значення, встановленого за замовчуванням, а з місця на жорсткому диску. Допустимо, ваш диск об'ємом 230 Гб розбитий на 3 розділи приблизно по 70 Гб кожен. Якщо у перших двох розділах все більш-менш гаразд, то у третьому ми помічаємо зависання, сторонні звуки та інші перешкоди. Це прямий натяк на те, що диск має явні неполадки. Розділимо повну кількість секторів (у мільярдах) на 3, а потім введемо отримане число, попередньо заокруглене в меншу сторону. Це дозволить нам заощадити час.
Можна піти і іншим шляхом. Введіть розмір диска, з якого ви плануєте розпочати тестування, а потім натисніть кнопку M (у англійській розкладці). Кнопка M служить суфіксом до цифри, який говорить про те, що ми використовуємо МБ. Для перевірки диска спочатку просто натисніть Enter (Введення). Процес тестування диска розпочнеться у наступному вікні. Інформація про пройдені та биті (пошкоджені) сектори, ступінь їх пошкодження стане доступна пізніше. Якщо ви захочете перервати процес тестування або зробити паузу, просто натисніть кнопку ESC.
Як уже говорилося, під час тестування можуть чутись дивні звуки, а також відбуватися зависання системи. Це означає, що HDD Regenerator все-таки виявив збійні сектори, і тому діє всі комп'ютерні ресурси, щоб якомога точніше визначити характер пошкоджень. У цей момент відключається робота диска і відбувається повне зависання системи. Після проходження збійного сектора роботу комп'ютера буде відновлено. Тому, цю операцію краще проводити лише в режимі DOS і поза системою.
Після тогоЯк будуть знайдені перші пошкоджені сектори, HDDR, що працює в режимі «демо-версія» в новому вікні, покаже вам, що процес припинений через те, що дана версія HDD regenerator не зареєстровано. Для отримання повної версіїпрограми, до неї потрібно буде придбати ліцензію, тобто ключ. Це можна зробити на веб-сайті виробника Dposoft.Net.
У наступному вікніми побачимо докладну статистику щодо нашого диска: скільки секторів пошкоджено та відновлено, які з них відновити не вдалося. Кожен пункт варто розглянути докладніше:
1. List sectors scanned – проскановані сектори;
2. List recovered sectors – відновлені сектори;
3. List bad sectors – пошкоджені сектори;
4. Clear Drive Map statistics – очистити вікно статистики;
5. B – пошкоджені сектори;
6. R (зелений колір) – відновлені сектори;
7. R (червоний колір) – сектори, які відновити не вдалося.
Окремо слід сказати про те, як працює програма HDD regenerator в системі DOS (запуск, максимальна швидкість, продуктивність перевірки та відновлення диска). Для цього візьмемо порожню Flash-карту, вставимо її в USB-гніздо та запустимо програму HDD Regenerator. Натискаємо: «Самозавантажувальна флешка USB…», а потім просто вибираємо з вікна, що відкрилося, диск флешки і тиснемо ОК. HDDR обов'язково нагадає нам про те, що всі дані, що є на ній, будуть знищені. Далі натисніть ОК, після чого HDD regenerator просто відформатує флешку, записав туди свої файли. Завдяки цим файлам система спочатку стане завантажувальною, а потім зможе запускати файли HDDR самостійно.
Вікна програми у системі DOSбудуть тими самими, про які йшлося вище. Якщо ви робите відновлення диска через DOS, пам'ятайте, що операцію можна перервати лише через кнопку ECS. Обов'язково дочекайтеся вікна з пропозицією вийти із системи, та повторно натисніть кнопку ESC. Під час переривання процесу регенерації, програма записує інформацію про його статистику та точку зупинки роботи програми. Коли відбувається повторний запуск програми, HDDR починає роботу з місця натискання паузи. Тепер у вас з'являється можливість відновити диски з чималою кількістю битих секторів, щоправда, на це піде чимало часу. Наприклад, сто проблемних секторів відновлюватимуться кілька діб безперебійної роботи HDDR.
На превеликий жаль, сучасні виробники жорстких дисків набагато більше часу приділяють обсягу, швидкості та продуктивності, ніж його надійності. Тому і гарантія на сучасні жорсткі дискирідко перевищує 1 рік. Чи варто говорити, що зберігання важливої інформації на одному жорсткому диску не рекомендується. Для цього інформацію необхідно дублювати на інший жорсткий диск або використовувати інший варіант. Оптичні дискидля цих цілей не підійдуть.
Так щороблячи загальний висновок, по праву можна сказати, що програма HDD Regenerator є одним з найкращих способівпротестувати та відновити пошкоджений жорсткий диск комп'ютера. Адже якесь пошкодження ще не означає, що все безнадійно втрачено. А в нашому випадку ми бачимо, що так воно і є, і поки що ми маємо можливість використовувати такий потужний інструмент як HDDR, то за наш жорсткий диск можна не хвилюватися.
У попередніх статтях ми говорили про відновлення віддалених файлів з пошкоджених носіїв, відформатованих або недоступних дисків. Сьогодні ми спробуємо знайти шляхи вирішення проблем, пов'язаних із пошкодженнями найчутливішої частини жорсткого диска; тієї частини, яка містить інформацію всю про носія, його обсяги та їх конфігурації.
Пошкодження завантажувальних записів та таблиці розділів
Усі дані на жорсткому диску записані у певному логічному порядку. Більшість операційних систем, включаючи Windows, Linux та Mac OS ініціалізують фізичний накопичувач шляхом створення одного або більше логічних дисків, відомих як томи або розділи. Простіше кажучи, кожен жорсткий диску процесі форматування розбивається на логічні розділи. Після форматування розділів ОС створює порожню файлову систему, яка, у свою чергу, міститиме записи, що вказують на реальні файли десь на диску.
Перше, що операційна система робить при структуруванні фізичного жорсткого диска - шукає системні записи, що містять інформацію про логічних томахчи розділах. При цьому різні операційні системи можуть використовувати різні формати (наприклад, MBR таблиці розділів у Windows, або GUID Partition Table в Mac OS X), і щоб структурувати розділи як «літери томів», система повинна мати можливість вважати цю інформацію.
Але що, якщо ця інформація буде пошкоджена або недоступна?
Вся інформація про логічні томи або розділи, розташовані на фізичному жорсткому диску, зберігається в декількох початкових секторах. Це означає, що через пошкодження декількох маленьких секторів весь жорсткий диск неминуче стає недоступним. Причини пошкодження високочутливих систем структур диска можуть бути різними, але результат завжди один: необхідність ремонту недоступного носія.
Відновлення дисків із недоступною таблицею розділів
Отже, відносно невеликі пошкодження можуть призвести до великих неприємностей, і пристрій для зберігання даних виявиться повністю недоступним. Однак, незважаючи на всі неприємності, ситуація може вирішитися на вашу користь. Якщо таблиці розділів Master Boot Record або GUID на жорсткому диску пошкоджені (або стерті) лише частково, решта даних залишаються в безпеці, на своїх колишніх місцях. За умови, що інших пошкоджень немає, застосовуючи правильну техніку та використовуючи правильні інструменти, ви можете сподіватися на повне відновлення даних з майже 100% успіху.
Правильний підхід
Перш ніж перейти до вибору інструмента відновлення, переконайтеся, що ви засвоїли головний принцип успішного відновлення. Адже правильний підхіду цій справі не менш важливий, ніж використання правильного інструменту. Якщо ви почнете поспішати і намагатися відновити диск, форматуючи його і заново розбиваючи на розділи, ви лише ускладните собі завдання. Не форматуйте диск та не перерозподіляйте його! Не записуйте на диск нічого нового! Просто дайте йому спокій, поки не встановите інструмент для відновлення розділів, не прочитайте керівництво і не переконайтеся, що ви розумієте, як правильно його використовувати.
Інструменти для відновлення розділів
Відновлення розділів: створення віртуального образу диска
Якщо на вашому диску знаходяться дійсно цінні дані, і носій сильно пошкоджений, для більш безпечного відновлення ви можете зберегти резервну копію всього жорсткого диска, створивши віртуальний образдиска. Найпростіші інструменти для відновлення розділів, на жаль, не підтримують цю функцію. Інші, більш сучасні програми можуть навіть використовувати віртуальний образ диска для подальшого відновлення ваших даних замість самого фізичного пристрою.
Отже, якщо на диску міститься багато цінної інформації, створення резервної копії перед запуском процесу відновлення є рекомендованим кроком. Однак, якщо ви збираєтеся відновити диск, зміст якого не є особливою цінністю і може бути легко замінено (наприклад, ви відновлюєте системний жорсткий диск без будь-яких документів, фотоальбомів або іншої інформації, яку важко або неможливо відтворити), то ви можете заощадити, зберігши кілька годин, виконавши відновлення безпосередньо з фізичного диска.
Відновлення даних
Кінцева мета відновлення розділів – відновлення всіх даних, у яких містяться. Тому не намагайтеся полагодити зламану таблицю розділів, якщо ви до кінця не впевнені у безпеці цінних даних. Ризик невдалого відновлення та додаткового пошкодження даних замість їхнього порятунку занадто великий.
Щоб безпечно та якісно відновити дані, використовуйте RS Partition Recovery. Запустіть майстер відновлення та виберіть режим Глибокого Аналізу. У запиті майстра про вибір розділу диска або фізичного пристрою для відновлення виберіть опцію «фізичний пристрій», а потім безпосередньо сам жорсткий диск, що містить пошкоджену таблицю розділів.
Програма розпочне детальне, тривале сканування носія. З метою виявлення точної конфігурації розділів жорсткого диска RS Partition Recovery використовує евристичні методи та Content-Aware аналіз. Інструмент шукає розділи, скануючи весь диск і намагаючись виявити певні характерні підписи файлів, що підтримується файловою системою. RS Partition Recovery підтримує всі файлові системи Windows(FAT і NTFS), гарантуючи, що всі розділи, відформатовані в цих файлових системах, будуть вдало розпізнані та відновлені.
Після виявлення томів RS Partition Recovery відобразить їх у вікні результатів, що дозволить витягувати будь-яку інформацію (файли та папки) з кожного тома. Майстер запропонує вам вибрати місцезнаходження для збереження відновлених файлів та папок. Переконайтеся, що вона має достатньо вільного місцязбереження всіх файлів.
Відновлення розділів
Ремонт пошкоджених або відсутніх таблиць розділів може бути виконаний за допомогою інструмента, що знаходиться в відкритому доступі, - TestDisk. На відміну від RS Partition Recovery, цей інструмент вимагає деяких додаткових знань та хорошого розуміння того, що ви робите та чому. Одним словом, інструмент може бути використаний для аналізу диска та спроби відтворити оригінальну таблицю розділів.
Навіщо використовувати RS Partition Recovery? Чому б не використовувати TestDisk як основний інструмент для відновлення даних із пошкодженого носія.
Справа в тому, що дані інструменти для відновлення розділів виконують різні функції. RS Partition Recovery відновлює цінну інформацію, що міститься у файлах та папках, у документах та фотографіях. Якщо інші дії та відновлювальні процедури не дадуть результатів, за допомогою RS Partition Recovery ви завжди зможете отримати копію всієї цінної інформації. Ви просто збережете її на іншому (здоровому) носії, і таким чином за пару годин досягнете головної мети.
TestDisk , навпаки, не працює з будь-якими файлами на диску. Натомість він намагається виправити вихідну таблицю розділів, відновити розділи, завантажувальні секторита таблиці файлів з резервних копійна оригінальному диску. Тобто ціль цього інструменту – відновити нормальну роботу системи в цілому. Якщо це йому не вдасться, значить, подібні інструменти, на жаль, не допоможуть у вашій ситуації. Тим не менш, навіть якщо TestDisk не впорався з відновленням оригінальної структури розділів диска, ви завжди можете випробувати
Жорсткий диск - це найважливіша частина комп'ютера, тому що при поломці іншого компонента його можна безболісно замінити, а поміняти вінчестер, на якому зберігається важлива інформація, проблематично. При виході з ладу жорсткого диска усі дані у ньому можуть безслідно пропасти. Тому при поломці вінчестера багато хто цікавиться: «А як відновити жорсткий диск?».
Як правило, перед поломкою вінчестер або видає дивні звуки, або не визначається операційною системою. Існує 3 основні неполадки:
- Біос не бачить жорсткий диск. Найімовірніше, що з ладу вийшла електроніка накопичувача. Якщо на ньому міститься потрібна інформація, то можна звернутись до сервісний центрде її зможуть перенести на інший носій.
- З'явився шум під час роботи вінчестера. Якщо диск ще функціонує, потрібно терміново перенести всю потрібну інформацію на інший носій, наприклад на DVD або на флешку. Ця проблема пов'язана з несправністю у приводі накопичувача, легше і дешевше купити новий вінчестер, ніж віддавати його на ремонт.
- не бачить Windows. За таких збоїв практично завжди можна відновити повноцінну працездатність диска. Це можна зробити за допомогою спеціальних програм, які можуть виконати відновлення на жорсткому диску.
При можливих несправностяхнайкраще віднести диск до майстерні, тому що фахівці знають, як відновити жорсткий диск. Звичайно, можна і самому спробувати повернути до життя ваш вінчестер. Для цього необхідно його розібрати, використовуючи зіркоподібну викрутку, акуратно відкрити. Після цього озброїтися спиртом, гумкою та ваткою та протерти всі контакти. Іноді це допомагає та дозволяє відновити носій.
Деякі користувачі цікавляться: «А чи можна виконати відновлення даних жорсткогодиска після випадкового форматування?». Звичайно можна, але для цього потрібна спеціальна програмаНаприклад, Hetman Partition Recovery. За допомогою неї можна повернути інформацію, яка була на жорсткому диску до видалення або форматування. Програма здатна відновити не лише 80-90% втраченої інформації, а також дерево папок на жорсткому диску.
Досить простий і зрозумілий, але давайте розберемося докладніше, як відновити жорсткий диск після його форматування. Після запуску програми вам потрібно буде вибрати логічний дискз якого ви видалили файли. За необхідності відновити вінчестер після форматування необхідно вибрати фізичний диск.
Якщо носій достатньо великого розміру, то аналіз може зайняти тривалий час, тому краще скористатися функцією пошуку віддалених розділів. Існує два способи відновлення інформації:
- Повний аналіз носія. Цим способом ви зможете відновити дані після видалення, форматування, пошкодження диска, створення логічних розділів. Такий аналіз займає тривалий час.
- Швидке сканування. Цей спосіб підійде для людей, які хочуть відновити нещодавно видалені файли. Час сканування вінчестера в цьому режимі триватиме менше хвилини.
Після завершення аналізу програма вкаже кількість знайдених папок та файлів. Після чого відкрийте їх у провіднику Windows. Вся знайдена інформація буде відзначена червоним хрестиком. Ви можете запустити пошук файлу за розміром, назвою та датою створення. Зберегти файли можна різні носії, зокрема і компакт-диски, сервери, флешки.
Тепер ви знаєте, як відновити жорсткий диск після форматування та повернути віддалені файли з комп'ютера. За допомогою нескладної програми ви можете відновити дані не лише на жорсткому диску, а й на будь-якому фізичному носії.