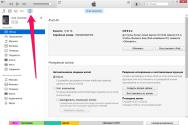Відновлення файлової системи без форматування. Як відновити файлову систему жорсткого диска
Фото з відкритих джерел
Ситуація, в якій жорсткий диск потребує відновлення, може статися з кожним користувачем ПК. Воно може знадобитися з різних причин. Однією з них є пошкодження файлової системи.
Як визначити, що у файловій системі стався збій
Якщо диск використовується за призначенням, він має файлову систему FAT або NTFS. Дані формати говорять про те, що він працює добре і йому не потрібне відновлення. Але іноді вона перетворюється на RAW. Як зрозуміти, що стався збій?Якщо ви звернулися до диска, а він не відкрився і з'явилося повідомлення про потребу форматування, значить, стався збій.
Це повідомлення може означати таке:
- Структура використовуваної файлової системи була зруйнована;
- До змісту немає чіткого доступу;
- У секторі завантаження були записані помилкові дані.
Як виконати відновлення
Не варто поспішати проводити форматування. Відновити файлову систему жорсткого диска можна без застосування крайніх заходів.Відновлення за допомогою програми Testdisk
Вона пропонується безкоштовно. Вона дає можливість повернути втрачені дані у стан, який близький до ідеального.Допустимо, наш вінчестер має кілька розділів. Наприклад, пошкодженим виявився розділ D. Вибираємо у програмі пошкоджений розділ, далі вказуємо той вид структури, який ми маємо. У прикладі це Intel/PC partition. Вибираємо пункт Analyse. Буде проведено аналіз та видано список розділів на відновлення. Виберіть опцію Quick search. Вона, своєю чергою, вибере всі файли з розділів. Після того, як ви знайдете те, що вам потрібно, натисніть кнопку Write. Після всіх виконаних дій відновиться втрачена інформація.
Відновлення за допомогою програми RS Partition Recovery
Її інтерфейс досить простий. Головне меню має 3 частини. Ліворуч представлений список жорстких дисків та логічних розділів. У центрі відображається завантаження їх даними. Праворуч відображаються вибрані користувачем файли.- Щоб розпочати відновлення, необхідно натиснути «Майстер». Після цього з'явиться меню роботи. Буде виконано аналіз вінчестера.
- У програмі всі розділи поділені на 3 категорії: жорсткі, знімні та логічні диски. Щоб почати відновлення даних, потрібно вибрати потрібний розділ. Після цього натисніть "Далі". Вам запропонують вибрати тип аналізу: оперативне сканування чи повний аналіз.
- Краще відразу провести повний аналіз. При ньому обробляються відразу ж 3 фільтри. Перший фільтр обчислить систему NTFS. Другий – обробить файли, що належать цій системі. Глибокий аналіз працюватиме незалежно від файлової системи.
- Якщо ви оберете перший варіант, то частину файлів просто не вдасться знайти. При цьому можуть бути знайдені файли без ознак пошкоджень.
- Після цього можна приступати до сканування. Чим більший обсяг диска, що перевіряється, тим тривалішим виявиться процес.
- Після того, як аналіз буде завершено, ви дізнаєтесь, яка кількість папок знаходиться в цьому розділі.
- Щоб ознайомитися з усіма знайденими під час аналізу файлами, потрібно перейти в головне меню і натиснути «Готово».
- У центрі вікна з'явиться папка "Глибокий аналіз". Далі потрібно буде вибрати їх у цій папці, а потім натиснути «Відновити». Залишиться вибрати місце для їх збереження.
- У цьому вікні потрібно вибрати місце збереження даних, опцію відновлення структури папок, які були видалені, та відновлення потоків файлів у NTFS. Після цього потрібно натиснути кнопку «Відновити».
Якщо одного разу підключення знімного накопичувача з купою важливої інформації до комп'ютера ви побачите напис «Щоб використовувати диск у дисководі n:, спочатку відформатуйте його. Ви хочете його відформатувати?», то ця стаття для вас.
Відновлення флешки після її перетворення на RAW-формат.
Для початку давайте розберемося в тому, що таке RAW. Адже всі звикли бачити на своїх накопичувачах звичні файлові системи, такі як NTFS, FAT32. Вони застосовуються як для твердотільних накопичувачів SSD, так і для жорстких дисківта флешок.
Файлова система потрібна для того, щоб диски могли функціонувати та спілкуватися з комп'ютером. Завдяки їй комп'ютер переводить інформацію в двійковий код, який йому зрозумілий і з яким він може працювати, а користувач вже бачить результат цієї роботи: фотографії, текст, відео, аудіозаписи, ігри та програми. А що саме таке RAW. Якщо не особливо вдаватися до подробиць, RAW - це збій, помилка системи. Давайте розберемося, чому виникає проблема.
Чому флешка стала RAW
Якщо файлова система на флешці раптом стала RAW, значить, у роботі з нею або комп'ютером відбулися збої різного характеру. Починаючи від банальних збоїв роботи системи, закінчуючи роботою шкідливої програми, так званого вірусу. Якщо ви впевнені, що збій стався через вірус - при підключенні флешки антивірус повідомляв вам, що на ній є загроза, але ви ігнорували ці попередження - то для початку варто зробити сканування системи та ліквідувати першоджерело проблеми, а саме вірус, який і доставив вам багато проблем.

Вірус міг потрапити також і через інтернет на ваш комп'ютер, для запобігання зараженню в майбутньому вам варто більш вибірково вибирати сайти в пошуках тієї чи іншої інформації, наголошувати на перевірені сайти. Ще цілком можливе фізичне пошкодження накопичувача, наприклад, при падінні, перепад напруги в комп'ютері, неправильне вилучення флешки.
Отже, тепер вам відомо, чому виникає така проблема. Головне, не поспішайте форматувати флешку, ви втратите всі файли на ній. Можна спробувати «оживити» її вбудованою утилітою Windowsабо іншими сторонніми програмами, що знаходяться в загальному доступів інтернеті.
Як виправити формат RAW на флешці
Якщо дані на флешці вам не потрібні, ви можете сміливо форматувати її вбудованими інструментами. Але якщо на ній є цінні дані, вам треба виправити цю проблему. Тут постає питання: як виправити флешку в RAW-форматі?
Не треба впадати у відчай, все можна відновити без втрати, проте, не завжди все так легко і безхмарно. Якщо ви слабо уявляєте, що робити, якщо флешка стала в RAW-форматі, то вам таки варто звернутися до спеціалізованого сервісний центр, де за певну плату відновлять усі дані. Якщо ж ви впевнені у собі, тоді можете провести відновлення флешки самостійно. Існують спеціальні програмидля вирішення цієї проблеми.
Як виправити RAW-формат на флешці? Почати слід із вбудованої програми, яка запускається через командний рядок. Достатньо лише ввести в поле командного рядка команду: chkdsk n: /n, де n - це буква, що означає диск, який ви хочете "вилікувати", а друга /n - це функція виправлення файлової системи при скануванні. Якщо вбудована програма не впорається з цією проблемою, вона виведе повідомлення «Chkdsk неприпустимий для дисків RAW». Але не варто засмучуватися, є ще багато сторонніх програм, які допоможуть у боротьбі з цим злощасним RAW.

У разі безсилля вбудованої програми прийде на допомогу щодо безкоштовна програма DMDE, скачати яку можна з офіційного сайту. Запустити і встановити цю утиліту не складає особливих труднощів, так що докладно зупинятися на цьому не будемо. Після встановлення та запуску програми ви побачите два вікна. У лівому виберіть «Фіз. Пристрій», у правому – проблемну флешку. Клацніть по ній подвійним клацанням. У цей момент відбудеться експрес-сканування флешки.
Перейдіть до папи «Знайдені», далі в папку «Всі знайдені + реконструкції», потім натисніть «Пересканувати весь том» та підтвердіть свої дії. Тепер запасіться терпінням, адже що більше обсяг вашої флешки, то довше проходитиме сканування. Після закінчення цієї процедури у вікні ви побачите всі файли, що містяться на флешці до збою в роботі, але врахуйте, що вони будуть мати зовсім інші назви. Далі можете розпочинати їх відновлення.

Якщо після всього виконаного у вас нічого не вийшло або функціонал цієї програми не відповідає вашим вимогам, слід розглянути ще один варіант, а саме MiniTool Power Data Recovery. Є безкоштовна версіяпрограми, функціонал якої обмежений лише максимальною вагою файлу, що відновлюється (до 1 ГБ).

- Після встановлення та запуску цієї утиліти необхідно вказати диск, дані з якого ви хочете відновити.
- Виберіть флешку. MiniTool Power Data Recovery покаже вам файли, що містяться в ній. Можна вибрати всі або лише необхідні.
- Щоб зберегти файли, треба натиснути кнопку Save Files (знаходиться зліва, блакитного кольору).
- Далі програма попросить вас вказати директорію (диск), на яку ви хочете зберегти файли зі злощасної флешки. І ще вона вас попередить, щоб ви не надумали зберігати дані на флешку, з якою ви їх відновлюйте.
З цього моменту розпочнеться процес копіювання, тривалість може скласти пристойний час, який залежить від обсягу файлів та обчислювальної потужності комп'ютера. Після всіх ваших маніпуляцій чекайте на завершення копіювання. Ось і все, лишилося тільки перевірити необхідні файлиу папці, куди ви їх зберегли, чи вони читабельні. І власне почати «воскресати» флешку. Тобто просто її відформатувати.
Що робити, якщо не форматується флешка у форматі RAW
Не зайвим буде торкнутися ще один аспект цієї проблеми, а саме: що робити, якщо не форматується флешка у форматі RAW? Якщо вам вдалося витягти файли за допомогою зазначеної вище програми, треба тепер замислитися, як відновити флешку, яка стала RAW-формату, повернути колишню працездатність. Зайдіть у «Мій комп'ютер», клацніть правою кнопкоюмиші по накопичувачу та виберіть пункт «Форматувати». Якщо після цього залишається той самий злощасний формат RAW, то не все так райдужно і доведеться трохи попотіти.
В цьому випадку для відновлення флешки необхідно виконати так зване низькорівневе "глибоке" форматування накопичувача. На жаль, Windows сам не вміє робити таке, але на допомогу прийде чудова утиліта NDD low level formatяка поширюється умовно безкоштовно.
Працювати з цією утилітою просто:
- Запустіть її в режимі Continue for free, щоб продовжити безкоштовне використання. І тут нам вистачить і функціоналу безкоштовної версії.
- У вікні виберіть накопичувач.
- Далі у вікні, перейдіть на вкладку «LOW-LEVEL FORMAT», натисніть «Format This Device» і підтвердіть виконання цієї дії.

Після завершення процесу низькорівневого форматування, тривалість якого залежить від обчислювальної потужності комп'ютера та об'єму флешки, з'явиться повідомлення, що вам потрібно відформатувати вбудовану флешку утилітами Windowsщоб відновити «нормальну» файлову систему. При форматуванні вкажіть бажаний саме для вас формат NTFS або FAT32, але пам'ятайте, що файлова система FAT32 не дозволяє зберігати одиночні файли великого розміру, тому якщо ви завантажуватимете фільми, ігри і тому подібні «важкі» файли, вам відмінно підійде файлова система NTSF.
Підбивши підсумки всього вищесказаного, хочеться сказати, що в цій проблемі немає нічого страшного і все вирішуване. Якщо навіть на флешці знаходяться дуже важливі файли, документи і так далі, не потрібно вішати ніс. Якщо все зробіть правильно, ви без втрати відновите всі свої файли.
Найчастіше файлова система диска змінюється на RAW після неправильного вимикання комп'ютера, коли відключили світло, або користувач зекономив час і витягнув шнур живлення системного блокуіз розетки. Інша причина – віруси, які змінюють NTFS на RAW формат HDD дисків. Як виправити цю проблему, читайте у цій статті.
Що таке файлова система RAW?
Якщо диск отримав формат RAW, Windows відобразить його серед інших розділів вінчестера. Але при спробі відкриття комп'ютер видасть помилку та запропонує його відформатувати. Крім цього, будь-які дії з цим томом будуть недоступні: перевірка на помилки, дефрагментування та ін.
Як такої файлової системи RAW немає. Якщо диск отримує таке форматування, це означає, що драйвера комп'ютера не в змозі визначити тип файлової системи - NTFS, FAT або FAT32. Насправді таке відбувається у кількох случаях:
- структуру файлової системи пошкоджено;
- не проведено форматування розділу;
- відсутній коректний доступ до вмісту тома.
Якщо пошкоджено том із ОС, під час завантаження комп'ютера з'являться попередження «Reboot and selеct proper boot device» або « Operating System not found».
Відновлення
Якщо проблема виникла на несистемному диску, але він міститься важлива інформація, яка при форматуванні пропаде, використовуйте штатні засоби Windowsабо сторонні програмидля виправлення помилки.
Засобами Windows
В основному виправити проблеми із форматуванням у RAW допомагає штатна утиліта chkdsk.
Після перевірки комп'ютер відновить пошкоджені секторита файлову систему NTFSна проблемний том.
Важливо! Цей спосіб є ефективним, якщо флешка або диск вінчестера були відформатовані в NTFS.
Також утиліта chkdsk допоможе, коли пошкоджено системний диск. Але для цього знадобиться завантажувальний дискабо флешка.
- Запустіть комп'ютер з завантажувальної флешкиабо диска → Виберіть «Відновлення системи».
- Додаткові параметри → командний рядок → введіть chkdsk буква_потрібного_диска: /f.
Серед відновлення літери розділів відрізняються від назви логічних дисків. Щоб не помилитися, відкрийте в командному рядкусписок розділів комп'ютера.
Введіть diskpart → list volume → у списку буде вказано, який системний диск.
Сторонні програми
Існують сторонні програми, які допомагають відновити файлову систему NTFS, якщо з якихось причин вона була переформатована на RAW. Вони не ушкоджують інформацію користувача, що зберігається на томі, на відміну від утиліти chkdsk, яка у процесі відновлення може їх «зачепити».
MiniTool Power Data Recovery
Важливо! Цей спосіб найбільш ефективний, якщо файлова система RAWз'явилася на флешці.

TestDisk
Це багатофункціональна безкоштовна утиліта, що працює з розділами жорсткого дисказ використанням великої кількості опцій. Програма представлена в портативній версії, тому не потребує встановлення. Головний мінус
Багато користувачів стикалися з проблемою, коли без будь-яких передумов жорсткий дискпереставав відображатись як локальний і видавав повідомлення про те, що він не відформатований і працює як файлова система RAW. У паніці люди форматували носій, втрачаючи важливі дані. Якщо ви зіткнулися з такою самою помилкою, не потрібно погоджуватися з пропозицією Windows і форматувати диск. Його можна відновити.
Чому з'являється файлова система RAW?
Теоретично файлова система RAW спочатку встановлюється на жорсткому диску і свідчить про те, що він не помічений, тобто чистий. Після встановлення його в системний блок та форматування, він придатний для встановлення операційної системи або зберігання даних. Однак, навіть відформатовані диски можуть визначатися як RAW. Причиною цього можуть бути такі фактори:
- Різке вимкнення живлення (стрибки напруги, аварійне вимкнення з розетки).
- Якщо під час копіювання даних було вимкнено кабель USBабо відійшов роз'єм SATA.
- Якщо це зовнішній диск, то така помилка може статися при небезпечному видаленні пристрою, тобто без використання опцій системного трею.
- Підключення до ТБ, що форматує пристрій під свій формат.
- Поразка вірусами.
- Фізична поломка вінчестера.
У випадку, коли причиною перетворення диска під файлову систему RAW стало вимкнення живлення, неправильне виймання пристрою або аварійне вимкнення, дані можна успішно відновити. В іншому випадку, відремонтувати диск можна лише без збереження інформації.
Спосіб №1. Відновлення диска без збереження даних. Windows завантажується
Самий швидкий спосібповернути працездатність системі, це погодитися з пропозицією Windows та відформатувати диск.
Форматувати диск безпечніше через панель керування дисками. Для цього виконуємо таке:
- Тиснемо «Пуск», «Панель управління», «Система та безпека», «Адміністрування» та вибрати «Створення та форматування розділів жорстких дисків».
- Відкриється нове вікно. Вибираємо диск, у якого відображається файлова система RAW. Натискаємо на ньому правою кнопкою миші та вибираємо «Форматувати».

- Вибираємо формат та натискаємо «ОК». Після форматування диск готовий до роботи.
Спосіб №2. Якщо система RAW з'явилася не на диску
Якщо диск D став відображатись як файлова система RAW і вам необхідно відновити втрачені дані, варто перевірити його на помилки. Для цього виконуємо таке:
- Заходимо в керування дисками та дивимося літеру диска, що відображається як RAW.
- Відкриваємо командний рядок з правами Адміністратора та вводимо "chkdsk D: /f", де "D" - диск з файловою системою RAW.

- Часто після виправлення помилок диск повертає свою колишню файлову систему NTFS.
Спосіб №3. Windows не завантажується. Локальний диск C став RAW
Якщо операційна системане завантажується, необхідно вилучити жорсткий диск із системного блоку або ноутбука, підключити його до робочого комп'ютера та перевірити на помилки через командний рядок. Якщо це допоможе, диск буде відновлено.
Якщо ж у вас є інсталяційний дискз версією та розрядністю вашої ОС, варто запустити відновлення системи.


Вводимо команду "chkdsk D: /f", де вказуємо букву диска.
Подивитися букву диска можна через блокнот. У командному рядку вводимо notepad. Далі "Файл", "Відкрити". З'явиться Провідник, у якому можна переглянути букву диска.


Після перевірки та виправлення помилок, старий форматдиска можна відновити.