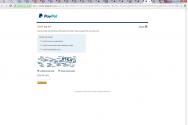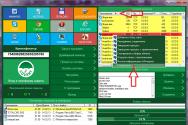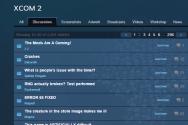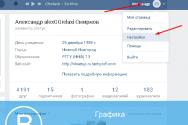Додаток для керування комп'ютером через смартфон. Керуємо комп'ютером з Android пристрою
Програми для віддаленого адмініструваннязавжди користувалися популярністю. Адже це дуже зручно – подивитися, що робиться на комп'ютері, перебуваючи зовсім в іншому місці. Віддалено можна допомогти знайомим вирішити якісь технічні проблеми, перевірити, чим займається дитина, коли він знаходиться вдома, подивитися, як іде завантаженняу торрент-клієнті або кодування великого відеоролика.
З того часу, як у домашніх локальних мережах, поряд з комп'ютерами та ноутбуками, з'явилися смартфони та планшети, стало очевидно, що останні неймовірно зручно використовувати для віддаленого керування. Якщо швидкість передачі даних досить висока, то чому б не пограти в гру, встановлену на комп'ютері, лежачи з планшетом на дивані? Чи, скажімо, не подивитись цікавий фільм? Крім цього, нинішні мобільні пристрої можуть чудово справлятися і зі звичними завданнями, які покладаються на програми для віддаленого доступу.
У Google Playможна знайти більше десятка програм, за допомогою яких можлива організація віддаленого керування комп'ютерами, що працюють на базі Windows, Mac та Linux. Серед них є і розробки відомих виробників програмного забезпечення для адміністрування, і програми, створені спеціально для мобільних пристроїв. Безкоштовних рішень серед них не так багато. У цьому огляді ми протестували чотири програми, за допомогою яких можна віддалено працювати на комп'ютері з Android-смартфону або планшета.
⇡ Microsoft Remote Desktop
- Розробник - Microsoft Corporation
- Розмір - 4,4 Мбайт
- Ціна - безкоштовно
Фірмова утиліта від Microsoft для віддаленого керування комп'ютером з Android побачила світ зовсім недавно - наприкінці жовтня. За допомогою програми можна керувати комп'ютером, який працює на Windows 7 або Windows 8. Оскільки ми маємо справу з "рідним" рішенням від розробника настільної операційної системи, жодного клієнта на неї не потрібно встановлювати.
Але для того щоб мати можливість підключитися, все ж таки потрібно внести деякі зміни в налаштування системи: перейти на "Панелі управління"у розділі «Система» та вибрати «Налаштування віддаленого доступу». Після цього потрібно дозволити віддалені підключення до комп'ютера (до речі, якщо вбудований брандмауер вимкнено, Windows увімкнути віддалений доступне дозволить, тож для початку доведеться запустити відповідну службу).
Для авторизації Android- програма Microsoft Remote Desktop використовує системні ім'я користувача та пароль. Якщо ви збираєтесь входити під логіном адміністратора, жодних додаткових дій на комп'ютері виконувати не потрібно. Щоб дозволити доступ іншим користувачам, потрібно натиснути кнопку «Вибрати користувачів» і додати їх до списку користувачів віддаленого робочого столу. Також варто мати на увазі, що якщо для входу в систему не використовується пароль, його обов'язково потрібно додати в розділі «Облікові записи користувачів», оскільки без пароля віддалене підключення не працюватиме. ( Зверніть увагу, що віддалене підключення за допомогою програми Microsoft Remote Desktop можливе лише до комп'ютерів, які підтримують Remote Desktop Protocol — RDP. Список систем, які дружать із цим протоколом, доступний за посиланням . - прим. ред . )
Після завершення цього нескладного налаштування можна завантажувати програму Microsoft Remote Desktop із Google Play та додавати нове підключення.

У його налаштуваннях вказується IP-адреса комп'ютера локальної мережіабо ж його ім'я. Також за бажання можна вказати логін та пароль для входу (з міркувань безпеки можна не вказувати їх одразу, а ввести прямо перед підключенням).
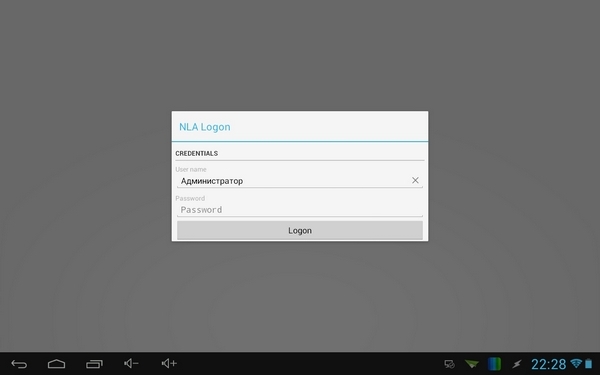
Якщо з'єднання пройшло успішно, локальна робота з комп'ютером буде заблокована і на ньому вилізе вікно входу до системи. Якщо увійти до системи локально, від'єднане підключення буде розірвано. Таким чином, при віддаленому підключенні можна бачити робочий стіл лише на екрані мобільного пристрою.
Після підключення віддалений робочий стіл з'являється на екрані пристрою. У верхній частині екрану є два елементи керування: кнопки для відображення віртуальної клавіатури Androidта для навігації по екрану.

Якщо потрібно використовувати клавіші, яких немає на Android-клавіатурі, торканням панелі з назвою підключення можна викликати панель додаткових налаштувань. З неї здійснюється перехід до віртуальної клавіатури з клавішами F1-F12, Esc, Home, Tab, End, Win, Ins, Enter та іншими стандартними для звичайного десктопного маніпулятора. При віддаленому підключенні до пристрою з Windows 8 натискання віртуальної клавіші Win призводить до перемикання між робочим столом та стартовим екраном.
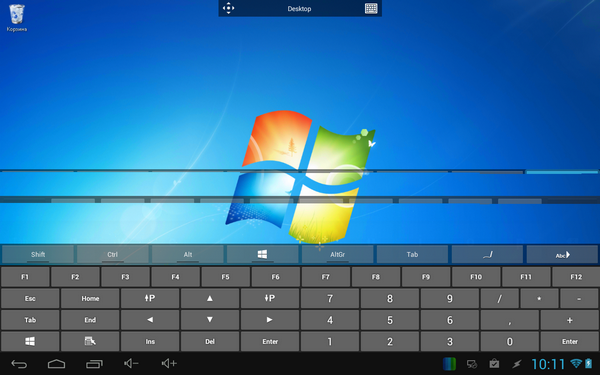
Можна також вимкнути мультисенсорні жести з панелі додаткових налаштувань і перейти в режим навігації за допомогою звичайного курсору.
Для завершення сеансу віддаленого підключенняДостатньо двічі торкнутися кнопки «Назад» на Android-пристрої.
⇡ "Teamviewer - віддалений доступ"
- Розробник - Teamviewer
- Розмір - 11 Мбайт
- Ціна – безкоштовно для некомерційного використання
Завдяки безкоштовному статусу (для некомерційного використання) та простоті Teamviewer вже протягом тривалого часу залишається одним із найпопулярніших рішень для віддаленого адміністрування. З настанням ери мобільних пристроїв були створені і програми для керування комп'ютерами з Android, iOS та Windows Phone.
Щоб керувати комп'ютером з мобільного пристрою, потрібно встановити клієнта для ПК і програми для Android. TeamViewer може підключатися до комп'ютерів з Windows, Mac та Linux.
Якщо комп'ютер не планує з'єднуватися з іншими пристроями, зручніше використовувати TeamViewer QuickSupport. Цей модуль не вимагає встановлення та прав адміністратора. Після його запуску генерується унікальний ідентифікатор комп'ютера (9 цифр), а також пароль чотирьох цифр. Пароль у разі потреби можна оновити.
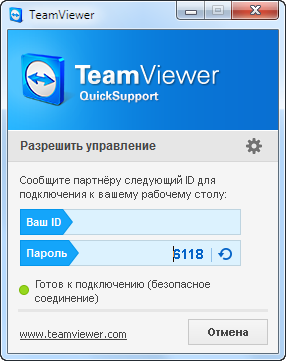
Після того, як цей модуль запущено, можна відкривати мобільний додаток. Мобільний Teamviewer може працювати у двох режимах: віддаленого керування та передачі файлів. І в тому, і в іншому випадку на екрані смартфона або планшета потрібно ввести ідентифікатор і пароль для підключення до комп'ютера.
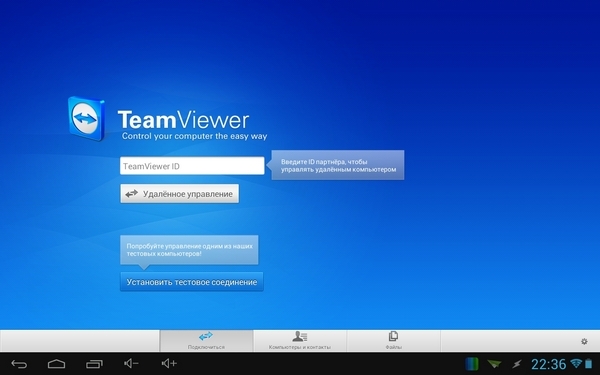
Якщо було запитано віддалене підключення, після успішного з'єднання на екрані пристрою з'явиться робочий стіл комп'ютера. На екрані монітора комп'ютера він також буде видно, однак роздільна здатність буде змінено відповідно до налаштувань екрана мобільного пристрою.

Для забезпечення зручної роботи з віддаленим робочим столом творці TeamViewer розробили цілу систему елементів керування. Підказки щодо використання пальців для навігації відображаються перед підключенням, їх також можна відобразити будь-коли під час сеансу віддаленої роботи. Так, за допомогою пальців можна виконувати скролінг, імітувати клацання правої та лівої кнопок миші, пересувати курсор та окремі об'єкти.
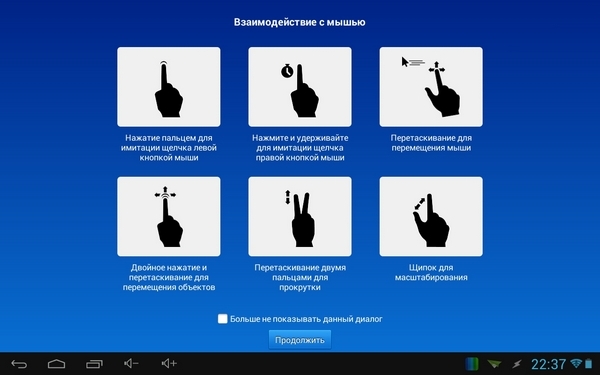
Панель керування TeamViewer розміщена у нижній частині екрана. З її допомогою можна швидко завершити сеанс, відправити віддалений комп'ютер на перезавантаження або блокувати його. Крім того, під час сеансу віддаленого підключення можна заборонити локальну роботу з комп'ютером. Якщо з відображенням віддаленого робочого столу спостерігаються проблеми, можна спробувати зменшити роздільну здатність, якість передачі даних, а також приховати показ шпалер у налаштуваннях мобільного клієнта. Ці параметри можна вибрати як для окремого підключення, так і глобально.
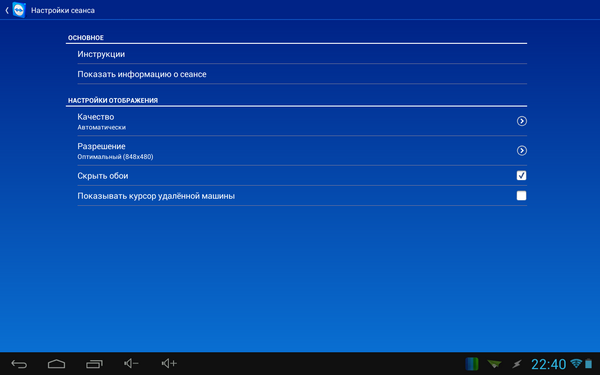
Панель керування також дає можливість швидко відобразити віртуальну клавіатуру. Крім Android-клавіатури, можна також працювати з додатковими клавішами: включати Ctrl, Alt, Shift, користуватися F1-F12 та іншими.
У режимі передачі файлів можна побачити файлову системувіддаленого комп'ютера та скопіювати файли з ПК на мобільний пристрій або навпаки.
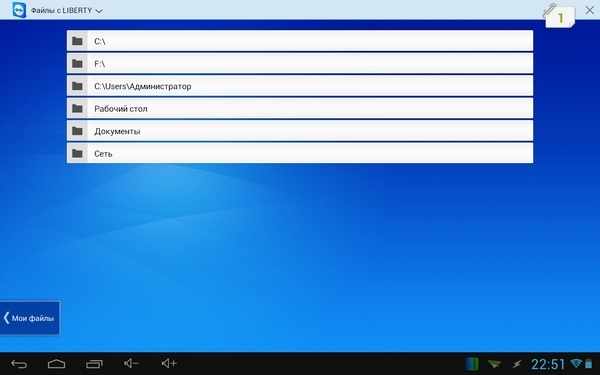
Мобільний клієнт TeamViewer запам'ятовує ідентифікатори комп'ютерів, до яких здійснювалося підключення, але якщо видалених ПК багато, для керування ними зручніше використовувати розділ «Комп'ютери та контакти». Для цього потрібно створити обліковий запис Teamviewer (можна зробити це як з мобільного пристрою, так і з комп'ютера). Далі в ній можна створювати групи та додавати ідентифікатори (а за бажанням – і паролі) комп'ютерів, до яких потрібно підключитися.
- Розробник - Splashtop
- Розмір - 18 Мбайт
- Ціна – безкоштовно (розширення функціональності – $1,99 на місяць)
Splashtop Remote - ще одне безкоштовний додаток, за допомогою якого з Android-пристроюможна керувати комп'ютером з Windows, Mac та Linux. Тут використовується трохи інша модель поширення, ніж у Teamviewer. Для некомерційного використання програма безкоштовна, але для залучення деяких додаткових можливостейпропонується придбати розширення. Серед платних опцій: доступ до віддаленому комп'ютеручерез Інтернет (безкоштовно можна керувати лише по локальній мережі) та засоби для зручного створення анотацій на екрані. Також безкоштовна версіямає обмеження на кількість комп'ютерів, до яких можна підключатись, — до п'яти.
Для роботи з програмою потрібен обліковий запис Splashtop. Створити її можна як у мобільному додатку, так і клієнт Splashtop Streamer для настільної системи. Для підключення, як неважко здогадатися, потрібно увійти на обох пристроях під своїм обліковим записом. Після цього мобільний клієнт виявить доступні для підключення комп'ютери і можна буде відкрити сеанс віддаленого керування.
У налаштуваннях мобільного клієнта можна навіть увімкнути автоматичне підключення під час запуску. У цьому випадку список доступних комп'ютерів не відображатиметься і програма підключиться до пристрою, для якого сеанс віддаленого з'єднання виконувався останнім.
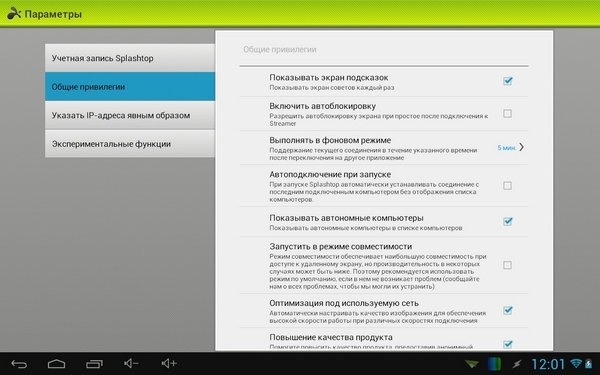
За замовчуванням жодних додаткових пароліввводити не потрібно, але якщо вас турбує проблема несанкціонованого доступу, в налаштуваннях настільного клієнта можна включити запит пароля для поточної облікового запису Windows. Крім цього, пропонується використовувати код безпеки, тобто, просто кажучи, пароль, який потрібно щоразу вводити для підключення.
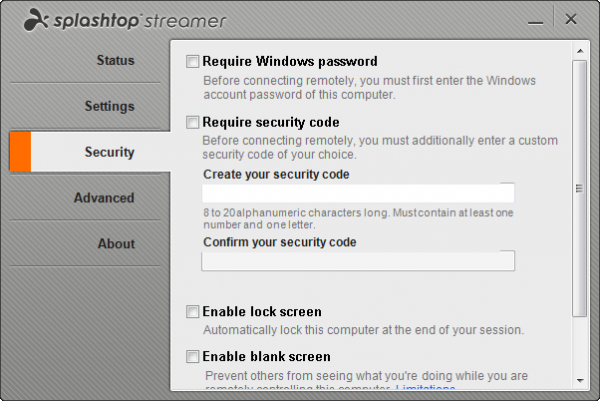
Деякі налаштування безпеки, які доступні в інших рішеннях в мобільних додатках, Splashtop пропонується налаштувати в настільному клієнті. Наприклад, можна вимкнути робочий стіл на екрані локального комп'ютерапід час сеансу віддаленого зв'язку. Також можна заблокувати використання клавіатури та миші, ініціювати вихід із облікового запису після завершення віддаленої роботи.
Одна з особливостей Splashtop - передача на мобільний HD-відео пристрій зі звуком. Завдяки цьому можна, наприклад, дивитися на планшеті фільм, запущений на комп'ютері, або віддалено грати в комп'ютерну гру. За бажанням користувача під час сеансу віддаленого зв'язку Splashtop може передавати звук тільки на мобільний пристрій (локально він чути не буде), не передавати звук (буде чути локально) або транслювати його і там і там.
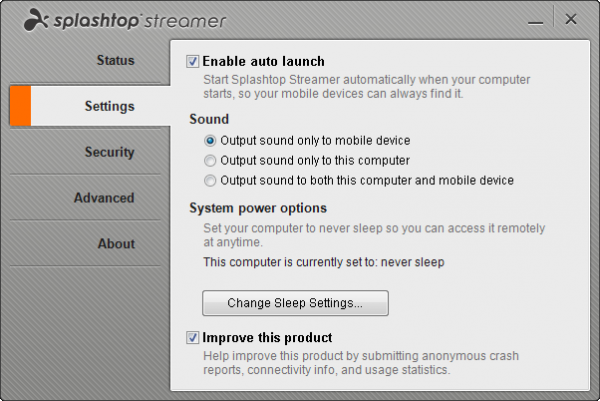
При віддаленому підключенні роздільна здатність екрана на комп'ютері не змінюється, і якщо інше не було встановлено в налаштуваннях клієнта, можна продовжувати працювати на локальному ПК. Для керування робочим столом комп'ютера з Android передбачено ряд жестів (для новачків пропонуються підказки щодо їх використання), а також сенсорна панель.
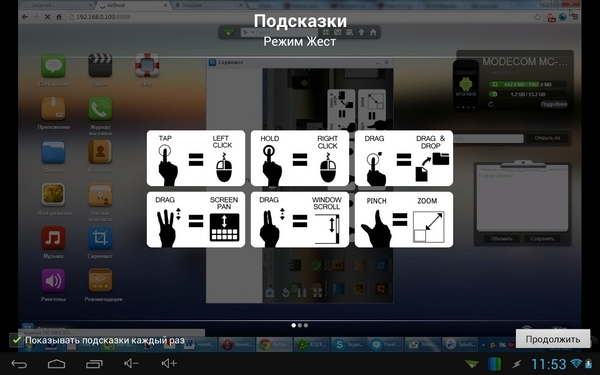
Параметрами курсору можна керувати, змінюючи чутливість та швидкість руху. На мобільному пристрої можна переглядати робочий стіл комп'ютера у початковій роздільній здатності або масштабувати його під розмір маленького екрана.
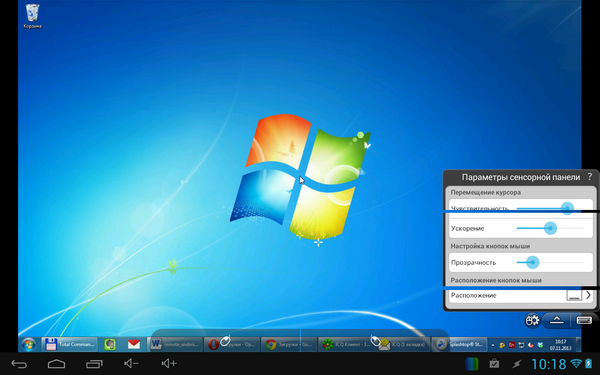
- Розробник - Wyse Technology Inc.
- Розмір - 11 Мбайт
- Ціна – безкоштовно (з деякими обмеженнями)
Ще одне безкоштовне рішення, за допомогою якого можна віддалено отримати доступ до робочого столу комп'ютера, це PocketCloud. Щоправда, для користувачів Linux воно не підійде – десктопна версія підтримує лише комп'ютери з Mac чи Windows. Мобільний клієнт безкоштовний для використання лише з одним комп'ютером. Для зняття цього обмеження, а також для отримання деяких додаткових функцій, потрібно придбати PocketCloud Remote Desktop Pro.
Однією з сильних сторін програми є можливість вибору типу підключення. За замовчуванням використовується найпростіший спосіб, що не вимагає від користувача жодних технічних знань, через Google App Engine. У цьому випадку потрібно ввести дані свого облікового запису Google у програмі-клієнті для робочого столу та в мобільному додатку. Після цього комп'ютер з'явиться у списку доступних пристроїв мобільному екрані— і можна розпочати сеанс підключення до нього.
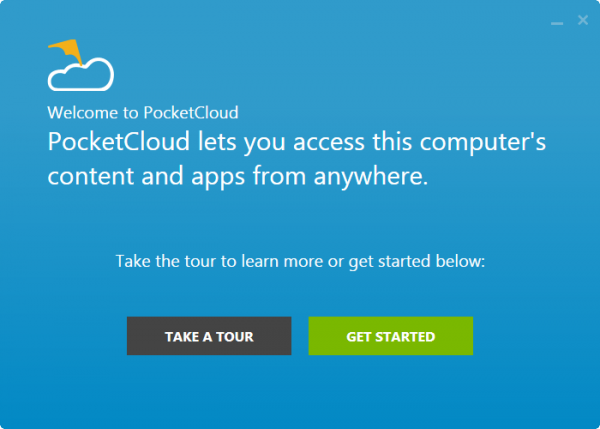
Для просунутих користувачів PocketCloud пропонує ще два варіанти віддаленого підключення – через протокол RDP, який використовується у Windows, а також через популярну систему VNC. І в тому, і в іншому випадку необхідно буде вводити IP-адресу комп'ютера, до якого потрібно підключитися.
Після підключення на екрані мобільного пристрою біля курсора з'являється спеціальний елемент навігації - коліщатко з різними функціями. Їм зручно користуватися, якщо потрібно виконати клацання правою кнопкоюмиші, наблизити певну область екрана, виконати скролінг чи відобразити віртуальну клавіатуру.
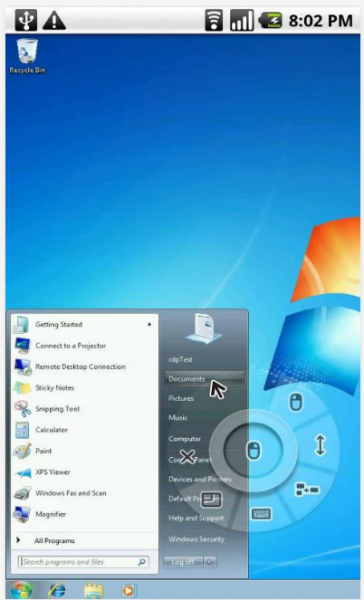
У налаштуваннях мобільного клієнта передбачено низку налаштувань для підвищення якості передачі зображення. Так можна вимкнути анімацію меню, теми, шпалери, шрифти високої якості.
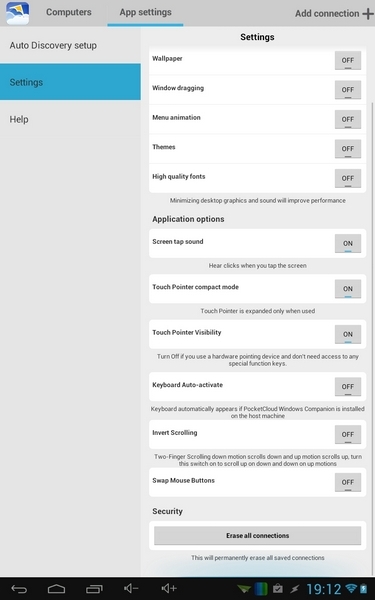
⇡ Висновок
Майже всі розробники програм для віддаленого керування комп'ютером безкоштовно надають свої програми для некомерційного використання. І слід визнати, що з звичайних завдань запропонованих функцій цілком достатньо. Кожна із програм чимось приваблива: для роботи з Microsoft Remote Desktop не потрібно встановлювати додаткове ПЗ на комп'ютер, Splashtop Remote забезпечує передачу звуку на мобільний пристрій, PocketCloud цікавий тим, що пропонує кілька варіантів підключення. Нарешті, Teamviewer виглядає найпривабливіше, оскільки має окремий режим передачі файлів, може працювати як і локальної мережі, і через Інтернет, та й не накладає обмежень кількість комп'ютерів, яких можна підключатися.
Питання про те, як керувати комп'ютером через телефон виникає в головах багатьох користувачів. Адже це так зручно, наприклад, лежати в ліжку, слухаючи музику з ПК, та перемикати пісні, робити тихіше чи голосніше, не вставай із місця. Або, скажімо, ви вийшли з дому, і вам терміново потрібно щось зробити на вашому комп'ютері або просто вимкнути його, а під рукою є тільки телефон. Також цей метод підійде для того, щоб допомогти товаришу, можна буде побачити все, що робиться на моніторі і взяти участь в управлінні ПК. Загалом, цілей цього завдання безліч.
Керування комп'ютером через телефон або планшет можна легко реалізувати, якщо у вас є апарат під управлінням Android. У цій статті я покажу вам найпростіший і найдоступніший метод реалізації.
Як керувати комп'ютером через телефон/планшет на Android
Щоб зробити віддалений доступ до ПК через телефон або планшет, вам слід потурбуватися про те, щоб у вашому розпорядженні були такі речі:
- пристрій з Android, що має доступ до Інтернету;
- комп'ютер із доступом до інтернету (операційна система значення не має);
- браузер на комп'ютері.
Перед тим, як керувати комп'ютером через телефон, завантажте та встановіть на свій Android додаток"Видаленний робочий стіл". Посилання для завантаження є нижче.
Потім на комп'ютері відкрийте браузер Google Chrome, Авторизуєтеся в ньому, використовуючи обліковий запис Gmail, перейдіть до та завантажте додаток для браузера.
Потім у браузері Google Chrome перейдіть за адресою chrome://apps/ і відкрийте щойно встановлений додаток"Видаленний робочий стіл".
З'явиться вікно, де потрібно натиснути кнопку «Початок роботи».
Потім натисніть кнопку «Дозволити видалені підключення».
Почнеться скачування хоста. Завантажте його та встановіть на комп'ютер як звичайну програму. Після цього в Google Chrome натисніть OK.
Потім у вікні, що відкрилося, двічі введіть пін-код. Придумайте щось складне, оскільки знаючи цей код, можна отримати доступ до вашого комп'ютера. Потім натисніть кнопку "OK".
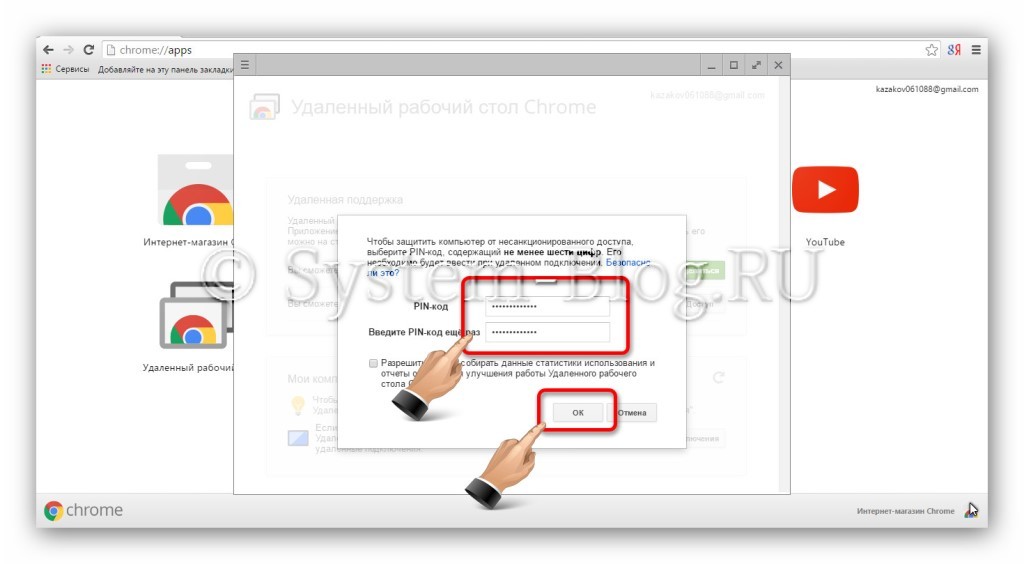
Бажаєте керувати своїм комп'ютером або ноутбуком з Windows 10 через телефон? За допомогою відповідного програмного забезпеченняможна віддалено керувати комп'ютером, використовувати телефон як мишку, заходити в меню Пуск, запускати програми, мультимедійні програми та багато іншого. Розглянемо як це зробити.
Якщо вам потрібно отримати доступ до комп'ютера через телефон, зверніть увагу на програму Controller for Windows 10. Ця програма перетворює телефон на бездротовий пульт до комп'ютера. Дозволяє керувати мишкою через сенсорний екрансмартфона, надає можливість запускати програми за допомогою жестів (можна створювати власні жести для запуску різних програмна комп'ютері), керувати гучністю системи та мультимедійними програмами та багато іншого.
Все це працює напрочуд гладко і без будь-яких затримок. Зв'язок між телефоном та комп'ютером з Windows 10 встановлюється через бездротовий зв'язок- тобто ваш комп'ютер і телефон повинен бути в тій же мережі WiFi.
Як настроїти Controller for Windows 10?
Встановлення програми на комп'ютер
Controller for Windows 10 складається з двох компонентів - програми для Android або Windows Phone, та утиліти для забезпечення з'єднання між двома пристроями, яку потрібно інсталювати на комп'ютері.
Спочатку скачуємо файл для так званої серверної частини, або програму для встановлення на комп'ютері, яка прийматиме підключення з телефону. Буде завантажено файл у форматі ZIP, який розпакуйте в будь-яке місце на диску.
Потім перейдіть до розпакованої папки та запустіть файл Win10Controller.exe. Після встановлення в центрі екрана з'явиться невелике вікно з інформацією, що доступне підключення до смартфону, а також IP-адреса комп'ютера.

Встановлення програми на телефон
Тепер переходимо до встановлення програми на телефоні.
Завантажте Controller for Windows 10 для Android:
https://play.google.com/store/apps/details?id=com.kerimkaynakci.win10controllerfree
або Windows Phone:
https://www.microsoft.com/ru-ru/store/p/win10-controller/9nblggh1nzfc
Завантажуємо додаток на мобільний телефоні запуск його. Відобразиться головне вікно програми – спочатку воно може здатися дещо незручним на вигляд інтерфейсу, проте до нього легко звикнути.
У нижній частині екрана висвітиться червона смуга з повідомленням, що на Наразінемає з'єднання з комп'ютером і потрібно встановити його. Після натискання на вікно з'явиться екран підключення до комп'ютера.

Якщо ваші пристрої знаходяться в одній мережі WiFi, а також включена програма на комп'ютері, то достатньо скористатися опцією Auto Connect. Програма автоматично знайде пристрій у мережі Wi-Fi та підключиться до нього. Тим не менш, якщо підключитися в автоматичному режимі не вдалося, скористайтеся опцією Manual Connect і введіть IP-адресу комп'ютера (відображається у вікні запущеної програмина Windows).

Після підключення до комп'ютера можна безпосередньо перейти до керуванню Windows 10 із телефону.
Керування комп'ютером із Windows 10 за допомогою телефону
Почнемо з основ – переміщення курсору миші. Все дуже просто. Перемістіть палець по чорному екрану програми – помітили, що курсор миші рухається відповідно до руху вашого пальця. Торкання екрану одним пальцем виконує клацання лівої кнопки миші, дотик двома пальцями – правий клік миші.
У центрі екрана з'являється сіре поле. Воно імітує колесо мишки – якщо поле встановлено на «Scroll», то короткі переміщення пальцем у цій області вгору чи вниз виконують те саме, що прокручування коліщатка мишки.
У верхньому менює посилання на додаткові функції. Синє коло викликає помічника Cortana. Якщо помічник не доступний, дотик до цієї опції виведе пошукову системуу Windows 10. Разом з нею з'являється клавіатура, за допомогою якої можна швидко знайти будь-який пункт у меню Пуск та запустити його натисканням Enter.
Наступний значок відображає всі відкриті вікна поруч один з одним. Це полегшує роботу з кількома вікнами в Windows 10. Далі знаходиться плитка з квадратами – це свого роду «локальне» меню Пуск. Тут є швидкі посилання для окремих додатків (можна також призначити свої іконки).

Наступним елементом, на який слід звернути увагу, є значок пошуку. З його допомогою можна швидко запустити пошук у Google або YouTube – дуже корисно, коли ви хочете швидко знайти щось в Інтернеті або відкрити відео на YouTube. Можна шукати голос (значок мікрофона), але цей варіант зарезервований для користувачів платної версії.

Рухаючись далі, ми знайдемо значок «S», тобто жести. Можна намалювати свій власний жест за допомогою опції New gesture (Новий жест) і призначити йому будь-яку дію – наприклад, запуск програми Spotify на комп'ютері. Для цього створіть жест «S», а потім перейдіть до розділу «Manage gestures» (Керування жестами).
На комп'ютері клацніть значок шестерні у вікні програми Controller for Windows 10 і в установках перейдіть до розділу «Custom gestures». У телефоні торкніться новоствореного жесту у списку (вкладка «Керування жестами») для його редагування.

Зверніть увагу, що в налаштуваннях програми Windows 10 Controller з'явиться ідентифікатор вибраного жесту у полі "Selected gesture". Тепер у полі «Select action» можна призначити йому будь-яку дію (закриття програми, відкриття програми, відключення звуку, перемикання пісень, функції копіювання/вставки, згортання/відновлення програми тощо). Просто виберіть потрібну дію для нього та додатково його визначте. Наприклад, якщо ви оберете «Run app» (Запустити програму), потрібно вказати, яку програму ви хочете запустити.
Незважаючи на активний розвиток мобільних пристроїв, планшети та смартфони досі не здатні замінити комп'ютери при вирішенні багатьох завдань. Однак сучасні технологіїдозволяють мобільним апаратам стати інструментом взаємодії з комп'ютером.
Віддалений доступ – це функція, якою можна знайти безліч застосувань. Багато користувачів комп'ютерів знають, що віддалено з'єднатися з іншим PC можна, наприклад, через програму TeamViewer. Доступна подібна можливість дистанційного керування і на мобільних пристроях. У рамках цієї статті ми розглянемо два рішення віддаленого керування комп'ютером зі смартфонів та планшетів, кожне з яких має свої плюси та мінуси.
Навіщо потрібний віддалений доступ до комп'ютера

Віддалений доступ до PC через мобільний пристрій суттєво полегшує життя користувача, у якого комп'ютер використовується як основний інструмент для роботи. Можна відразу навести кілька сценаріїв використання віддаленого доступу до комп'ютера зі смартфона або планшета:
- Необхідно отримати доступ до файлів або програм на комп'ютері;
- Бажання контролювати процес виконання завдання. Наприклад, завантаження чогось із інтернету;
- Потреба мобільності;
- Можливість контролю виконання завдань на комп'ютері іншою людиною.
Можна навести «побутові» приклади зручності використання віддаленого керування комп'ютером у межах однієї Wi-Fi мережі. Наприклад, якщо фільм або серіал завантажені на комп'ютер, можна підключитися до нього та дивитися через мобільний пристрій або використовувати його як пульт. Якщо перегляду було розпочато на PC, віддалений доступ дозволяє підключитися з мобільного пристрою та продовжити перегляд на ньому.
Як настроїти віддалене керування комп'ютером зі смартфона
Існує безліч програм, які дозволяють віддалено підключитися до комп'ютера з мобільного пристрою. У рамках цієї статті ми розглянемо, як це зробити за допомогою двох програм – Splashtop та TeamViewer. Кожна з них має свої переваги.
Налаштування Splashtop
Програма Splashtop має безліч переваг перед конкурентами:

Для роботи програми Splashtop необхідно завантажити клієнт віддачі на комп'ютер, з якого буде вестися трансляція, і клієнт прийому на мобільний пристрій. Після цього потрібно зареєструватися в додатку і можна розпочинати трансляцію.
Розглянемо налаштування віддаленого керування через Splashtop докладніше:

Варто зазначити, що програма Splashtop зручно використовувати, коли потрібно взаємодіяти з комп'ютером в одній мережі Wi-Fi. При цьому функціональність віддаленого підключення з мобільного пристрою до PC через Splashtop поза мережі Wi-fiє платною, і в таких ситуаціях можна використовувати безкоштовно програму TeamViewer.
Налаштування TeamViewer
 Програма TeamViewer добре відома користувачам комп'ютерів. Воно дозволяє віддалено з одного PC підключитися до іншого. З деяких пір у App Storeта Google Play є мобільні варіації програми. З їх допомогою можна підключитися до комп'ютера в одній мережі Wi-Fi або віддалено через інтернет. В даний момент за зручністю інтерфейсу та якістю передачі інформації мобільні версіїпрограми TeamViewer поступаються додатком Splashtop. Але якщо потрібно підключатися до комп'ютера без Wi-fi безкоштовно, її можна використовувати з цією метою. Крім того, через TeamViewer, на відміну від Splashtop, можна підключатися до комп'ютерів сторонніх користувачів віддалено з мобільного пристрою, а також надсилати файли.
Програма TeamViewer добре відома користувачам комп'ютерів. Воно дозволяє віддалено з одного PC підключитися до іншого. З деяких пір у App Storeта Google Play є мобільні варіації програми. З їх допомогою можна підключитися до комп'ютера в одній мережі Wi-Fi або віддалено через інтернет. В даний момент за зручністю інтерфейсу та якістю передачі інформації мобільні версіїпрограми TeamViewer поступаються додатком Splashtop. Але якщо потрібно підключатися до комп'ютера без Wi-fi безкоштовно, її можна використовувати з цією метою. Крім того, через TeamViewer, на відміну від Splashtop, можна підключатися до комп'ютерів сторонніх користувачів віддалено з мобільного пристрою, а також надсилати файли.
Віддалений доступ до комп'ютера через андроїд. Чи було так, що вам терміново потрібен якийсь файл, а ви не на своєму комп'ютері? Або мали закинути на флешку документи, але так поспішали, що просто забули це зробити. За статистикою, таке буває досить часто.
Причому працюючи вдома, вам можуть бути потрібні файлиякі на роботі, а на роботі, навпаки, — ті, які є на роботі домашньому комп'ютері. У такі моменти хочеться мати можливість отримати доступ до свого комп'ютера з будь-якого місця та в будь-який час… Виявляється, така можливість є!
А з чого підключатись до свого комп'ютера? Найзручніший спосіб - використовувати смартфон. Планшет також чудово підходить для цих цілей. На ньому навіть зручніше керувати своїм комп'ютером, тому що екран більший і видно все краще. Але не у всіх він є, тому смартфон у цьому плані універсальніший девайс.
У всіх сучасних операційні системиє така функція – віддалений доступ. Простими словами це можливість керувати вашим комп'ютером незалежно від вашого місцезнаходження. Як це можна зробити на практиці?
За допомогою спеціальних програм. Найбільш популярна - це TeamViewer але є і маса аналогів. Завантажити її можна в офіційних магазинах додатків для Android та IOS.
Просто з рядка пошуку в магазині напишіть TeamViewer. Її слід завантажити на свій телефон або планшет і встановити. Слід врахувати, що є кілька версій програм. Вам потрібно завантажити "TeamViewer - простий віддалений доступ"
Для того, щоб повноцінно використовувати TeamViewer, вам потрібно буде встановити цю програму і на той комп'ютер, який ви хотіли б використовувати віддалено. Після встановлення програми відкрийте її на смарті, планшетному комп'ютеріабо іншим стаціонарному комп'ютеріі введіть свій власний ID, вказаний у вікні програми на віддаленому комп'ютері.
Потім натисніть кнопку меню « Віддалене управління» та набрати створений вашою програмою пароль. Потім ви можете змінити його та створити свій власний парольна комп'ютері. Після з'єднання на екрані смартфона ви спочатку отримаєте інструкцію щодо використання та комбінації жестів управління. Обов'язково ознайомтеся з нею!
Далі можна приступати до безпосереднього керування вашим комп'ютером за допомогою мобільного. Програма не урізає можливості і ви можете робити все, що і зазвичай, адже вам віддається зображення та звук від віддаленого робочого столу.
За допомогою програми можна перекидати файли між цими комп'ютером та телефоном, як в одному, так і у зворотному напрямку. Для цього у вікні зворотної авторизації слід ввести ID вашого поточного пристрою.
Тепер ви можете без проблем передавати файли між ПК та своїм смартфоном або планшетом: просто позначте файли, які цікавлять Вас, відкрийте шлях у категорії, куди Ви хочете скопіювати дані та натисніть кнопку зі скріпкою. Використання TeamViewer на Android або iOS не становить особливих труднощів і, трохи поекспериментувавши з програмою, ви зможете легко розібратися в ній.
Як бачите, програм, які здатні спрощувати нашу повсякденну роботу та економити ваш дорогоцінний час досить багато і сьогодні ви дізналися про одну з них.
Ви можете подивитися також записи
Чи можна відновити флешку
Як захиститись від фішингових атак
Об'єднана ОС Windows
Конвертація з PDF у Word
Ігрові автомати 777 на реальні гроші