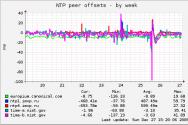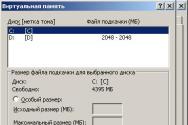Не оновлюється він драйв у віндовс 10. Приховування або видалення OneDrive. Запуск та налаштування служби OneDrive.
Спосіб 2. Вимкнення OneDrive у редакторі групової політики
Цей спосіб можна використовувати у Windows 10 редакцій Professional, Enterprise та Education.
- Відкрийте редактор групової політики: Win + R - gpedit.msc
- Перейдіть до розділу Конфігурація комп'ютера - Адміністративні шаблони - Компоненти Windows - OneDrive
- У правій частині редактора відкрийте параметр Заборонити використання OneDrive для зберігання файлівта встановіть його стан у положення Увімкнено
В результаті застосування цієї політики OneDrive буде повністю відключено і будуть виконані такі умови:
- Користувачі не можуть отримувати доступ до OneDrive із програми OneDrive та засобу вибору файлів.
- Програми Магазину Windowsне можуть отримувати доступ до OneDrive за допомогою API WinRT
- OneDrive не відображається в області навігації провідника
- Файли OneDrive не синхронізуються з хмарою
- Користувачі не можуть автоматично додавати фотографії та відео з папки "Плівка"
Для відновлення використання OneDrive встановіть значення політики у стан Не задано.
Спосіб 3. Вимкнення OneDrive за допомогою редактора реєстру
Якщо ви використовуєте домашнє видання Windows 10, в якому немає редактора групових політик, ви можете включити політику, описану в способі 2, використовуючи редактор реєстру.

Щоб вимкнути цю політику та відновити роботу OneDrive, призначте параметр DisableFileSyncNGSCзначення 0 або видаліть підрозділ OneDrive, створений на кроці 3 цієї інструкції.
- Файл реєстру для відключення OneDrive:
- Файл реєстру для увімкнення OneDrive:
Спосіб 4. Видалення OneDrive
- Повторне встановлення OneDrive може бути неможливим, відновлення OneDrive буде можливе тільки шляхом переустановки Windowsу режимі оновлення.
- OneDrive може бути відновлено в процесі оновлення збирання Windows
- Є ймовірність виявлення непередбачених неполадок в інших компонентах Windows
Якщо ви впевнені, що хочете позбавитися OneDrive таким радикальним способом, виконайте такі кроки:
- Щоб завершити процес OneDrive та переконатися, що він не запущений, виконайте команду
- Для видалення OneDrive використовуйте таку команду:
- Для 32
-розрядний Windows 10
%SystemRoot%\System32\OneDriveSetup.exe /uninstall
- Для 64
-розрядний Windows 10
%SystemRoot%\SysWOW64\OneDriveSetup.exe /uninstall
- Для 32
-розрядний Windows 10
В операційній системі Windows 10 було повністю перероблено більшість вбудованих додатків. Деякі з них отримали просто нову обкладинку, що дозволяє працювати у віконному форматі, а не на весь екран, як у Windows 8.1, а деякі зазнали кардинальної переробки, і все, що таким додаткам дісталося від аналогів у системі Windows 8.1 - лише назва. А окремі програми зникли і зовсім, як, наприклад, Metro-клієнт OneDrive.
Особливості штатного OneDrive всередині Windows 10
У Windows 10 немає окремої програми для роботи з OneDrive – хмарним сервісом від Microsoft. Взаємодіяти з ним усередині операційної системи можна лише одним способом – за допомогою провідника чи стороннього файлового менеджера.

Як і у версії 8.1, у Windows 10 хмарний сервіс OneDrive інтегрований в систему окремою службою, яка активується під час першого її запуску та авторизації за допомогою облікового запису Microsoft.

Зовні в роботі служби всередині Windows 10 ви не побачите жодних змін з часів, порівняно з «вісімкою». Як і в останній, хмарний сервіс усередині версії 10 представлений папкою з написом "OneDrive", до якого реалізовано швидкий доступу сфері навігації провідника. А ось порядок роботи OneDrive із часів Windows 8.1 змінився. Так, в останній штатна папка OneDrive містила лише ярлики файлів, за фактом вони знаходилися в хмарному просторі. І лише при запуску цих файлів на комп'ютері вони завантажувалися з Інтернету. У Windows 10 вміст не всіх, але лише вибраних папок та файлів OneDrive знаходиться безпосередньо на комп'ютері і постійно синхронізується з хмарним сервісом. Таким чином, вибрані папки та файли хмарного сховища доступні користувачеві миттєво, навіть якщо у того далеко не самий швидкий Інтернет. Доступ до іншого вмісту OneDrive, не синхронізованого з папкою на комп'ютері, можна отримати у веб-інтерфейсі хмарного сервісу,
![]()
а також при його підключенні як мережного дисказа протоколом WebDav.

Як і раніше, папки та файли на комп'ютері (аби розмір не перевищував 10 Гб) можна легко відправити в хмарний сервіс – їх потрібно помістити в штатну папку OneDrive.

Додані до синхронізованих папок дані незабаром з'являться у веб-інтерфейсі сервісу, а також усередині штатних папок та клієнтських програм OneDrive на інших комп'ютерних і мобільних пристроях. Так само справи з перейменуванням даних або їх переміщенням усередині папки OneDrive. Наслідком видалення на комп'ютері вмісту синхронізованих папок буде, відповідно, видалення цих даних і на хмарному сервісі, і інших пристроях. Видалені всередині синхронізованих папок комп'ютера дані за потреби можна буде знайти в кошику веб-інтерфейсу OneDrive.


Запуск та налаштування служби OneDrive
При першому запуску служби OneDrive у Windows 10 запуститься покроковий майстер налаштування штатної папки сервісу. Шлях на системному диску, заданий за умовчанням, можна змінити, фізично розташувавши папку, наприклад, на несистемному розділі диска, ніж захаращувати простір диска З.


Наступний крок – це так звана функція "Доступ до файлів звідусіль". Побачимо встановлену опцію дозволу доступу OneDrive до всіх файлів даного комп'ютерного пристрою.

Microsoft нині старанно дбає про мобільність інформації користувачів. Якщо залишити цю опцію активною, все існуючі файликористувача на комп'ютері будуть відображатися в окремому розділі веб-інтерфейсу OneDrive. І їх відповідно можна буде завантажити в хмарний сервіс, працюючи на іншому комп'ютері. Таким чином, будь-який файл, що зберігається на одному комп'ютері, навіть якщо він не був попередньо поміщений у папку OneDrive, буде доступний у веб-інтерфейсі сервісу, а потім і синхронізований на всіх інших пристроях.

Для завантаження файлів, що зберігаються на іншому комп'ютері, потрібно ввести код безпеки Microsoft, який надсилається на електронну пошту. Це можна зробити як при підключенні до Windows обліковийзаписи Microsoft, і безпосередньо всередині веб-інтерфейсу OneDrive.

Якщо така послуга здійснена ні до чого, галочку з опції дозволу доступу до всіх файлів при підключенні OneDrive можна видалити. Функцію «Доступ до файлів звідусіль» можна буде активувати будь-коли після налаштування штатної служби хмарного сервісу.
Після запуску служба OneDrive облаштується у системному треї, звідки за допомогою контекстного менюможна оперативно запустити відкриття веб-інтерфейсу сервісу у вікні браузера, а також провести деякі налаштування. Розглянемо основні параметри OneDrive.

У першій вкладці параметрів є опції активації/деактивації згаданої вище функції «Доступ до файлів звідусіль» та запуску служби OneDrive разом зі стартом самої Windows 10. Опція автозапуску OneDrive встановлена, і, безумовно, такий хід насамперед націлений на піклування про користувача – щоб той у будь-який момент мав доступ до актуального стану своїх даних, що синхронізуються. Однак зайва служба, яка відразу ж навантажує ресурси комп'ютера виходом у мережу під час запуску операційної системи – це розкіш для малопотужних пристроїв. Синхронізація даних із хмарним сервісом може здійснитися і в момент запуску служби OneDrive на вимогу користувача.
Тут же, у вкладці параметрів доступна функція відключення служби OneDrive від конкретного облікового запису. Після видалення зв'язку з одним обліковим записом та при новому запуску ярлика OneDrive можна буде налаштувати інший обліковий запис для з'єднання з хмарним сервісом.

У другій вкладці параметрів можна перепризначити папки OneDrive для синхронізації – якісь прибрати, а якісь додати.

OneDrive всередині Microsoft Office 2016
Про всі переваги інтеграції програмних продуктів офісного пакету Microsoft Office 2016 із OneDrive говорити рано, оскільки сам пакет ще офіційно не представлений. Тим не менш, у його ознайомлювальній версії вже реалізована функція загального доступу, що дозволяє прямо в інтерфейсі десктопних програм Microsoft Office 2016 зберігати редаговані документи в OneDrive, а також запрошувати до спільної роботиінших користувачів, як це відбувається у веб-інтерфейсі сервісу Office Online.

Інший користувач, якому надіслано посилання для спільного перегляду або редагування документа Microsoft Office, зможе отримати доступ до нього у вікні браузера в рамках одного з веб-застосунків Office Online. При цьому зовсім не матиме значення, чи має він обліковий запис Microsoft чи ні.

Для довідки
Хмарний сервіс OneDrive зі старту реєстрації пропонує 15 Гб. безкоштовного просторудля зберігання файлів, які можна збільшити, сплативши невелику місячну плату відповідно до збільшеного розміру.


Збільшити стартові 15 Гб місця в OneDrive можна безкоштовно, виконавши умови Microsoft.
Спосіб 2. Вимкнення OneDrive у редакторі групової політики
Цей спосіб можна використовувати у Windows 10 редакцій Professional, Enterprise та Education.
- Відкрийте редактор групової політики: Win + R - gpedit.msc
- Перейдіть до розділу Конфігурація комп'ютера - Адміністративні шаблони - Компоненти Windows - OneDrive
- У правій частині редактора відкрийте параметр Заборонити використання OneDrive для зберігання файлівта встановіть його стан у положення Увімкнено
В результаті застосування цієї політики OneDrive буде повністю відключено і будуть виконані такі умови:
- Користувачі не можуть отримувати доступ до OneDrive із програми OneDrive та засобу вибору файлів.
- Програми Магазину Windows не можуть отримувати доступ до OneDrive за допомогою API WinRT
- OneDrive не відображається в області навігації провідника
- Файли OneDrive не синхронізуються з хмарою
- Користувачі не можуть автоматично додавати фотографії та відео з папки "Плівка"
Для відновлення використання OneDrive встановіть значення політики у стан Не задано.
Спосіб 3. Вимкнення OneDrive за допомогою редактора реєстру
Якщо ви використовуєте домашнє видання Windows 10, в якому немає редактора групових політик, ви можете включити політику, описану в способі 2, використовуючи редактор реєстру.

Щоб вимкнути цю політику та відновити роботу OneDrive, призначте параметр DisableFileSyncNGSCзначення 0 або видаліть підрозділ OneDrive, створений на кроці 3 цієї інструкції.
- Файл реєстру для вимкнення OneDrive:
- Файл реєстру для увімкнення OneDrive:
Спосіб 4. Видалення OneDrive
- Повторне встановлення OneDrive може бути неможливим, відновлення OneDrive буде можливе лише шляхом переустановки Windows у режимі оновлення.
- OneDrive може бути відновлено в процесі оновлення збирання Windows
- Є ймовірність виявлення непередбачених неполадок в інших компонентах Windows
Якщо ви впевнені, що хочете позбавитися OneDrive таким радикальним способом, виконайте такі кроки:
- Щоб завершити процес OneDrive та переконатися, що він не запущений, виконайте команду
- Для видалення OneDrive використовуйте таку команду:
- Для 32
-розрядний Windows 10
%SystemRoot%\System32\OneDriveSetup.exe /uninstall
- Для 64
-розрядний Windows 10
%SystemRoot%\SysWOW64\OneDriveSetup.exe /uninstall
- Для 32
-розрядний Windows 10
Хмарні сховища та сервіси щільно увійшли до життя активних користувачів комп'ютерів, яким недостатньо вільного місцяна встановлених жорстких дискахабо хочеться мати доступ до набору файлів із кількох пристроїв. Одним із найвідоміших хмарних сховищ є OneDrive.
Програма встановлена в Windows 10 за умовчанням, але далеко не всі віддають перевагу, вибираючи конкурентів - DropBox, Google Drive та інших. Якщо користувач не працює з хмарним сервісом, доцільно його позбутися. В рамках цієї статті ми розповімо, як прибрати OneDrive з області повідомлень у Windows 10 або видалити його з комп'ютера.

Вимкнути OneDrive на час з легкістю може будь-хто користувач Windows, для цього достатньо в центрі повідомлення натиснути правою кнопкоюмиші на значок програми, після чого вибрати пункт «Вихід». У цьому операційна система продовжить всіляко взаємодіяти з хмарним сервісом, прагнучи завантажувати дані на сервера Microsoft. Щоб повністю відключити Windows 10 від взаємодії з OneDrive, необхідно виконати одну з інструкцій, наведених нижче.
Вимкнення OneDrive у домашній версії Windows 10
У різних версіях операційних систем є різні шляхи вирішення проблеми автоматичного завантаження з боку OneDrive інформації користувача на сервера Microsoft. Щоб у домашній версії позбавитися цієї проблеми, у правому нижньому кутку, де знаходиться значок хмарного сервісу, необхідно натиснути на нього правою кнопкою і вибрати пункт «Параметри». У вікні, перейдіть на вкладку "Параметри" і приберіть галочку з графи "Автоматично запускати OneDrive при вході в Windows". 
Пояснення: Цим кроком можна вимкнути автоматичний старт хмарного сервісу після перезавантаження, але його старт все ще може бути виконаний сторонніми програмами.
Наступною дією потрібно зайти до реєстру. Для цього натисніть на клавіатурі Windows+R, щоб запустити рядок «Виконати». Далі пропишіть у ній команду regeditі натисніть «OK», після чого з'явиться реєстр.
У деревоподібному списку реєстру в лівій частині вікна перейдіть за наступною адресою:
HKEY_CLASSES_ROOT\CLSID\(018D5C66-4533-4307-9B53-224DE2ED1FE6)\

Вибравши відповідну папку, натисніть в ній двічі лівою кнопкою миші за параметром з ім'ям «System.IsPinnedToNameSpaceTree», після чого у вікні змініть значення з «1» на «0». 
Користувачам, у яких встановлена , доведеться також перевести з «1» на «0» значення параметра «System.IsPinnedToNameSpaceTree», але розташованого за адресою:
HKEY_CLASSES_ROOT\Wow6432Node\CLSID\(018D5C66-4533-4307-9B53-224DE2ED1FE6\
Після виконання описаних вище процедур процес синхронізації між файлами користувача на комп'ютері та хмарним сховищем OneDrive буде повністю зупинено.
Вимкнення OneDrive у професійній, корпоративній, освітній версії Windows 10
Вимкнути OneDrive у версіях, відмінних від домашньої, ще простіше, оскільки процес деактивації хмарного сховища відбувається через Редактор локальної групової політики. Запустити його на домашньому варіанті операційної системи не вдасться.
Щоб скористатися ним у професійному складанні Windows 10, необхідно натиснути клавіші Windows+R і прописати команду gpedit.msc. Після того, як «Редактор локальної групової політики» відкриється, перейдіть до нього за такими вкладками:
Конфігурація комп'ютера/ Адміністративні шаблони/ Компоненти Windows/ OneDrive

Діставшись до вкладки OneDrive, натисніть двічі лівою кнопкою на параметр у графі «Стан», і у вікні виберіть пункт «Увімкнено». 
Після цього служба заборони використання OneDrive для зберігання даних буде активовано.
Вимкнення OneDrive у будь-яких версіях Windows 10 через файл реєстру
Редагувати реєстр можна не тільки в ручному режимі, але й за допомогою спеціально створених файлів із розширенням.reg. З їх використанням можна повністю вимкнути OneDrive на комп'ютері під керуванням будь-якої версії Windows, а потім включити його при необхідності.
Щоб створити файл, що виконує, натисніть на кнопку «Пуск» і перейдіть у «Всі програми»-«Стандартні Windows» і далі клацніть правою кнопкою миші на програмі «Блокнот» і виберіть пункт «Запуск від імені адміністратора». 
Windows Registry Editor Version 5.00 "DisableFileSyncNGSC"=dword:00000001
Після того як скрипт введений в блокнот, виберіть "Файл" - "Зберегти як" і дайте новому файлу будь-яку назву, але важливо, щоб він був збережений у розширенні .reg. Якщо ви зберегли його в txt, це завжди можна виправити, . Після того, як виконуючий файл реєстру готовий, достатньо його запустити подвійним клацанням миші, і OneDrive буде повністю відключений.
Для включення хмарного сховища потрібно створити аналогічний файл, але з таким змістом:
Windows Registry Editor Version 5.00 [-HKEY_LOCAL_MACHINE\SOFTWARE\Policies\Microsoft\Windows\OneDrive]
Не забувайте після активації скрипта перезавантажувати комп'ютер, щоб зміни набули чинності.
Як видалити OneDrive у Windows 10
Якщо власник комп'ютера вважає, що OneDrive йому зовсім не стане в нагоді, він може його не просто вимкнути, а повністю видалити.
Увага:Настійно рекомендуємо добре продумати рішення про видалення OneDrive з Windows 10. Після видалення впровадити назад хмарне сховищев операційну системунеможливо.
Щоб видалити OneDrive повністю, необхідно виконати 2 простих дії:
- та прописати команду:
Примітка: Ця команданеобхідно завершити всі процеси, пов'язані з OneDrive, які в Наразіактивні на комп'ютері.
Якщо ви не хочете використовувати програму OneDrive, найпростіше розірвати з ним зв'язок.
Примітка:Вимкнення або видалення OneDriveна комп'ютері не призведе до втрати файлів та даних. Ви завжди зможете отримати доступ до файлів, увійшовши на сайт OneDrive.com.
Видалення зв'язку з OneDrive
Приховування або видалення OneDrive
В деяких версіях WindowsВи також можете приховати або видалити OneDrive. Крім того, ви можете видалити мобільний додаток OneDrive на пристроях Androidта iOS.
Приховування OneDrive
Програма OneDrive входить до складу деяких версій Windows, тому видалити її неможливо. Але ви можете приховати його та скасувати синхронізацію, щоб воно залишалося прихованим. Для цього вимкніть усі параметри OneDrive та видаліть папку OneDrive у провіднику.
Windows 10
Windows 8.1
У меню "Пуск" натисніть та утримуйте плитку OneDrive(або клацніть правою кнопкою миші), а потім виберіть пункт Відкріпити від початкового екрану.
Перейдіть до розділу Параметри ПКза допомогою плитки Параметри ПКв меню Пускабо проведіть пальцем від правого краю екрана, натисніть Параметрита виберіть Зміна параметрів комп'ютера.
В розділі Параметри ПКВиберіть OneDrive.
На вкладці Сховище файліввимкніть параметр За промовчанням зберігати документи в OneDrive.
На вкладці ПлівкаВиберіть Не додавати фотографіїта вимкніть параметр Автоматично передавати відео в OneDrive.
На вкладці Параметри синхронізаціїв групі Параметри синхронізації з OneDriveвимкніть параметр Синхронізувати параметри на цьому комп'ютері.
На вкладці Лімітні підключеннявимкніть усі параметри.
Щоб приховати OneDrive у провіднику, відкрийте провідник і у списку папок у лівій частині екрана клацніть правою кнопкою миші OneDriveта виберіть пункт Властивості.
На вкладці Загальніпоряд з пунктом Атрибутивстановіть прапорець Прихований.
Видалення OneDrive
Програма OneDrive входить до складу Windows 8.1 та Windows RT 8.1, тому видалити її неможливо. Однак OneDrive можна видалити у Windows 7, Windows Vistaі в деяких версіях Windows 10. OneDrive не можна видалити з телефонів з Windows 10.
Після видалення папка OneDrive перестане синхронізуватися, але всі файли та дані з OneDrive, як і раніше, будуть доступніпісля входу на сайт OneDrive.com.
Windows 10
Натисніть кнопку Пуск, введіть у полі пошуку запит "Програми" та виберіть у списку результатів пункт Встановлення та видалення програм.
В розділі Програми та функціїзнайдіть та виберіть Microsoft OneDrive, а потім натисніть кнопку видалити. Якщо буде запропоновано ввести пароль адміністратора або підтвердити операцію, введіть пароль або підтвердіть дію.
Windows 7 або Windows Vista
Натисніть кнопку Пуск. У полі пошуку введіть Програми, а потім у списку результатів виберіть Програми та компоненти.
Виберіть Microsoft OneDrive, а потім натисніть кнопку видалити. Якщо з'явиться запит на введення пароля адміністратора або підтвердження, введіть пароль або підтвердіть дію.
Пристрої з Android
Перейдіть до розділу Налаштуваннята виберіть Пам'ять.
Виберіть OneDriveі торкніться кнопки видалити.
Пристрої з iOS
Перейдіть на початковий екран, а потім торкніться піктограми програми OneDriveта утримуйте його.
Торкніться елемента X, який з'явиться у верхньому лівому куті піктограми програми.
додаткові відомості
Якщо вам потрібна допомога, надішліть повідомлення електронною поштою до служби підтримки OneDrive . У мобільному додатку OneDrive просто струсіть пристрій, щоб отримати довідку або надіслати відгук про OneDrive.