Як перевірити цілісність файлової системи Windows 10
Чи виникли проблеми з Windows 10 і не можете їх виправити? Пошкоджено системні файли та традиційна команда sfc /scannow не працює? Перегляньте, як використовувати функцію DISM для виправлення пошкоджених системних файлівабо відновлення їх з оригінального образу системи без повторної установки Windows 10.
Як правило, у разі виникнення проблем із системними файлами використовують утиліту SFC, яка сканує жорсткий дискна наявність помилок та виправляє їх. Але все ж таки цей засіб першої допомоги не завжди приносить потрібні результати. У системі доступна ще одна утиліта DISM, Про яку ми миттєво згадували в попередніх статтях, здатна усунути проблеми з пошкодженими файлами в Windows 10. На цей раз розглянемо повний спектр функцій DISM, опишемо різні варіанти використання і покажемо, як використовувати її для відновлення пошкоджених системних файлів з оригінального образу системи (сховища компонентів).
Ця функція призначена для виправлення та підготовки образів WIndows, таких як завантажувального диска ОС, засобів відновлення системи і т. д. За допомогою цих образів можна перевстановити або відновити систему у разі виникнення проблем. Під час використання утиліти SFC для сканування та відновлення диска проблеми з пошкодженими файлами вирішуються лише за допомогою відповідного образу зі сховища компонентів на жорсткому диску. Коли цей образ пошкоджено, система не може витягти із сховища компонентів системні файли і, отже, не здатна відновити їх за допомогою функції SFC. Саме в цьому випадку нам допоможе утиліта DISM, яка вирішить проблему з образами для відновлення і дозволить функції SFC коректно завершити свою роботу.
Як використовувати утиліту DISM?
Відновити системні файли через утиліту не складно. Цим додатком можна відновити компоненти за тим самим принципом, як за допомогою SFC через командний рядок. Щоб викликати командний рядок, натисніть комбінацію клавіш Windows+ X і в меню виберіть пункт «командний рядок (адміністратор). Потім у консолі потрібно ввести команду DISM із відповідними параметрами.
До команди DISM можемо дописати додаткові параметри, за допомогою яких можна виконати перевірку, сканування та відновлення образів у різний спосіб. Розглянемо найважливіші комбінації.
DISM із параметром CheckHealth
У консолі командного рядка введіть наступну команду:
DISM / Online / Cleanup-Image / CheckHealth
За допомогою цього параметра можна швидко перевірити образ та окремі компоненти інсталяції системи, які зберігаються на диску наявність пошкоджень. Ця команда не робить жодних змін – вона є повністю безпечною. CheckHealth надає інформацію про стан пакету операційної системи. Це дуже корисна опція, коли ми хочемо в безпечний спосібперевірити чи не відбулися пошкодження системного файлу в сховищі компонентів.
DISM із параметром ScanHealth
Дія цього параметра схожа на CheckHealth, але займає трохи більше часу за рахунок ретельнішого сканування, але також нічого не виправляє. Його варто використовувати, коли попередня опція / CheckHealth поінформувала, що все гаразд, але ми хочемо переконатися, що це безумовно так. Введіть:
DISM/Online/Cleanup-Image/ScanHealth
Сканування може зайняти набагато більше часу, ніж із попередньою опцією (приблизно 10 хвилин). Якщо сканування зупиняється на 20% або 40%, потрібно почекати – може здатися так, що комп'ютер завис – але насправді виконується сканування.
DISM із параметром RestoreHealth
Якщо перша та друга команди вивантажили повідомлення, що образи пошкоджені, настав час їх відновити. З цією метою використовуємо параметр / RestoreHealth. Введіть наступну команду в консолі командного рядка:
DISM/Online/Cleanup-Image/RestoreHealth
Параметр використовує Windows Update для відновлення пошкоджених файлів у сховищі компонентів. Процедура сканування та автоматичного відновлення може тривати приблизно 20 хвилин (іноді і більше). DISM виявляє збій, створює список пошкоджених файлів, а потім завантажує їх із серверів Майкрософта за допомогою центру оновлень Windows.
Як відновити файли із зазначеного джерела за допомогою параметра RestoreHealth
Іноді буває так, що пошкодження операційної системи набагато ширші і торкаються служби Оновлення Windows. У цьому випадку не вдасться через параметр RestoreHealth усунути пошкодження в образі, тому що система не може підключитися до серверів Майкрософт. У цій ситуації слід виконати іншу операцію – вкажемо шлях до інсталятора (інсталятора) Windows, з якого будуть завантажені «робочі» файли без використання Інтернету та центру оновлень.
Для цього потрібний інсталятор Windows 10 на DVD-диску, флеш-пам'яті або у форматі ISO. Останній може бути завантажений через програму Media Creation Tool для Windows 10
Завантажте версію для Windows 10 (32 або 64 біт), запустіть програму і дотримуйтесь вказівок майстра із завантаження ISO на ваш комп'ютер. Після того, як зображення завантажено і збережено, перейдіть у вікно провідника і двічі клацніть на файл ISO з інсталятором, щоб його змонтувати. У вікні "Цей комп'ютер" перевірте, яка літера була присвоєна змонтованому образу (наприклад, літера "E").
Якщо у вас є завантажувальний диск DVD або USB накопичувачз інсталяцією Windows 10, то нічого не треба завантажувати - просто вставте диск або підключіть зовнішній носій, і подивіться, яка літера була присвоєна цьому накопичувачу в розділі "Цей комп'ютер".
Після того, як накопичувач з інсталяцією Windows виявлено системою і нам відома літера настав час використовувати відповідний параметр DISM, який вкаже шлях до цього носія. Для цього введіть наступну команду:
Dism /Online /Cleanup-Image /RestoreHealth /Source:wim:E:\Sources\install.wim:1 /limitaccess
Ще раз зверніть увагу на те, що якщо в нашому випадку, DVD, флеш-пам'яті або образу ISOпривласнюється інша літера ніж "Е", то поміняйте її у вищевказаній команді. Після натискання на Enter пошкоджені файли сховища компонентів будуть відновлені з оригінального інсталятора Windowsпо вказаному шляху.
Виправлення помилок у Windows
Після того, як ви виконали всі вищезгадані кроки, тепер потрібно знову використовувати утиліту SFC для виправлення помилок у системі з відновлених образів Windows. Введіть у вікні командного рядка:
sfc /scannow
Іноді може виникнути потреба сканувати систему тричі, щоб повністю усунути всі помилки. SFC тепер має доступ до відновлених образів у сховищі компонентів та може повністю відновити пошкоджені системні файли.
Перед початком встановлення операційної системи кожен користувач підготовляє ґрунт для цього процесу, тобто перевіряє компоненти свого ПК на працездатність. Проте програма також може працювати некоректно, якщо системні файли ОС пошкоджені. Тому користувачі часто запитують себе: як перевірити цілісність системних файлів у Windows 10 перед встановленням нових програм?
У Windows 10, як і в багатьох попередніх версіяхОС, є ефективний засіб перевірки та відновлення системних файлів. З його допомогою можна не тільки провести перевірку жорсткого диска, а й відновити, а точніше замінити пошкоджені файли цілими.
Заміна ця відбувається в такий спосіб. Програма сканує ПК на наявність пошкоджених системних файлів, потім бере з диска С, папок Windows і WinSхS нормальний файл і замінює їм неробочий.
Як запустити перевірку файлів на цілісність у Windows 10?
Для того, щоб запустити засіб перевірки системних файлів на цілісність у Windows 10, необхідно натиснути "Пуск", ввести в пошуковий рядок "Командний рядок" та по видачі клікнути правою кнопкоюмиші в результаті, вибравши "Запустити від імені Адміністратора" або відразу вибрати "Командний рядок (адміністратор)".
У командному рядкувводимо "sfc /scannow" і тиснемо "Enter".
Запуститься перевірка файлів. Зазвичай вона триває кілька хвилин. Після цього на екрані монітора з'явиться повідомлення про стан системи. У даному випадку, Windows 10 перебуває у нормальному стані.
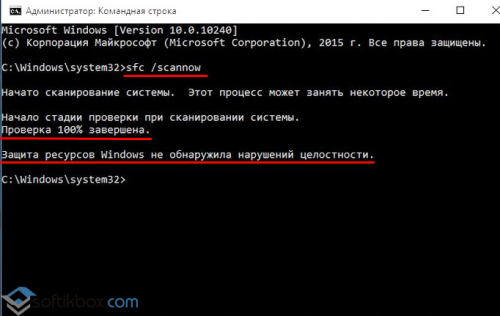
У випадку, коли система виявить пошкоджений файл або кілька, повідомлення буде наступного: «Програма захисту ресурсів Windows виявила пошкоджені файли і успішно їх виправила.

Однак трапляються випадки, коли програма виявила пошкоджені системні файли, але не може їх виправити. Це означає, що саме сховище оригінальних компонентів Windows 10 пошкоджено. Тому спочатку необхідно відновити цей резерв. Для виконання цієї дії підійде програма Deployment Image & Servicing Management (DSIM). Завантажуємо та встановлюємо цей софт. Далі в командному рядку вводимо команду Dism/Online/Cleanup-Image/ScanHealth, яка перевірить цілісність самого сховища.
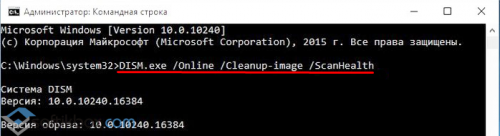
Після запускаємо відновлення сховища командою «DISM/Online/Cleanup-Image/RestoreHealth».
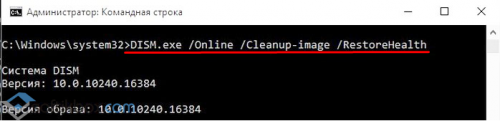
Після того, як сховище компонентів буде відновлено, варто запустити перевірку та відновлення системних файлів командою «sfc /scannow». Після виконання операцій рекомендуємо перезавантажити комп'ютер. Тепер файли буде відновлено остаточно.








