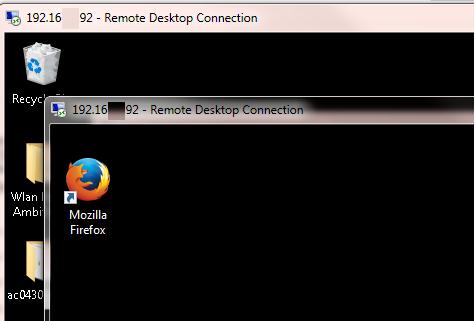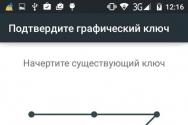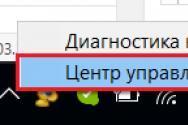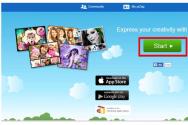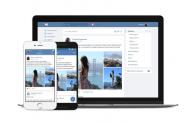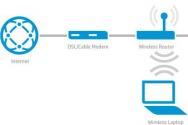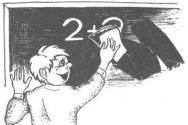Як налаштувати rdp на windows 10 домашня
Ви легко можете переконатися, що типова інструкція з інтернету, яка розповідає про те, як підключити віддалений робочий стіл Windows 10, працює. На перший погляд, нічого складного: копіюєш IP-адресу або задаєш ім'я комп'ютера в майстрі, але... не працює. Ми вирішили сьогодні подивитися, як здійснюється підключення до віддаленого робочого столу Windows 10. Слід зазначити, що ці проблеми спільні. І для сімки все так само.
За нашими спостереженнями, налаштування віддаленого доступу дає збій з однієї причини. Ім'я комп'ютера замінюється не на його адресу IPv4, як це рекомендують багато сайтів, а на стандартний шлюз, DNS-сервер та інше. Система не підкаже, вона просто не захоче підключитися до віддаленого робочого столу. Це і є камінь спотикання. Решту можна зробити за інструкцією.
Чи можна міняти ім'я на IP?
Ми вже сказали вище, що до ПК з IP шлюзу за замовчуванням замість імені remote desktop Windows 10 не хоче підключатися. Але найцікавіше, що він не повідомляє причини своєї дивної поведінки. Ось що з'являється на дисплеї.
Не дивно, що багато хто починає гадати, як підключитися до комп'ютера через RDP-клієнт. Відповідь проста: для отримання віддаленого робочого столу спочатку спробуйте ім'я. Ось як це робиться.
Доступ через RDP на ім'я
Іноді з ім'ям відбувається збій. Ось приклад помилки, яку можна отримати, якщо комп'ютер спить чи не в мережі. Розбудіть його або перевірте зв'язок із роутером (провайдером).
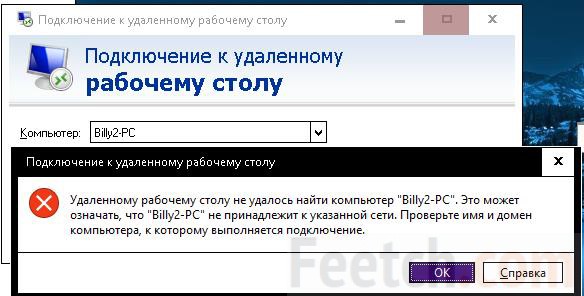
Тим часом достатньо лише виконати ряд простих дій, і все виходить. Отже, у випадку з цим скріном ПК був офлайн (поза мережею). Виконуємо наступні операції:

Через якийсь час (може зайняти і п'ять хвилин і більше) з'явиться на екрані чужий робочий стіл. Тепер, коли підключення встановлено, можете спробувати вбити його адресу IPv4. Іноді адмін неправильно заводить цифри, іноді глюк системи. Але найдивовижніше, що тільки-но вийшло один раз, далі вже все працюватиме без проблем.
Як дізнатися ім'я ПК та його IPv4 адресу
Ви вже зрозуміли, що ім'я ПК та його мережева адресає словами-синонімами. Але в системах із роутером ці параметри не можна дізнатися на спеціалізованих сайтах. Буде показана адреса роутера.
IP адреса
Вказану тезу легко продемонструвати на прикладі порівняння даних від двох ПК, підключених на один роутер.

Ми бачимо, що адреса шлюзу однакова, як і зовнішній IP, за якими вони визначаються в мережі. Але кожен має свій унікальний IPv4, який і потрібно використовувати в майстрі, коли потрібно включити RDP Windows 10. Подивитися цей параметр найпростіше через Центр управління мережами… Ви скажете, що те саме можна виконати через Налаштування - Мережа та Інтернет - Перегляд властивостей мережі. Але ми не погодимося із цим. Тому що адаптерів може бути дещо на ПК і тоді легко можна заплутатися. Нам потрібні характеристики саме активного підключення. Ось як їх подивитись.

Власне, це все. За допомогою обведеної цифри надається віддалений доступ до Windows. Після цього можна працювати так, ніби ти сидиш не на своєму робочому місці, а там, де знаходиться системний блок. Віддалене управлінняможе бути зручно у деяких випадках. Іноді його використовують служби підтримки клієнтів, коли люди не можуть впоратися з тим чи іншим завданням.
Ім'я ПК
Цей параметр дізнатися набагато простіше. Ось чому спосіб набагато зручніший. Проблема лише в тому, що методика годиться лише для локальних мереж. Натисніть Win + Break та перегляньте потрібну інформацію.
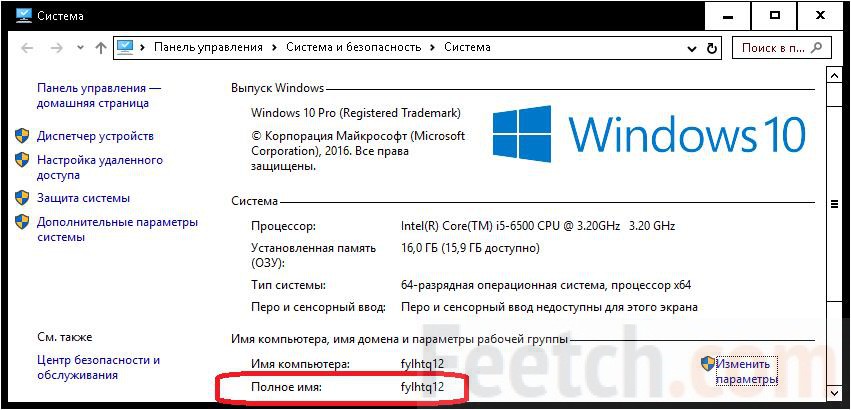
Windows 10 Home
У Windows 10 Home служба RDP вимкнена. Тому не можна підключатися до комп'ютера. Українською це означає, що Майкрософт у цій версії доступ столу Windowsзаборонила. Можливо, це зроблено з міркувань безпеки. Хакерам складніше захопити керування. Проте один спосіб є. Ми не можемо його рекомендувати, тому що це стороння розробка, але її адресу наводимо на той випадок, якщо читачам це буде цікаво. Ви самі відповідаєте за безпеку, тому що ПЗ стороннє.
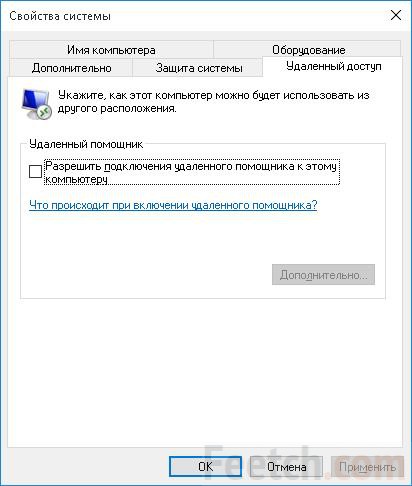
За адресою github.com/stascorp/rdpwrap викладено версію служби для домашньої версії десятки. Інструкція наведена там же. Ще раз нагадуємо, що для забезпечення безпеки цей спосіб не рекомендується. Перед тим, як підключити сторонню RDP, подумайте, чи це варто робити взагалі. Власне, вихідний кодвикладено на тій самій сторінці. Один недолік – не написано, як видалити програму.
Як і в попередніх клієнтських версіях операційних системМайкрософт, користувачі Pro та Enterprise Windows 10 редакцій можуть віддалено підключатися до своїх комп'ютерів через службу віддалених робочих столів (RDP). Однак є обмеження на кількість одночасних RDP сесій - можлива одночасна робота лише одного віддаленого користувача. При спробі відкрити другу сесію RDP, сеанс першого користувача пропонується завершити.
По суті, обмеження кількості одночасних rdp підключень є не технічним, а швидше ліцензійним, що забороняє створювати на базі робочої станції RDP сервер для роботи кількох користувачів.
Порада. У домашніх редакціях Windows 10 вхідні підключення до віддаленого робочого столу заборонені, що, втім, можна перемогти за допомогою RDP Wrapper Library .
Ми розглянемо два способи відключити обмеження кількості одночасних RDP підключень до Windows 10:
- RDPWinst.exe — програма встановлення/видалення RDP Wrapper Library
- RDPConf.exe - утиліта налаштування RDP Wrapper
- RDPCheck.exe - Local RDP Checker - утиліта перевірки RDP
- install.bat, uninstall.bat, update.bat — пакетні файли для встановлення, видалення та оновлення RDP Wrapper
- RDPWinst.exe — програма встановлення/видалення RDP Wrapper Library
- RDPConf.exe - утиліта налаштування RDP Wrapper
- RDPCheck.exe - Local RDP Checker - утиліта перевірки RDP
- install.bat, uninstall.bat, update.bat — пакетні файли для встановлення, видалення та оновлення RDP Wrapper
RDP Wrapper Library
Альтернативою модифікації файлу termsrv.dll є використання проекту RDP Wrapper Library. Ця програма працює як прошарок між менеджером управління службами (SCM-Service Control Manager) і службою терміналів (Terminal Services) і дозволяє включити не тільки підтримку кількох одночасних RDP сесії, але й активувати підтримку RDP Host на домашніх редакціях Windows 10. RDP Wrapper не вносить жодних змін до файлу termsrv.dll, просто підвантажуючи termsrv зі зміненими параметрами.
Таким чином, це рішення буде працювати навіть при оновленні версії файлу termsrv.dll, що дозволяє не побоюватися оновлень Windows.
Завантажити RDP Wrapper можна з репозиторію GitHub: https://github.com/binarymaster/rdpwrap/releases (остання доступна версія RDP Wrapper Library v1.6)
Порада. До речі, доступні вихідники RDP Wrapper Library, що дозволяє при бажанні самому зібрати виконувані файли.
Архів RDPWrap-v1.6.zip містить декілька файлів:
![]()
Щоб встановити утиліту, запустіть файл install.bat з правами адміністратора.

Після закінчення установки запускаємо RDPConfig.exe. І запевняємось, що у секції Diagnosticsвсі елементи пофарбовані у зелений колір.
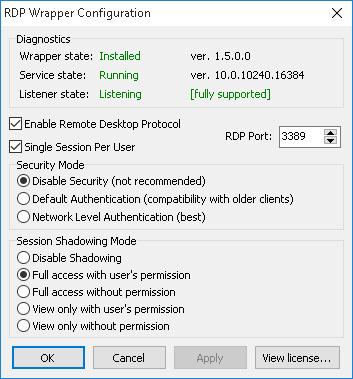
Намагаємося відкрити другу RDP сесію. Все вийшло! Тепер наша Windows 10 дозволяє одночасно підключатися по RDP відразу двом віддаленим користувачам.
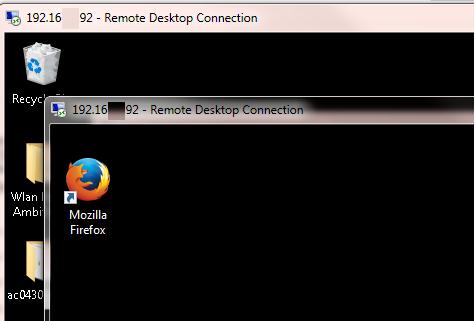
Вітання. Як вам усім відомо, на клієнтських ОС від Microsoft можна одночасно працювати тільки одному користувачеві. Виявляється це в тому, що якщо ви підключаєтеся до віддаленого робочого столу, і вже є активний користувач, то вискакує попередження, що активного користувача буде вимкнено.
Як же бути, якщо, наприклад, ви хочете підключатися віддалено, і при цьому не вибивати поточну сесію, або просто організувати кілька одночасних підключень по RDP.
Як це зробити на Windows 10, я сьогодні вам покажу.
Тут можна заморочитися, і робити все вручну - правити реєстр, замінювати dll і т. д., але спосіб про який я розповідатиму набагато простіше. Є проект під назвою rdp wrapper, який дозволяє зробити термінальний сервер із Windows 10 буквально за 2 кліки. До речі, і windows 7 і windows 8 цей спосіб так само працює.
Загалом качаємо архів, розпаковуємо його кудись, і запускаємо командний рядоквід імені адміністратора.
У ній переходимо в папку, куди було розпаковано архів (хто не в курсі - команда cd шлях\до\файлу
І виконуємо команду install.bat
Також в комплекті йде утиліта для зміни деяких налаштувань - RDPConf.exe.

Тут можна звернути увагу на можливість легкої зміни порту, на якому висить наш rdp сервер, і ще кілька налаштувань, які можуть виявитися корисними.
Тепер додамо додаткового користувача тесту. Тиснемо win+r (або правою кнопкоюпо пуску – виконати) і набираємо lusrmgr.msc. Заходимо до користувачів.
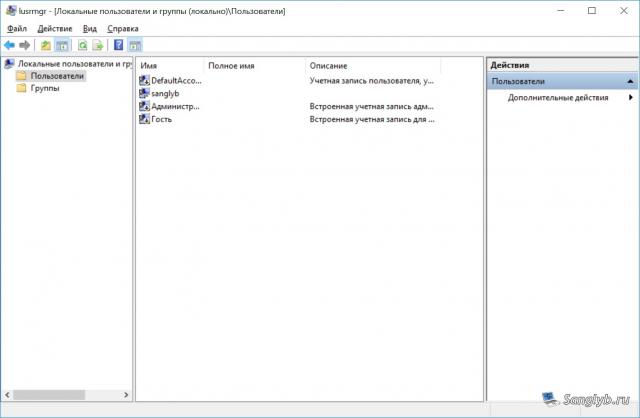
Тиснемо дію Новий користувач, даємо йому ім'я та пароль.
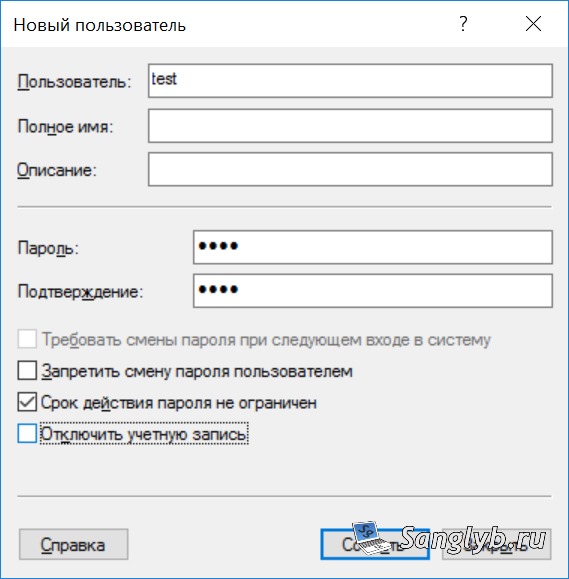
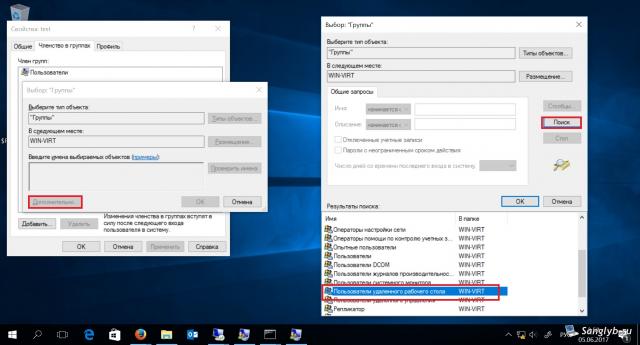
Все тепер можна підключатися. До речі, ви можете підключитися зі свого ж комп'ютера на совій під іншим обліком, для цього в адресі підключення потрібно ввести 127.0.0.2.
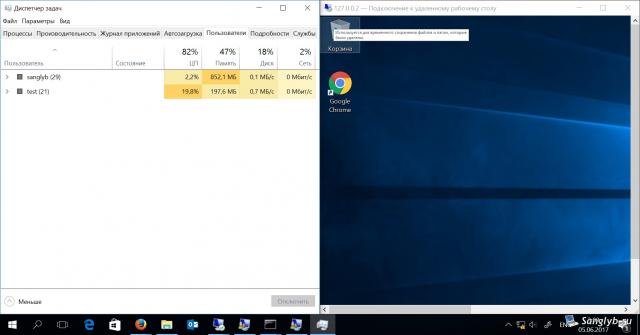
Windows 10 дозволяє дистанційно керувати іншими комп'ютерами з тією самою версією операційної системи. Ця функція вбудована в систему та її простіше використовувати, ніж у попередніх версіях Windows. Без необхідності встановлення додаткових програм, ми можемо керувати чужим комп'ютером або попросити когось віддалено відновити нам операційну систему через Інтернет.
Видалене керування іншими комп'ютерами корисне у багатьох ситуаціях. Наприклад, якщо у вас виникли проблеми з операційною системою і ви не можете самостійно їх вирішити, то можна звернутися до знайомого або друга, якому ще не обов'язково приїжджати до вас додому. Достатньо відкрити йому віддалений доступ до вашого робочого столу, щоб він зміг підключитися та керувати ним через Інтернет.
Зазвичай для таких цілей використовують програму TeamViewerяка дозволяє керувати віддаленим ПК. Але користувачам, які мають Windows 10 з оновленням Anniversary Update, отримати віддалений доступ буде набагато простіше і без встановлення додаткових програм. Функція віддаленого робочого стола вбудована в ОС, а Windows 10 використовувати її набагато легше, ніж колись у формі так званої «Швидкої допомоги».
Налаштування віддаленого доступу у Windows 10
Але перш ніж почати звертаємо увагу на таке. Ця функція вимагає, щоб у обох користувачів було інстальовано оновлення Anniversary Update.
Підключення до Windows 10 працює трохи інакше, ніж у випадку програм типу TeamViewer. У TeamViewer діє принцип, за яким той користувач, що надає доступ до свого комп'ютера, повинен пройти реєстрацію та отримати ідентифікатор та пароль до нього. Потім він надсилає отримані дані другові, якому хоче надати віддалений доступ.
У Windows 10 все на оборот – користувач, який хоче підключитися до віддаленого комп'ютера, виконує перший крок, зареєструвавшись як особа, яка надає допомогу. Отримує таким способом унікальний 6-значний код, що діє протягом 10 хвилин. Потім той, якому потрібна віддалена підтримка, вводить код у себе, ініціюючи цим з'єднання між двома комп'ютерами. Розглянь процес підключення покроково.
Крок 1 – Події користувача, який бажає керувати віддаленим комп'ютером
Користувачеві, якому потрібен доступ до віддаленого ПК, потрібно перейти в меню Пуск — Стандартні та вибрати опцію «Швидка допомога». Після включення цієї функції потрібно вибрати опцію «Надати допомогу» та увійти до системи під обліковим записом Microsoft. Після входу з'явиться 6-значний код.
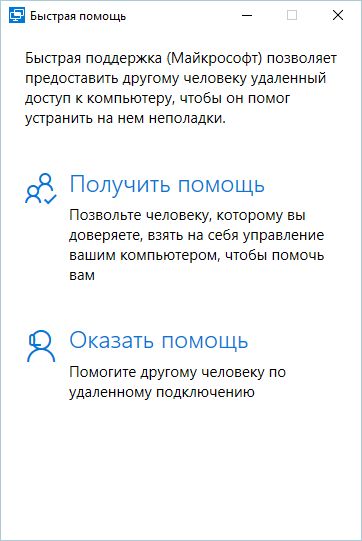
Код дійсний протягом 10 хвилин і виконує роль ідентифікатора користувача, необхідного для підключення до іншого комп'ютера. Код потрібно надіслати тому, хто хоче надати віддалений доступ до свого пристрою.
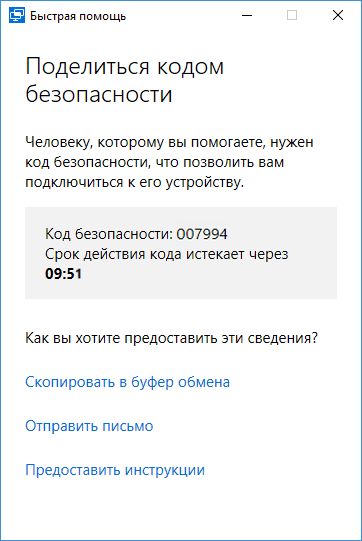
Крок 2 – Події користувача, що надає доступ до свого ПК
Користувачеві, який хоче надати доступ до свого комп'ютера, потрібно отримати і скопіювати у себе 6-значний код. Потім перейти в меню Пуск - Стандартні та вибрати опцію "Швидка допомога". Після ввімкнення цієї опції потрібно вибрати пункт "Отримати допомогу".

Висвітиться вікно, де потрібно буде ввести ідентифікатор користувача, якому хочемо надати віддалений доступ. Після введення 6-значного коду розпочнеться процес підключення. Коли з'явиться повідомлення про те, чи хочемо ми дозволити іншим користувачам підключатися до свого комп'ютера, виберіть "Дозволити".
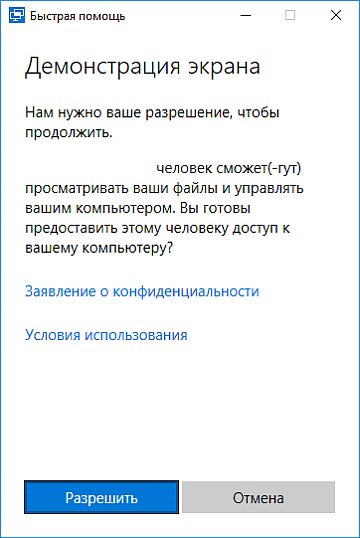
Надання допомоги у Windows 10
Якщо не минуло 10 хвилин і код ще актуальний, то з'єднання між комп'ютерами буде встановлено і користувач з першого кроку бачитиме на своєму екрані робочий стіл людини з другого кроку. Тепер можна керувати мишею та клавіатурою та виконувати будь-які операції на віддаленому ПК.
Як зазначалося вище, ця функція призначена головним чином отримання/надання швидкої допомоги. Якщо ваш знайомий має проблеми, наприклад, з вірусами, роботою Windowsабо у нього щось не виходить, замість того, щоб пояснювати йому це в Skype або іншому месенджері, варто просто попросити у нього надати віддалений доступ та виконати відповідні дії за нього.
Найпростіший спосіб підключення до віддаленого комп'ютера
Якщо у вас чи вашого знайомого інша версія Windowsабо виникли проблеми із встановленням оновлення Anniversary Update, доведеться розглядати інші варіанти підключення.
Існує багато програм та програм для керування віддаленим робочим столом. Деякі вимагають точного налаштування і не дуже зрозумілі для початківців. Тим не менш, є одна програма, яка дуже проста і надзвичайно ефективна.
Йтиметься про AnyDesk, яка дуже популярна і виділяється серед подібних програм. Перш за все, вона дуже проста у використанні, а з'єднання між комп'ютерами нагадує виклик співрозмовника по Skype.
Програма не потребує жодних налаштувань (просто наберіть унікальний номер користувача, до якого потрібно підключитися). Крім того, програма є портативною, а це означає, що її можна запустити на будь-якому ПК без встановлення, наприклад, флешки.
Після запуску AnyDesk відкриється головне вікно, розділене на дві частини – одна стосується вашого комп'ютера, друга служить для перехоплення контролю за іншим ПК.
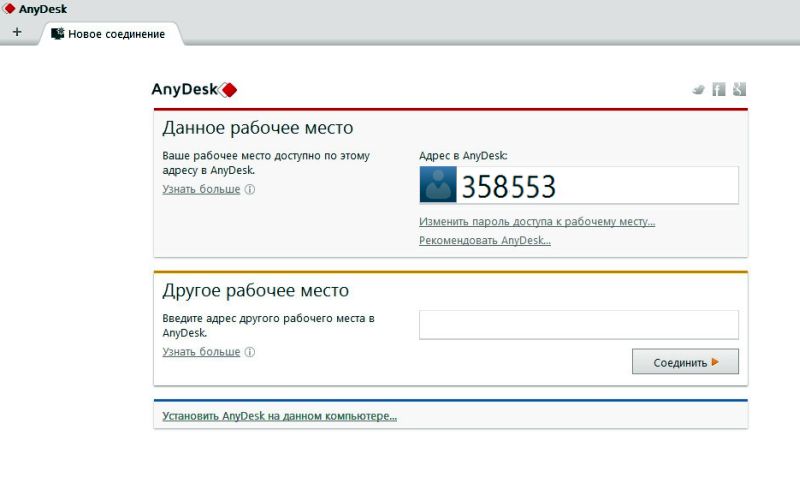
У розділі «Дане робоче місце» знаходиться ваша адреса AnyDesk. Він дозволяє іншим користувачам підключитися до комп'ютера. Тобто, щоб хтось зміг отримати віддалений доступ до вашого ПК, передайте йому цю адресу. Ця адреса також може бути потрібна, якщо вам потрібно буде підключитися до свого домашнього комп'ютера, наприклад, з роботи.
Розділ "Інше робоче місце" призначений для встановлення зв'язку з віддаленим ПК. Для встановлення з'єднання достатньо ввести адресу (ідентифікатор) віддаленого комп'ютерата натиснути на кнопку «З'єднати». На віддаленому ПК з'явиться віконце з інформацією, що хтось намагається встановити з'єднання з ним. Користувач повинен дозволити з'єднання натисканням кнопки «Прийняти».
У вікні AnyDesk з'явиться віддалений робочий стіл. Тепер можна запускати на ньому програми, переглядати файли та виконувати будь-які операції.
Підключення до домашнього комп'ютера
Для віддаленого доступудо свого домашнього ПК необхідно ввімкнути функцію неконтрольованого доступу. Ця функція дозволяє зробити підключення без підтвердження виклику стороною, що приймає.
На домашньому комп'ютеріперейдіть до налаштувань програми, а потім на вкладку «Безпека». У розділі "Доступ під час відсутності" відзначаємо пункт "Дозволити неконтрольований доступ" та впишіть у полі надійний пароль.
Тепер, коли ви спробуєте з'єднатися з робочим столом домашнього ПК зі свого робочого місця, на екрані з'явиться запит на введення пароля. Після його введення отримайте повний доступ до свого домашнього ПК.
Як і в попередніх клієнтських версіях операційних систем Майкрософт, користувачі Pro та Enterprise Windows 10 редакцій можуть віддалено підключатися до своїх комп'ютерів через службу віддалених робочих столів (RDP). Однак є обмеження на кількість одночасних RDP сесій - можлива одночасна робота лише одного віддаленого користувача. При спробі відкрити другу сесію RDP, сеанс першого користувача пропонується завершити.
По суті, обмеження кількості одночасних rdp підключень не технічним, а швидше ліцензійним, забороняє створювати з урахуванням робочої станції RDP сервер до роботи кількох користувачів.
Порада. У домашніх редакціях Windows 10 вхідні підключення до віддаленого робочого столу заборонені, що, втім, можна перемогти за допомогою RDP Wrapper Library .
Ми розглянемо два способи відключити обмеження кількості одночасних RDP підключень до Windows 10:
RDP Wrapper Library
Альтернативою модифікації файлу termsrv.dll є використання проекту RDP Wrapper Library. Ця програма працює як прошарок між менеджером управління службами (SCM-Service Control Manager) і службою терміналів (Terminal Services) і дозволяє включити не тільки підтримку кількох одночасних RDP сесії, але й активувати підтримку RDP Host на домашніх редакціях Windows 10. RDP Wrapper не вносить жодних змін до файлу termsrv.dll, просто підвантажуючи termsrv зі зміненими параметрами.
Таким чином, це рішення буде працювати навіть при оновленні версії файлу termsrv.dll, що дозволяє не побоюватися оновлень Windows.
Завантажити RDP Wrapper можна з репозиторію GitHub: https://github.com/binarymaster/rdpwrap/releases (остання доступна версія RDP Wrapper Library v1.6)
Порада. До речі, доступні вихідники RDP Wrapper Library, що дозволяє при бажанні самому зібрати виконувані файли.
Архів RDPWrap-v1.6.zip містить декілька файлів:
![]()
Щоб встановити утиліту, запустіть файл install.bat з правами адміністратора.

Після закінчення установки запускаємо RDPConfig.exe. І запевняємось, що у секції Diagnosticsвсі елементи пофарбовані у зелений колір.
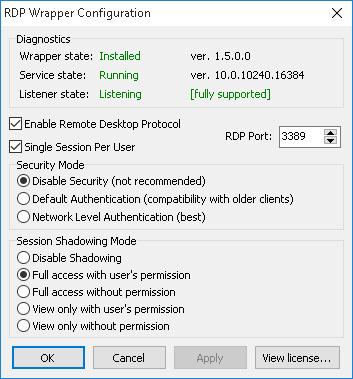
Намагаємося відкрити другу RDP сесію. Все вийшло! Тепер наша Windows 10 дозволяє одночасно підключатися по RDP відразу двом віддаленим користувачам.