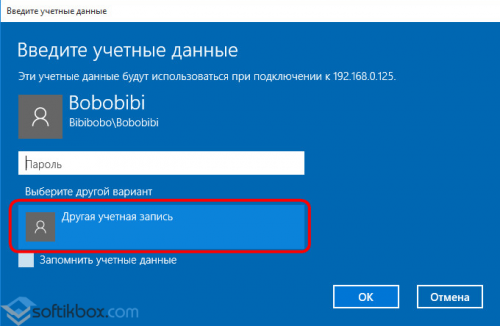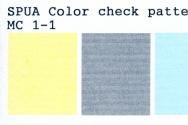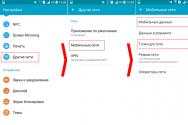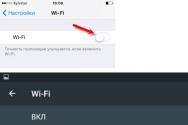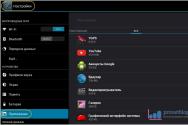Як знизити версію rdp windows 10
Зіткнувся з тим, що не вдалося віддалено підключитися до дефолтних адміністративних куль (які з доларом) на комп'ютері з Windows 10 під користувачем, що входить до групи локальних адміністраторів. Причому під обліком вбудованого локального адміністратора () такий доступ працює.
Трохи докладніше виглядає проблема. Намагаюся з віддаленого комп'ютера звернеться до вбудованих адміністративних ресурсів комп'ютера Windows 10, що перебуває в робочій групі (при відключеному фаєрволі) таким чином:
- \\win10_pc\C$
- \\win10_pc\D$
- \\win10_pc\IPC$
- \\win10_pc\Admin$
У вікно авторизації вводжу ім'я та пароль облікового запису, що перебуває в групі локальних адміністраторів Windows 10, потім з'являється помилка доступу (Access is denied). При цьому доступ до загальних мережних каталогів та принтерів на Windows 10 працює нормально. Доступ під вбудованим обліковим записом administrator до адміністративних ресурсів при цьому також працює. Якщо ж цей комп'ютер увімкнути в домен Active Directory, то під доменними обліковими записами з правами адміністратора доступ до адмінських куль також не блокується.
Справа в ще одному аспекті політики безпеки, що з'явилася в UAC – так званому Remote UAC(контроль облікових записів для віддалених підключень), який фільтрує токени доступу локальних записів та облікових записів Microsoft, блокуючи віддалений адміністративний доступ таким облікам. При доступі під доменним обліковим записом таке обмеження не накладається.
Вимкнути Remote UAC можна шляхом створення в системному реєстріпараметра
Порада. Ця операція дещо знижує рівень безпеки системи.
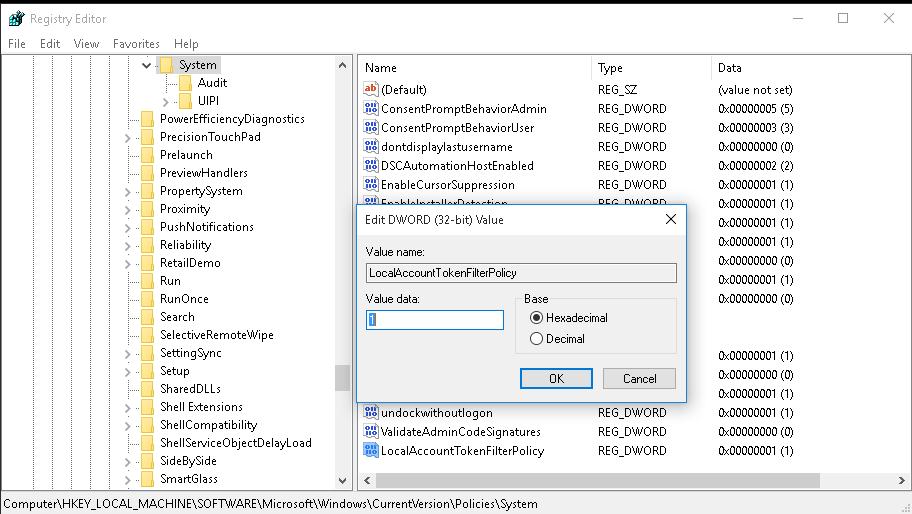
Примітка. Створити вказаний ключ можна лише однією командою
reg add "HKLM\SOFTWARE\Microsoft\Windows\CurrentVersion\Policies\System" /v "LocalAccountTokenFilterPolicy" /t REG_DWORD /d 1 /f
Після завантаження спробуйте віддалено відкрити каталог адміністративний каталог C$ на комп'ютері Windows 10. Авторизуйтеся під обліковим записом, який входить до групи локальних адміністраторів. Повинно відкрити вікно провідника з вмістом диска C:\.
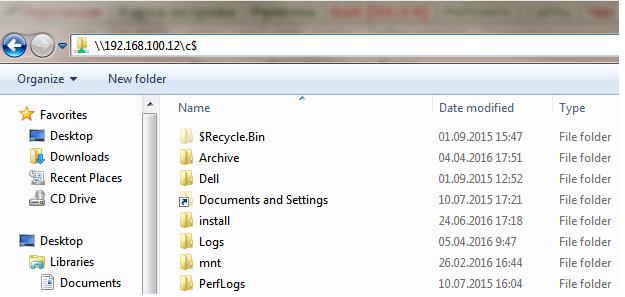
Примітка. Стане доступним і інший функціонал віддаленого керування Windows 10, у тому числі тепер можна віддалено підключитися до комп'ютера за допомогою оснащення Computer Management(Керування комп'ютером).
Отже, ми розібралися як за допомогою LocalAccountTokenFilterPolicy дозволити віддалений доступ до прихованих адмін-ресурсів для всіх локальних адміністраторів комп'ютера Windows. Ця інструкціязастосовна також до Windows 8.x, 7 та Vista.
Термін «Видалений робочий стіл» досить відомий серед користувачів. Принаймні багато хто чув або працював з ним. Але, незважаючи на те, що це поняття на слуху, у новачків виникають питання, і іноді вони слабо уявляють, що це взагалі таке. Тому потрібно заповнити прогалини.
Віддалений робочий стіл
Отже, що таке «Віддалений робочий стіл» або як його називають у народі «віддалення»? У Windows данафункція позначається як Remote Desktop Protocol (RDP). Простими словами, це протокол, що дозволяє увійти до системи.
Використовуючи цю функцію, ви отримуєте доступ до більшості параметрів та даних віддаленого комп'ютера. Зверніть увагу, що у восьмій та десятій версії Windowsмодуль має обмеження. Наприклад, неможливо підключитися до логічних розділів або USB-накопичувачів, редагувати інформацію.
Windows 10: як підключитися до «віддаленого робочого столу»
В наш час існує безліч різних програмз різним функціоналом. Але навіщо витрачати час і сили, встановлюючи додаткові параметри, якщо Windows 10 підключається за допомогою вбудованого RDP-клієнта. Більше того, цей варіант налаштувань набагато простіше, ніж додаткові пакети.
Але тут є свої мінуси. RDP (рідний) клієнт існує тільки в Pro-версії. Якщо ж ви користуєтеся Home, у вас виникнуть вищезгадані проблеми, тобто обмеження. Не варто засмучуватися. Незважаючи на те, що більшість гаджетів, що продаються, мають Home-версію, Windows 10 можна оновити в онлайн-режимі до Pro-версії. З чим впорається навіть новачок.
З виходом системи Windows 8 у її магазині з'явився аналог штатної утиліти дистанційного доступу всередині локальної мережіза протоколом RDP. Сучасна програма «Віддалений робочий стіл» адаптована для роботи на пристроях з невеликими екранами та сенсорним керуванням. Після виходу Windows 10 воно стало доступним і для нової версіїсистеми. У магазині Windows можна встановити його безкоштовно.
1. Про додаток
Сучасний додаток, порівняно з десктопною утилітою підключення до віддаленого робочого столу, дещо урізаний у функціоналі, зате непогано продуманий для роботи на планшетах. Великі розміри елементів керування дозволять комфортно працювати, навіть якщо основним комп'ютером буде виступати планшет з 8-дюймовим екраном.
Обмеження, зокрема, торкнулися можливості підключати до комп'ютера розділи жорсткогодиска комп'ютера основного, його USB-накопичувачі, а також вибирати роздільну здатність екрана робочого столу. Однак більшу частину функціональних можливостейвід десктопної утиліти Modern-додаток все ж таки успадкував. Воно дозволяє підключати до віддаленому комп'ютерупринтери, смарт-карти, мікрофони, вибирати варіант підключення зі звуком або без нього з метою економії системних ресурсів. Замість налаштування глибини кольору та роздільної здатності екрану, як це пропонує настільна утиліта підключення за протоколом RDP, сучасний додаток з метою економії ресурсів комп'ютера дозволяє налаштувати включення та відключення візуальних ефектів. Окремим налаштуванням є можливість вибрати швидкість покажчика дотику.
2. Умови RDP-підключення
Як і , програма «Видалений робочий стіл» працює з редакціями систем Windows не нижче Pro (Професійна). І так само, як і десктопна утиліта, Modern-додаток встановлює з'єднання за протоколом RDP за умови виконання інших вимог – це наявність пароля в обліковому записі на віддаленому комп'ютері та активація віддалених підключень.
Активація віддалених підключень здійснюється стандартною процедурою:
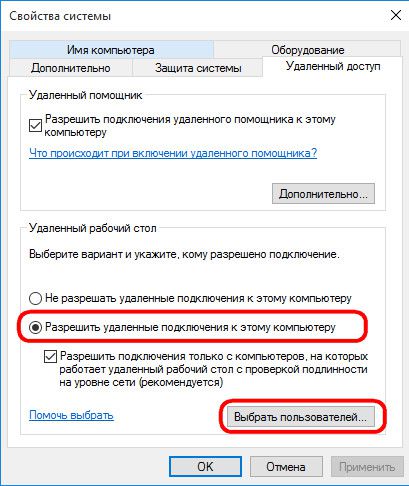
- Потім натискаємо кнопку «Додати» та вказуємо ім'я користувача.
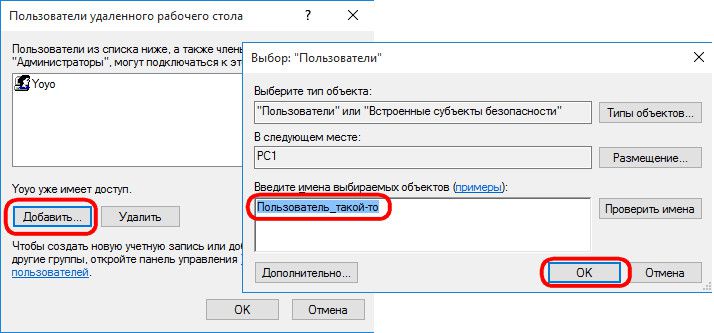
Після того, як буде отримано IP-адресу, можемо запускати «Віддалений робочий стіл».
3. Підключення до віддаленого комп'ютера
Інтерфейс гранично простий, позбавлений зайвих кнопок та елементів керування. У головному вікні внизу побачимо поле для введення IP-адреси. Далі тиснемо "Підключитися".
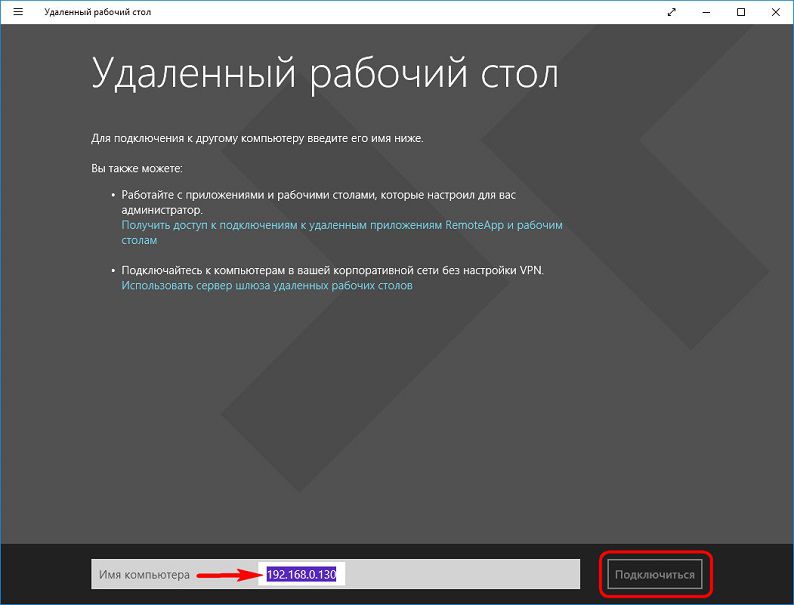
Вводимо дані облікового запису на віддаленому комп'ютері. Для облікових записів Microsoft іменем користувача є електронна адреса, вказана під час реєстрації. Для локальних облікових записів вводиться ім'я ПК та ім'я користувача без пробілів через зворотний сліш, як зазначено на скріншоті нижче. Вводимо пароль. Виставляємо галочку і тиснемо "Ок".
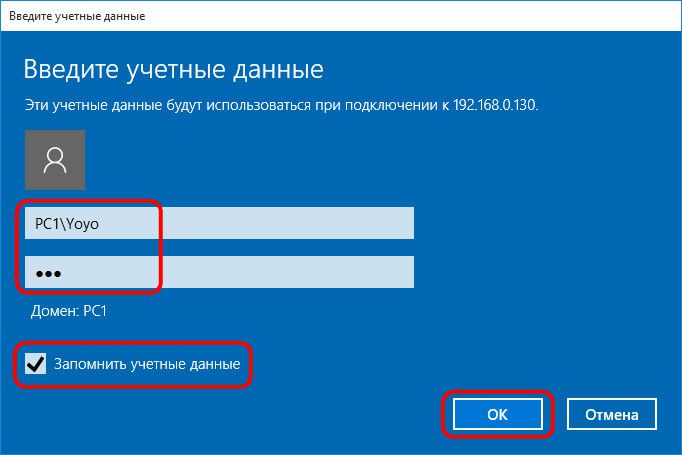
Під час перевірки тиснемо «Все одно підключитися».
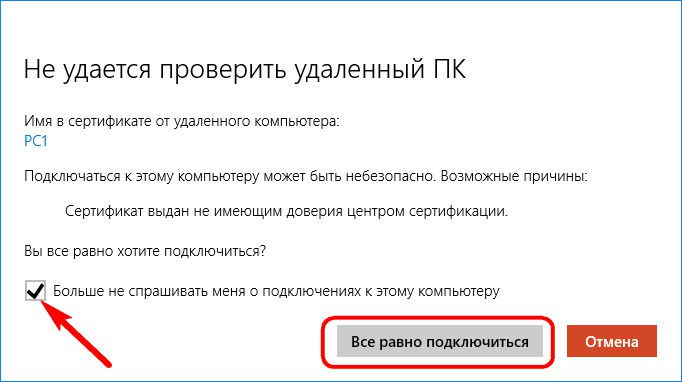
Після підключення побачимо робочий стіл іншого комп'ютера з кнопкою виклику деяких опцій у верхній частині вікна.
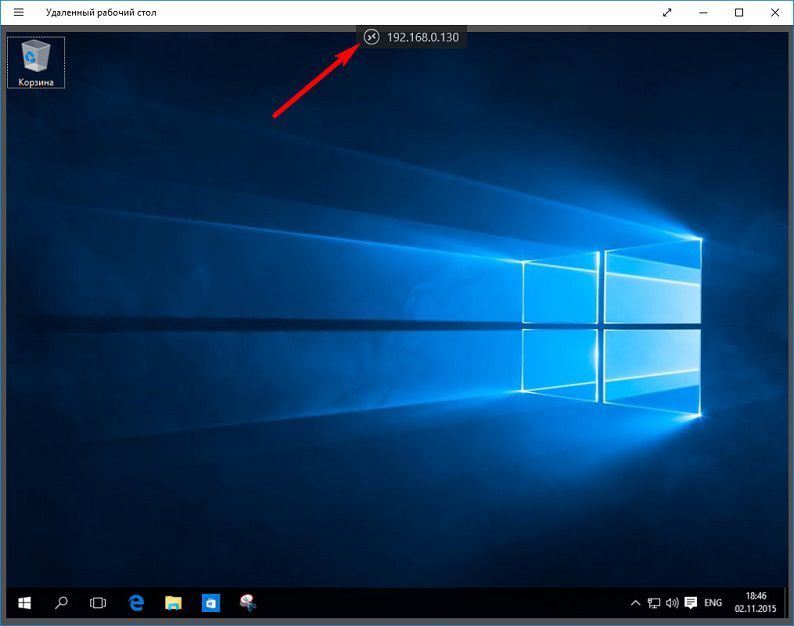
4. Опції та параметри
Опцій, що відкриваються при натисканні на кнопку у верхній частині вікна, небагато. Вгорі знаходиться кнопка підключення до іншого віддаленого комп'ютера. Внизу вікна можна вийти на домашню сторінку програми, де розміщуються прев'ю комп'ютерів, яких раніше здійснювався дистанційний доступ. Існує кнопка масштабування екрана.
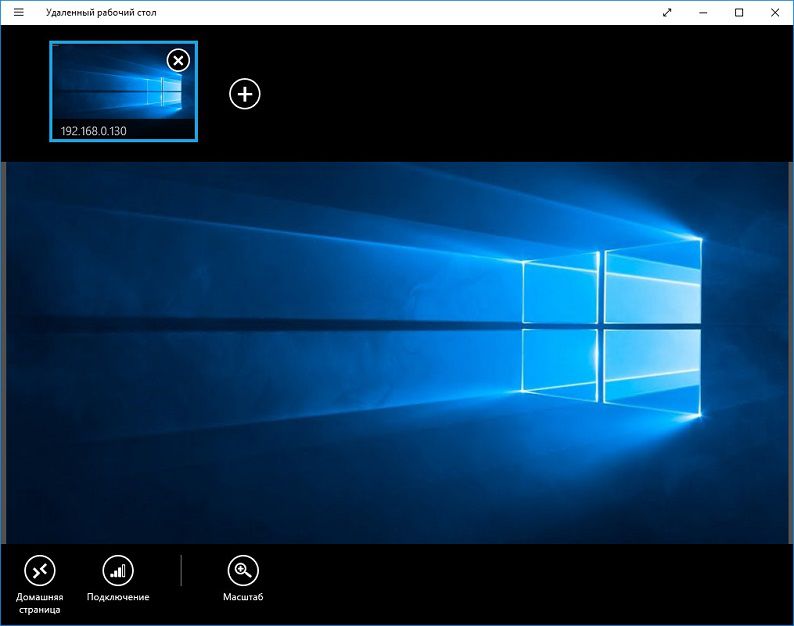
Якщо у вас на ПК встановлена Windows 8.1, до цих опцій входять кнопки виклику чудо-панелі, перемикання між програмами і виклику початкового екрана «Пуск».
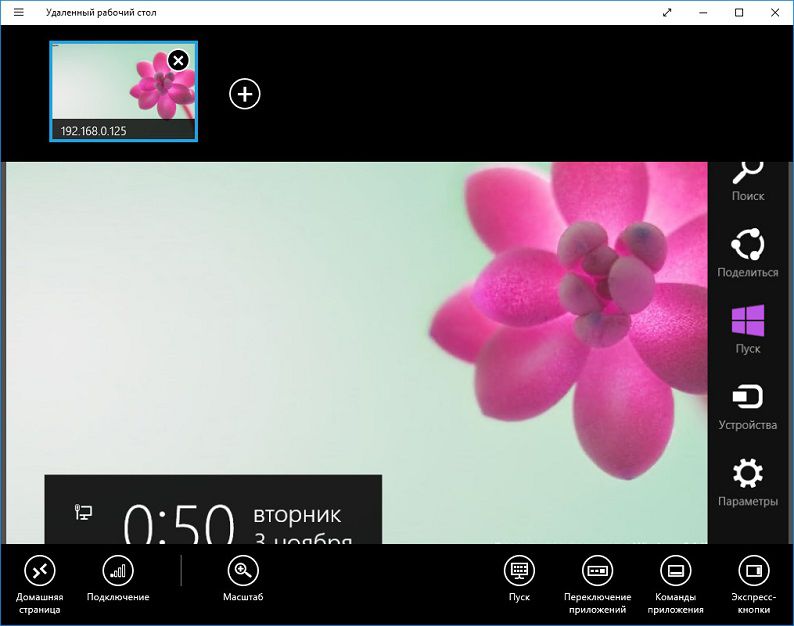
Установки програми зібрані в розділі параметрів. У Windows 10 параметри доступні у стандартному меню у верхньому лівому куті. Експрес-метод виклику параметрів додатків системі Windows 8.1 - гарячі клавіші + I. Вибираємо "Параметри підключення".
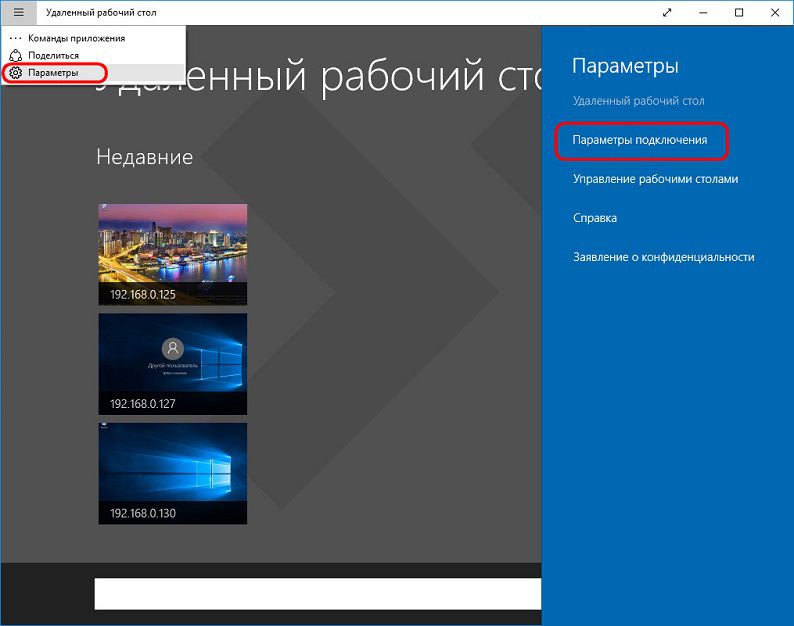
Тут із нечисленного переліку налаштувань можна прибрати частину з них, щоб знизити споживання системних ресурсів основного ПК. Наприклад, відмовитися від візуальних ефектів, прибрати звук.
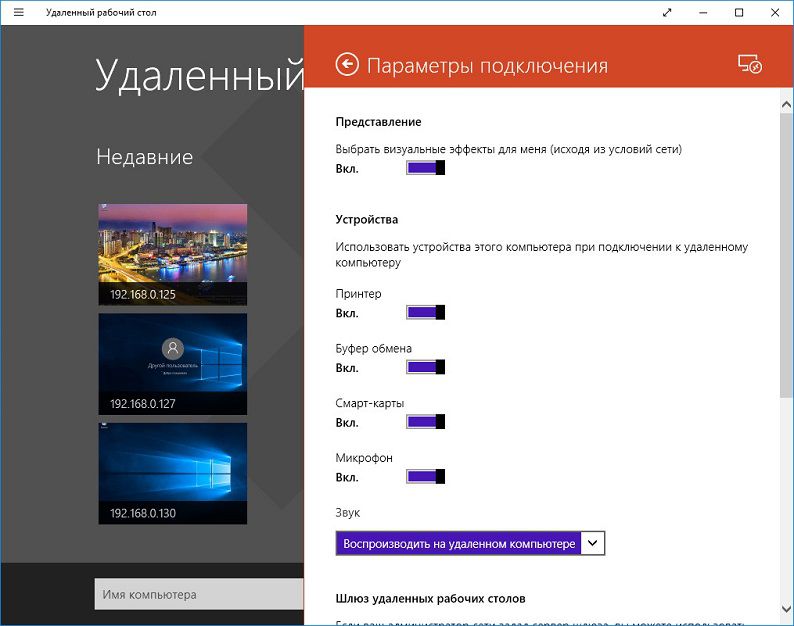
5. Зміна облікового запису на віддаленому комп'ютері
Якщо вам потрібно підключитися до іншого облікового запису, необхідно вже видалити дані авторизації, пов'язані з конкретною IP-адресою. Це робиться на домашній сторінці, що з'являється під час запуску програми. Вибираємо прев'ю робочого столу, викликаємо контекстне менюі тиснемо "Змінити".
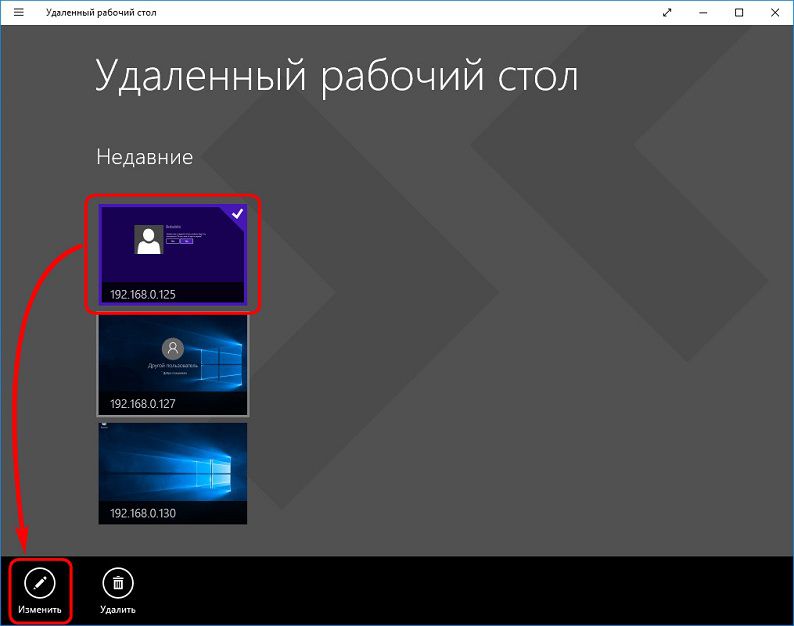
У самому низу вікна параметрів, доступних для зміни, є кнопка видалення імені користувача та пароля. Тиснемо її.
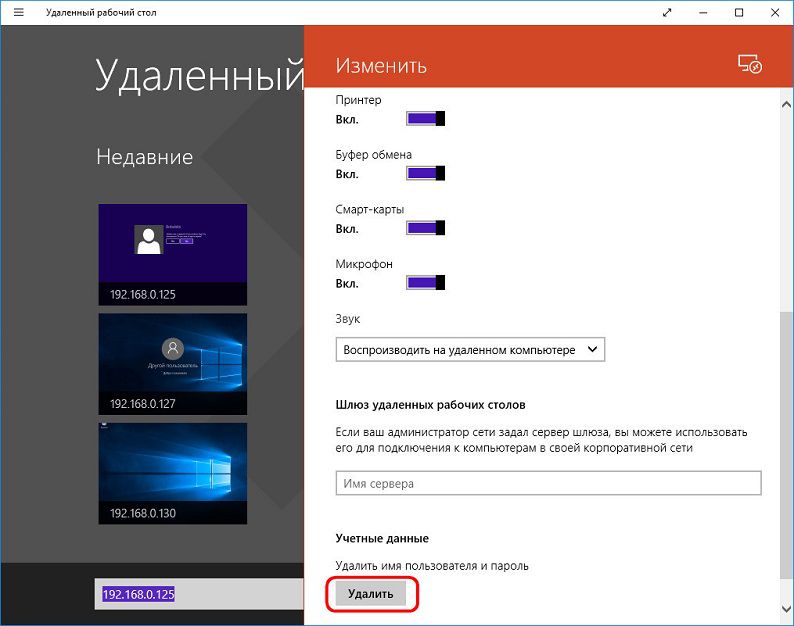
При новому підключенні вибираємо «Інший обліковий запис» та вводимо нові дані авторизації.
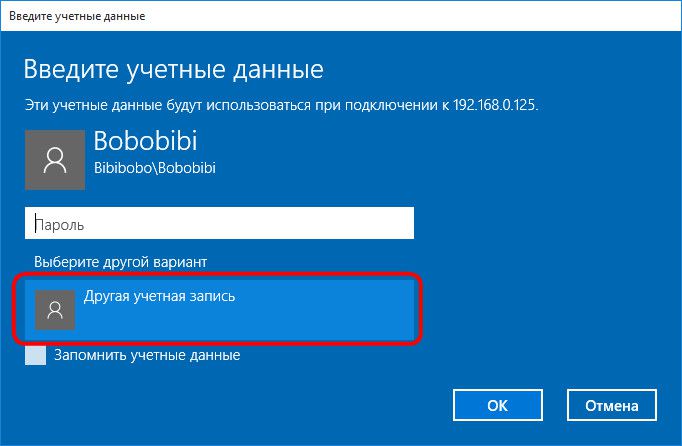
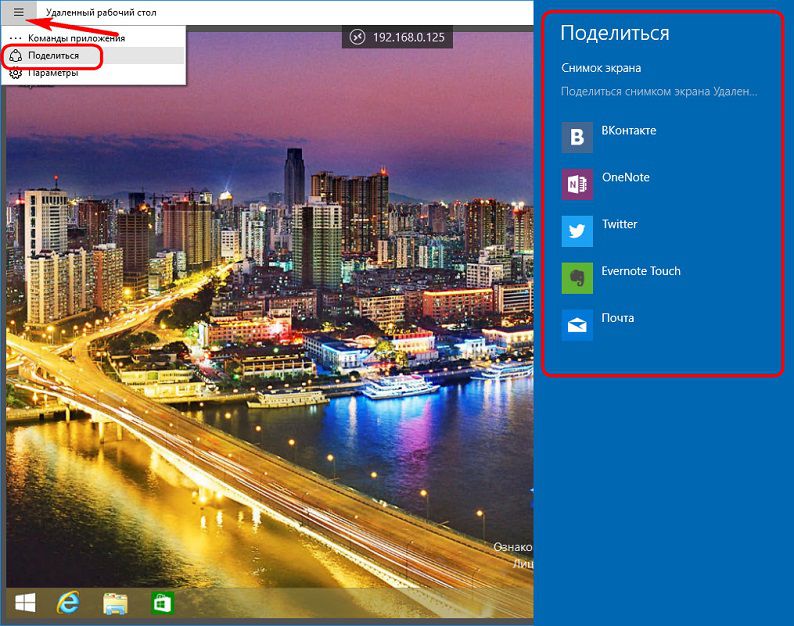
З виходом Windows 8.1, а після Windows 10, користувачі отримали унікальну можливість - віддалений доступ по протоколу RDP до робочого столу.
Безкоштовне програма Windows 10 «Видалений робочий стіл» адаптовано під стандартне механічне та сенсорне керування. Однак, незважаючи на простоту управління з налаштуванням доступу у багатьох користувачів виникають труднощі.
Що таке «Видалений робочий стіл» Windows 10 і 8.1?
«Видалений робочий стіл» Windows 10 – це нова розробкаяка дозволяє будь-якому користувачеві отримати доступ до свого ПК через будь-який пристрій: планшет, смартфон, нетбук за протоколом RDP. Підключившись до системи, власник може керувати принтерами, смарт-картами, звуком, налаштуваннями екрана.
Як недолік виступає заборона доступу до розділів жорсткого диската їх редагування.
Як настроїти підключення через протокол RDP?
Як і будь-яка десктопна утиліта «Видалений робочий стіл» розроблений для ОС Windows 8.1 та 10 версій не нижче «Професійна». Запорукою його вдалого підключення через протокол RDP є обліковий запис, коректного логіна і пароля.
Налаштування «Видаленого робочого столу» здійснюється наступним чином.
Натискаємо "Win+Pause (pg up)", щоб відкрити розділ "Система". Якщо ви увійшли під своїм обліковим записом, то клацаємо «Ок». Далі тиснемо «Властивості». Відкриється нове вікно. Переходимо у вкладку « Віддалений доступ». Ставимо всі позначки, які дозволяють доступ до ПК. Потім тиснемо "Вибрати користувача".
У наступному вікні тиснемо "Додати", після вводимо ім'я свого облікового запису і тиснемо "ОК".
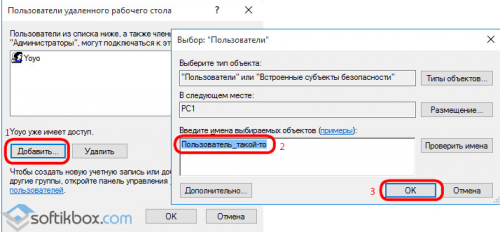
Після того, як IP-адреса буде доступна, можна запускати програму «Віддалений робочий стіл».
Підключаємось до віддаленого ПК
Інтерфейс програми досить простий. Після того, як програма отримала IP-адресу, знизу з'являється кнопка «Підключитися». Натискаємо на неї.
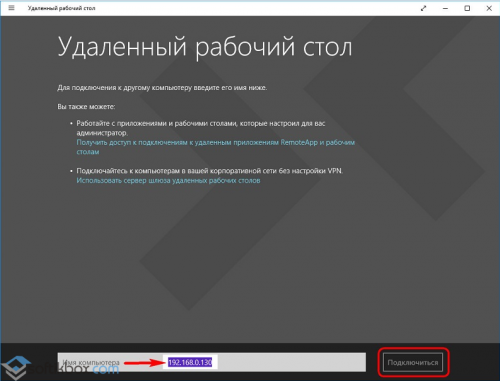
З'явиться вікно для введення логіну та пароля. Якщо ви увійшли під обліковий записом Microsoft, потрібно ввести е-мейл та пароль. Якщо ви знаходитесь під локальним записом, то вводимо ім'я ПК та пароль. Після цього ставимо позначку «Запам'ятати облікові дані» і натискаємо «ОК».
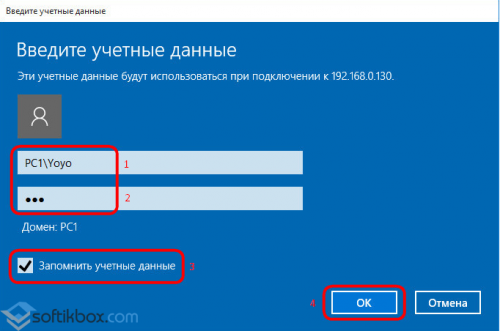
Відобразиться інформаційне вікно, в якому буде позначено про помилку підключення. Ставимо позначку «Більше не питати…» і натискаємо «Все одно підключитися».
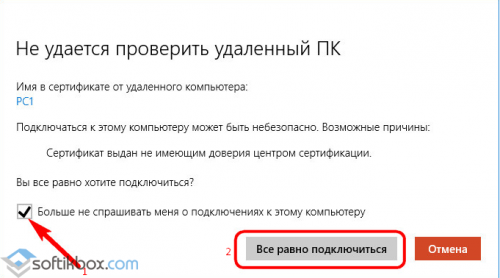
Запуститься програма в. ви побачите свій віддалений робочий стіл. Зверху буде кнопка виклику опцій.
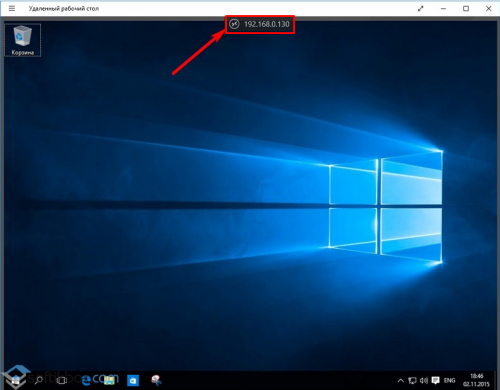
Вивчаємо опції та параметри
У операційній системі Windows 10 функцій «Видаленого робочого столу» не так багато. Серед них виділимо:
- Масштабування;
- Підключення до іншого ПК;
- Домашня сторінка.
У Windows 8.1 до цих функцій додана кнопка виходу на початковий екран. Тобто, користувач може скористатися меню «Пуск».
Щоб налаштувати робочий стіл під свої потреби, необхідно натиснути "Меню" та вибрати "Параметри". У правому спливаючому меню натисніть «Параметри підключення».
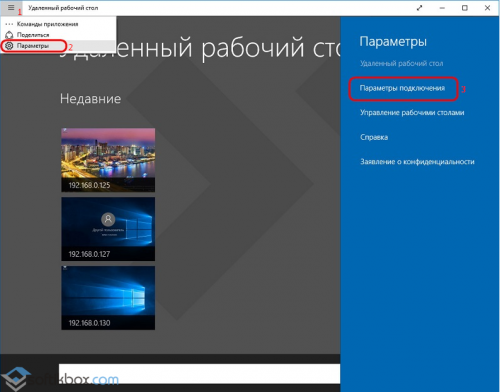
У новому вікні вибираємо налаштування: використання техніки, мікрофона, камери, звуку і т.д. Перетягуємо повзунки в положення "Увімк/Вимк".
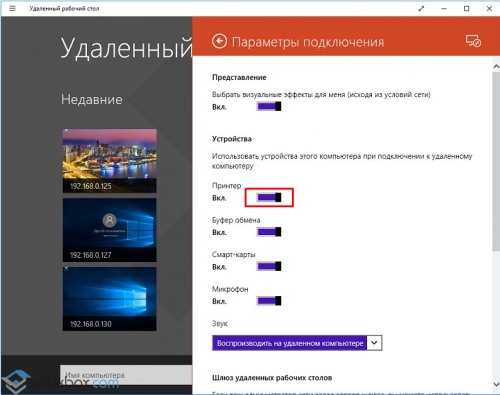
Зберігаємо зміни, натиснувши "ОК".
Як змінити обліковий запис на віддаленому ПК?
Якщо потрібно підключитись до іншого облікового запису, виходимо на початковий екран програми. Вибираємо обліковий записі клацаємо «Змінити».
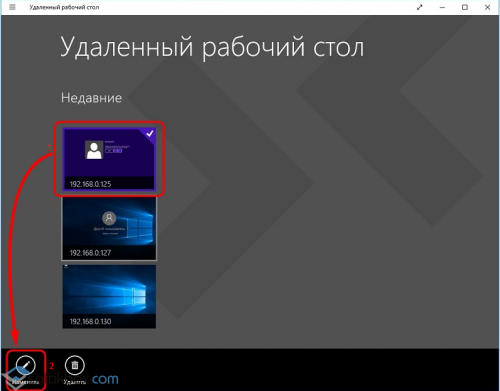
Відкриється меню "Змінити". Вибираємо функцію "Видалити".
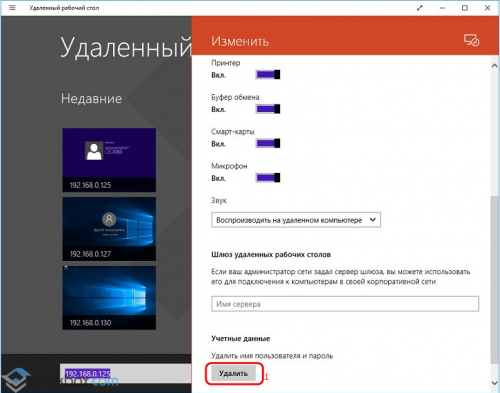
У новому підключенні тиснемо «Інший обліковий запис».