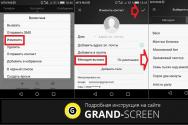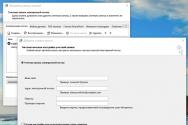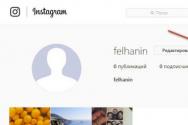Комп'ютер працює повільно. Як усунути проблеми з продуктивністю комп'ютера та збільшити швидкість його роботи Проблеми з продуктивністю комп'ютера як вирішити
Якщо ви зіткнулися з поганою продуктивністю Wondows 7, система досить часто зависає, або, можливо, не відповідає програма, і так далі, то ви можете спробувати деякі з моїх пропозицій та рекомендацій, які можуть допомогти вам вирішити ці питання.
Вибірковий запуск:
Більшість часу служби запуску можуть призвести до проблем, які впливають на продуктивність системи. Чисте завантаженняможе вирішити проблему служби, яка викликає проблему. Щоб визначити це, ми можемо використати програму налаштування системи, щоб знайти її.
Зрозуміло, що перше, що потрібно зробити - завжди створювати точки відновлення системи!
У меню Пуск у полі пошук введіть MSCONFIG та натисніть Enter.
У закладці Загальні зніміть прапорець - Завантажувати елементи автозавантаження, а потім перейдіть на вкладку - Сервіс.
Потім перевірте прапорець на » Сховати все служби Microsoft» та натисніть » Вимкнути все». Натисніть кнопку Застосувати та перезавантажте комп'ютер.
Після перезавантаження комп'ютера, ви побачите, вирішене питання чи ні. Якщо так, то поверніться до MSCONFIG і насамперед йдіть на вкладку - Автозавантаження та зробіть перший запуск елемента та перезавантажте систему. Ви повинні зробити ту ж процедуру, доки ви не знайдете, які служби або елементи автозавантаження викликають крах системи. Я знаю, це може зайняти деякий час, щоб дізнатися, яка зі служб не працює, але не рекомендується постійний запуск системи в - Вибірковий запуск. Тому що Вибірковий запуск не виправляє, а усуває проблеми, щоб знайти винного, який є причиною невідповідності системи.
Повірте мені, більшість питань, пов'язаних з продуктивністю, можуть бути вирішені на цьому кроці.
Оновлення драйверів:
Застарілі драйвера можуть призвести до збою системи, тому це гарний крок, щоб зберігати драйвери пристроїв у актуальному стані. Ви можете знайти точну модель драйверів пристроїв та перевірити версію та дату драйвера, для цього можна використовувати файл MSINFO32.
У полі пошуку меню Пуск введіть і натисніть Enter.
Ось як виглядає MSINFO32, виберіть кожне не Microsoft пристрій і на правій бічній панелі ви знайдете модель пристрою, версію та дату драйвера і т.д. Як тільки ви знайдете ім'я драйвера, дату та версію, йдіть на веб-сайт виробника і у відповідному розділі завантажте драйвер і встановіть його.
Не використовуйте Оновлення Windowsабо сторонніх додатківдля автоматичного оновленнядрайверів, тому що більшу частину часу оновлення Windows або будь-яка з інших програм не знайдуть останні і найкращі драйвера, які можуть призвести до збою системи навіть викликати синій екран.
Порада:Я бачив багато випадків, коли драйвера викликали на дисплеї питання чи відставання, пов'язані з продуктивністю, краще оновити або перевстановити відповідні драйвери з сайту виробника.
Система технічного обслуговування:
Система обслуговування є важливим моментом усунення несправностей, пов'язаних із проблемою продуктивності.
Windows Update: важливо, оновлювати операційну систему на регулярній основі, тому що буває багато оновлень, що дозволить вирішити питання підвищення безпеки системи. Не соромтеся, щоб запустити оновлення. Якщо у вас є деякі помилки при оновленні або, якщо оновлення не вдається запустити з Microsoft, використовуйте інструмент System Update Readiness Tool. Microsoft випустила інструмент System Update Readiness Toolдля вирішення певних умов, що може призвести до встановлення оновлень та іншого програмного забезпечення, яке не працює належним чином. Вам не потрібно вручну запускати цей інструмент. Цей інструмент автоматично з'єднує комп'ютер із Windows Update з умовою, що інструмент може вирішити проблеми продуктивності.
Cleaning Junk Files: програма не може виглядати як великий крок до вирішення таких питань як продуктивність системи, але повірте мені, є багато ситуацій, коли ця програма робить свою справу. Існує вбудований засіб очищення в Windows 7, що допоможе вам видалити тимчасові файли і т.д., але я б порекомендував безкоштовну програмуяка називається . Вона видаляє тимчасові та не використовуються файли з вашої системи - дозволяючи Windows працювати швидше і звільняючи місце на жорсткому диску. Вона також очищає сліди вашої діяльності в Інтернеті, як-от інтернет-історію.
Ви можете або не можете використовувати очищення реєстру, цю або будь-яку іншу програму очищення реєстру. Це не принесе жодної користі для вашої операційної системиможе навіть пошкодити систему. Рішення, звичайно ж, за вами! Перевірте одну мою статтю для отримання додаткової інформації
Пошук вірусів:Найчастіше шкідливі троянські інфекції можуть призвести до нестабільної поведінки вашої операційної системи. Виконайте повну перевірку на віруси та переконайтеся, що ваш комп'ютер чистий. Є багато безкоштовних антивірусних програм. Я б порекомендував має дуже низький відбиток системи та менше помилкових спрацьовувань.
Потім скачайте безкоштовні версіїабо Emsisoft Anti-Malware 6.0і виконайте повне сканування в безпечному режимі. Якщо ви виявили інфекцію і не можете видалити її, ви можете використовувати форму коментарів нижче, щоб поставити запитання, і я постараюся відповісти на ваші запитання про безпеки системи,буду більш ніж радий допомогти вам вирішити вашу проблему.
Перевірка цілісності системи:команди SFC/SCANNOW(Перевірка системних файлів) перевіряє цілісність усіх захищених системних файлів Windows 7 та замінює неправильні та пошкоджені версії на правильні версії, якщо це можливо.
- Зайдіть в меню Пуск і в полі пошуку наберіть CMD, потім клацніть правою кнопкоюмиші по ньому та натисніть кнопку Запуск від імені адміністратора.
- Потім введіть тип SFC/SCANNOW
- Ця стаття допоможе вам проаналізувати журнали SFC.
Діагностика обладнання:
Наступним кроком я б порекомендував запустити сканування обладнання, щоб переконатися, що немає апаратних збоїв, що викликають крах системи. Спочатку перевірте ОЗУ за статтями, які пояснюють вам процес Advanced Memory Diagnostic на Windows 7, з ,запустіть діагностику жорсткого диска, кожен виробник зазвичай має свої власні діагностичні засоби перевірки жорстких дисків.
Програма слідкує за станом жорсткихдисків, контролює продуктивність та температуру, а також перевіряє фрагментацію файлової системита реєстру. При цьому перевірка фрагментації відбувається тільки в той момент, коли комп'ютер простоює і всі системні ресурси вільні. Завантажити безкоштовно програму перевірки жорсткогодиска, можна за наступним посиланням - .
Не менш цікава і корисна програмадля жорстких дисків - - ця програма включає різні інструменти обслуговування жорстких дисків: інструмент ремонту дефектного сектора, тест швидкості,информацию S.M.A.R.T. , Тест поверхні жорсткого диска, перевірка медіа стабільності та тест котроллера.
Використовує S.M.A.R.T. технологію контролю статусу здоров'я жорсткого дискатимсамим запобігає втраті даних і передбачає можливі відмови диска. Також програма включає HDDBadSectorRepair (технологію ремонту та відновлення поганих секторів на жорсткому диску). Завантажити безкоштовно, можна за наступним посиланням
Остання, але не менш важлива версія використовуваної законної Windows. Незаконна або копія з торрента може здатися зручною, але Ви піддаєте ваші дані безпеки та ризику, і це може викликати багато питань до вашої операційної системи.
Стаття стане корисним посібником для будь-якого власника слабкого ноутбукаабо комп'ютера, що працюють на базі «Сімки», який хоче оптимізувати роботу Windows 7. Сьогодні розглянемо, що можна відключити у цій операційній системі з метою підвищення її продуктивності без згубного впливу на функціонування.
Чіткого визначення терміна немає. Найчастіше під ним ховається комплекс заходів і дій користувача, націлених відключення і видалення компонентів операційної системи, що не використовуються, а також зміна її конфігурації з метою підвищення ефективності роботи останньої. Тобто оптимізована Windows 7 споживатиме менше апаратних ресурсів і з більшим ККД виконуватиме поставлені перед нею завдання, ніж налагоджена операційна система.
Одним з найважливіших факторів зниження швидкодії Win 7 є наявність великої кількості елементів у списку ОС, що автоматично запускаються після старту. Служби, які можна відключити у «Сім'ї» для прискорення її роботи, . У статті докладно написано, . Ще трохи прискорити Windows 7 можна. Як читайте тут. Інші способи оптимізації операційної системи для нормальної роботи на старому ПК і для запуску на ньому ігор розглянемо нижче.
Налаштування системного диска
На системному розділі має бути хоча б кілька гігабайт вільного місця. Навіть якщо його цілком достатньо, напевно в папках для зберігання тимчасових файлів повно сміття. Як би ми не оптимізували операційну систему, без належного обслуговування жорсткого диска більшість зусиль піде нанівець.
Як підвищити швидкодію HDD? Насамперед давайте очистимо його від тимчасових файлів. Для цього виконуємо наведений нижче алгоритм.
- Викликаємо «Провідник» за допомогою Win+E.
- Відкриваємо «Властивості» системного тому через його контекстне меню.
- Клацаємо «Очищення…» і чекаємо, доки програма для очищення проведе пошук непотрібних файліві оцінить простір, що звільняється.
- Підтверджуємо свої наміри.
- Чекаємо, доки всі операції завершаться.
- Перемикаємось на вкладку «Сервіс».
- Виконуємо клік на кнопку «Виконати дефрагментацію…».
- Вводимо в текстовий рядок команду «msconfig» та виконуємо її.
- Клацаємо по кнопці "Додаткові параметри" запуску системи.
- Біля опції «Кількість процесорів» ставимо прапорець і вказуємо їх максимально доступну кількість.
- Після цього зберігаємо налаштування.
- У вікні "Конфігурація системи" клацаємо "ОК".
- Знімаємо непотрібні прапорці та натискаємо «Встановити».
- Запускаємо прискорювач Windows 7 прямо з вікна інсталятора.
- Клацаємо «Реєстр» та запускаємо процес пошуку непотрібних ключів
- Активуємо кнопку «Виправити вибране…» і тиснемо «Так», щоб створити резервну копію записів, що видаляються.
- Виправляємо зазначені проблеми.
- Погоджуємось на резервування всієї системної бази даних і чекаємо завершення операції.
Замість повної резервної копіїможна просто створити точку відновлення, якщо функцію активовано.
Перед дефрагментацією можете виконати повне сканування реєстру на наявність проблем та порівняти результати роботи програми з успіхами CCleaner
- Клацаємо по вкладці «Стиск…».
- Закриваємо всі програми та клацаємо «Аналіз».
- Нічого не чіпаємо до перезавантаження комп'ютера.
Увага! Під час оптимізації процеси на ноутбуці або комп'ютері можуть не відповідати або зависати до самої перезавантаження пристрою.
Після перезапуску, якщо все пройшло успішно, завантаження операційної системи буде помітно швидше, але це ще не все.
Політика кешування записів
Повна оптимізація Windows 7 не може статися без активації опції кешування записів на жорсткому диску. Вона дозволяє прискорити роботу з файлами і за умовчанням увімкнена далеко не у всіх збірках Windows 7.
- Відкриваємо "Диспетчер завдань", наприклад, виконавши команду "devmgmt.msc" у вікні командного інтерпретатора.
- Розгортаємо гілку « Дискові пристрої», де відкриваємо «Властивості» свого накопичувача.
- Переходимо у вкладку "Політика".
- Позначаємо прапорцем вказану на скріншоті опцію, якщо вона не активна, та зберігаємо налаштування.
Відключаємо віддалений стиск файлів
Функція дозволяє обчислити різницю між двома файлами (наприклад, раніше і свіжою копією документа), щоб при копіюванні або заміщенні скоротити обсяг інформації, що передається. Цю опцію можна відключити, адже подібна функція користується попитом дуже рідко.
- Викликаємо "Панель управління".
- У ньому натискаємо «Видалення програм» або «Програми та компоненти», залежно від методу візуалізації об'єктів.
- Тиснемо за посиланням «Увімкнення/вимкнення компонентів Windows».
Поки все завантажиться, чекаємо. Процес може зайняти кілька хвилин або трохи більше.
- Знімаємо прапорець, що стоїть біля опції «Видалений різницевий стиск».
Зберігати нові параметри не поспішаємо, тому що тут можна видалити ще кілька непотрібних компонентів, наприклад, Windows Search, Клієнт TFTP, Службу індексування, якщо не користуєтеся ними. У разі потреби будь-який з елементів аналогічно повертається назад.
- Після цього зберігаємо нові налаштування.
Покращуємо продуктивність за рахунок вимкнення візуальних ефектів
Aero, анімація вікон, візуальні ефектипри появі вікон та меню споживають чимало ресурсів, хоча практичної цінності від них немає. Хіба що елементи інтерфейсу чудово виглядають і анімовані. Якщо графічний адаптер комп'ютера сильно застарілий, та й оперативної пам'ятів ньому небагато (~2 ГБ), пожертвувати красою та анімацією елементів інтерфейсу, щоб поліпшити роботу системи, можна, не роздумуючи. 

- Викликаємо "Властивості" "Мого комп'ютера".
Управління харчуванням
Останнім оптимізуйте електричне харчування Windows 7. За умовчанням у системі використовується збалансований режим – золота середина між енергоспоживанням та ефективністю роботи ПК. Зміна плану живлення може підвищити продуктивність комп'ютера. Однак для ноутбуків його не рекомендується чіпати, адже розробник пристрою вже вибрав оптимальні параметриживлення для системи, у тому числі при автономному функціонуванні ноутбука.
- Для зміни плану живлення відкриваємо вікно "Виконати" за допомогою Win + R і запускаємо команду "powercfg.cpl".
У результаті отримаємо швидше комп'ютер, ніж він був до виконання налаштування. Для ще більшого прискорення як системний том можете використовувати SSD або додати планку ОЗУ, але це вже інша історія.
Продуктивність будь-яких, навіть найсучасніших і найшвидших комп'ютерів з часом знижується. Персональний комп'ютер, куплений минулого року, вже не викликає початкового захоплення після встановлення великої кількості програм і заповнення простору на жорсткому диску. Продуктивність комп'ютера поступово знижується і на ньому в один момент ставати просто неможливо працювати. У цій статті ми вирішили розповісти, як можна прискорити роботу персонального комп'ютерата підвищити його продуктивність.
Як усунути проблеми з продуктивністю?
Засіб, який ми вам зараз запропонуємо, здатний автоматично знайти та усунути неполадки в роботі. Цей засіб самостійно сканує параметри, що стали причиною повільної роботиПК, наприклад, число користувачів, які перебувають у системі чи кількість запущеним програм. Для того щоб скористатися цим засобом, вам необхідно натиснути кнопку ПУСК і вибрати пункт УСУНЕННЯ НЕПОЛАДОК. Далі, заходимо в розділ під назвою СИСТЕМА І БЕЗПЕКА і вибираємо ПОШУК ПРОБЛЕМ продуктивності.
Як видалити програми, що не використовуються?
Досить часто виробник оснащує ПК програмами, якими покупець ніколи не користуватиметься. До таких програм можна віднести пробні версіїпрограм, що мають обмежений тираж. Компанії вірять у те, що після ознайомлення з програмним забезпеченнямпокупець вважає його корисним і набуде незабаром повну і більше нову версію. Так от, навіть якщо ви не використовуєте ці програми, робота ПК все одно уповільнюється через споживання цінної пам'яті, простору диска та обчислювальної потужності. Завжди намагайтеся видаляти програми, якими ви не користуєтесь.
Як зробити дефрагментація жорсткогодиска?
Жорсткий диск за високого ступеня фрагментації файлів робить додаткові дії, тобто уповільнює роботу ПК. Фрагментовані дані у разі дефрагментації жорсткого диска впорядковуються. Запускається дефрагментація жорсткого диска за розкладом, проте цей процес можна виконати без будь-якої праці вручну.
Як очистити жорсткий диск?
Робота ПК можна сповільнитися через безліч файлів, що не використовуються. За допомогою програми очищення диска, ви зможете видалити тимчасові файли, очистити кошик та видалити велику кількість системних файлів та різних програмякі не використовуються вами.
Як видалити віруси та шпигунські програми?
Іноді причина уповільненої роботи ПК криється у вірусах і шпигунських програмах. Така ситуація трапляється рідко, але її також слід брати до уваги. Для того щоб забезпечити безпеку ПК, необхідно перевірити його за допомогою спеціальних антивірусних та антишпигунських програм. Найпоширеніша ознака наявності вірусу – це знижена продуктивність комп'ютера.
І насамкінець можна додати, якщо ви дуже часто використовуєте ПК, то не забувайте його, хоча один раз на тиждень, перезапускати. При перезапуску пам'ять комп'ютера ефективно очищається, і припиняється робота всіх збійних процесів та служб.
Сайт для молодої компанії це дуже сильний поштовх для залучення клієнтів до фірми. А просування інтернет сайтів - це збільшення відвідуваності вашого сайту, а відповідно новий приплив потенційних клієнтів фірми.