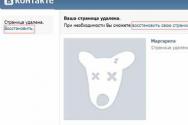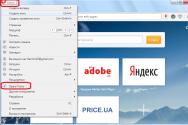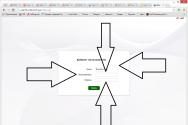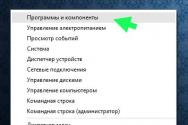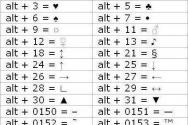П'ять реальних проблем нового MacBook Pro. Вирішення проблеми нестачі пам'яті для MacBook Air та Pro Чому MacBook Air – це добре
"Повітряним" ноутбукам залишилося недовго.
MacBook Air – бути чи не бути?
Нещодавно Apple оновила лінійки MacBook та MacBook Air. Це був несподіваний крок, апгрейд маків я, за традицією, чекав на WWDC. І краще б так і сталося, тому що весняне оновлення вийшло дивним. З усе більш-менш ясно: він став трохи потужнішим, автономність покращилася, рожевий колір, куди без нього. Щоправда, всі чекали хоча б ще один порт USB-C, але не сталося. Хоча, як власник MacBook 12 не бачу в цьому велику проблему, але це тема для окремого посту.
А ось оновили дивно: тепер у базі йде 8 Gb оперативної пам'яті і тільки у 13-дюймової моделі. Ось і все. Залізо залишилося 2015 року і, як я розумію, цього року MacBook Air більше не оновлять. То чого тоді цей апгрейд, якщо, по-хорошому, цю лінійку час прибирати?
Я знаю, багато хто зі мною не погодиться, особливо власники «повітряних» ноутбуків. Але на це є кілька причин, про які я намагатимусь максимально зрозуміло розповісти.
Чому MacBook Air – це добре

Але перш ніж ховати Air, давайте подумаємо, в чому його плюси. А їх лише два:
1. MacBook Air – вхідний квиток для тих, хто хоче долучитися до світу Apple та купує свій перший мак. Він відносно недорогий, дає змогу спробувати систему, не вкладаючи великих грошей (хоча через курс все стало не так однозначно).
2. MacBook Air – це компактний ноутбук із чудовим залізом. Це робоча конячка, яка справляється з більшістю завдань. Його можна скрізь із собою тягати, він довго працює і ніколи не підводить.
Все це чудово, але картина змінилася, коли представили MacBook 12. У нього шикарний екран, класний звук, він став ще тоншим і красивішим. При цьому модельний ряд ноутбуків Apple розрісся до непристойних розмірів, і Air тут явно слабка ланка.
Чому MacBook Air помре
Причина 1: у нього огидний екран

Мати в 2016 році екран з роздільною здатністю 1440×900 просто непристойно. Я довгий часкористувався MacBook Air 11, потім купив 13-дюймову модель. Все нічого, але довго працювати на ньому неможливо, втомлюються очі. Та й кольоропередача не дуже яка.
Багато хто чекав минулого року оновлений MacBook Air з Retina-дисплеєм і більш тонкими рамками, але просто представили MacBook. І саме він замінить «повітряну» лінійку.
Причина 2: застарілий дизайн

Дизайн MacBook Air не змінюється вже 5 років. Незважаючи на це, він і зараз виглядає непогано: мінімалістичний unibody-корпус, яблучко світиться. Класно, але за 5 років це все набридло, хочеться чогось нового, цікавого. Хочеться прибрати рамки навколо екрану, зробити його ще тоншим, додати нових кольорів.
І Apple зробила це - MacBook 12. А цього року, на WWDC 2016 те саме зробить з MacBook Pro. Виходить, що сама Apple лінійка Air вже нецікава.
Причина 3: час скорочувати модельний ряд

Зараз Apple пропонує 12 (!!!) моделей MacBook. Дивіться самі: два MacBook 12, чотири MacBook Air та шість MacBook Pro (у продажу досі висить MacBook Pro без Retina). І це ми ще кастомні модифікації недоступні. Вибір - це завжди добре, але зараз у Apple явно проблеми з раціоналізацією, причому це стосується інших продуктів компанії.
Серед 12 моделей явно слабка ланка Air, це розуміє і Apple, коли випустила таке дивне оновлення.
Що зміниться на MacBook Air?

Замість MacBook Air 11 та 13, прийдуть MacBook 12 та 14.
1. Зараз MacBook 12 продається, як преміальний продукт, але незабаром вартість компонентів знизиться і він зможе замінити Air 11. Він і стане тим вхідним квитком у світ Apple, йому тільки потужності додати і цінник збити. Легкий стильний ноутбук, здатний впоратися з більшістю повсякденних завдань.
2. Про MacBook 14 вже давно ходять чутки, і начебто навіть обіцяють його на WWDC 16. Якщо не вистачає MacBook 12, потрібен більший екран і краща продуктивність- Беремо 14-дюймову модель. Він замінить робочу конячку Air 13, стане більш продуктивною версією дверцята.

Така реорганізація лінійки мені видається логічною. Особливо після того, як представлять пробки в новому корпусі. Модельний ряд MacBook стане логічніше та простіше для покупців. Ну а MacBook Air залишиться в історії, як надійний і легкий ноутбук, котрий колись Джобс виніс на сцену в конверті.
А що ти думаєш? Чи згоден з такою реорганізацією чи події розвиватимуться якось інакше? Поділися думками у коментах.
Під час використання macbook air можуть спостерігатися різні проблеми. Які вони бувають і як із ними боротися?
Незважаючи на те, що macbook air коштує досить дорого і випускається компанією, яка завжди славилася своєю якістю, багато користувачів іноді виникають проблеми, пов'язані з неполадками і навіть поломками. Для того щоб уникнути проблем і поломки зрештою, потрібно з ними боротися, тоді ремонт macbook air, швидше за все, зовсім не буде потрібний.
Однією з найпоширеніших проблем є перегрів, який може статися, якщо у пристрої некоректно працюють охолоджуючі елементи або пристрій сильно забитий пилом. Між процесором та радіатором прокладається спеціальна паста, яка згодом висихає, що призводить до перегріву. Якщо не боротися з цією проблемою, то незабаром з ладу може вийти центральний процесор, відеочіп та будь-який інший пристрій ноутбука. Вирішення цієї проблеми досить просте, насамперед потрібно очистити ноутбук від пилу та замінити теплопровідну пасту. Зробити це можна самостійно, але краще звернутися до сервісний центр, щоб уникнути пошкодження пристрою. Визначити перегрів можна по зависанню пристрою та сильному нагріванню його корпусу.
Якщо після заміни термопасти та очищення від пилу пристрій все одно зависає, значить, потрібно встановити та запустити спеціальні утиліти, які можуть усунути системні проблеми, що призводять до частих зависань і погіршення швидкодії.
Серед поширених проблем зустрічається та, за якої операційна система перестає вантажитися. Для усунення зазвичай достатньо здійснити скидання налаштувань PRAM. Зробити це можна за допомогою спеціальної комбінації клавіш. Ще однією проблемою є відмова роботи клавіатури, це відбувається переважно через розлиту на її поверхню рідину. Усунути таку поломку практично неможливо, тому що пристрої такого типу не розуміються. Та й робити це просто невигідно. Якщо кнопки не працюють, а пристрій ще працездатний, то залишається тільки підключати зовнішню клавіатурута користуватися ноутбуком з її допомогою. Якщо проблема у клавішах, їх зможуть замінити в сервісному центрі Apple, після чого можна буде продовжити використання. Проблеми в роботі macbook air можуть бути різноманітними, але в більшості випадків їх можна усунути самостійно без звернення до фахівців сервісного центру Apple.
Коментарі та відгуки macbook air
2015-03-29 16:43:57 Анна Короленко:
Компанія MSI представила дві нові відеокарти Radeon RX 5600 XT, кожна з яких має дві модифікації.
Компанія Thermaltake представила корпус Level 20 RS ARGB, що відноситься до формату Mid Tower. Новинка...
Компанія ASUS поповнила асортимент моніторів моделлю VA27EHEY Eye Care, який отримав 27-дюймову IPS-...
Шведська компанія Hasselblad представила найлегший об'єктив для бездзеркальних камер середнього формату.
У базі даних популярного бенчмарку Geekbench виявились результати тестування новинки компанії LG з...
Як Air, і Pro. Базова комплектація моделей зазвичай включає внутрішній накопичувач об'ємом 120-250 Гб. Операційна система з встановленими програмамиможе зайняти до 30 Гб пам'яті. У результаті для зберігання на комп'ютері фото, відео та ін. важливої інформаціїзалишається дедалі менше місця.
Як збільшити пам'ять MacBook Air
Вирішити проблему нестачі дискового просторуна комп'ютері можна кількома шляхами:
- придбати SSD накопичувачбільшого обсягу, підключити зовнішній диск;
- збільшити простір пристрою з допомогою iCloud;
- збільшити пам'ять з допомогою будь-якого іншого хмарного сховища.
На ринку представлені внутрішні та зовнішні SSDнакопичувачі як від компанії Apple, і від інших виробників. Бренд OWC пропонує диски Aura об'ємом 480 ГБ та 1 ТБ – більш бюджетні, ніж накопичувачі компанії Apple. Комплект для апгрейду підійде для всіх MacBook не раніше 2013 випуску. Перевага покупки внутрішнього накопичувача – висока швидкість запису даних. Зовнішні диски підключаються до пристрою Appleчерез порт USB, і мають більше низьку швидкістьпередачі даних, ніж внутрішні диски.
Розширивши сховище iCloud, ви отримаєте обсяг хмарного сховища:
- 50 Гб за 0,99 дол. США на місяць;
- 200 Гб за 2,99 дол. США на місяць;
- 2 Тб за 9,99 дол. США на місяць.
Перевага такого способу збільшення пам'яті – можливість гнучко збільшувати чи зменшувати сховище залежно від потреб. Недолік – регулярна абонплата. Купивши SSD накопичувач для вашого пристрою, ви платите один раз, за iCloud – щомісяця. Також ви можете придбати місце у хмарному сховищі будь-якого іншого популярного сервісу. Так, тарифи за використання Google Drive практично не відрізняються від iCloud, але тут є можливість придбання до 30 Тб.
Щоб розширити пам'ять на MacBook Air та Pro, можна замінити внутрішній накопичувач, підключити зовнішній або скористатися хмарним сховищемз доступом до абонплати.
На сьогодні користувачі все частіше віддають перевагу обладнанню, яке характеризується високою потужністю та портативністю. Лідируюче місце серед такого обладнання по праву належить Макбукам, що є втіленням надійності, потужності, краси та продуктивності. Однак, навіть ідеальне обладнання може зламатися або вийти з ладу.
Проблеми з Макбуком складно усунути самостійно, оскільки це обладнання досить специфічне у ремонті. Нестандартність побудови, унікальні запчастини, відсутність схеми для ремонту - ось основні причини, чому варто звернутися до спеціалізованого сервісного центру.
Майстри сервісного центру Open IT допоможуть вирішити будь-які проблеми MacBook Air або MacBook Pro в найкоротші терміни. Все, що від Вас буде потрібно, - це зателефонувати нам або приїхати прямо до нашого офісу. Діагностика роботи комп'ютера буде проведена негайно, а після її завершення ви дізнаєтеся, які проблеми з Макбуком і яка вартість проведення ремонтних робіт.
Які проблеми MacBook Pro та MacBook Air є найчастішими?
Ремонт Mac-пристроїв завжди складний і вимагає залучення у процес висококласних фахівців. Проблеми MacBook Air і MacBook Pro найчастіше полягають у неправильному чи неакуратному поводженні з обладнанням. Найпоширенішою причиною виходу комп'ютерів з ладу є неуважність користувачів. Наприклад, до нас до офісу часто надходить обладнання, яке було випадково втрачено, вдарено чи залито. Не варто переживати, якщо таке трапилося з вашим MacBook, просто наберіть номер нашого сервісного центру, і майстер Open IT під'їде в обумовлене місце у зручний для вас час.
Часті проблеми MacBook Pro і Air включають:
- Перегрівання комп'ютера. Надмірна кількість пилу в радіаторі та вентиляторі охолодження, а також висихання термопасти, спричиняють збої в роботі Мака та його надмірне нагрівання.
- Занадто повільна робота MacBook («гальмування» системи). Причиною цих проблем найчастіше є некоректне функціонування HDD або перегрів.
- Макбук не виявляє HDD. У даному випадкунеобхідна його заміна чи заміна шлейфу. Якщо вам знайомі подібні проблеми MacBook Air або Pro, варто звернутися в сервісний центр Apple для діагностики.
- MacBook не вмикається. Тут причиною неполадки можуть бути проблеми з клавіатурою, материнською платою, блок живлення або батареї.
- Mac OS не запускається. Пошкодження системного розділу, несправність жорсткогодиска загрожують подібними проблемами.
- Клавіатура не працює. Механічні пошкодження або потрапляння рідини часто спричиняють непрацездатність клавіатури. У цій ситуації буде потрібно чищення або заміна комплектуючої Макбука.
Звернення до спеціалізованого сервісного центру допоможе вирішити всі проблеми MacBook Pro або Air. Якщо ваш Макбук не працює або занадто "гальмує", то рекомендуємо негайно зв'язатися з нашими фахівцями по телефону в Москві: +7 (495) 664-55-23 . Ми будемо раді усунути усі виявлені проблеми вашого Макбука!

В одній із попередніх статей я писав про те, які кроки варто зробити. Я думаю, що буде справедливо, якщо подібна стаття з'явиться і про MacBook.
Адже що може бути гірше за ситуацію, коли ваш MacBook не завантажується, а ви чітко усвідомлюєте, що на ньому залишилася вся ваша інформація, на накопичення якої були витрачені сотні робочих годин.
У цій статті я викладу план дій на екстрений випадок, коли ваш MAC відмовився від запуску. Виконувати всі перелічені дії зовсім не обов'язково. Але діяти все одно треба.
Якщо ваш MacBook не завантажується або зависає під час завантаження, причиною цього може бути:
- проблема із залізом (hdd, пам'ять, контролер, процесор тощо);
- проблема з OS X (наприклад, оновлення до El Capitan)
- нещодавно встановлене обладнання (відключіть усі USB пристрої)
Як і у випадку з iPhone, що не включається, насамперед переконайтеся, що батарея MacBook просто не розрядилася, а зарядка не вийшла з ладу.
Якщо на екрані все-таки щось відображається або навіть починається процес завантаження (який в результаті зависає на диску, що крутиться, або зовсім обривається), вам варто спробувати виконати нижче описані кроки в порядку їх прямування.
- Якщо MacBook наглухо завис і вимагає перезавантаження
- Необхідно створити завантажувальну флешкуз OS X?
- Після оновлення OS X MAC висне на білому екрані
- Докладніше про різні режими завантаження написано.
- Не знаєш що означає екран, що з'явився при завантаженні MAC.
КРОК 1: Завантаження у безпечному режимі (Safe Boot)
Спочатку варто спробувати завантажити MacBook в безпечному режимі, який обмежує перевірки та завантажуваний функціонал, що виконується маком під час запуску. Я не даю гарантію що після запуску в цьому режимі ваш MAC раптом відразу почне працювати як і раніше, але спробувати все ж таки варто.
Вимкніть MacBook, а потім увімкніть його із кнопкою shift . Завантаження в безпечному режимі може тривати тривалий час (якщо комп'ютер взагалі завантажиться), тому будьте терплячі.
Якщо ви бажаєте знати, що саме відбувається при завантаженні в безпечному режимі, можна завантажити MacBook утримуючи кнопки shift+ Command + V , що в свою чергу запустить на MAC безпечний режим + докладний режим(Verbose mode).
Verbose mode (докладний режим)— це опціональний режим завантаження операційної системи (включаючи OS X, Windows, Linux), при якому на екран виводиться докладна інформація про драйвери, що завантажуються, програмне забезпеченняі процесах, які у момент завантаження комп'ютера.
Будьте терплячі та уважні під час завантаження MacBook. Якщо ваш комп'ютер таки завантажиться в безпечному режимі, спробуйте просто перезавантажити його з верхнього меню Apple.
Якщо макбук завантажиться тепер і у звичайний спосіб, вважатимемо, що ситуація виправлена і тепер все добре. Якщо ж макбук не завантажиться, починайте наступний крок.
КРОК 2: Завантаження Дискової Утиліти (Disk Utility)
Причин з яких MacBook зависає при завантаженні може бути безліч. Але давайте зараз перевіримо, а потім відкинемо або постараємося виправити причину, пов'язану з неполадками жорсткогодиска вашого MAC. Найлегшим способом перевірки жорсткогодиска є запуск Дисковий Утиліти(Disk Utility).
Насамперед необхідно вимкнути ваш MAC. Якщо MacBook завис на сірому (білому, синьому, рожевому…) екраніз диском, що крутиться, вам необхідно примусово його (комп'ютер) вимкнути. Для цього натисніть та утримуйте кнопку включення протягом 5-8 секунд.
Для запуску Дискової Утиліти необхідно потрапити в режим відновлення OS X. Для цього під час увімкнення комп'ютера утримуйте комбінацію Command + R .
Якщо все пройшло вдало, ви потрапите на екран із заголовком MAC OS X Utilities(Див. картинку нижче). На цьому екрані необхідно натиснути на « Disk Utility»(Дискова утиліта).
Потім натисніть на назву вбудованого жорсткого дискау лівій частині Дискової Утиліти та запустіть процес перевірки натиснувши на Verify Disk у нижній правій частині екрана. Чекайте на закінчення перевірки.

У разі виявлення несправностей, вам буде запропоновано їх виправити. Підтвердіть ваші наміри клікнувши по Repair Disk. Після цього спробуйте перезавантажити MacBook ще раз.
КРОК 3: Режим зовнішнього диска (Target Disk Mode)
Як то кажуть, «краще мати синицю в руках, ніж журавля в небі». Як у вас справи з резервними копіямиданих? Ну тих даних, що зберігалися на вашому MacBook… А тепер він не запускається… Сум!
Якщо втрата даних на макбуку вас особливо не лякає, одразу переходьте до наступного кроку. Але якщо ви зараз у холодному поті намагаєтесь згадати, чи копіювали ви щось з цінного на інші диски чи флешки, то ось вам ще один подарунок від Apple — РЕЖИМ ЗОВНІШНЬОГО ДИСКУ.
Режим зовнішнього диска (Target Disc Mode)— спеціальний режим завантаження є унікальним для комп'ютерів MAC, який дозволяє отримати доступ до жорсткого диска комп'ютера без завантаження OS X.
Скориставшись цим режимом можна врятувати дані, коли ваш MacBook не завантажується з будь-якої причини.
Для запуску режиму зовнішнього диска та отримання доступу до вмісту жорсткого диска MacBook робимо так:
- Знаходимо ще один комп'ютер MAC. Якщо особисто у вас немає, запитуйте у друзів
- Підключіть обидва маки за допомогою кабелю Thunderbolt
- Вимкніть ваш MAC. Якщо потрібно, утримуйте кнопку POWER більше 5 секунд
- Затисніть кнопку T одразу після включення макбука та утримуйте її до появи на синьому екрані Thunderbolt ікон.

Ви щойно запустили Режим Зовнішній диск . Цей режим, грубо кажучи, перетворює ваш MAC на зовнішній жорсткий диск. Якщо все пройшло гладко, на комп'ютері MAC вашого друга у Finder з'явиться додатковий зовнішній жорсткийдиск. Тепер скопіюйте та збережіть все, що вам необхідно.
Коли ви закінчите диск, необхідно буде витягнути його в Finder як і будь-який інший пристрій. Після цього від'єднайте кабель Thunderbolt і вимкніть свій MAC комп'ютер(утримуючи кнопку увімкнення більше 5 секунд).
КРОК 4: Переустановка OS X
Якщо жоден із попередніх кроків не приніс «полегшення», залишається лише перевстановити операційну систему OS X. Для цього необхідно ще раз завантажити комп'ютер у режимі відновлення, ну пам'ятайте як у кроці 2. Для цього вмикаємо комп'ютер із затиснутими Command + R .
Дочекайтеся завантаження OS X Utilities і виберіть зі списку Reinstall OS X. Дотримуйтесь інструкцій на екрані до повної переустановкиопераційна система.
Якщо ваш MAC не подужав установки OS X або пропрацював на свіжій операційній системі недовгий час, швидше за все з вашим MAC якісь серйозніші проблеми.
Такі проблеми можуть виникати через нещодавно встановлене нове обладнання (пам'ять, жорсткий диск тощо). Перевірте нове обладнання на сумісність із комп'ютером.
Якщо ви нічого не встановлювали у свій MAC, необхідно перевірити існуючі модулі (контролер жорсткого диска, модулі пам'яті тощо). Але такі перевірки краще довірити спеціалістам сервісного центру.