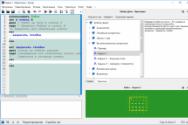Ім'я облікового запису майкрософт. Створюємо обліковий запис в майкрософт.
З метою безпеки, коли комп'ютером користується декілька чоловік, або при роботі на підприємстві, доцільно буде для кожного користувача створити окрему учетку, щоб у кожного був доступ до своїх документів, браузерні налаштувань і робочого столу. Таке розмежування виявиться вельми корисним.
Навіть на одному комп'ютері кілька користувальницьких акаунтів формують впорядковану картину для роботи, оскільки вибравши потрібного вам користувача при вході в ОС, ви отримаєте повністю розмежовані і відокремлені привілеї, файли та інші призначені для користувача об'єкти, і при роботі під своїм акаунтом можна тут же вийти від своєї учеткі і перейти до іншого облікового запису, якщо користувачеві так потрібно. Сьогодні я розповім про те, як створити обліковий запис Майкрософт на ПК під управлінням Windows 10, як її змінити і видалити.
В операційному середовищі Віндовс 10 існує два типи учеток: локальна і Майкрософт. Локальна учетка діє тільки на тому комп'ютері, на якому ви її створили, і в неї можна увійти без пароля. Учетка Microsoft має розширені правами і можливостями, під нею можна увійти з будь-якого комп'ютера на базі Windows 10, і отримати доступ до тих же програм і програм, з якими ви працювали (маються на увазі, лише програми Microsoft - Скайп, OneDrive, Outlook та ін.).
Для входу в обліковий запис Майкрософт, як правило, потрібно ввести логін або номер телефону. У цій статті я торкнуся лише обліковий запис Майкрософт, способи роботи з нею і методики її зміни і видалення. Способи створення локального облікового запису читайте.
Створення облікового запису Майкрософт
Спосіб 1 - за допомогою форми налаштувань Windows 10
Натисніть кнопку пуску «Пуск» і виберіть у спливаючому меню пункт «Параметри».


Обов'язковою умовою для створення облікового запису Майкрософт є попередній вхід в аккаунт з облікового запису Мікрософт відповідно (такий вже каламбур вийшов, вибачайте). Якщо ви зайшли в систему з локального облікового запису, система буде приймати вас також за локального користувача і засоби для створення нової учеткі Мікрософт будуть недоступні.
Отже, припустимо ви саме так і зробили, виконали вхід під Майкрософт-учеткой і зайшли в параметри ПК в потрібний розділ. Тут ви бачите два розділи: «Ваша сім'я» і «Інші люди». У першому розділі (а саме, Ваша сім'я) ви можете створити Майкрософт-аккаунт для іншого члена своєї сім'ї. Вони будуть синхронізуватися з Microsoft і для кожного з них можна задати функцію батьківського контролю.
Розділ «Інші люди» призначений для акаунтів сторонніх користувачів, які не належать вашій родині. Вони будуть також контролюватися Майкрософт, і можуть бути як локальними, так і онлайн.
Спочатку скористаємося першим випадком, коли ви хочете додати учетку для ще одного члена вашої родини. Натискаємо на кнопку «Додати члена сім'ї».

Вибираємо, для кого ви хочете додати учетку: для дитини або для дорослого і вводимо Email нового користувача. Коли все готово, прямуємо далі, клацнувши «Далі».

Підтверджуємо свій вибір, натиснувши кнопку «Підтвердити» в наступному вікні.

Після підтвердження, на електронну скриньку доданого користувача прийде запрошення, яке потрібно також підтвердити. Зробимо це, залягання в електронну пошту і погодившись прийняти запрошення.
Які можливості будуть нам доступні після запрошення в якості нового користувача ПК дитини?
- по-перше, ви зможете перераховувати своїй дитині деякі грошові суми, щоб ті могли здійснювати покупки в магазинах Xbox і Віндовс без кредитної картки;
- по-друге, ви зможете подивитися, які дії здійснювали діти на пристрої, які програми вони купували і які пошукові запити становили в пошуковій системі;
- ще одна функція, яку неможливо переоцінити, - це установка вікових обмежень для оцінюваного контенту - телевізійних передач, фільмів, відеороликів, ігор і додатків;
- подібна функція - це установка обмежень тривалості роботи на активному пристрої для дітей;
- нарешті, остання, але аж ніяк не менш важлива фіча - це знаходження дитини на мапі, якщо ті використовують смартфон на базі «десятки».
Отже, після того, як приєднання дитини буде підтверджено, дані про його учетке і можливості входу в систему з'явиться в меню параметрів облікового запису.

Тепер додамо користувача, який не належить до членів вашої сім'ї. Для нього може бути створена як локальна учетка, так і канал Microsoft. Щелкнем на кнопці «Додати користувача для цього ПК» в розділі «Інші люди».
Щоб додати обліковий запис Microsoft, знадобиться ввести електронну адресу користувача, під яким ви хотіли б логінитися в систему. якщо електронної пошти у цієї людини немає, ящик доведеться створити. В іншому випадку все, на що ми можемо розраховувати, - це локальний аккаунт без можливості синхронізації.
Отже, припустимо, що і-мейл (на тому ж Outlook.com) ми створили. Введемо його ім'я наступного відкрилася формі.
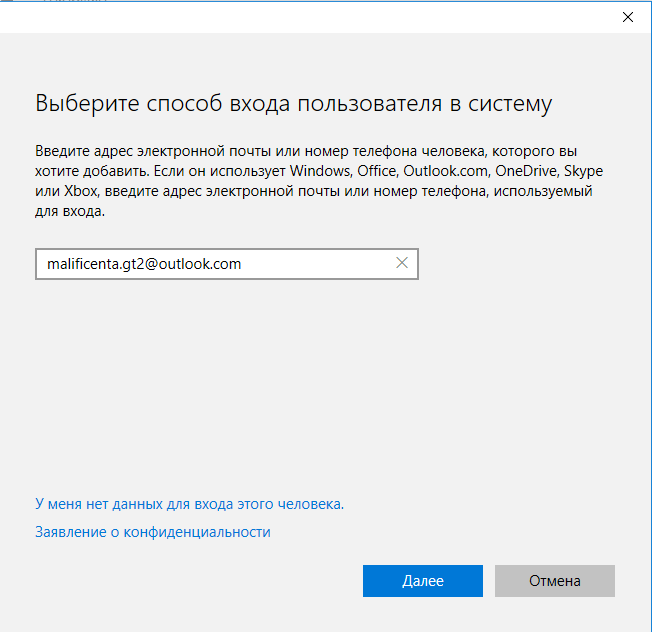
Ну що ж, все готово! Користувача ми створили, про що свідчить наступна активна форма.
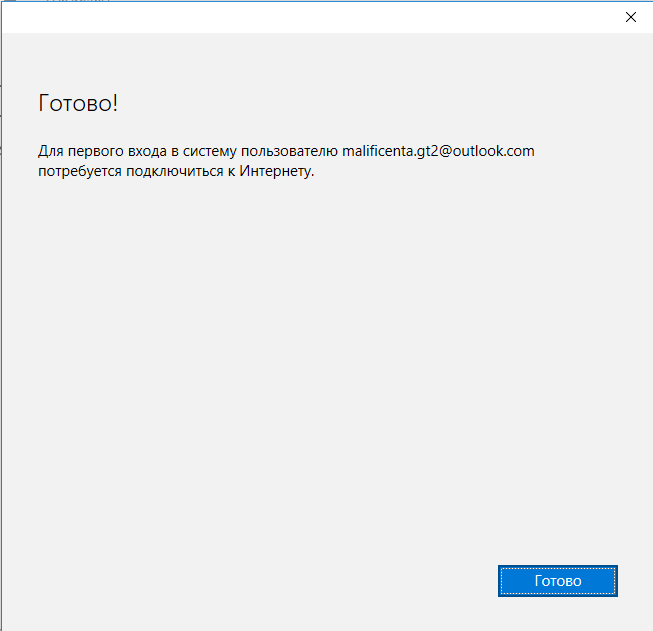
Тепер можете увійти під його членством в систему і вільно користуватися Win 10 з того ж пристрою.
За замовчуванням при створенні нової учеткі її повноваження є обмеженими. Щоб перетворити користувача в адміністратора, клікніть на його імені на формі параметрів, - з'явиться кнопка «Змінити тип облікового запису». Скористайтеся нею, і поміняйте діючий тип на адміністратора.


Увійти в систему під новим користувачем можна, вибравши акаунт зі списку активних користувачів в меню «Пуск» і клацнувши на його імені.

Ще один варіант - завершити роботу, і увійти в систему, вказавши нового користувача і пароль у вікні входу в систему.
Спосіб 2 - за допомогою команди control userpasswords2
Використовуємо комбінацію клавіш
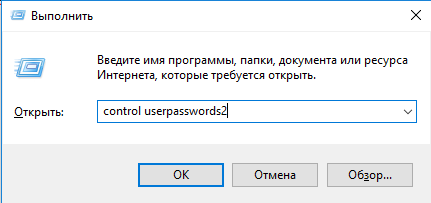
Відкриється форма «Облікові записи користувачів», на якій представлені всі призначені для користувача учеткі, доступні в системі (як локальні, так і онлайн або, іншими словами, Microsoft). Скористаємося кнопкою «Додати». 
В результаті з'явиться вікно для введення електронної скриньки нового користувача. Абсолютно схожу форму, але виконану в іншому дизайні, ми бачили раніше, скориставшись першим зазначеним в цій статті способом.
Якщо обліковий запис для нового користувача уже створений, вводимо назву відповідного електронного ящика в запропонованому поле. Якщо такої на момент реєстрації відсутня, - виберемо кнопку для створення нового електронного ящика.

Подальша процедура особливою оригінальністю не відрізняється - все це ми вже бачили раніше, в настройках ОС Віндовс, так що ні з чим новим нам тут зустрітися можливості не випаде.
Як видалити обліковий запис Microsoft?
Скористаємося тією ж самою командою control userpasswords2, описаної в механіці створення призначеного для користувача аккаунта. Виберемо учетку, яку ми бажаємо прибрати, і натиснемо кнопку «Видалити», розташовану під списком контрольованих акаунтів.

Як виконати скидання пароля облікового запису Майкрософт?
Залягання під своїм акаунтом, зайдіть в нове меню налаштувань системи в «десятці», виберіть розділ «Облікові записи» і в ньому увійдіть в підкатегорію «Параметри входу». Клацніть на кнопці «Змінити пароль облікового запису» в середній частині форми і далі слідуйте підказкам майстра.
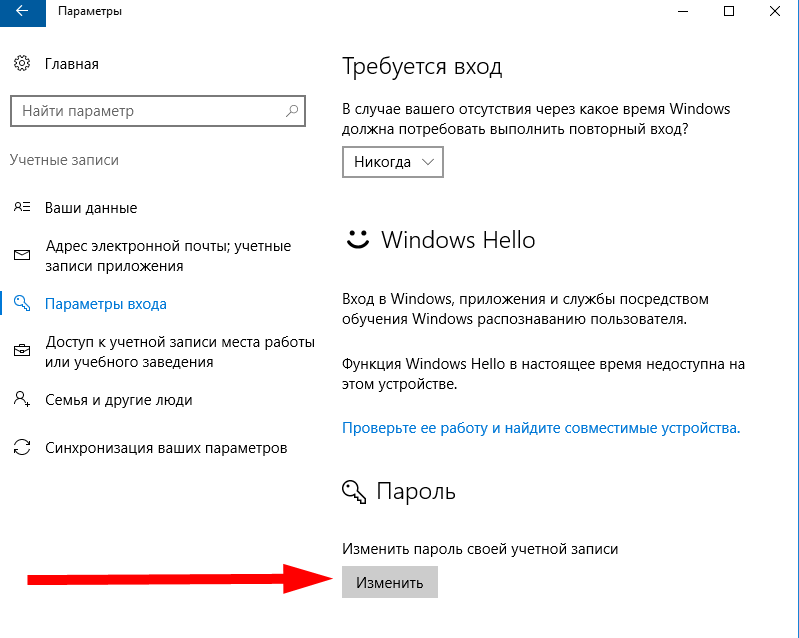
Обліковий запис Майкрософт працює у всіх програмах і сервісах редмондского софтверного гіганта: починаючи від учеткі Xbox Live, використовуваної для входу в ексклюзивний сервіс ігрової консолі Xbox, і закінчуючи мобільного версією Windows 10, встановленої на смартфонах і мобільних гаджетах від Microsoft.
Тепер ви можете використовувати всі свої пристрої, що використовують схожий алгоритм аутентифікації, з одними і тими ж настройками і параметрами, підключаючись до облікового запису Майкрософт з будь-якого з ваших гаджетів або аксесуарів на базі Віндовс 10. Якщо вам просто не потрібні такі можливості, використовуйте замість цього звичайну локальну учетку Microsoft, без пароля і синхронізації.
Гарна новина для користувачів операційної системи Windows, Власників консолі Xbox і смартфона на базі Windows Mobile! З'явилася унікальна можливість об'єднати безліч акаунтів і сервісів (починаючи від входу в операційну систему, смартфон, в хмарне сховище OneDrive, Skype, Xbox і до входу в пошту), у вигляді єдиної облікової записи Microsoft, Що дозволяє так само здійснювати покупки ігор, фільмів і музики в онлайн магазинах.
При цьому реєстрація нового облікового запису доступна всім і безкоштовна.
Процес створення облікового запису Майкрософт (Microsoft)
Для того щоб створити обліковий запис Microsoft (Microsoft, потрібно пройти на веб-сайт: https://signup.live.com/signup?lic\u003d1 і заповнити просту форму, де вказуються ідентифікаційні дані користувача, стать, дата народження і країна проживання .
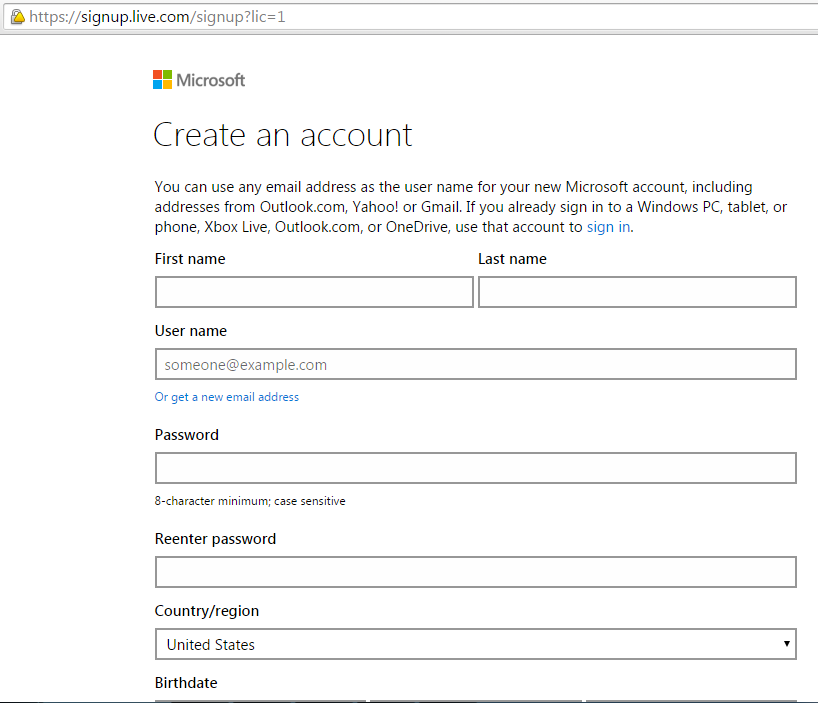
Надалі, після здійснення реєстрації, можна виконувати вхід в свій аккаунт, використовуючи адресу електронної пошти та пароль (зазначені при реєстрації).
Ймовірно також, доведеться верифікувати (підтвердити) адреса електронної пошти, щоб засвідчити той факт, що у вас є доступ до цього електронного ящика. Для цього потрібно буде пройти по спеціальному посиланню, відправленої на цю адресу після реєстрації.
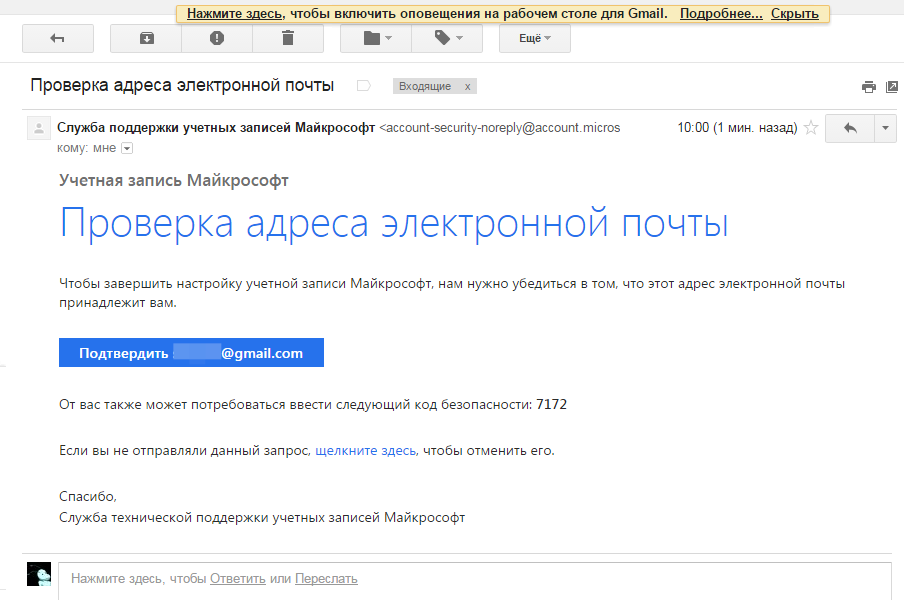
Після того, як обліковий запис створено, можна налаштувати свій аккаунт операційної системи, щоб вхід здійснювався під ним. Далі, ця процедура буде показана на прикладі операційної системи Windows 8.
Підключаємо обліковий запис Microsoft до операційної системи
Для цього викличемо бічне меню з робочого столу (підвівши покажчик миші до правої частини екрану), виберемо елемент «Параметри».

Потім у вікні параметрів, виберемо пункт «Зміна параметрів комп'ютера».
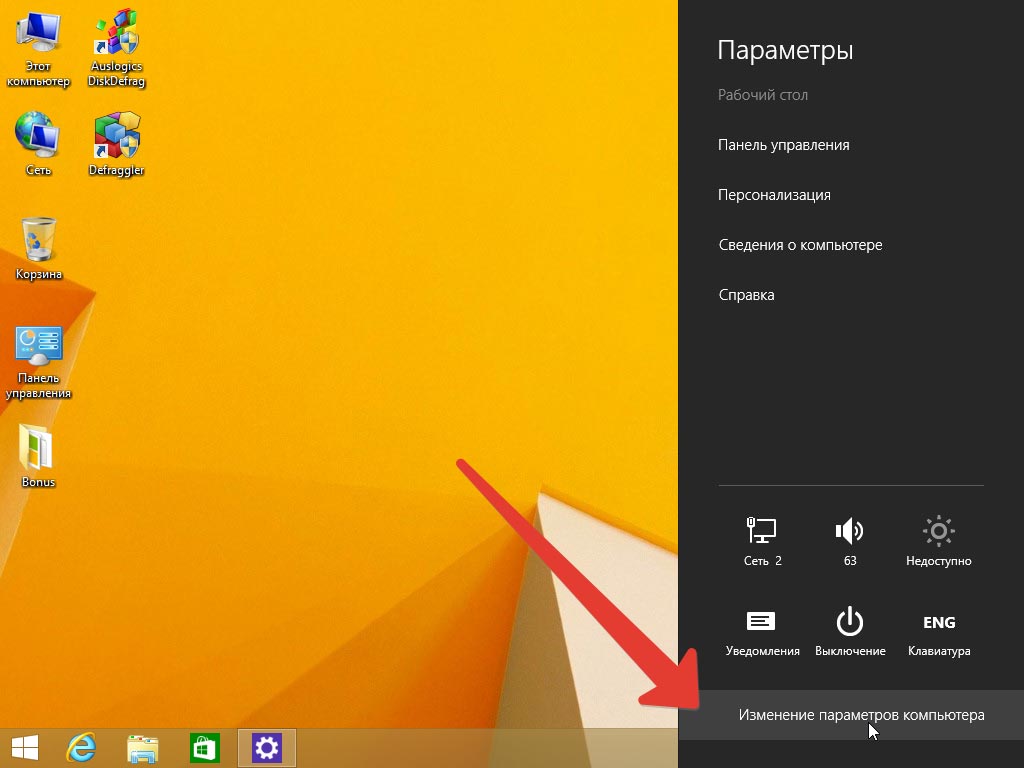
![]()
Якщо у вас налаштована тільки локальна запис (А за замовчуванням це буде так), то зараз потрібно вибрати пункт «Ваш обліковий запис» і у вікні деталізації клікнути на посилання «Підключитися до облікового запису Microsoft», це дозволить зв'язати локальний аккаунт і раніше зареєстровану запис Microsoft.
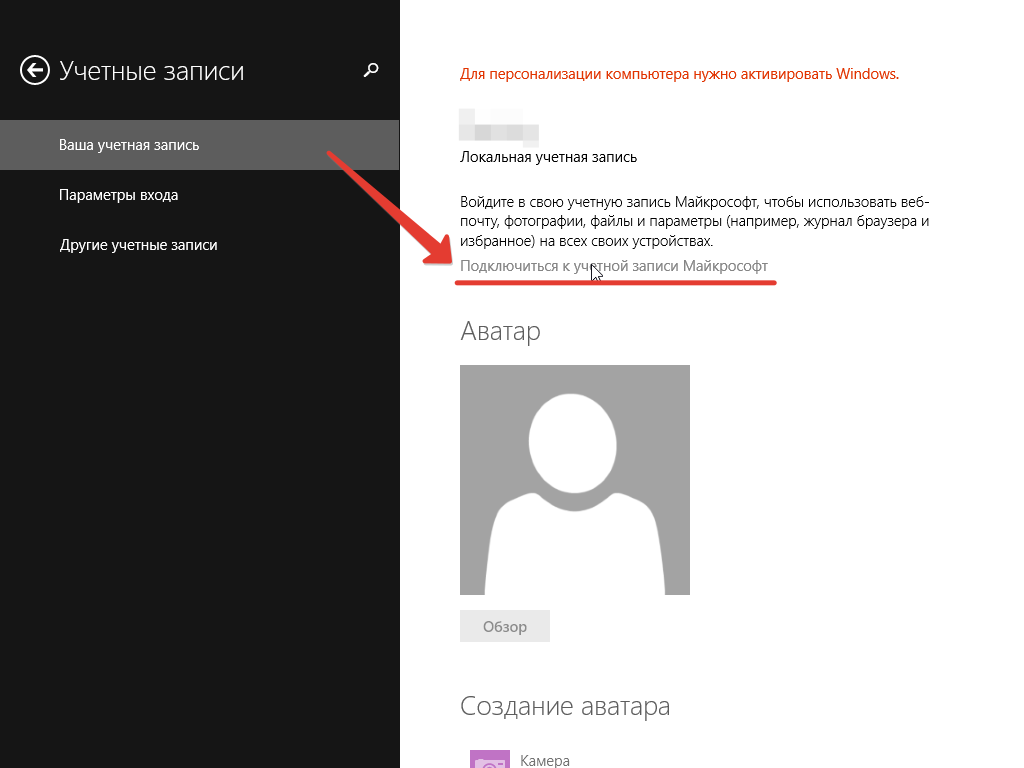
У вікні авторизації необхідно заповнити поля e-mail і пароля, потім натиснути на кнопку «Далі». При цьому, на комп'ютері, де здійснюється прив'язка аккаунта Microsoft до локальної облікового запису, повинен бути доступний Інтернет, оскільки відбуватиметься синхронізація даних.
![]()
Аналогічний вхід можна виконати і в сховище OneDrive - хмарний сервіс від Microsoft, що дозволяє зберігати призначені для користувача дані і отримувати до них доступ з будь-якого місця, де є вихід в Інтернет. Кожному новому користувачеві Microsoft виділяє безкоштовний обсяг в 15 Гігабайт, але при бажанні це місце можна розширити.
Приклад використання хмарного сервісу OneDrive
Створимо новий документ в Word, напишемо туди довільну рядок і збережемо його в наш OneDrive диск:
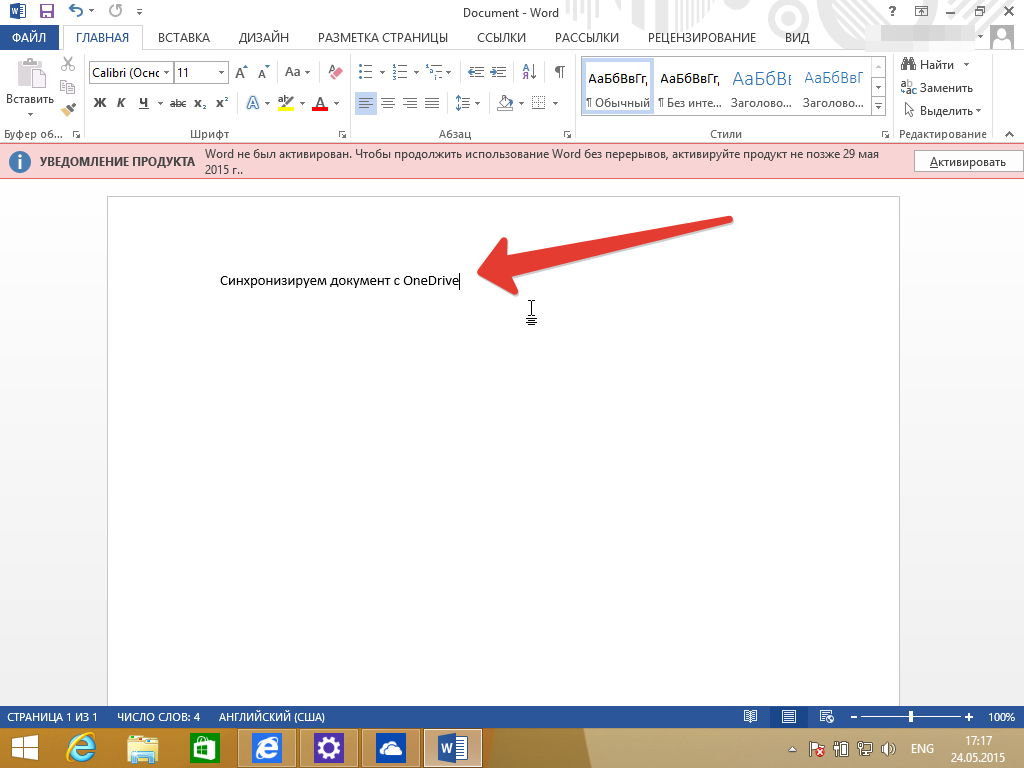
Для цього в діалозі збереження файлу потрібно вибрати в якості каталогу директорію на диску OneDrive, як показано на малюнку:

Тепер, можна увійти в систему на будь-якому комп'ютері з виходом в Інтернет під нашою обліковим записом Microsoft і отримати доступ до всіх файлів, збережених на диск OneDrive.
Крім того, до файлів можна отримати швидкий доступ прямо з браузера, якщо увійти на сайт onedrive.live.com і ввести облікові дані нашої записи Microsoft.
З упевненістю можна сказати, що тепер з документами, збереженими в хмару OneDrive можна працювати з будь-якої точки світу прямо з браузера, до того ж не тільки читати, а й редагувати з використанням вбудованого в інтерфейс веб-сервісу онлайн редактора Word.Online.
Обліковий запис Майкрософт використовується для входу в такі служби, як Outlook.com (пошта), SkyDrive (хмарне зберігання файлів) , Windows Phone (Операційна система для телефону), Xbox LIVE (ігрова приставка), Windows 8.1 (операційна система для комп'ютерів \\ ноутбуків \\ планшетів). Якщо ви використовуєте адресу електронної пошти та пароль для входу в ці та інші служби, у вас вже є обліковий запис Microsoft, але ви в будь-який час можете зареєструвати нову.
У чому переваги використання облікового запису Майкрософт:
Синхронізація особистих параметрів - тим, налаштувань мови, обраних елементів браузерів і даних більшості додатків - на всіх використовуваних комп'ютерах під управлінням Windows 8.1 і Windows RT 8.1.
можливість здобувати додатка в Магазині Windows і використовувати їх на комп'ютерах під управлінням Windows 8.1 і Windows RT 8.1.
Автоматичне оновлення контактних даних та статусів друзів з Outlook.com, Facebook, Twitter, LinkedIn і подібних служб.
Доступ до фотографій, документів та інших файлів і обмін ними з місць типу SkyDrive , Facebook і Flickr.
Для того, що б створити обліковий запис на робочому столі Windows 8.1 перемістіть курсор миші у верхній правий кут або натисніть поєднання клавишь
натисніть " Зміна параметрів комп'ютера".
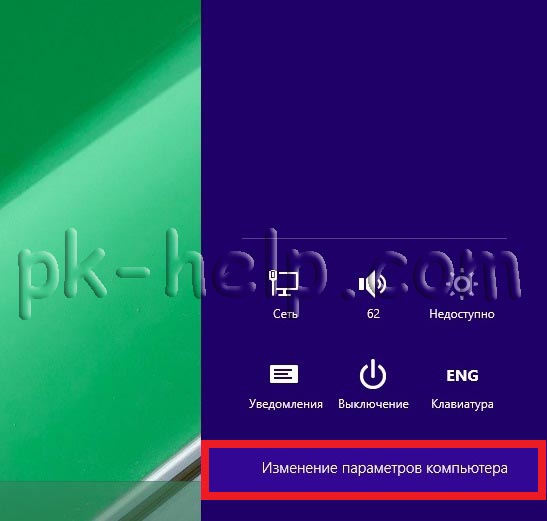
У вікні, ви зрозумієте під який обліковим записом ви зайшли на комп'ютер: під локально або обліковим записом Майкрософт.
Локальна обліковий запис:

Обліковий запис Майкрософт:
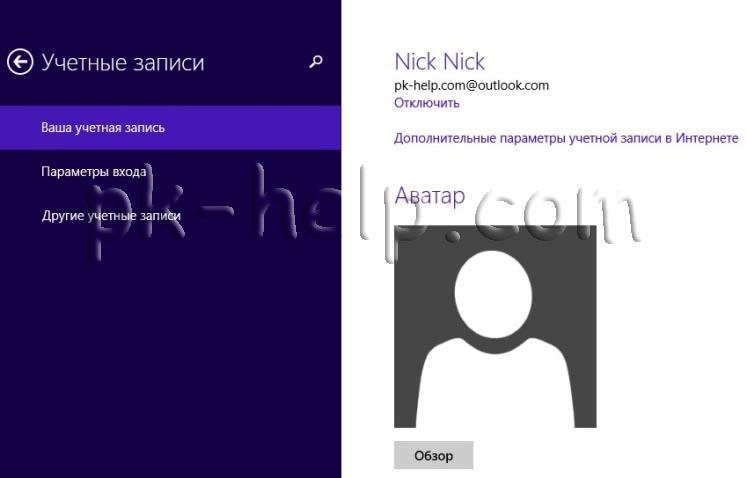
Для того що б зайти під обліковим записом Майкрософт або створити її натисніть " Підключитися до облікового запису Майкрософт".

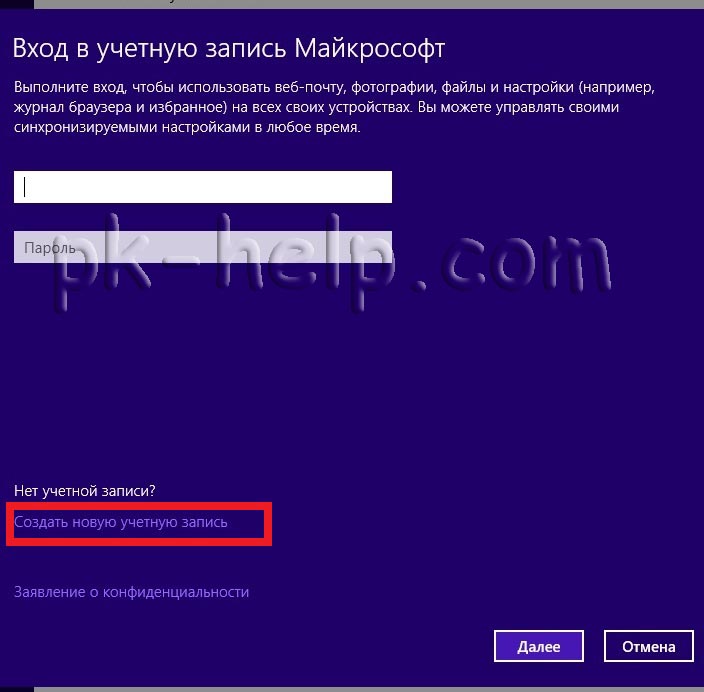
у полі Адреса електронної пошти введіть унікальне ім'я і виберіть домен: outlook.com, hotmail.com або live.ru. Так само ви можете використовувати існуючу пошту, для цього натисніть " Або використовувати існуючу адресу електронної пошти"І введіть використовуваний вами електронну скриньку.
Нижче введіть ваше прізвище і ім'я і натисніть " далі".

У наступному вікні необхідно ввести дату народження і вибрати два способи з трьох для відновлення пароля. Для відновлення можна використовувати або стільниковий номер телефону, Або вказати іншу адресу електронної пошти або вибрати відповідь на питання. В даному прикладі я вказав другий електронну адресу і відповідь на питання.
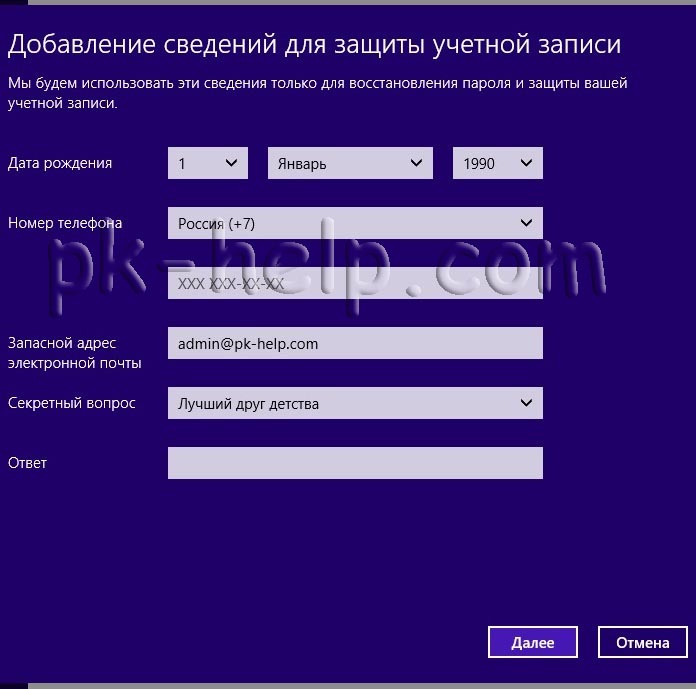
Після цього вкажіть символи в поле і натисніть " далі".
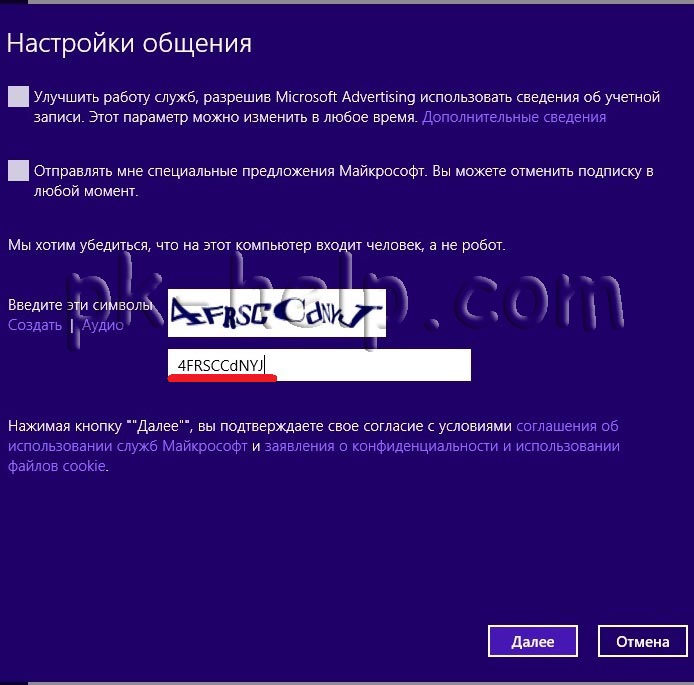
Виберіть спосіб отримання коду для підтвердження створення облікового запису. У моєму випадку є один варіант - зазначений раніше електронний ящик.
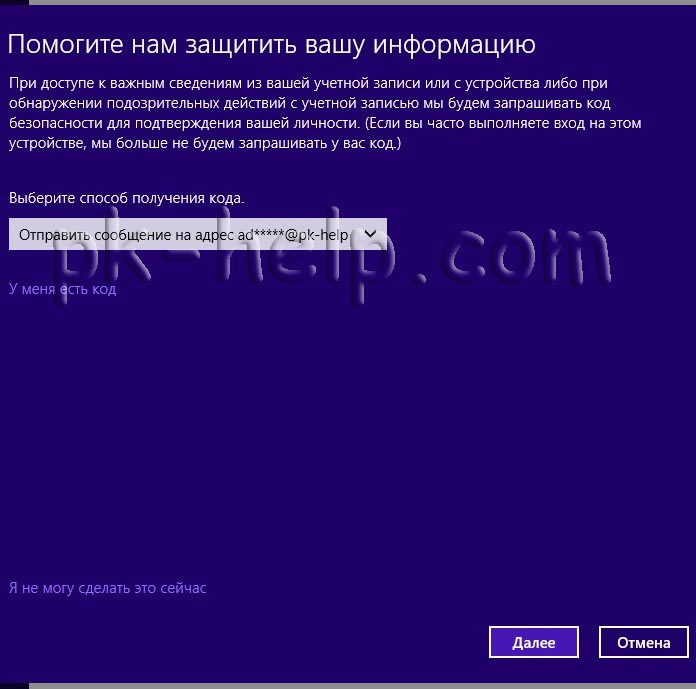
На вказану електронну адресу для відновлення пароля прийде лист з кодом, його необхідно ввести в поле.
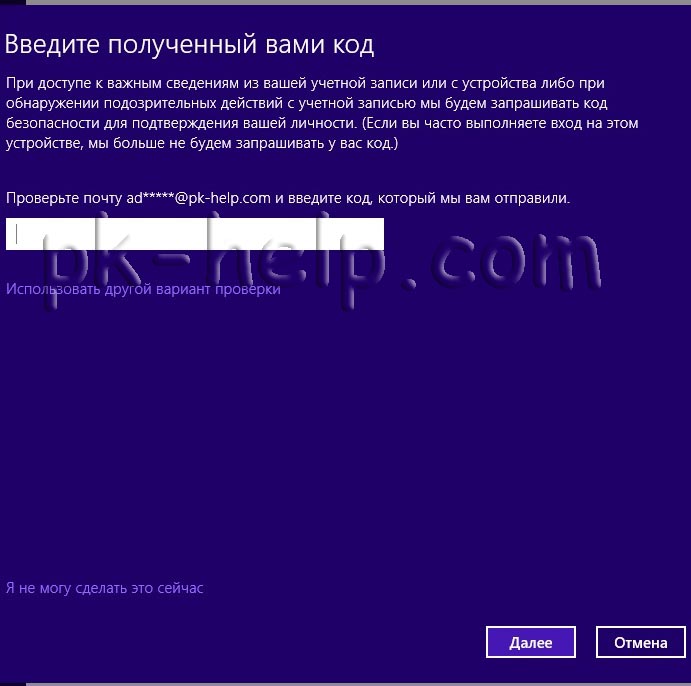
Лист з кодом.
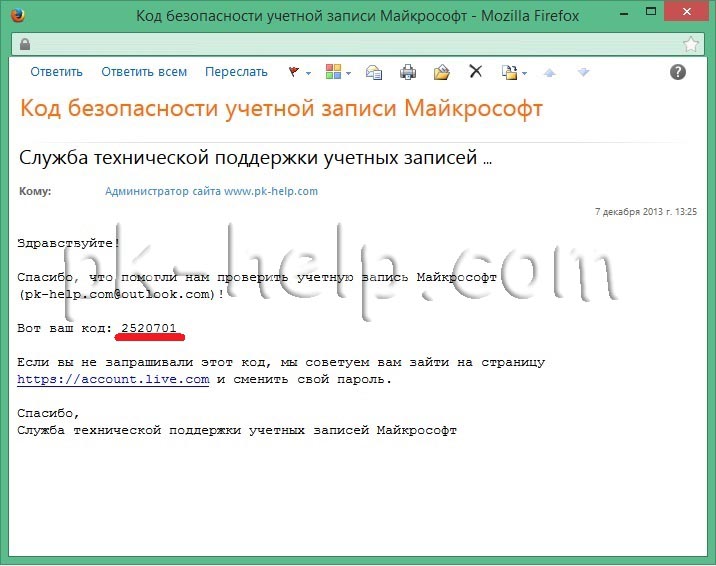
Наступним кроком вибираємо будемо користуватися хмарним сховищем SkyDrive . Рекомендую залишити цю функцію і натиснути " далі".
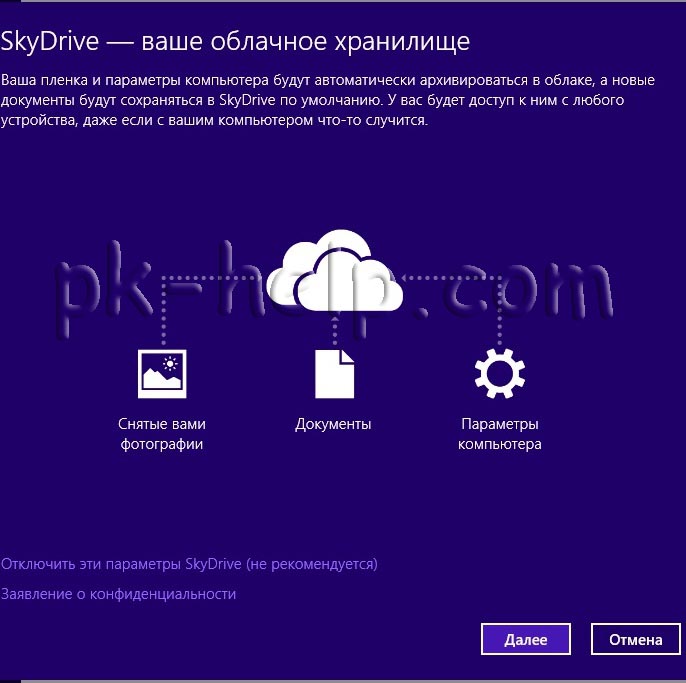
Потім буде запропоновано перейти на вашому комп'ютері / ноутбуці в обліковий запис Microsoft. натискаємо " переключитися".
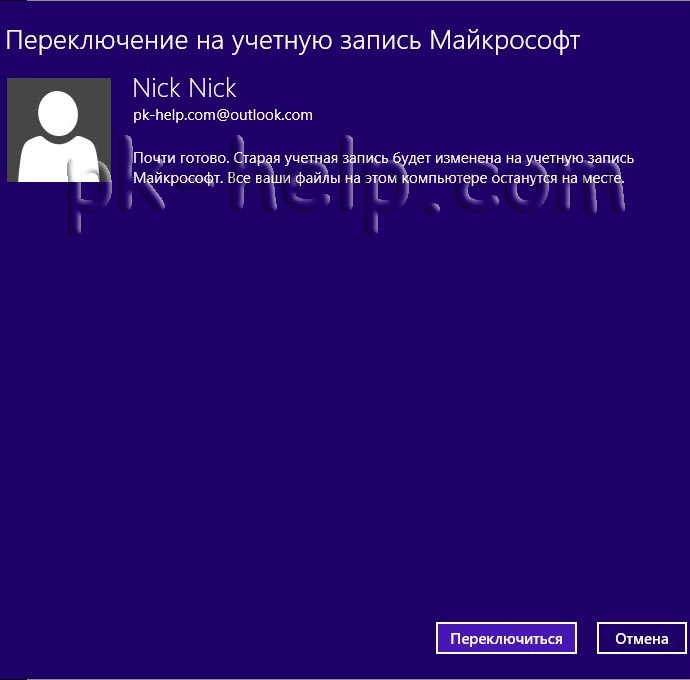
У підсумку ви перебуваєте на комп'ютері / ноутбуці під вашого профілю Майкрософт.
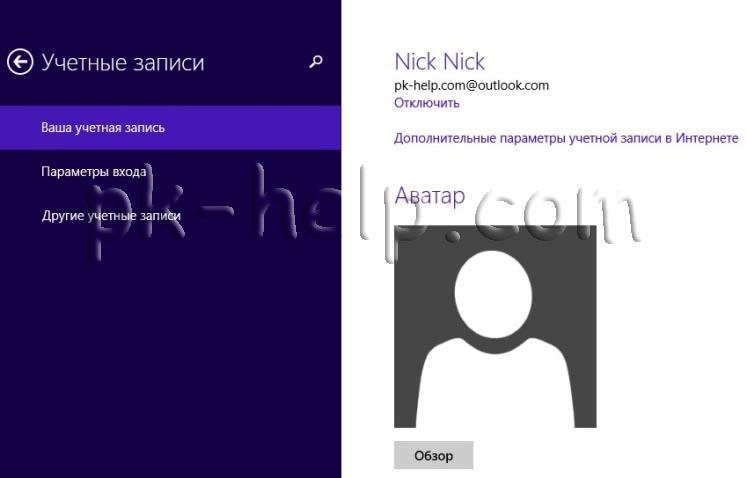
Тепер ви можете користуватися всіма перевагами облікового запису Microsoft.
У парні записи мають безпосереднє відношення до теми адміністрування ПК, і для будь-якого мережевого адміністратора знання про це є «хлібом насущним». Створивши новий призначену для користувача обліковий запис, ви отримаєте відокремлену та індивідуалізований аккаунт, що володіє своїми правами доступу до об'єктів, що зберігаються на жорсткому диску, встановленим на ПК додатків і робочого столу. У Віндовс 10 є два типи облікових акаунтів: глобальні (або учеткі Майкрософт) та локальні. Локальної учеткой можна користуватися виключно на тому комп'ютері, на якому вона була створена, в неї можна, і вона не має функції синхронізації призначених для користувача даних між різними комп'ютерами, З яких здійснювався вхід в систему. Обліковий запис Майкрософт Windows 10 , Навпаки, має функції синхронізації даних користувача між декількома комп'ютерами, з яких здійснювався вхід в операційну систему (маються на увазі виключно додатки Майкрософт, - скайп, Outlook, OneDrive та ін.). Нею можна користуватися з будь-якого комп'ютера під керуванням ОС Віндовс, і вона захищена надійним паролем. Для входу в неї досить ввести свій логін або номер телефону. При бажанні локальну учетку можна перетворити в акаунт Майкрософт, і навпаки. У цій статті я розповім лише про захищеною облікового запису Майкрософт, користуватися локальної учеткой досить просто, і щоб розібратися з нею, не знадобиться багато часу.
Обліковий запис Майкрософт Windows 10 - принцип створення
Створимо новий акаунт Майкрософт в ОС Віндовс. Для цього потрібно відкрити стартове меню «Пуск» і в ньому вибрати нову піктограммка «Параметри». Саме тут сконцентровані всі настройки Windows 10, які з'явилися, виключно починаючи з цієї версії системи від Microsoft.
У меню параметрів зайдемо в підрозділ «Облікові записи», де ми зможемо детально управляти всіма учетке, задавати привілеї та способи аутентифікації. У представленому розділі виберемо пункт «Сім'я і інші люди».


Як бачите, представлена \u200b\u200bформа розділена на 2 частини: в верхній розділ вікна «Ваша сім'я» можна додавати нових користувачів, які є членами вашої родини. Це можуть бути як адміністратори, так і звичайні користувачі або діти, до яких застосовні функції контролю батьків. У нижній частині вікна «Інші люди» можна додавати користувачів, що не мають відношення до вашої сім'ї, але яких ви хочете забезпечити доступом до системі. Відповідно, вони теж можуть бути як локальними, так і глобальними (тобто, з Майкрософт-аккаунтом).
Щоб обліковий запис Майкрософт Windows 10 була створена, потрібно володіти аккаунтом адміністратора, при чому з учеткой Майкрософт відповідно. Якщо ви залягання в «десятку» з локального облікового запису, Windows ідентифікує вас як локального користувача, і, отже, кошти для генерації нового облікового запису виявляться недоступними.
Ну що ж, припустимо, ви залягання в систему з обліковим записом Майкрософт і відвідали розділ «Сім'я і інші люди» в категорії «Облікові записи». Спробуємо згенерувати учетку для нового представника сімейства. Клацаємо на контрол «Додати члена сім'ї».

З'являється вікно вибору користувача, якого ви хочете додати. На ваш вибір надається учетка дорослого або аккаунт дитини. Вибираємо тип учеткі і вводимо електронну адресу нового користувача. Важливий момент: перед створенням нового облікового запису Майкрософт ви повинні додати для нього електронну скриньку. Крім відвідування сайту Outlook.com і реєстрації поштової скриньки через браузер, те ж саме можна зробити, натиснувши на кнопку «У користувача, якого я хочу додати, немає електронної пошти».

На наступній ітерації система пропонує додати користувача з новим електронним ящиком до списку допустимих для входу на активному пристрої і в переліку членів вашої сім'ї. Підтверджуємо своє рішення і прямуємо далі.

Отже, після натискання кнопки «Підтвердити» на електронну скриньку зазначеного користувача надсилається запрошення додатися до членів сім'ї на вашому робочому комп'ютері. Тепер нам потрібно погодитися з цим рішенням, зайшовши на електронну поштову скриньку і натиснувши кнопку "Прийміть" в отриманому листі.
![]()
Заходимо на електронну пошту і приймаємо запрошення.
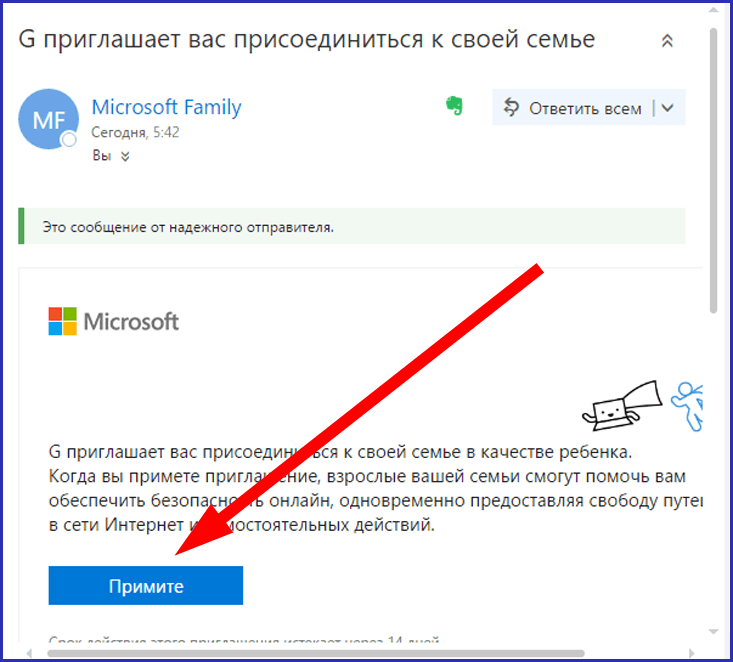
Тепер новий користувач доданий до списку дозволених для входу на ваш комп'ютер. У цьому ви можете переконатися, знову заглянувши на форму «Сім'я і інші люди» і виявивши, що обліковий запис для дитини повністю активний і доступний для використання.
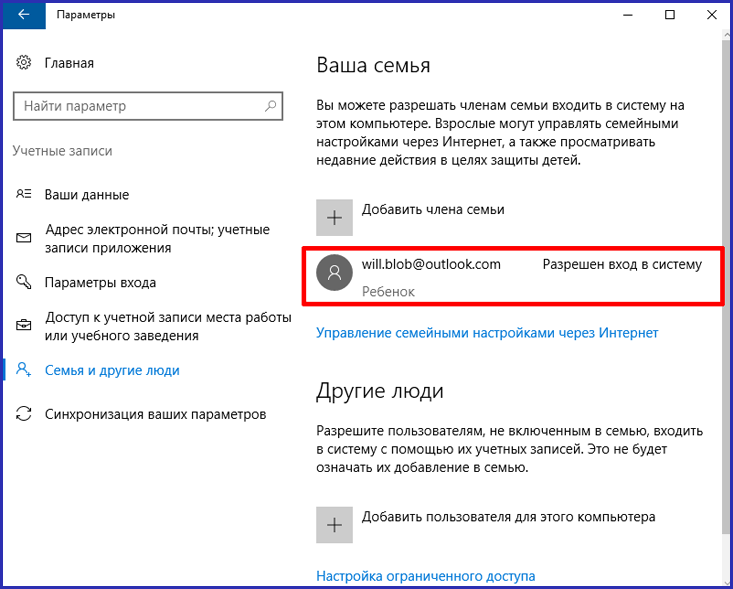
Якими додатковими привілеями буде володіти новий користувач, доданий в якості дитини?
- перш за все, управління фінансовою діяльністю аккаунта. Можливо перерахування деяких фінансових сум на рахунок дитини, щоб той міг робити невеликі придбання в інтернет-магазинах Іксбокс і Віндовс без володіння кредиткою;
- на додаток до цього, ви будете вправі вивчити дії, здійснювані дітьми на активному пристрої, які програми вони набували і які пошукові запити задавали;
- схожа на попередню абілка - обмеження тривалості роботи на активному девайсе для користувачів, доданих в якості дітей;
- остання з найбільш істотних фич - це можливість відстежити місцезнаходження дитини на мапі, якщо у нього є смарт-пристрій з передвстановленою Віндовс 10.
Користувач, який не належить до членів вашої родини, додається повністю аналогічним способом. Для нього можна також додати як локальну учетку без функції синхронізації з сервером, так і аккаунт Майкрософт. Методика повністю та ж сама, що і у випадку з членом сім'ї: створюємо електронний ящик, додаємо його в якості ідентифікатора облікового запису і логіном під ним в систему. При цьому також використовується обліковий запис Майкрософт Windows 10.
По дефолту при створенні нового користувача він володіє правами стандартного користувача. Але для встановлення нових програм і змін параметрів операційки вам, швидше за все, знадобляться повноваження адміністратора. Нижче я розповім, як отримати адмінських права на комп'ютері під керуванням Віндовс 10.
Зайдіть на зазначену вище форму налаштувань в той же самий розділ «Сім'я і інші люди» і виберіть того користувача, тип учеткі для якого ви плануєте поміняти. Внизу з'являється контрол «Змінити тип облікового запису», - натиснемо на нього.
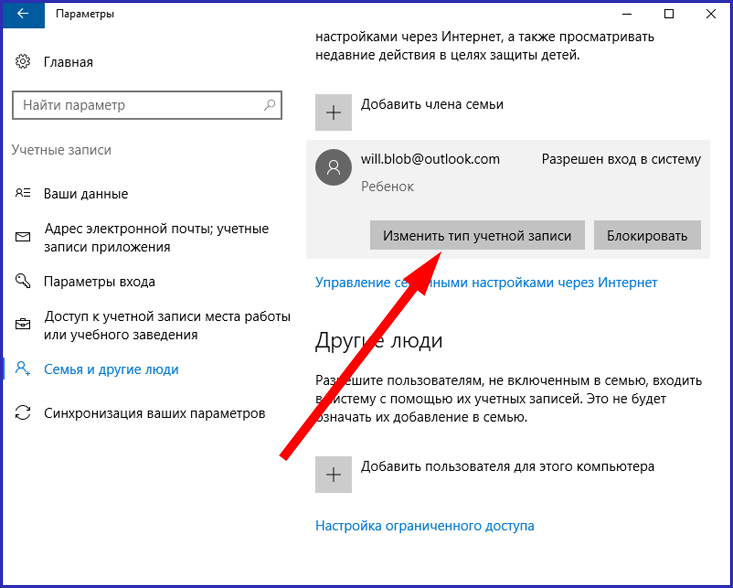
В меню типу облікової записи Windows 10 змінимо повноваження аккаунта зі значення «Стандартний» на «Адміністратор», тим самим надавши максимальні права обраному користувачу.
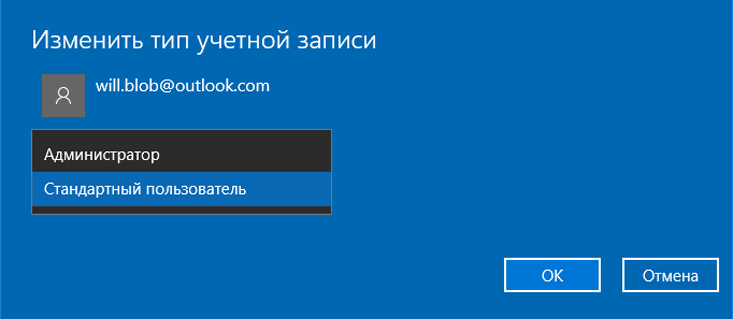
Щоб залогінитися в систему під новою обліковим записом, досить клацнути на кнопці «Start» і вибрати в списку активних користувачів того, під яким ви бажаєте зайти в операційну.
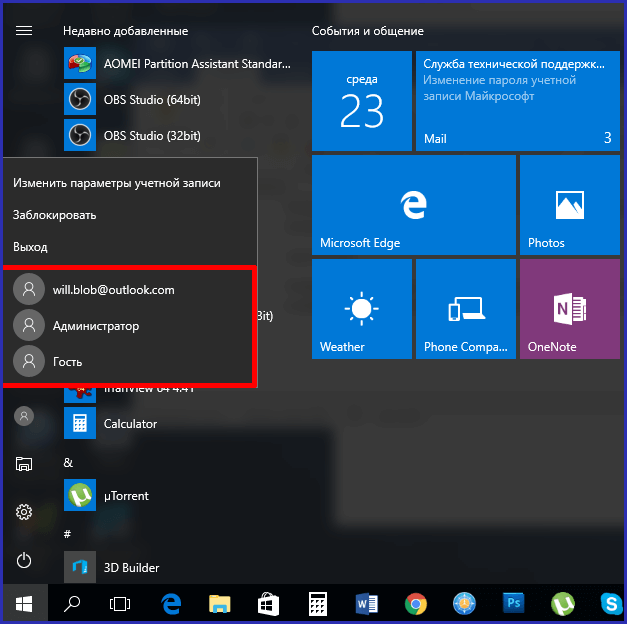
Альтернативний спосіб, - вийти з системи, і на формі аутентифікації вказати новий логін і пароль.
Як створити обліковий аккаунт Використати команду control userpasswords2?
Скористаємося послідовністю кнопок
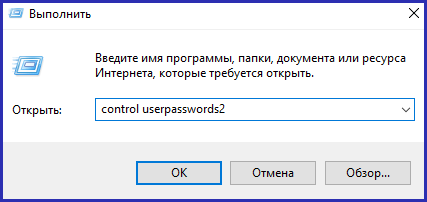
В результаті введення команди на дисплеї з'явиться вікно «Облікові записи користувачів», де доступні всі встановлені в системі акаунти. Для додавання нового облікового запису використовуємо кнопку «Додати».
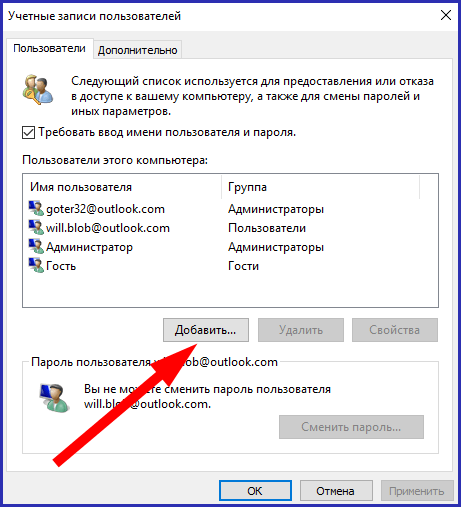
Після використання відповідної кнопки з'являється спливаюча форма з пропозицією ввести назву мейл-боксу, який ви хотіли б зареєструвати для нового користувача.

Зрозуміло, система передбачає, що електронний ящик був уже створений попередньо, в іншому випадку пропонується створити його з нуля, натиснувши кнопку «Зареєструвати нову адресу електронної пошти». У всьому іншому процедура реєстрації нового аккаунта в «десятці» нітрохи не відрізняється від описаного раніше алгоритму, так що проблем виникнути не повинно.
Як видалити обліковий запис Microsoft?
Увійдемо в ту ж саму оснащення, про яку йшла мова в попередньому розділі нашої інструкції. Вибравши тут обліковий запис для видалення, клацнемо кнопку «Видалити» під переліком акаунтів, які перебувають під контролем користувача.
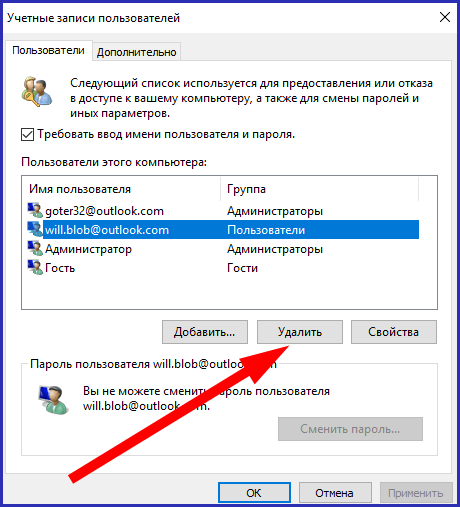
Як скинути пароль облікового запису Microsoft?
Після здійснення підключення до активної учетке під своїм логіном, зайдіть у вікно конфігурації ОС, потім в розділ «Облікові записи», і далі виберіть підкатегорію «Параметри входу». Для зміни пароля активного чинного аккаунта в розділі «Пароль» клацніть кнопку «Змінити», і після цього уважно дотримуйтесь порад вбудованого майстра.
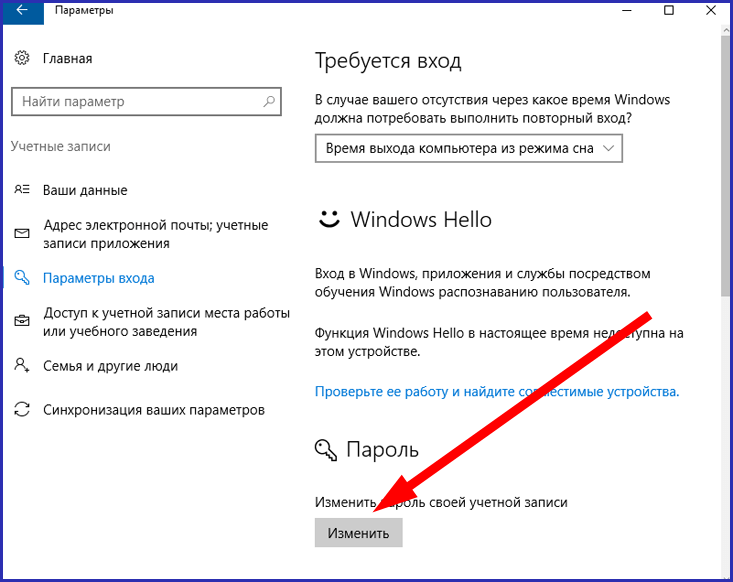
Обліковий запис Майкрософт Windows 10 - потужний механізм для аутентифікації в сервісах Windows 10, а також Xbox Live. Створивши електронну скриньку один раз, згодом ви зможете контролювати всі сервіси, до яких підключилися, вільно додавати нових користувачів, як мають відношення до вашої сім'ї, так і сторонніх, а також використовувати батьківський контроль для дитячих акаунтів, ретельно оберігаючи своє чадо від непотрібної йому інформації і зовнішніх сайтів з жорстоким дорослим контентом. Якщо ж такі можливості є для вас надто громіздкими, ви завжди можете створити локальний аккаунт, і користуватися ним тільки з вашого комп'ютера без функцій синхронізації з серверами Microsoft.
Які переваги дає обліковий запис.
Варто зауважити, що доступ до комп'ютера з Windows 10 можна отримати за допомогою не тільки локального облікового запису, а й облікового запису Microsoft. Незважаючи на те що обліковий запис Microsoft значно спрощує роботу в Windows 10, кожен з двох типів облікових записів має в операційній системі своє призначення.
- Обліковий запис Майкрософт. Є обов'язковою для отримання доступу до більшості служб Microsoft; вона складається з поштової адреси і пароля. Користувачі, що володіють такою обліковим записом, можуть зберігати свої робочі файли в спеціальному онлайн-сховище Microsoft - OneDrive. Крім того, вона застосовується при завантаженні додатків з електронного магазину і для здійснення батьківського контролю.
- Локальна обліковий запис. Чудово підходить для людей, що віддають перевагу використовувати традиційне програмне забезпечення, Яке встановлюється в Windows і запускається з робочого столу. Проте з її допомогою ви не отримаєте доступу до хмарної службі OneDrive. Ви також не зможете використовувати її для завантаження програм з електронного магазина Windows. Див. Статтю: Як створити користувача в Windows 10
Створення облікового запису Майкрософт
Найпростіше створити обліковий запис на сайті Майкрософт: https://login.live.com/. Зареєструватися можна з будь-якого комп'ютера, з будь-якого браузера. Другий спосіб створення облікового запису Майкрософт - це використання вікна створення нового користувача. Заповніть дані про себе і натисніть кнопку Далі.
При створенні облікового запису Microsoft обов'язково вказуйте правильний номер телефону, інакше потім при вході в систему, коли вас попросять підтвердити номер телефону шляхом відправки на нього SMS із спеціальним кодом, ви не зможете це зробити.
Клацніть на посиланні нижче і ви будете перенаправлені на один із сайтів Microsoft, на якому зможете створити окремий обліковий запис. При реєстрації допускається використовувати будь-яку поштову адресу, а не обов'язково адресу служб Microsoft. Введіть адресу свого працюючого поштової скриньки, придумайте пароль і все! Ви стали зареєстрованим користувачем Microsoft.
Також можна створити обліковий запис на комп'ютері Windows 10. Для цього пройдіть Параметри \u003e\u003e Облікові записи в облікові записи \u003e\u003e Адреса електронної пошти, облікові записи додатків \u003e\u003e Додати обліковий запис.
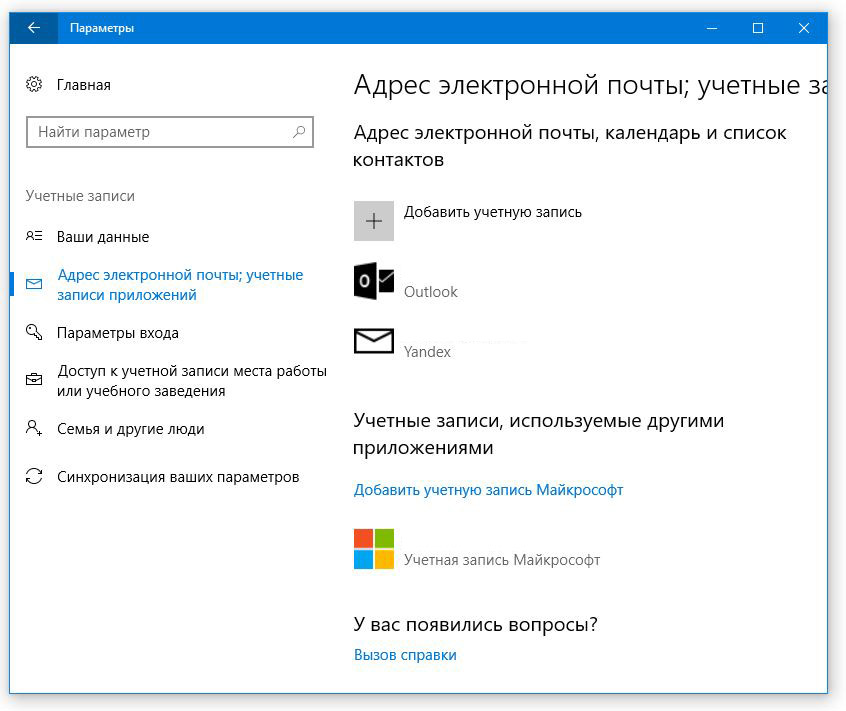
У наступному вікні потрібно вибирати тип облікового запису. У нашому випадку, якщо ми хочемо створити обліковий запис Microsoft - Outlook.com, Live.com ....

Як переключитися на обліковий запис Майкрософт
Якщо виникне необхідність переключитися на обліковий запис Microsoft (наприклад, ви надумаєте використовувати сімейну безпеку), тоді в розділі Ваш обліковий запис оберіть пункт Ввійти замість цього з обліковим записом Майкрософт. Система попросить ввести e-mail і пароль для входу. Зверніть увагу: в цьому вікні також є посилання Створіть її, якщо у вас ще немає облікового запису Microsoft.
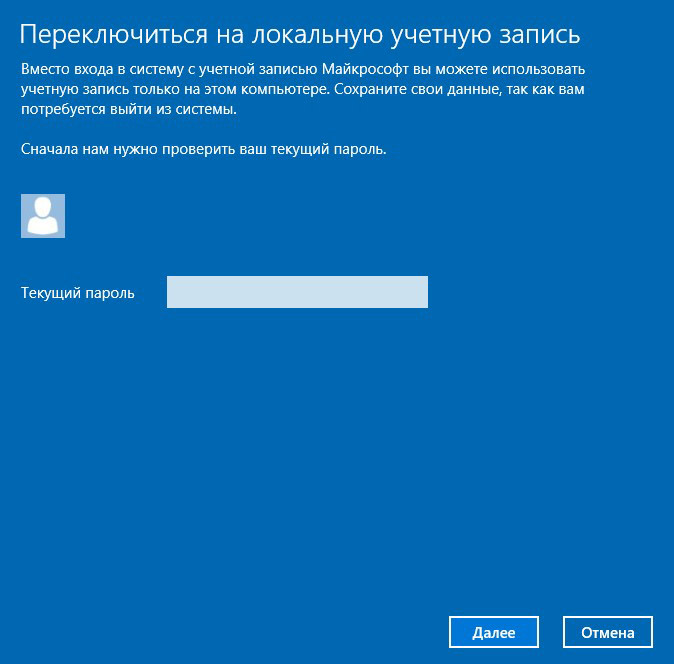
Після цього система попросить ввести ваш старий пароль (від звичайного облікового запису). Далі система запропонує встановити ПІН-код. Можете зробити це, а можете натиснути посилання Пропустити цей крок щоб продовжити використовувати пароль для входу в систему. Після цього вийдіть із системи. При вході в систему вам буде запропоновано увійти під обліковим записом Майкрософт.
Якщо у вас з'явиться необхідність переключитися назад на звичайну локальну обліковий запис, відкрийте вікно Параметри, перейдіть в розділ Облікові записи, Ваш обліковий запис. Перейдіть по посиланню Ввійти замість цього з локальної обліковим записом.
Дотримуйтесь інструкції. Вас попросять ввести пароль, але вже від облікового запису Microsoft, а потім - зареєструвати локальну обліковий запис, оскільки при перемиканні на віддалену обліковий запис стара (локальна) заміщається новою (від Майкрософт).
- назад
- вперед