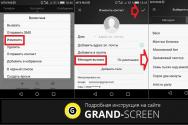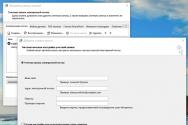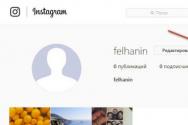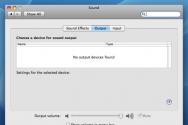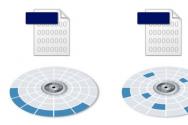Програма для знаходження паролів від скачаного. Що робити, якщо ви забули пароль на вхід до комп'ютера. Як зламати, скинути пароль на вхід до Windows. Використовуємо Offline NT Password and Registry editor
Сталося страшне – ви якимось чином примудрилися забути пароль від облікової запису Windows 10. Що тепер робити? Звичайно ж можна діяти по-старому - перевстановити операційну систему. А можна спробувати усунути захист паролем за допомогою USB-накопичувача. Про те, як створити флешку для скидання пароля Windows 10 на комп'ютері, ноутбуці, планшеті можна дізнатися з цієї інструкції.
Створення флешки для скидання пароля Windows 10 офіційним способом
Windows надає вбудовані засоби для створення USB-накопичувача, який надалі можна використовувати у випадку, коли пароль для входу в систему був забутий або загублений. Однак у цьому способі є кілька недоліків, які роблять його менш практичним. Перший недолік - створити такий накопичувач можна лише зайшовши у Windows. Виходить, що користувачі повинні заздалегідь подбати про підготовку USB-флешки, щоб надалі. Другий - пристрій, підготовлений для скидання пароля, може допомогти у випадку локального облікового запису. Прибрати або замінити пароль від облікового запису Microsoft воно не зможе.
Якщо ви звикли думати наперед або ви вже навчені гірким досвідом і зараз збираєтеся створити USB-накопичувач, який у майбутньому допоможе здійснити скидання пароля, вам потрібно зробити таке:
Зрештою, на вашому накопичувачі повинен з'явитися файл userkey.psw. Він містить у собі всі дані, які необхідні для скидання пароля. Що цікаво, цей файл, якщо необхідно, можна перемістити на будь-який інший накопичувач і використовувати у разі неприємної ситуації. Для застосування флешки з ним потрібно підключити її до комп'ютера, на екрані входу ввести невірний пароль і натиснути на пункт, щоб приступити до скидання.
Використання Online NT Password & Registry Editor для скидання пароля Windows 10
Якщо ви забули або втратили пароль, а створити накопичувач для його скидання до цього неприємного випадку ви не встигли, тобто є сенс скористатися сторонніми засобами. У даному випадкуутилітою Online NT Password & Registry Editor. Як і подібні їй інструменти, вона вміє скидати паролі записів користувача, правда тільки локальних. Скинути пароль від облікового запису Microsoft їй не під силу. Але вона може допомогти обійти заблокований запис і потрапити в систему.
Перш ніж використовувати Online NT Password & Registry Editor, вам необхідно записати його на флешку. Для цього ви все ж таки повинні десь роздобути комп'ютер. Далі зробіть таке:
Якщо щось пішло не так, ви можете завантажити архів з позначкою cd, Витягти з нього ISO-образ і програмою WinSetupFromUSB. Зверніть увагу, що у вашому випадку під час налаштування цієї утиліти потрібно поставити галочку навпроти пункту SysLinux bootsector/Linux distribution using.
Отже, вам удалося створити флешку для скидання пароля. Що робити далі? А ось що:
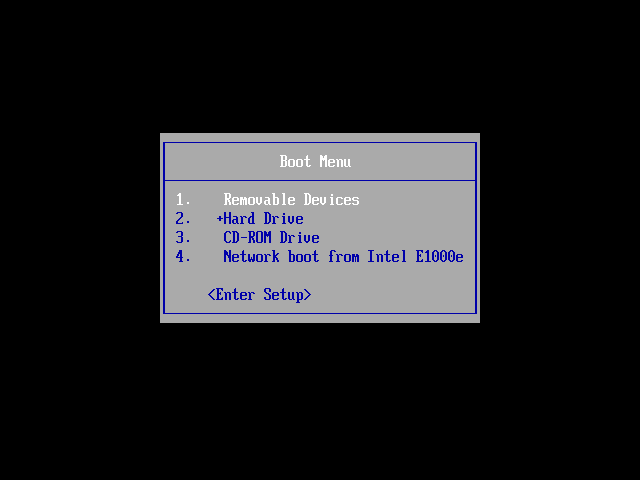
Досить поширена проблема – відновити пароль, який забув. Не писатиму чому так відбувається, але я писав про це в статтях і . Але якщо у Вас інша версія системи? Для цього простіше буде скористатися програмою, яка працює в версіях Windowsвід 2000 та до 8.
Скидання пароля windows за допомогою програми від Lazesoft - Recover My Password .
Завантажити безкоштовно прогу для відключення пароля Windows можна, перейшовши на .
Можливості програми для скидання пароля:
Список операційних систем, що підтримуються:
Програма призначена для запису завантажувального диска. З її допомогою можна не тільки з наступним записом на CD/DVD диск, але можна також самостійно записати на диск або USB флешку.
Забираємо пароль входу до Windows.
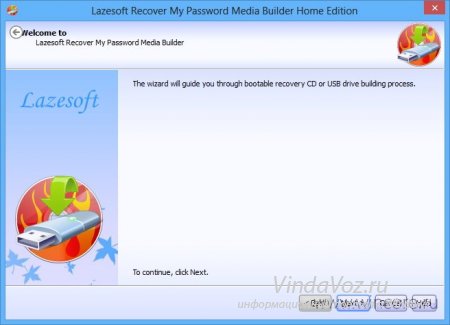
вибираємо один із трьох способів: через диск, USB або створити ISO.
Зрозуміло флешка має бути відформатована і без Ваших даних.
і тиснемо "Commit"
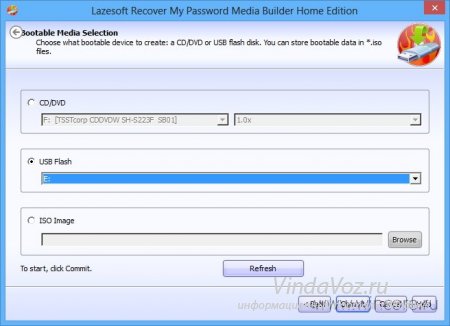
Чекаємо на появу ось цього напису, який "каже" нам про те, що все зроблено і тепер потрібно завантажитися з пристрою. Можете прямо там у вікні почитати як завантажитися з диска або з USB флешки(тільки сайт англійською відкриється).
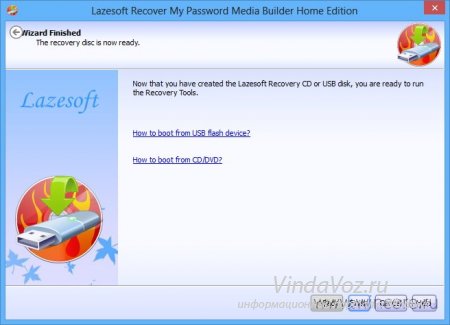
Завантажуємось з нашого пристрою (в даному випадку з флешки).
Нагадую, щоб завантажитись з флешки або диска, потрібно при старті системи натиснути f2або del(залежно від версії BIOS)
і вибрати в Boot divce prirityВаш пристрій.
Такс. Завантажились. Тепер тиснемо на це поле та вибираємо систему
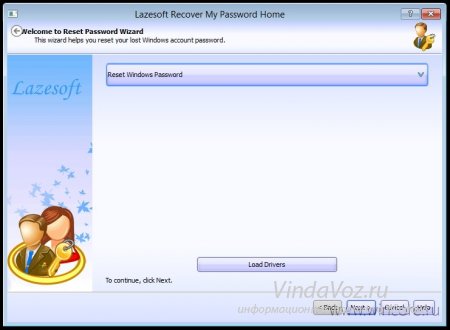
Далі вибираємо, що хочемо зробити з паролем.
Сьогодні розглянемо ситуацію, з якою вже стикалися та/або можуть ще зіткнутися дуже багато комп'ютерних користувачів. А саме, що робити, якщо забули пароль на увімкнення комп'ютера. Статися таке може з кожним. Забути або втратити записку з паролем можна теж за дві секунди. Особливо, коли часто цей пароль доводиться змінювати, як роблять деякі користувачі (наприклад, мами, які намагаються обмежити час, що їх діти проводять за комп'ютером).
Отже, сьогодні розглянемо, один із способів ефективного рішенняцієї проблеми. Звичайно, є безліч методів скидання або відновлення (або злому) забутого пароля від входу до Windowsабо розблокування користувача. Поступово я додаватиму описи та інших.
Цей спосіб вирізняє його універсальність. Тобто, даний методскидання забутого пароля від комп'ютера підходить для різних операційних систем Windows : 2000, XP, Vista, 7, Server 2003, Server 2008 і т.д.
Скористаємося утилітою.
Відповідно в першому випадку записуємо файл образу на диск ( читаємо, як записати iso-образ на диск), у другому – створюємо завантажувальну флешку(В даному випадку просто копіюємо на чисту флешку всі файли їхнього архіву). Вибирайте, який варіант вам зручніше.
Після того, як це зроблено, вставляємо диск або флешку в комп'ютер (нам необхідно завантажитися саме з одного з цих носіїв) і включаємо його. Якщо у вас все одно запускається операційна системаі просить запровадити забутий парольОтже, доведеться ще трохи почаклувати, щоб запустити утиліту з диска/флешки. Читаємо, як завантажитися із зовнішнього носія.
Якщо на екрані з'явилася така картинка, все зробили правильно, і вам вдалося завантажити Offline NT Password and Registry editorз диска/флешки.
Натискаємо Enterта чекаємо. Тепер програма пропонує нам вибрати розділ, на якому встановлена операційна система (іншими словами, де будемо скидатися пароль). Диск вибирається введенням потрібної цифри. На екрані нам підказують, скільки в Наразіпрограмою бачиться розділів і які вони мають обсяги. Власне це єдина інформація, доступна нам тут про розділи, тому орієнтуватися можемо тільки на неї. Але не хвилюйтеся, якщо оберіть помилку не той розділ, утиліта просто не зможе стерти пароль, і ви повернетеся до цього меню, де ви зможете ввести інший номер розділу і спробувати заново.
У моєму випадку відображаються два розділи: 1 – об'ємом 10,7 Гб, 2 – 5490 Мб. Якщо ви пам'ятаєте, який обсяг був ваш Локальний диск C , то вибирайте розділ, що має подібний розмір. Я вибираю розділ 1. Вводжу цифру з клавіатури 1 і натискаю Enter .
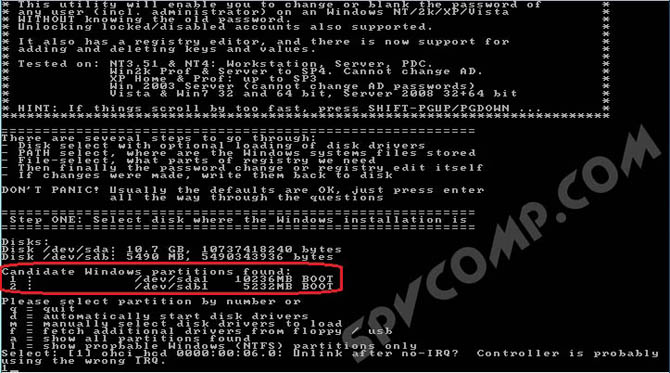
Далі потрібно вказати каталог, де знаходиться файл SAM(що зберігає гілку реєстру). Програма сама пропонує нам каталог за замовчуванням ( Windows/System32/config ), де зазвичай і знаходиться цей файл. Погоджуємось, тиснемо Enter .
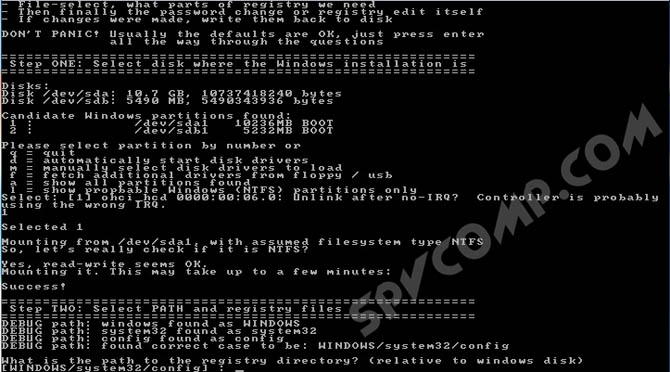
Далі нам пропонується вибрати, яку дію ми хочемо зробити. Вводимо цифру 1 , що відповідає обнулення пароля (Password reset), і натискаємо Enter .
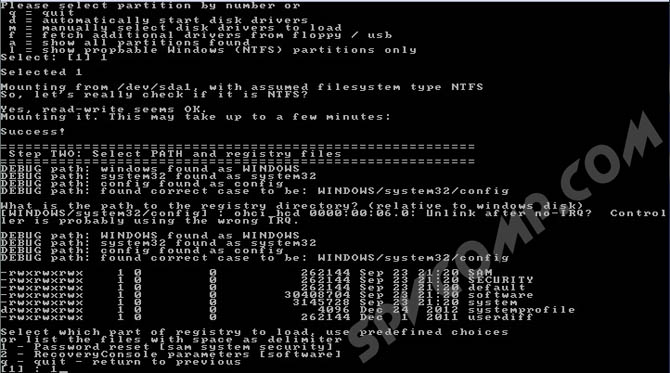
Наступний крок – також вибрати бажану дію. Вводимо цифру 1 - змінити облікові записи та паролі (Edit user data and passwords ). Натискаємо Enter .
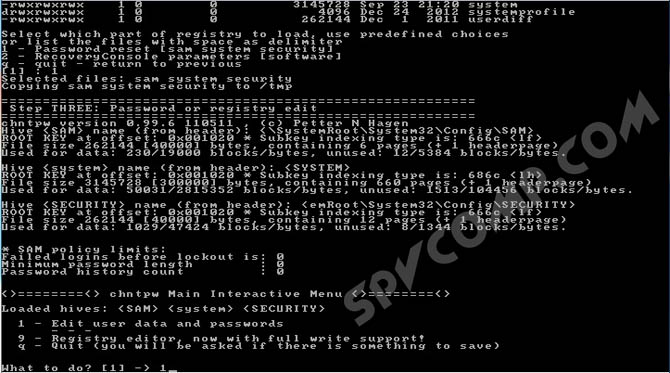
Перед нами з'являється табличка, де наводяться всі імена користувачів (Username) та їх ідентифікатори (RID) . Програма пропонує ввести ім'я користувача зі списку, для якого потрібно скинути пароль. Мені програма одразу запропонувала Admin– саме на цьому обліковому записі я хочу стерти пароль. Тому натискаю просто Enter .
Відступ.Ви, звичайно, можете ввести й інше ім'я користувача, але краще, мабуть, розблокувати адміністраторський обліковий запис, а потім з нього поміняти всім, кому треба, паролі.
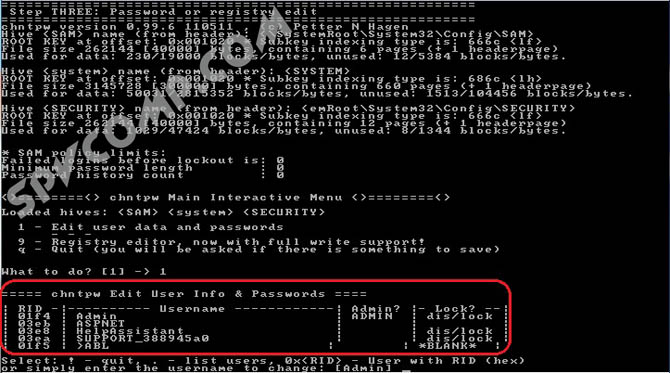
Якщо у вас ім'я користувача записано російською мовою, то нормально воно не позначиться через кирилицю. У такому разі замість імені користувача вказуємо його RIDу наступному вигляді: 0xRID. Тобто в моєму випадку: 0x01f4. Тиснемо Enter .
Тепер програма пропонує нам наступні варіанти дій для вибраного облікового запису: 1 – очистити пароль, 2 – змінити пароль, 3 – зробити користувача адміністратором, 4 – розблокувати обліковий запис, q – вийти та повернутися до вибору облікового запису. Вводимо 1 та натискаємо Enter .

Пароль вилучено! Справа зроблена, залишилося вийти із програми. Вводимо знак оклику і тиснемо Enter .
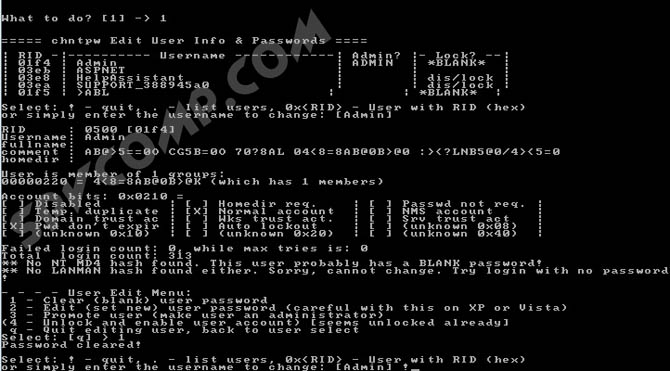
Вводимо q і тиснемо Enter .
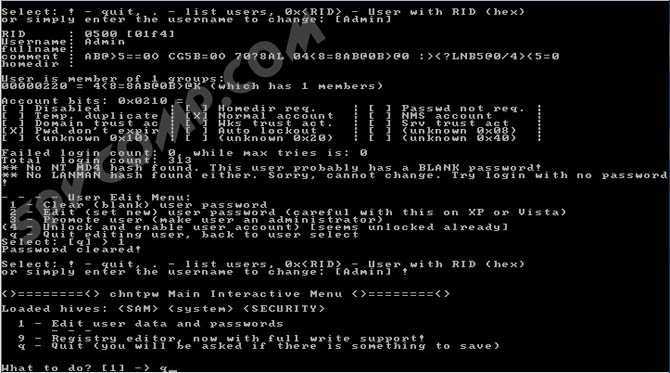
Підтверджуємо внесення змін. Вводимо y та натискаємо Enter .
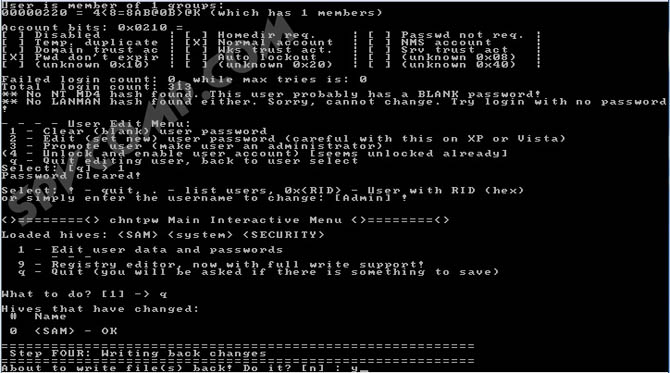
Відмовляємося від продовження роботи в Offline NT Password and Registry editor і вводимо n потім тиснемо Enter .

Виймаємо диск із дроту або флешку з гнізда usb, перезавантажуємо комп'ютер і насолоджуємося результатом. Пароль на вхід до Windows скинутий!
Звичайно, стаття призначена допомогти тим, хто дійсно забув парольі не мав би інакше іншого виходу, як встановлювати заново систему. У жодному разі наведені відомості не можна використовуватидля будь-яких шкідницьких цілей.