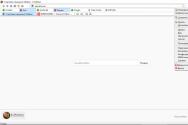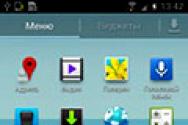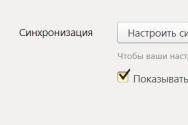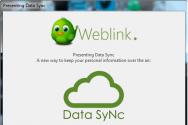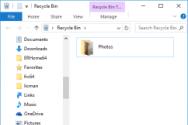Завантажити майстер забутих паролів для виндовс 7. Скидання пароля Windows за допомогою завантажувальних LiveCD
Багато користувачів щоб убезпечити свою інформацію від сторонніх очей, встановлюють пароль адміністратора для свого облікового запису в windows. Деякі люди з різних причин забувають встановлений код захисту і щоб скинути пароль windows проводять процедуру переустановлення всієї системи. А як відомо, на цю справу йде відносно багато часу.
Так само можуть виникнути проблеми зі збереженням потрібних файлів, т.к увійти в систему ми не можемо, а при установці windows як ми знаємо, локальний диск на який буде встановлена \u200b\u200bопераційна система, повинен бути відформатований. Ну звичайно завжди можна знайти більш просте рішення проблеми, як раз про це піде мова в цій статті і ви дізнаєтеся як скинути пароль в windows 7 не вдаючись до перевстановлення.
Єдине ускладнення в тому, що нам знадобиться інсталяційний диск або флешка, для роботи в командному рядку. Якщо у вас немає під рукою ні того, ні іншого, ви завжди можете скористатися комп'ютером сусіда, щоб завантажити образ і записати його на диск або флеш накопичувач.
Як скинути пароль windows 7 якщо він забутий
Лазівкою для скидання пральний захисту в windows 7 виявився режим залипання клавіш, який викликається п'ятикратним натисканням клавіші Shift, Якраз таки це і допоможе обійти забутий нами код безпеки. Суть процедури в тому, що при виклику режиму залипання, буде відкриватися вікно командного рядка в якій нам і потрібно попрацювати. А як це здійснити читаємо нижче.
Для початок потрібно завантажиться з інсталяційного диска або флеш накопичувача. У першому вікні тиснемо далі.

У наступному вікні нас цікавить пункт відновлення системи, натискаємо по ньому.

Якщо у вас встановлено кілька операційних систем, в списку будуть показані всі наявні, вибираємо потрібну і йдемо далі.

У вікні параметрів відновлення системи, відкриваємо командний рядок.

Вводимо команду:
- copy D: \\ Windows \\ System32 \\ sethc.exe D: \\і тиснемо enter.
sethc.exe - файл викликає режим залипання п'ятикратним натисканням клавіші shift.
C допомогою цієї команди здійснюється копіювання даного файлу в корінь диска (D: \\) (в системі є диском (C: \\)).

- copy D: \\ Windows \\ System32 \\ cmd.exe D: \\ Windows \\ System32 \\ sethc.exe
cmd.exe - файл відповідає за виклик командного рядка.
Даною командою ми замінюємо файл sethc.exe на cmd.exe. Підтверджуємо зміни введенням клавіші "Y".


У вікні введення пароля викликаємо командую рядок п'ятикратним натисканням клавіші shift.
Вводимо команду: net user Андрій 54321 і підтверджуємо її натисканням enter.
- net user - функція вибору користувача.
- Андрій - ім'я облікового запису (вводимо своє).
- 54321 - новий пароль.
Після успішного проходження процедури, вводимо змінений пароль і радіємо.

Замінюємо назад командний рядок на залипання клавіш
Якщо вас не цікавить режим залипання, то можете залишити все як є. Для повернення виклику даного режиму читаємо далі.
Як видно на зображенні нижче, за допомогою введених вище команд, файл sethc.exe переїхав в корінь диска. А в системній папці system32, він був замінений на командний рядок. Тепер нам слід перемістити його назад. Можете спробувати просто перенести його в system32і видалити знаходиться там помилковий файл. Але можливо це зробити не вийде, в зв'язку з недостатньою кількістю прав. Тому скористаємося командою рядком.

Відкриваємо меню пуск, в пошуку вводимо cmd ізапускаємо знайдений файл від імені адміністратора .

Вводимо команду:
- copy C: \\ sethc.exe C: \\ Windows \\ System32 \\ sethc.exe
Тиснемо enter і підтверджуємо клавішею " y". Якщо все зробили правильно при п'ятикратному натисканні клавіші shiftопеньків ж відкриється режим залипання .

Проставлять свою думку про даній статті, ну і звичайно ж задавайте свої питання, якщо у вас щось раптом пішло не так.
Дякую за увагу!
Пароль - найважливіший інструмент, що забезпечує захист даних користувача від перегляду і використання третіми особами. Однак так і невивчений пароль може обернутися і проти самого користувача. І якщо, наприклад, пароль від аккаунта будь-якого веб-сайту відновити не складе проблем, то з отриманням доступу до облікового запису Windows вже можуть виникнути питання. Але рішення є, і це утиліта Windows Password Recovery.

Насправді досить багато користувачів потрапляють в таку ситуацію, як втрата пароля від облікового запису для входу в Windows. У більшості випадків користувачі вдаються до повної перевстановлення операційної системи, чого можна уникнути, якщо використовувати для відновлення пароля утиліту Windows Password Recovery.
Утиліта Windows Password Recovery є ефективним інструментом, що дозволяє відновити або повністю скинути пароль, а також створити новий обліковий запис адміністратора або повністю видалити існуючу. Утиліта успішно відновлює пароль для Windows 10 і більш молодших версій даної операційної системи.
Хід відновлення пароля з утилітою Windows Password Recovery:
1. Перш за все, утиліту знадобиться встановити на будь-який інший робочий комп'ютер для того, щоб створити завантажувальний носій.
2. Запустивши утиліту, вам буде запропоновано створити завантажувальний диск або флешку. Зверніть увагу, що пробна версія програми здатна створювати тільки завантажувальний CD, а для створення завантажувальної флешки потрібно вже придбання повної версії програми.
3. Перейдіть до вкладки «Advanced Recovery» , Де вам буде потрібно вибрати версію Windows для комп'ютера, на якому буде проводитися відновлення пароля.
4. Поверніться до першої вкладці. Ви побачите, що на екрані з'явився третій пункт, що дозволяє зберегти ISO-образ з утилітою на комп'ютер. Згодом ви зможете створити завантажувальний диск або флешку за допомогою будь-якої іншої зручної вам програми.
5. Якщо ви створюєте завантажувальний диск (у безкоштовній версії) через програму Windows Password Recovery, то вам залишається лише натиснути кнопку «Next» , а потім «Burn» , Щоб програма приступила до створення завантажувального носія.
6. Розпочнеться хід виконання процесу, який замет кілька хвилин.
7. Як тільки процес запису завантажувального носія буде завершено, на екрані відобразиться вікно, яке повідомить про успіх процедури.

8. Тепер, озброївшись завантажувальним носієм, вам буде потрібно підключити його до комп'ютера, на якому буде виконуватися відновлення пароля, а потім виконати вхід в BIOS і встановити диск або флешку в якості основного завантажувального пристрою.
9. Якщо все було зроблено правильно, на екрані відобразиться вікно наступного вигляду:
10. Дочекавшись закінчення завантаження утиліти, на екрані буде потрібно вибрати диск з Windows, на якому і буде здійснюватися скидання пароля.
11. Виберіть обліковий запис, в якій буде здійснюватися скидання пароля, а трохи нижче виберіть відповідне дію: видалення пароля, зміна пароля, видалення облікового запису адміністратора, створення нового облікового запису адміністратора.
12. У нашому прикладі ми міняємо старий пароль на новий, тому, відповідно, в наступному вікні програми нам потрібно двічі ввести новий пароль.
13. Після завершення процедури вам залишається перезавантажити комп'ютер в звичайному режимі. Готово!
Особливості Windows Password Recovery:
- Утиліта має безкоштовну версію, але є один нюанс: вона працює суто в ознайомчому режимі, не дозволяючи виконувати видалення і скидання пароля для Windows 8 і інших версій даної ОС, а також видалення облікового запису адміністратора або створення нової. Для виконання цих дій буде потрібно придбання платної версії;
- Утиліта працює з операційними системами Windows XP і вище;
- Утиліта успішно скидає і відновлює пароль адміністратора для Windows 10 і більш молодших версій даної ОС;
- Дозволяє видаляти існуючу обліковий запис адміністратора або створювати нову.
Windows Password Recovery - це ефективний інструмент як для рядових користувачів, так і для професіоналів, які займаються ремонтом комп'ютерів. Незважаючи на відсутність підтримки російської мови, утилітою надзвичайно просто користуватися, в зв'язку з чим вона може бути рекомендована всім для швидкого отримання доступу до заблокованого комп'ютера.
Добрий день шановні читачі блогу, сьогодні хочеться розповісти як зробити системну флешку для скидання пароля адміністратора в Windows. Раніше я розповідав Як створити дискету скидання забутого пароля адміністратора в Windows, Зараз же поговоримо про створення спеціальної завантажувальної флешки. Створювати ми її будемо за допомогою утиліти Rufus і програми Passware Windows KeyEnterprise 11.
Для створення завантажувальної флешки завантажуємо утиліту Rufus посилання вище, програму Passware WindowsKey Enterprise11 можна . Сама програма упакована в iso образ. За допомогою даної програми можна скинути пароль на операційних системах Windows починаючи з 2000, кромеWindows 8 .
Запустивши утиліту Rufus вибираємо знімний диск (флешку),




Запускаємо програму скидання пароля Passware Windows Key Enterprise для цього необхідно зайти вBIOS , використовуючи клавішу F2 або Delete і в розділі BOOT вибрати параметр «Завантаження з USB, натиснути клавішу F10 і ENTER. При першому запуску програма визначить диск, на якому встановлена \u200b\u200bопераційна система.

Для продовження внизу вікна натисніть 1. На наступному етапі необхідно вказати користувача, якому необхідно скинути пароль.

Вибравши користувача внизу вікна, натискаємо клавішу Y (погоджуємося) на скидання пароля. Підтверджуємо скидання пароля Y і внизу Окана натискаємо клавішу N

Витягуємо флешку, перезавантажуємо ПК і входимо в систему.

Якщо Вам знадобиться відразу задати новий пароль, то натискаємо на значок «Мій комп'ютер» і вибираємо пункт «Управління». У вікні вибираємо «Локальні користувачі» - «Користувачі»,

вибираємо потрібного, клацаємо по ньому правою клавішею миші і натискаємо на пункт «Визначити пароль»
Друзі, всім привіт! У цій статті ми з вами Погоріла про те, як скинути пароль на Windows 7 через флешку, а також на 8-ій і XP версіях даної операційної системи. І на щастя, процедура ця виявилася досить простий і невигадливою.
Адже спосіб, що розглядається в цій статті, не є стандартним, де потрібно знати спеціальні оператори і правильно вводити їх за допомогою. Тут будуть застосовані одна безкоштовна програма і комп'ютер сусіда.
А насамперед необхідно завантажити утиліту під назвою Recover My Passwordз офіційного сайту за цим посиланням. Саме з її допомогою буде створена для скидання пароля Win 7. Благо вона невелика за розміром:

Потім, природно, виробляємо установку і запускаємо. У вікні тиснемо на єдину велику кнопку в зонах загального користування:

На наступному кроці необхідно вибрати версію операційної системи, на якій буде здійснюватися скидання пароля. Але ми нічого змінювати не будемо, саме настройка за замовчуванням дозволить зробити це на всьому сімействі Windows крім 10-ій:

Після цього вибираємо потрібну флешку:

З'явиться повідомлення про те, що всі дані на USB-накопичувачі будуть видалені. Погоджуємося з цим:

В результаті запуститься процес запису файлів, тому потрібно буде трохи почекати. Після його закінчення вибираємо внизу кнопку "Finish":

Добре, а тепер давайте подивимося, скільки ж місця потрібно програмі для створення такої флешки для скидання пароля? І як виявилося, зовсім небагато:

Тепер залишилося тільки лише виставити в БІОС`е і пробувати застосовувати нашу чудову програму на ділі. Ну що ж, так тому і бути. Завантажуємося з неї і вибираємо пункт, вказаний на зображенні нижче:

На наступному кроці перевіряємо чи вказана в рядку опція "Reset Windows Password" і тиснемо внизу кнопку "Next":

Програма запитає про некомерційних цілях використання. Скажімо "Yes":

Потім буде автоматично визначена версія встановленої операційної системи Windows:

І ось він, заключний етап. Відкриється список, в якому слід вибрати ім'я облікового запису адміністратора, де необхідно скинути пароль. Після цього тиснемо "Next":

Ну ось і все, справу зроблено. Залишилося тільки перезавантажити комп'ютер і спокійній увійти в систему. Так що тепер можна сміливо сказати, що ви знаєте, як скинути пароль на Windows 7.
А ось на Win 10, на жаль, такий фокус не прокатав. Не змогла дана програма подужати цю систему. Але якщо ви знаєте таку програму, то напишіть про неї в коментарях до статті. А на завершення, як завжди, цікаве відео.
Вітаю! Вирішив сьогодні написати ще одну невелику замітку, і розповісти вам про те, як створити диск (флешку) для скидання пароля в Windows 7. Ця стаття буде як би продовженням статті про те, "". Просто після того, як я написав цю статтю, мені читач мого блогу написав що мовляв треба ще розповісти про те, що можна зробити диск для скидання пароля. А своїх читачів я намагаюся слухатися :).
Для чого цей диск? Так про всяк випадок, а раптом пароль забудете. А з його допомогою, можна без особливих проблем зробити скидання пароля і увійти в систему. Так що, якщо ви вирішили встановити захист, то не зайвим буде і створити такий диск для скидання пароля і заховати його в надійне місце, типу сейф :).
Створити такий диск в Windows 7, це не проблема, але на засланні для запуску менеджера витрати на виготовлення дисків написано. Але як виявилося, в процесі створення цього самого диска, можна створити флешку для скидання пароля. А то які зараз дискети, ну ви розумієте :).
Тому будемо створювати флешку. Швидше за все у вас повинна бути стара флешка на 1-2 Гб. Але можна використовувати і робочу флешку, ваші файли порушені не будуть, просто подивіться що б на ній було трохи вільного місця. Буквально кілька кілобайт.
Кілька нюансів:
- Диск (флешка) для скидання пароля створюється для кожного облікового запису.
- Якщо ви створили кілька флешок для скидання пароля, то працювати буде остання створена флешка.
- Якщо ви змінили пароль в свого облікового запису, то новий диск для скидання створювати не потрібно, старий буде працювати.
Як створити флешку для скидання пароля в Windows 7?
Відкрийте "Пуск" і натисніть на фотографію свого облікового запису.
Вставте флешку в комп'ютер, потім, праворуч вибираємо.
Відкриється вікно, в якому натискаємо "Далі".
Вибираємо потрібну нам флешку, і натискаємо "Далі".
Вводимо пароль нашій облікового запису і тиснемо "Далі".
Піде процес створення флешки, трохи чекаємо і натискаємо "Далі", а потім "Готово".
Ось і все, наша флешка для скидання пароля облікового запису готова. Я зайшов на флешку подивитися що ж там змінилося. Я побачив тільки один новий файл в корені флешки userkey.psw. Походу він і відповідає за скидання пароля.
Як скинути пароль входу в Windows 7?
Поясню на словах:
- Коли при вході в систему потрібно буде ввести пароль, а ви його не знаєте, то спробуйте увійти без введення пароля. Повинна з'явитися кнопка "Скинути пароль". Натисніть на неї
- Потім вставте флешку яку ми створили для скидання пароля і тиснемо "Далі"
- У новому вікні, якщо ви хочете встановити новий пароль, то введіть його два рази і підказку. А якщо ви більше не хочете використовувати пароль при вході в Windows 7, то залиште все поля порожніми і натисніть "Далі". Пароль буде скинутий.
Начебто все друзі. Успіху і бережіть флешку!