Як розпакувати архів RAR, 7Z, ZIP. Як заархівувати папку, файл. Міні-інструкція
Всім добрий час!
Здавалося б, що архів- це простий файл, з яким можна працювати так само, як і з іншими. Але щодо них завжди виникало і виникає досить багато запитань ☺...
Взагалі,архів- це стислий файл, в якому можуть знаходитися будь-які інші папки та файли: картинки, документи, і навіть інші архіви (така ось тавтологія). Перш ніж скористатися будь-яким файлом з архіву, його необхідно витягти з нього (хоча зараз є програми, які дозволяють, наприклад, переглядати фото з архівів, не витягуючи їх (мова про ACDSee)) .
Для нормальної роботи з архівами (без так званих милиць ☺) необхідна спеціальна програма - архіватор. Щоправда, в сучасних версіях Windows вже є вбудована функція (але назвати її нормальним архіватором – не повертається мова).
Нижче розглянемо, що і як робити. Також нижче я навів посилання на статтю з найкращими архіваторами. Рекомендую вам вибрати архіватор 7-Zip- Він безкоштовний, і багатофункціональний. Свої приклади покажу саме у ньому!
Аналоги WinRAR: безкоштовні архіватори для Windows -
Як розпакувати архів RAR, ZIP та ін.
Спосіб №1: для ZIP-архівів
Якщо ви маєте справу з архівом формату ZIP – то вам навіть не обов'язково встановлювати додатково архіватор (у сучасній ОС Windows 7/8/10 – вже є функція для роботи з ZIP форматом. Правда, хоч і працює вона криво, зате є все-таки ...☺).
Взагалі, за замовчуванням, провідник не показує розширення файлів, але зверніть увагу на іконку архіву в Windows - (і опис файлу - стисла ZIP-папка, у графі "Тип" (включіть табличний подання файлів у провіднику)). Ось ця стисла ZIP-папка, як позначає її Windows, і є архів ZIP. Щоб його витягти, потрібно: клацнути правою кнопкою мишки по файлу, потім у контекстному меню вибрати "Витягнути все..." (Див. скріншот нижче).
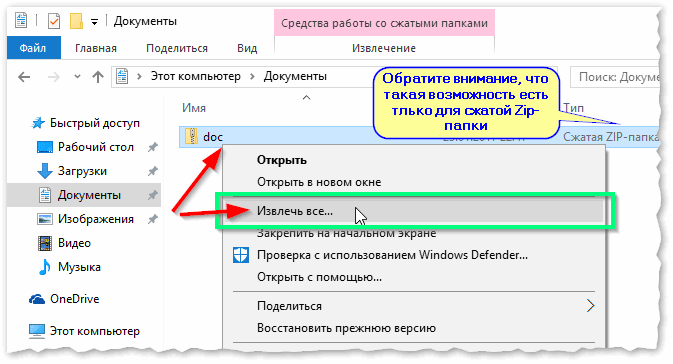
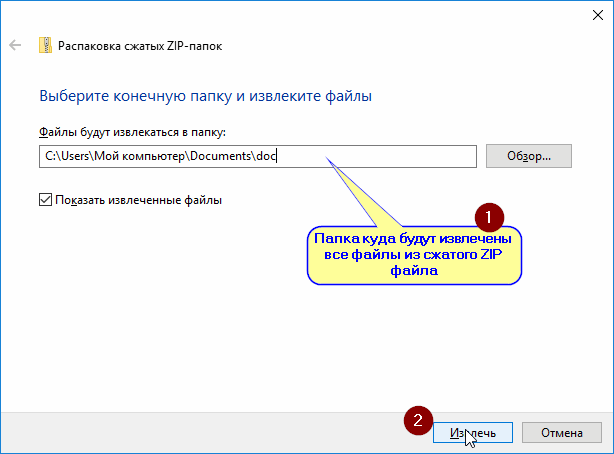
Спосіб №2: для RAR, 7Z та ін.
Як уже сказав вище, набагато зручніше працювати зі спеціалізованими програмами – архіваторами. По-перше, вони витягують і запаковують файли швидше (у них краще алгоритми); по-друге, вони бачать і можуть отримати практично всі формати архівів (а не тільки ZIP); по-третє, вони мають додаткові функції, наприклад, або задати пароль (щоб ніхто не зміг прочитати ваші файли в архіві).
Простий, безкоштовний та зручний архіватор для Windows. Після установки, дуже акуратно вбудовується в провідник і дозволяє в 1-2 кліку мишкою витягувати всі дані з найпоширеніших архівів: 7Z, RAR, GZ, ZIP, CAB, ACE та ін.
Тепер, зайшовши до папки з архівами, ви побачите, що на них з'явилися наочні значки - стало легко їх відрізняти від інших файлів (Зверніть увагу на цифри та літери на цих значках: 7 – це формат 7Z, R – це формат RAR, Z – це формат ZIP) .
Для отримання файлів достатньо натиснути правою кнопкою мишки по архіву, потім в контекстному меню вибрати "7-Zip --> Розпакувати тут". І все! Архів почне отримувати.
Примітка: також в контекстному меню провідника доступні інші можливості: просто відкрити архів, протестувати його, або навіть відправити його поштою!
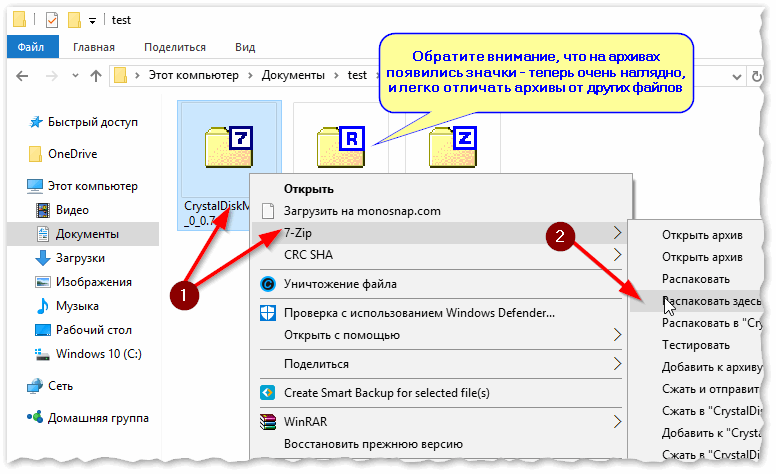
Як заархівувати папку або файл
Так... Питання розпакування, я думаю, закрите, залишилося вирішити питання "запаковування" ☺. Взагалі, найчастіше запаковувати потрібно файли, які ви хочете відправити по мережі, які забирають у вас на диску занадто багато місця (а ви користуєтеся ними рідко), або які ви хочете захистити паролем (щоб ніхто не зміг прочитати дані в такому архіві). Ось всі ці варіанти розгляну нижче.
У найпростішому і звичайному випадку, щоб з папки або файлу зробити архів, натисніть правою кнопкою мишки по цій папці і в меню виберіть "7-Zip --> Додати до архіву..." (прим.: вважаю, що 7-Zip у вас встановлено) .
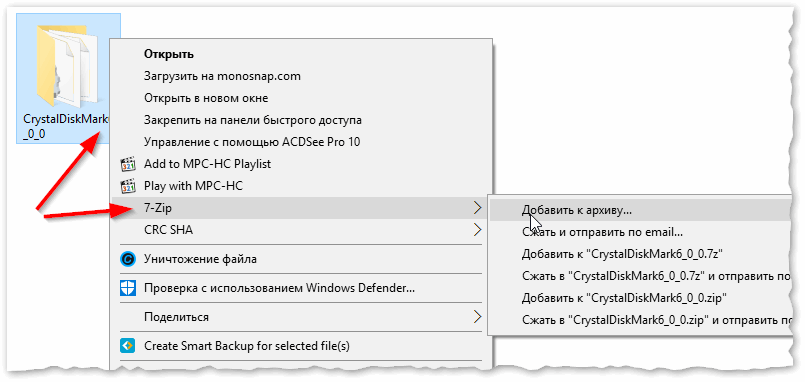
- формат архіву: від цього залежить, наскільки сильно будуть стиснуті ваші файли в ньому. Найоптимальніший варіант на сьогоднішній день – 7Z (стискає сильніше ніж ZIP або RAR);
- рівень стиснення : найвищий рівень "Ультра" (якщо файлів багато - може зажадати тривалий час на запаковку).
Власне, коли задали параметри, залишилося натиснути на OK та дочекатися закінчення операції.
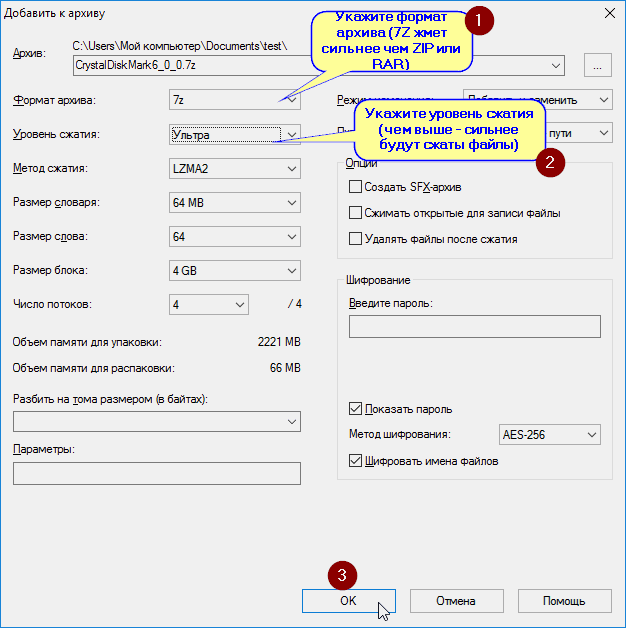
Додати до архіву (необхідно встановити основні налаштування)
Створення багатотомного архіву (або розбиття великого файлу на частини)
У деяких випадках необхідно стиснути файл і записати його на флешку або CD/DVD диск (наприклад). Коли стиснули – побачили, що на диск він не лізе ☺...
У цих випадках зручно зробити багатотомний архів (тобто розбитий на кілька частин з певним розміром). Розгляну з прикладу нижче.
Припустимо, у нас є папка з документами, її потрібно стиснути і записати на дискетки (3.5 Floppy - анахронізм, звичайно, але чисто для прикладу ☺). Якщо стиснути папку в архів - її розмір все одно більше розміру дискетки.
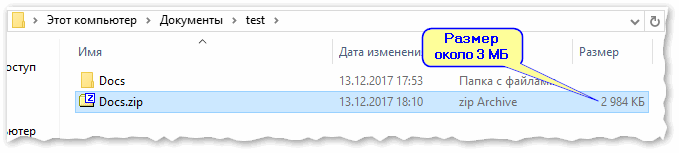
Розмір архіву близько 3МБ
В цьому випадку в параметрах при створенні архіву потрібно зробити одну річ - зазначити на які частини розбити томи (розмір вказується в байтах). У 7-Zip вже є все найпопулярніше:
- є розміри 650 та 700 МБ для запису документів на CD диски;
- 4092 МБ – це максимальний розмір для файлової системи FAT 32;
- є розміри різних типів DVD дисків;
- у тому числі й для Floppy 3.5 (що я і вибрав ☺).
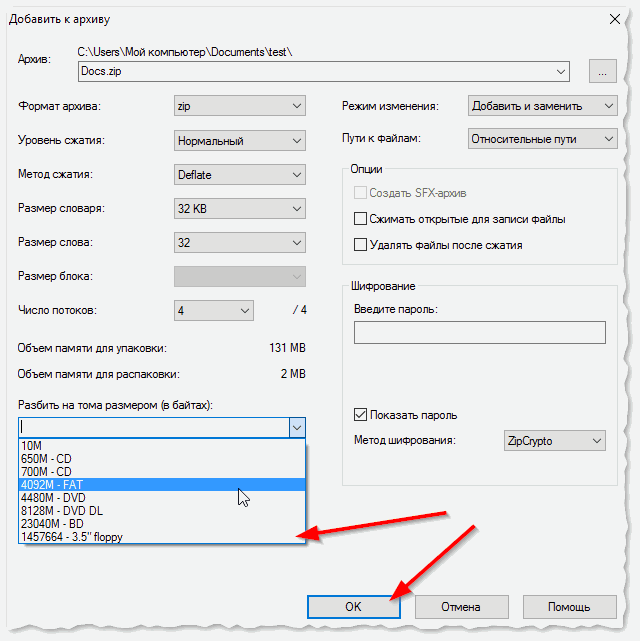
Зверніть увагу (див. скрін нижче): вийшло три файли, максимальний розмір кожного файлу – не більше розміру дискетки. Тобто. Тепер можна вставляти 3 дискетці по черзі, і записувати ними по одному файлу.
Щоб отримати інформацію з такого архіву - потрібно відкрити перший том (001)! І, до речі, для отримання файлів з такого багатотомного архіву знадобляться всі томи (всі шматки, на які розбили архів при створенні!).
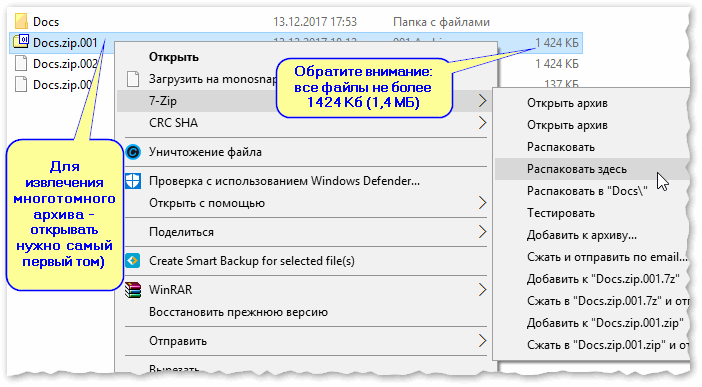
Створення зашифрованого архіву (з паролем)
Це стане в нагоді на той випадок, коли ви не хочете, щоб ваші документи (або, наприклад, фото) хтось побачив без вашого дозволу. До речі, зазначу, що такий зашифрований файл архіву з парольним доступом - досить складно зламати, і тому можна бути відносно спокійним за свої дані в ньому.
У 7-Zip під час створення архіву вкажіть формат 7Z, далі поставте галочку навпроти пункту "Шифрувати імена файлів" , вкажіть метод шифрування "AES-256", і введіть пароль (див. нижче наведений приклад).
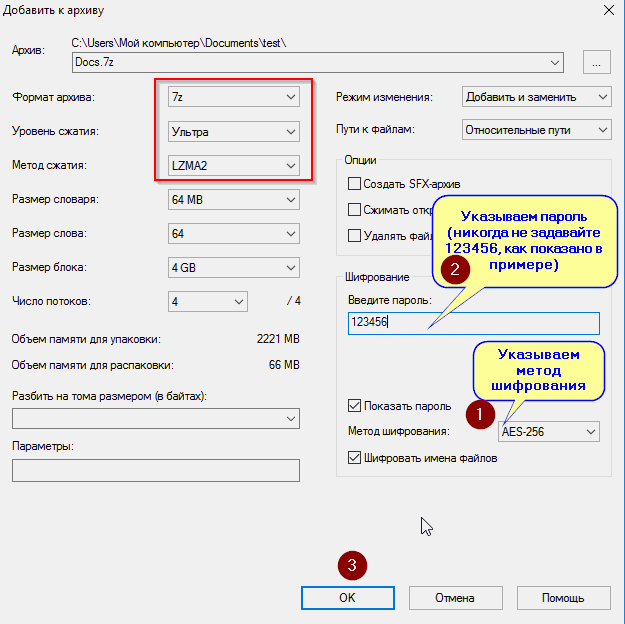
Створюємо зашифрований архів із паролем
Власне, після створення такого архіву, при спробі його відкрити (у будь-якому архіваторі!) – Ви побачите вікно, з пропозицією ввести пароль. Якщо він буде введений неправильно - доступ ви до своїх даних не отримаєте (майте на увазі, якщо ви забудете пароль - отримати дані з такого архіву буде, швидше за все, неможливо!).
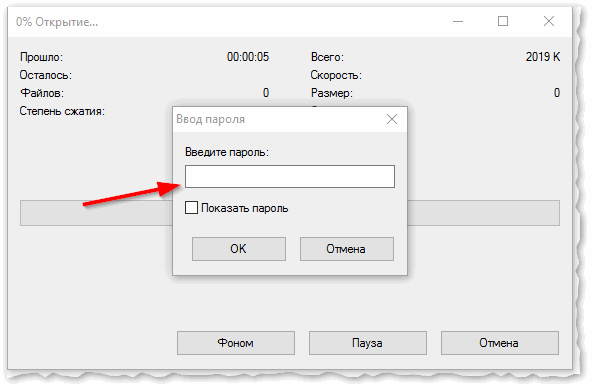
Як зробити архів, який можна розпакувати без архіватора
Ще одна вкрай неприємна ситуація: запакував файли в архів, записав їх на диск, приніс на інший ПК - а на ньому немає архіватора, який підтримував би формат твого архіву... ☺
В цьому випадку, щоб бути впевненим, що цей архів зможуть отримати всі, хто захоче, можна створити SFX-архів(SFX - це саморозпаковується, тобто для його розпакування не потрібні жодні додаткові програми, навіть архіватори).
Щоб його зробити, в 7-Zip при створенні архіву поставте лише одну галочку: "Створити SFX-архів" .
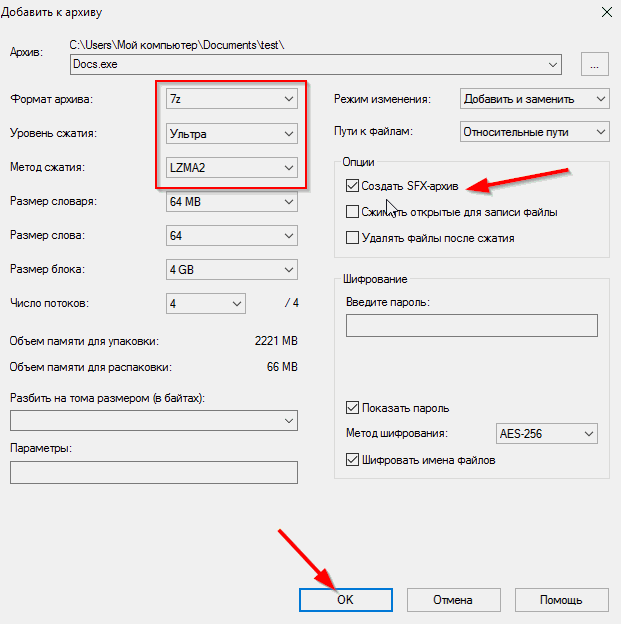
Після чого, коли архів буде готовий, ви побачите, що він нагадує звичайну програму з розширенням EXE. Так і є - цей архів і є програма, яка при запуску витягне всі файли в папку, яку ви вкажіть!
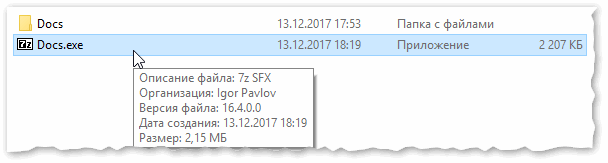
Після запуску SFX-архіву вам буде запропоновано вказати папку, як на прикладі нижче. Після вказівки натисніть кнопку "Extract"(Тобто витягти). Власне все!
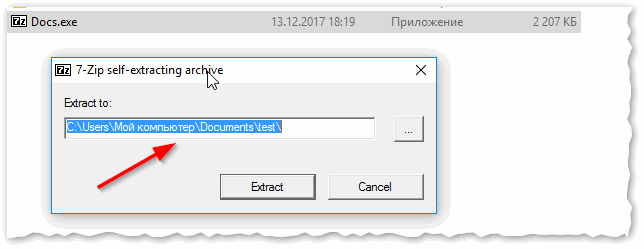
Куди отримати файли // SFX-архів, створений в 7-Zip
Важливо!
Всі три варіанти архівів, які ми зараз створювали (багатомтомний, саморозпаковується, зашифрований), можна об'єднувати та комбінувати. Наприклад, можна стиснути файли, і архів зробити саморозпаковується з доступом по паролю.
Таким чином, коли хтось запустить цей файл EXE - він його попросить вказати пароль для подальшого доступу та вилучення файлів.
На цьому маю все. Всім удачі!








