Налаштування мікрофона, звуку та камери в Skype
(Скайп) далеко не новинка, і вже завоювала своїх численних прихильників, кількість яких невпинно зростає протягом більше десяти років.
Завдяки Skype відкривається доступ до безкоштовного спілкування в реальному часі з можливістю не лише чути, а й бачити співрозмовника. Все, що потрібно, щоб використовувати цей засіб комунікації - це доступ до інтернету, наявність встановленої програми, а також гарнітури та веб-камери.
Початкові налаштування
Під час встановлення програма пропонує ввести початкові налаштування, створити обліковий запис або увійти в існуючий обліковий запис, встановити аватарку, а також перевірити якість звуку та відео. Можна скористатися функцією додаткових налаштувань. Натискаючи кнопку "Продовжити", ви переходите до основного меню програми.
Перед тим, як налаштувати Скайп, можна внести до свого списку контактів необхідних вам співрозмовників. Під аватаркою є поле для пошуку зі знайомим всім значком у вигляді лупи. За допомогою пошуку та обміну контактними даними з лівого боку програми формується список контактів.
У стандартних контактах знаходиться Echo/Sound Test Service. За допомогою цього сервісу можна перевірити наявність звуку та відео у програмі.
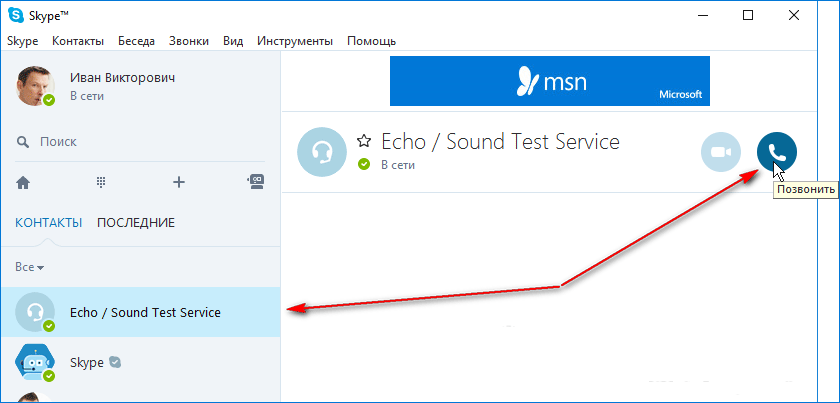
Якщо ви є власником сучасної моделі ноутбука, нетбука або планшета, куди встановили Skype, на таких пристроях є вже вбудовані мікрофон, динамік і камера, тут проблем з працездатністю зв'язку виникнути не повинно, а розібратися, як налаштувати Скайп, не складе особливих труднощів. Але якщо до комп'ютера потрібно додатково підключити гарнітуру і камеру, то спочатку у недосвідченого користувача можуть виникнути деякі складності.
Налаштування мікрофона та звуку
Справність обладнання та правильне підключення мікрофона до комп'ютера зумовить роботу без додаткового регулювання. Зробивши налаштування підключення на ПК, встановлення необхідних драйверів, питання, як налаштувати мікрофон у Скайпі, не з'явиться, оскільки програма встановить за промовчанням всі необхідні для роботи параметри.
Порядок дій, який здійснюється за відсутності звуку в Skype:
- Для початку переконуємося, що мікрофон та динаміки підключені до відповідних роз'ємів комп'ютера.
- Тепер перевіряємо підключення до системи за допомогою "Панелі керування", яка викликається за допомогою меню "Пуск". Переходимо на вкладку «Обладнання та звук», вибираємо «Звук». У вікні налаштувань у вкладці «Запис» з'явиться піктограма мікрофона. Якщо на комп'ютері використовується кілька звукових карт, необхідно вибрати ту, до якої підключено пристрій. Якщо мікрофон вбудований у веб-камеру, вибираємо її назву. Натискаємо правою кнопкою миші "Підключити".
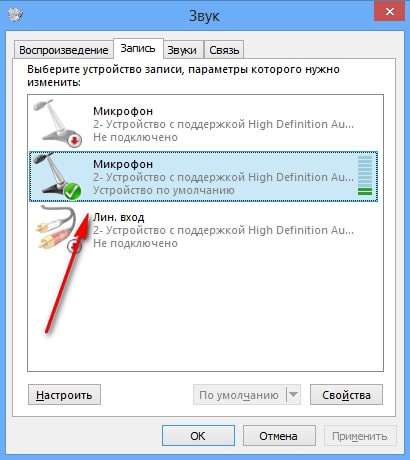
- На вкладці «Відтворення» відображається піктограма підключених динаміків.
 Якщо пристрій неактивний, також на значку правою кнопкою миші вибираємо "Підключити". У вкладці властивостей динаміків і мікрофона "Рівні" обох пристроїв повинні досягати стовідсоткової позначки, якщо ж ні - просто перетягніть повзунок праворуч до кінця. Однак посилення мікрофона не повинно перевищувати значення +10,0 дБ, інакше він не порадує своїм спотвореним звучанням.
Якщо пристрій неактивний, також на значку правою кнопкою миші вибираємо "Підключити". У вкладці властивостей динаміків і мікрофона "Рівні" обох пристроїв повинні досягати стовідсоткової позначки, якщо ж ні - просто перетягніть повзунок праворуч до кінця. Однак посилення мікрофона не повинно перевищувати значення +10,0 дБ, інакше він не порадує своїм спотвореним звучанням. - Якщо потрібні параметри системи налаштовані правильно, а звук безпосередньо в додатку все одно не з'явився, розглянемо, як налаштувати мікрофон у Скайпі. Для цього необхідно перейти у програмі на вкладку «Інструменти», розділ «Установки» та вибрати «Налаштування звуку».
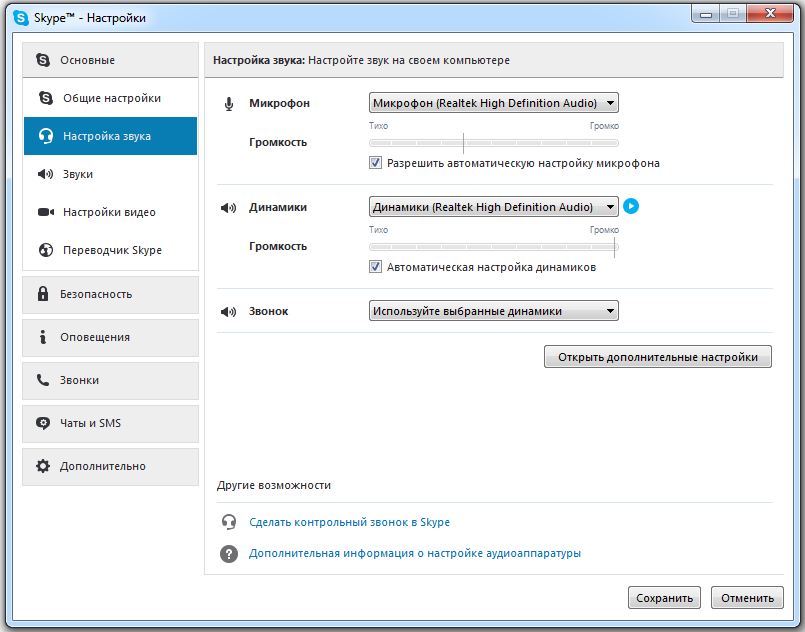
- Бажано поставити галочки у відповідних місцях для автоматичного налаштування динаміків та мікрофона, після чого зберегти задані параметри. При розмові зелена смуга гучності мікрофона повинна трохи вагатися, але якщо будуть спостерігатися різкі коливання звуку, краще цю опцію відключити.
- Запуск Echo/Sound Test Service для тестування звуку. За умови, що всі параметри були введені правильно, після тестового запису ви почуєте свій голос з динаміка.
- Після того, як налаштувати звук у Скайпі вийшло і є бажання задати мелодії на свій розсуд для дзвінка або інших подій Skype, ви можете перейти у вкладку Звуки, де є можливість вибрати потрібну мелодію зі списку.
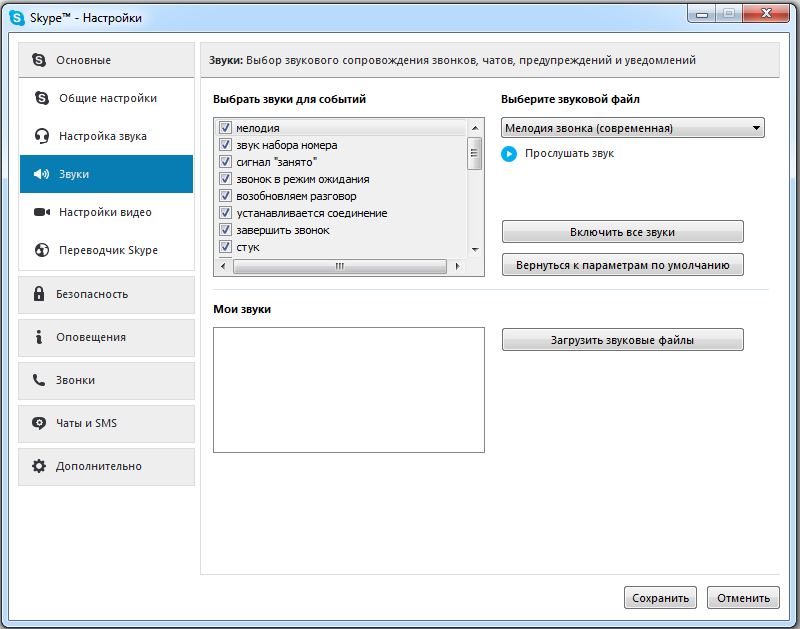
Налаштування камери
Функція відеозв'язку є важливим аспектом при необхідності візуального контакту в процесі спілкування. Власникам ноутбуків із вбудованими пристроями турбується про те, як налаштувати камеру не доведеться, жодних додаткових параметрів для відображення відео встановлювати не потрібно. Але якщо у вас на комп'ютері буде підключена зовнішня веб-камера, її необхідно налаштовувати для коректної роботи.
- Перше, що слід перевірити, чи підключено пристрій у призначений для нього роз'єм на комп'ютері. Драйвери можуть інсталюватися автоматично або вручну з диска, що йде в комплектації.
- Якщо з драйверами щось не так, вони відсутні або є необхідність оновлення, то в «Диспетчері пристроїв» поруч із значком підключеного пристрою стоятиме жовтий знак оклику. Тоді потрібно відкрити «Властивості камери» та встановити або оновити драйвери.
- Камера не працює безперервно, а включається лише тоді, коли запускаються програми, що використовують її, такі як Skype, тому запускаємо програму.
- Відкриваємо у вкладці «Інструменти» розділ «Параметри» та вибираємо там пункт «Параметри відео». Якщо з'явилося зображення, то більше нічого не потрібно налаштовувати, можна переходити до спілкування. А якщо відео не відображається, але всі дії, описані вище, зроблено, слід з'ясувати, чи камера не використовується іншою програмою.
- Меню налаштування також передбачає наявність додаткових параметрів, таких як регулювання яскравості, контрасту, поворот зображення, їх можна знайти на вкладці «Додаткові налаштування».
Після того, як налаштувати Скайп вдалося, можна починати здійснювати відеодзвінки іншим користувачам.
Якщо виникла потреба, ви завжди зможете вносити корективи налаштувань звуку або відео у відповідному розділі на вкладці «Інструменти».








