Як перевірити на працездатність оперативну пам'ять
Оперативна пам'ять відіграє у забезпеченні оперативної роботи комп'ютера. Тому і «симптоми» планок, що глюють, дуже різноманітні. Ваш комп'ютер може повільно працювати, зависати без причини, самовільно перезавантажуватися і навіть вдати, що він помер.
Але, якщо вже ви побачили корінь комп'ютерного зла саме в оперативній пам'яті, то не поспішайте засмічувати систему різними утилітами, що скачуються, і не лізьте раніше часу в штатні засоби діагностики Windows. Первинну перевірку працездатності пам'яті можна провести своїми руками. Розгляньмо все по порядку.
Етап 1. Огляд системного блоку
Описана нижче маніпуляція в принципі може бути проведена будь-якою людиною, навіть шаманом племені мумба-юмба, але ми все ж таки не рекомендуємо лізти всередину системного блоку людям, яким чорна кішка з порожніми відрами дорогу перейшла. Для початку хоч в інтернеті подивіться фотки нутрощів комп'ютерів.
Отже, вимикаємо комп'ютер, відкриваємо системний блок та шукаємо планку оперативної пам'яті. Зазвичай вона знаходиться у правому верхньому кутку материнської плати.
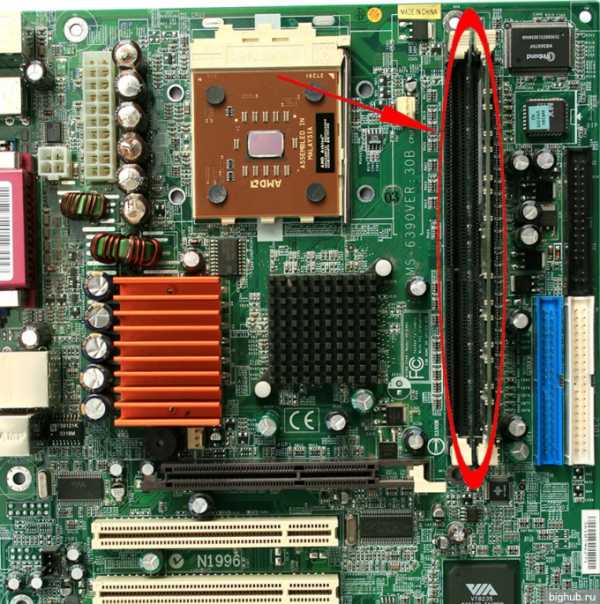
Якщо планок у вас кілька, ти спершу ви можете просто вийняти одну з них і дати комп'ютеру попрацювати з однією, а потім з іншою – таким способом можна окремо перевірити працездатність кожної з планок пам'яті.
Якщо ваш залізний друг починає погано поводитися, тільки на одній планці - вітаю - ви знайшли причину всіх бід. Цілком можливо, що один із модулів вашої оперативної пам'яті несправний.
Етап 2. Перевірка контактів та пилу
Якщо змін не було помічено, переходьте до другої фази: перевірте контакти модулів пам'яті на наявність пилу або нальоту. Звучить несерйозно, але, повірте, саме цей дріб'язок може вас дуже засмутити. Якось у мого знайомого помер комп'ютер, причому дуже серйозно помер - справа була не тільки в операційній системі, що злетіла, - не завантажувався БІОС, не було навіть сигналів пищалки при завантаженні. Все виглядало так, ніби материнська плата наказала довго жити. З важким серцем віднісши свого залізного друга в сервіс, він просто отямився, коли майстер за десять секунд оживив його просто вийнявши і почистивши від пилу модулі оперативної пам'яті. Підлий цифровий ледарів після цього почав працювати як новенький!
Вам може здатися, що це історія з хепі-ендом, але це тільки доти, доки ви не побачите рахунок за надану послугу. Тому, мої друзі, перш ніж панікувати, завжди протирайте планки від пилу!
Незважаючи на те, що ми живемо в 21 столітті, краще все-таки згадати, що модулі пам'яті виймати можна тільки при вимкненому комп'ютері, а протирати їх м'яким сухим пензликом.
Етап 3. Діагностика засобами Windows
В операційну систему Windows вбудовано простий досі засіб діагностики, який здатний швидко виявити можливі помилки оперативної пам'яті. Тобто для цієї процедури не потрібна жодна спеціальна програма - все вже вбудоване в саму операційну систему.
Щоб запустити його, просто відкрийте меню «Виконати\RUN» у меню «Пуск» або скористайтеся гарячими клавішами CTRL + R:
У вікні надрукуйте «mdsched».
Ця команда запустить штатний засіб діагностики. Вся процедура перевірки складається із двох прогонів і займає близько 10 хвилин. Після завершення сканування утиліта видасть вам детальний звіт про знайдені проблеми.
Якщо Ваш комп'ютер гаразд, можна перейти до вирішення інших завдань. Наприклад, подумати про розділення жорсткого диска.
За оновленнями нашого сайту можна стежити у Вконтакті, Facebook, Twitter, Однокласники або Google+, а також пропонуємо передплатити їх по email.
bighub.ru
Як перевірити оперативну пам'ять на працездатність
Добрий день друзі. Останнім часом мені більше користувачів скаржаться на збої в роботі комп'ютера. Досить часто комп'ютер таких людей або просто не запускається, або після запуску виникає синій екран смерті.
Синій екран може виникнути з різних причин. Одна з них - поломка або неправильна робота плати оперативної пам'яті.
Я вже згадував, що оперативна пам'ять потрібна для зберігання тих файлів, які задіяні зараз. Іншими словами, все, що ви зараз бачите на екрані монітора, знаходиться в платі оперативної пам'яті.
Якщо комп'ютер вимкнути, ця інформація нікуди не втрачається, вона передається на жорсткий диск. При наступному включенні комп'ютера все, що ви робите в даний момент, буде знову перебувати в цій платі.
Звідси випливає, що, якщо плата оперативної пам'яті отримала якесь пошкодження, це може призвести до різних неприємностей. Як я сказав вище, комп'ютер може просто не ввімкнутися.
Як можна перевірити плату оперативної пам'яті? Є системний спосіб перевірки та програмний. Ми розглянемо системний.
У операційній системі Windows існує така можливість. Для цього потрібно в пошуковий рядок ввести наступне значення:
Або можна просто набрати слово "Засіб", комп'ютер дасть нам кілька варіантів, з яких вибираємо "Засіб перевірки пам'яті Windows". Ця функція запускається обов'язково від імені адміністратора.
Комп'ютер перезавантажиться і після перезавантаження з'явиться вікно безпосередньо з даними про перевірку операційної системи. Почнемо перевірку оперативної пам'яті. Перезавантажуємо комп'ютер.
Під час завантаження вас з'явиться вікно, де буде видно перебіг тестування вашої пам'яті. Тут можна звернути увагу, що у вас є напис жовтого кольору «Неполадки поки не виявлені».
Я думаю, напис говорить сам за себе. У будь-якому випадку потрібно дочекатися закінчення тестування. Якщо раптом, у вас жовтий напис зміниться на інший, то відповідно, вам потрібно буде ретельніше перевірити оперативну пам'ять.
Ви можете змінити параметри того, як у вас перевірятиметься оперативна пам'ять. Для цього потрібно натиснути кнопку F1. Тут за допомогою клавіатури ви можете вибрати, який у вас буде відбуватися набір тестів.
У мене запущено «Звичайний» набір тесту. Якщо ви бажаєте на 100% бути впевнені у своїй оперативній пам'яті, вам потрібно вибрати «Широка» перевірка.
Щоб вибрати "Широка" перевірка, виберіть відповідну кнопку та натисніть F10. Я ж цього робити не стану. Вам, у будь-якому випадку, потрібно пройти весь тест повністю, до закінчення перевірки. І вам стане зрозумілим, чи були виявлені проблеми з оперативною пам'яттю.
Крім того, після проходження тесту ваш комп'ютер перезавантажиться в нормальному режимі.
Отже, мій комп'ютер завантажився, що тепер ми можемо дізнатися після перевірки діагностики оперативної пам'яті?
Заходимо до «Панеля управління». Потім до «Адміністрації». Далі знаходимо «Перегляд подій». Запускаємо цю функцію.
Вибираємо "система".
І ви побачите повідомлення в моєму випадку: - Робота засобів перевірки пам'яті була перервана. У вас буде повідомлення, що саме було знайдено у вашій пам'яті. Чи були помилки, чи помилок не було.
За цими даними, ви зможете визначитися, чи є проблеми з оперативною пам'яттю. Якщо вони таки є, раджу вам або змінити оперативну пам'ять, або віднести її до майстра. Нехай він, якщо зможе, полагодить її. Успіхів!
Відео як перевірити чи працює оперативна пам'ять
Коментар до II частини відео: - якщо ви погано знаєтеся на BIOS, самостійно я вам перевіряти оперативну пам'ять подібним способом не рекомендую!
З повагою, Андрій Зімін 11.04.2017
info-kibersant.ru
Як перевірити оперативну пам'ять комп'ютера?

Під час нестабільної роботи комп'ютера, що може бути зависанням системи або появою синього екрана з незрозумілими символами, не завжди зрозуміла причина виникнення цієї неполадки. Найчастіше це проблеми із залізом, яке тепер має протестувати. Найпростіше розпочинати перевірки ОЗП і далі ми розглянемо, як перевірити оперативну пам'ять комп'ютера.
Нестабільність роботи системи може виникнути як у результаті поломки планки пам'яті, і у результаті розгону системи. Якщо ці проблеми почалися саме після розгону, слід знижувати частоту роботи пам'яті.
Також проблеми можуть виникнути після встановлення додаткової планки пам'яті, якщо вона відрізняється за характеристиками від планки. Вихід тут один, підібрати другу планку з ідентичними характеристиками.
У більшості комп'ютерів встановлено відразу кілька планок ОЗУ, і найпростішим варіантом перевірити оперативну пам'ять комп'ютера буде почергове витягування однієї з планок та перевірка працездатності системи.
Якщо вище перелічені варіанти не підходять, необхідно розібратися, як перевірити оперативну пам'ять комп'ютера з допомогою спеціалізованих програм. У Windows є свої засоби діагностики пам'яті. У Windows 7 і вище це утиліта mdsched.exe, повна назва якої Діагностика проблем оперативної пам'яті комп'ютера. Знайти її можна за допомогою графи пошуку меню «Пуск», ввівши назву файлу утиліти, повну назву або просто слова «пам'ять». Також можна знайти на панелі керування у графі «Адміністрування».
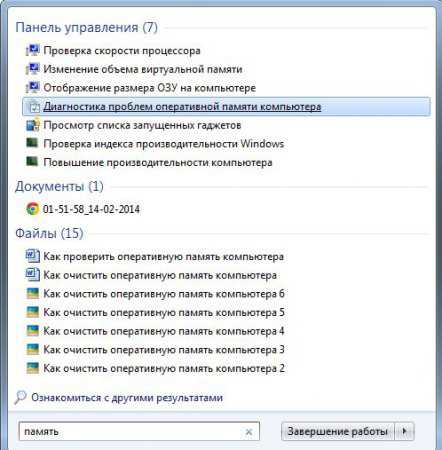 Пошук утиліти "Діагностика проблем оперативної пам'яті комп'ютера"
Пошук утиліти "Діагностика проблем оперативної пам'яті комп'ютера" 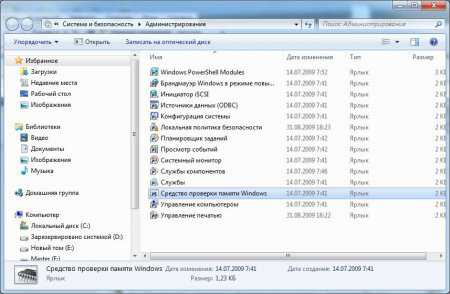 Панель управління -> Адміністрація
Панель управління -> Адміністрація Після запуску цієї утиліти з'явиться віконце, де потрібно буде вибрати один із варіантів запуску.
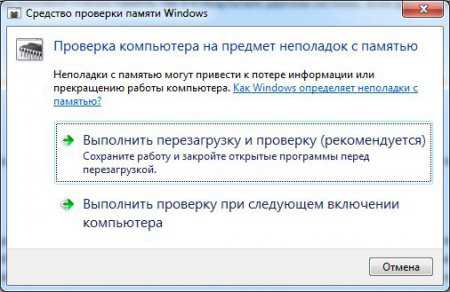 Вікно утиліти "Діагностика проблем оперативної пам'яті комп'ютера"
Вікно утиліти "Діагностика проблем оперативної пам'яті комп'ютера" Після перевірки програма видасть результат і у разі помилок планку пам'яті доведеться замінити. Також можна вибрати додаткові параметри тестування після натискання клавіші «F1».
Викликати засоби діагностики пам'яті можна і без запуску утиліти mdsched.exe в завантаженій операційній системі, а натисканням клавіші Tab безпосередньо в момент включення комп'ютера, тобто. коли система лише почне завантажуватись. В результаті з'явиться меню, в якому необхідно буде вибрати «Засоби діагностики пам'яті» та провести тестування.
Для тестування ОЗУ є сторонні програми, найвідоміша з яких Memtest86+. Вона проводить безліч різних тестів, але її використання пов'язане з деякою незручністю, тому що запускати її потрібно із завантажувального диска або завантажувальної флешки.
Також цікаві статті на сайті chajnikam.ru: Навіщо потрібна оперативна пам'ять комп'ютера? Як вибрати оперативну пам'ять ddr3? Як дізнатися оперативну пам'ять комп'ютера? Як очистити оперативну пам'ять?
chajnikam.ru
Тестуємо оперативну пам'ять на працездатність
Збої в роботі комп'ютера відбуваються з багатьох причин. Винен може бути будь-який компонент системи, зокрема й ОЗУ. Розкажемо у цій статті, як перевірити оперативну пам'ять на помилки.
Що являє собою оперативна пам'ять і для чого вона призначена
Оперативна пам'ять скорочено називається ОЗУ (оперативний пристрій) або RAM - англійською пам'ять довільного (випадкового) доступу, на сленгу її часто називають «оперативка». Нижче представлений один із варіантів її виконання.

Процесор виконує обчислення, але зберігати проміжні результати. Хто пам'ятає початкові класи у школі: «сім пишемо, два в умі». І тому служить ОЗУ. Це обов'язковий елемент будь-якої обчислювальної машини. Спочатку RAM збирали на магнітних сердечниках тощо, а обсяг інформації, що записується в неї, був мінімальний. Зараз оперативна пам'ять є набір мікросхем із досить великою ємністю. У комп'ютерах існує ще один тип пам'яті - ПЗУ (постійний пристрій), на ньому зберігається прошивка БІОС.
ОЗП відрізняється від нього тим, що залежить від напруги живлення, при вимиканні ПК усі записані байти стираються. Місткість оперативної пам'яті для сучасних обчислень потрібна відносно велика, кілька Гб, також важлива швидкість обміну даними. Розрізняють два типи ОЗУ - SRAM та DRAM, зі статичним та динамічним доступом відповідно. Перший тип полягає в тому, що кожен біт зберігається в окремому тригері - осередку з двох транзисторів. Цей вид пам'яті комп'ютера розміщує набагато менше інформації на одиниці площі кристала, зате менше схильний до пошкоджень, і записані дані залишаються незмінними без додаткових операцій до зняття живлення зі схеми. Використовується він найбільше у внутрішній пам'яті процесора, яка називається кешем і розташовується на його кристалах. Нас цікавить безпосередньо ОЗУ комп'ютера. Працює з використанням динамічного доступу (DRAM), а зберігання інформації використовуються конденсатори. Такий підхід дозволяє значно збільшити ємність на одиницю площі, але дещо збільшує ймовірність виходу деякої кількості осередків зберігання з ладу за нештатних ситуацій, таких як «стрес» у вигляді перенапруги, перегріву тощо.
Симптоми ушкодження ОЗУ
Ознаками того, що можливо виникли проблеми з оперативною пам'яттю, є часті вильоти комп'ютера в синій екран смерті для XP, для Windows 8, 10 може бути і чорним.
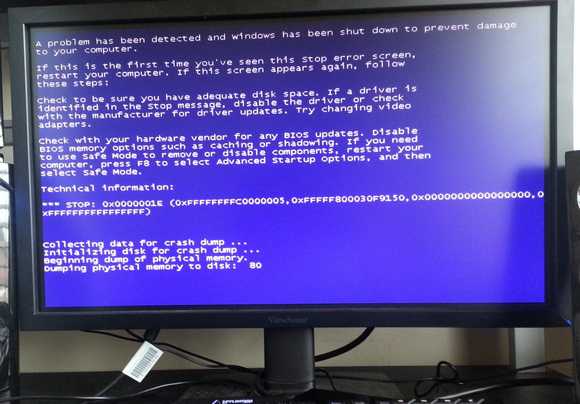
Причому найчастіше збої відбуваються під час роботи з ресурсомісткими додатками, якими є ігри, графічні редактори. Коди помилки при цьому постійно змінюються. Також може спостерігатися нечітке мерехтливе зображення на екрані. Комп'ютер може взагалі не завантажуватись, подаючи звукові сигнали, їх можна розшифрувати відповідно до інструкції до материнської плати. Але всі ці ознаки не обов'язково вказують на оперативну пам'ять, може бути винна відеокарта чи процесор, малопотужний блок живлення. Варто провести тест оперативної пам'яті Windows, допоможе локалізувати причину несправності. До того ж, знаючи, що винна ОЗУ, можна легко провести ремонт самостійно. Іноді причина збою навіть у самому блоці мікросхем очищення пам'яті, а поганому контакті на разъеме.
Тест оперативної пам'яті на комп'ютерах з Windows 7 та вище
Ця операційна система має убудовані засоби, якими проводиться перевірка оперативної пам'яті на помилки. Тому необов'язково шукати та встановлювати сторонній софт. Сам процес займає небагато часу. Ще варто відзначити таку особливість Windows 7 (64- або 32-бітові) і новіших версій, як самодіагностика, тобто, виявивши неполадки в системі, вона сама запропонує протестувати оперативну пам'ять. Якщо ви побачите таке повідомлення, то не варто відмовлятися.
Також можна перевірити працездатність оперативної пам'яті вручну, для цього використовуємо один із способів:
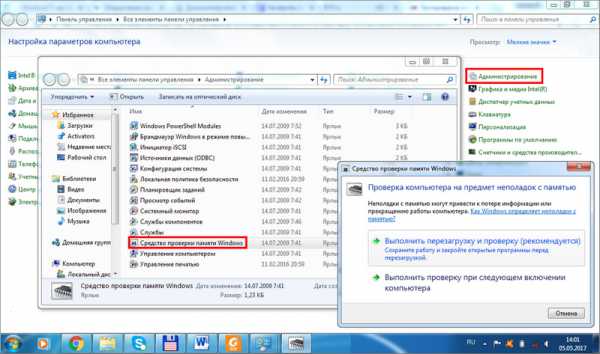
Програма запитує про те, коли провести перевірку, зараз чи при наступному увімкненні комп'ютера. Вибираємо необхідний варіант. При цьому не забуваємо, що при перезавантаженні ризикуємо втратити всі незбережені файли. Програма автоматично включає примусове закриття програм, не даючи часу на скасування рішення. Тому страхуємось і коректно закриваємо усі працюючі програми. Windows закривається та починається процедура перевірки.
Натиснувши клавішу F1, можна вибрати додаткові параметри перевірки:
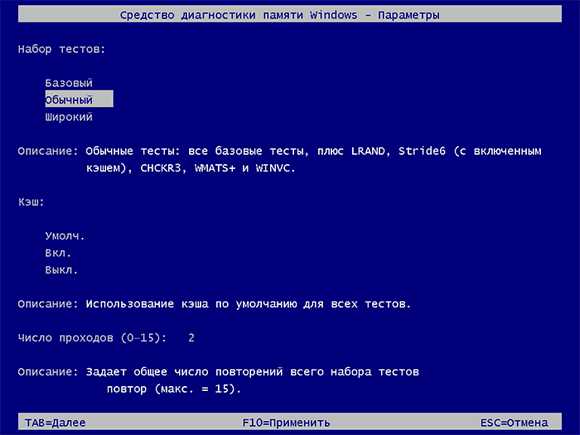
Навігація в меню здійснюється клавішами Tab для переходу між пунктами та стрілками для вибору параметра. Кількість проходів набираємо на цифровій клавіатурі, видаливши перед цим стандартну двійку. Запуск після вибору параметрів тесту здійснюється за допомогою F10.
Почнеться процес перевірки пам'яті, він займає, залежно від обсягу ОЗУ, до півгодини. При цьому на екрані постійно відображається хід процесу: скільки відсотків перевірено, який прохід робиться, чи виявлено проблеми. Якщо потрібно перервати тест (терміново знадобився комп'ютер), натисніть ESC. Після переривання доведеться почати все знову, включаючи вже пройдені блоки.
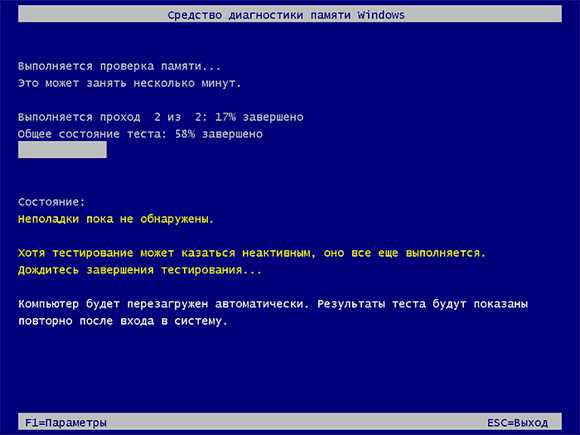
Після завершення роботи програми комп'ютер почне автоматично запускати операційну систему. Причому їй на це потрібно більше часу, ніж за штатної процедури. Після завантаження ПК на панелі завдань з'явиться повідомлення про результати перевірки. Але варто звернути увагу на те, що воно може не з'явитися взагалі, якщо проблем не виявлено, а вивішується лише на кілька хвилин. Якщо запустили перевірку і пішли пити чай на кухню, то можна проґавити. У цьому випадку допоможе «Перегляд подій» у меню Панелі керування у розділі «Адміністрування». Знаходимо там "Журнали Windows" серед них "Система" та у списку відомостей "MemoryDiagnostics-Result".
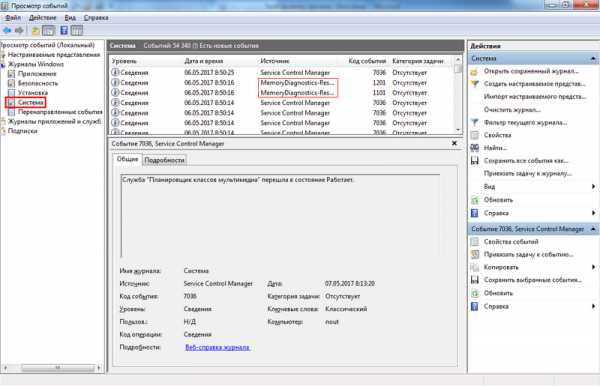
Як перевірити ОЗУ за допомогою утиліт
Щоб перевірити оперативну пам'ять на працездатність на ПК або на ноутбуці з ОС Windows XP і більш ранньою версією (такі зустрічаються), необхідно скористатися спеціальними програмами. Крім того, багато з цих програм пропонують ширший набір тестів, ніж стандартний засіб Microsoft. В інтернеті більшість їх можна завантажити швидко та безкоштовно. При виборі слід враховувати такі фактори:
- Є програми, що запускаються з Віндовс. З ними працювати простіше – скачав, встановив, деякі працюють і без встановлення, перевірив. Але вони не підходять для випадків коли проблеми з операційною системою. Також перевірка з БІОС більш точна. Правда знадобиться їхнє копіювання на флешку або диск.
- Багато утиліт, особливо створені давно, не можуть працювати з ОЗУ більше чотирьох Гбайт. Якщо пам'яті більше (версії 64 bit таке дозволяють), то доведеться перевіряти її частинами, виймаючи планки, а це зайвий клопіт.
Наприклад розглянемо, як працювати з однією з найпоширеніших безкоштовних утиліт Memtest86+ або їй подібними програмами. Необхідно виконати послідовність дій:
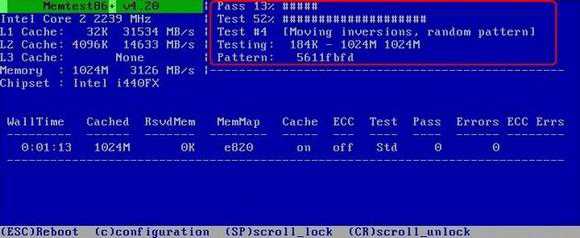
Оформлення вікна, у якому виводяться результати перевірки, може бути іншим, але має бути зрозуміло інтуїтивно.
Якщо проблеми виявлено
Невеликі пошкодження ОЗП можуть не впливати на роботу комп'ютера, просто зменшиться об'єм пам'яті і дещо знизиться продуктивність. Але якщо проблеми вже виникли і тест пам'яті показав несправність, необхідний ремонт. Звичайно, якщо комп'ютер на гарантії та опломбований, то звертаємось до сервісного центру або до продавця. Якщо ж ні і ви впевнені у своїх можливостях, то можна зробити ремонт самостійно. Виконуємо такі дії:

Висновок
Будемо раді, якщо наша невелика стаття допомогла перевірити оперативну пам'ять комп'ютера і вирішити проблеми, що виникли з нею. Ми розповіли, як перевірити оперативну пам'ять комп'ютера вбудованими в операційну систему методами. Також розглянули, що для перевірки оперативної пам'яті застарілих версій Windows необхідно скористатися спеціальним програмним забезпеченням, яке має безліч додаткових можливостей і може бути застосоване на новіших версіях. Для прикладу було взято програму перевірки оперативної пам'яті Memtest86+.
Відео на тему
Хороша реклама:
UstanovkaOS.ru
Як перевірити оперативну пам'ять комп'ютера
Оперативна пам'ять - це одна з головних складових будь-якого ПК, без якого не один комп'ютерний пристрій не зможе працювати. І природно, як властиво абсолютно будь-якому залізу, іноді згодом вона може почати глючити, з'являтися різні неполадки або взагалі перестати працювати, що може спричинити появу різноманітних проблем при роботі з комп'ютером.
В інструкції, на яку ви натрапили, будуть розглянуті найголовніші ознаки, за якими можна визначити, що оперативка збоїть, а так само покроково покажу вам, як можна перевірити оперативну пам'ять комп'ютера, використовуючи як власний інструмент перевірки RAM-пам'яті в Windows так і інше програмне забезпечення, на прикладі досить популярний memtest86.
Основні ознаки несправності оперативної пам'яті
Симптомів, які можуть означати некоректну роботу оперативної пам'яті чи її несправності може дуже багато. Деякі навіть можуть бути такими ж, як і при неполадки якогось іншого пристрою.
Прикладом такого симптому може бути ситуація, коли зображення на екрані починає спотворюватися або з'являються різні артефакти, тут може бути як проблема у відеокарті, так і в пам'яті RAM. І саме в таких випадках, як ніколи до речі, виявиться її перевірка, про яку трохи пізніше.
Ну, а зараз розглянемо основні ознаки проблемної оперативної пам'яті, з якими користувачам доводиться стикатися найчастіше.
- Часта поява BSOD помилки із синім екраном – як напевно вже багатьом відома поява синього екрана найчастіше пов'язана з драйверами та іншим програмним забезпеченням, але «екран смерті» може виникнути і при несправності заліза, зокрема оперативної пам'яті.
- Постійне перезавантаження комп'ютера або його вимкнення – цей симптом може проявляти себе як після входу в систему, так і на будь-якій стадії завантаження (у таких випадках найвірнішим рішенням є заміна пошкодженої планки).
- Спотворення зображення - як я писав вище, причиною подібних спотворень може бути і відеокарта, але в той же час несправна пам'ять, може викликати подібні артефакти.
- Після запуску ПК, комп'ютер вмикається, але на екрані нічого не відображається - як показує практика в таких ситуаціях всьому виявляється, безпосередньо, RAM-пам'ять. Вирішується проблема – перепідключення та очищення модулів пам'яті.
- Несподіване завершення роботи різних програм або жорстке зависання - проявляється після запуску різних додатків, які інтенсивно використовують ОЗУ, наприклад потужні сучасні ігри або відео-редактори.
- При запуску комп'ютера він не завантажується і видає нескінченний переривчастий писк - швидше за все цей звук у вас означатиме несправність або відсутність оперативної пам'яті. Але, для того, щоб переконатися, що проблема дійсно з ОЗУ, рекомендую, в інтернеті знайти таблицю звукових сигналів БІОС для вашої материнської плати і переконатися в тому чи відповідає писк який ви чуєте проблемі з ОЗУ.
Але, навіть незважаючи на ці симптоми, ви не зможете точно визначити чи справді неполадка пов'язана з оперативною пам'яттю чи ні, поки не перевірите її, чим у принципі ми і займемося далі.
Що слід спробувати насамперед
Якщо ви виявили хоч один із вище перерахованих симптомів, тоді для початку є сенс спробувати виконати кілька дуже простих дій, які можуть допомогти повернути ваш комп'ютер до життя.
Справа в тому, що іноді проблеми з оперативною пам'яттю можуть бути пов'язані не тільки безпосередньо з її пошкодженням або несправністю, буває, що вона може банально зависнути або залипнути.
У таких випадках слід спробувати ось що:
- Вимкніть комп'ютер, вимкніть живлення та видаліть кришку корпусу, вийміть усі планки зі слотів. Після чого очистіть їх від пилу, а також за допомогою звичайної гумки почистіть контактну групу планки. Після чого видаливши з них все зайве сміття вставте назад.
- Очистіть слоти на материнці від пилу за допомогою будь-якої щіточки.
- Спробуйте поміняти місцями планки оперативної пам'яті.
- Якщо комп'ютер видає писк під час увімкнення, перевірте правильно і чи добре планки RAM-пам'яті встановлені в слоти на материнській платі.
- Якщо комп'ютер взагалі не включається, є сенс перевірити кожну планку по черзі, після чого пошкоджену замінити на нову.
- Скинути налаштування БІОС до дефолтного стану від'єднавши CMOS батарейку на мат. платі на 15 – 20 хвилин.
Якщо нічого не змінилося, тоді перевіримо оперативну пам'ять, безпосередньо, програмним способом.
Перевірка оперативної пам'яті Windows
Напевно, найдоступнішим способом перевірки пам'яті на сьогоднішній день є інструмент Windows Memory Diagnostic Tool, який вже встановлений у вашій системі. В принципі, саме це і є основною його позитивною стороною, що вам не доведеться нічого качати та встановлювати.








