Як у різний спосіб відключити Брандмауер у Windows 10 8 7
Вбудований функціонал операційної системи Windows передбачає утиліту для захисту від шкідливого програмного забезпечення, яка називається брандмауер. У Віндовсі 10 розробників було додано «Захисник», який також виконує роль антивірусу. Брандмауер відрізняється тим, що перевіряє весь вхідний та вихідний інтернет-трафік. Виходячи з налаштувань, програма приймає рішення про блокування або дозвіл цього трафіку. За стандартними налаштуваннями фаєрвол самостійно визначає, яке з'єднання є підозрілим, а яке можна вважати безпечним.
Найчастіше користувачі скаржаться на те, що утиліта заважає коректній роботі або запуску певних програм. До таких програм в основному відносяться ігри. Вимкнений фаєрвол не заборонятиме роботу додатків. Також користувач може додати певну утиліту до списку винятків, а не повністю відключати захист. Щоб вирішити цю проблему, давайте розберемося, як вимкнути брандмауер у Windows 10, 8 чи 7.
Варіанти відключення
У всіх версіях операційної системи, починаючи від XP, повторюються способи відключення. Ви можете відключити роботу фаєрволла такими методами:
- Програма "".
- Список дозволених програм.
- Реєстр.
Останній метод не вимикає брандмауер повністю. Давайте розглянемо кожен спосіб детальніше.
Цей варіант найзручніший і підійде більшості користувачів. Розглянемо послідовність дій:
Готово! Тепер вимкнений брандмауер не завадить роботі сторонніх програм.
Як додати утиліту до списку винятків
Розглянемо випадок, коли користувачеві необхідно запустити певну програму, але фаєрвол всіляко перешкоджає цьому. У такому разі занесемо програму у виключення:
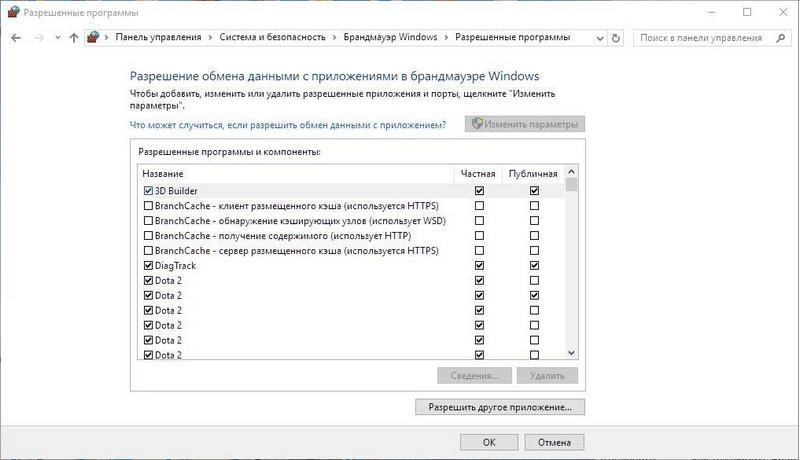
Тепер фаєрволл продовжить роботу у звичайному режимі, але на активність програм зі списку дозволених він не реагуватиме.
Другий метод
Відкрийте Командний рядокз адміністраторськими правами будь-яким зручним способом:

На робочому столі з'явиться вікно командного рядка.
Для відключення утиліти впишіть у вікно netsh advfirewall set allprofiles state off як показано на скріншоті.
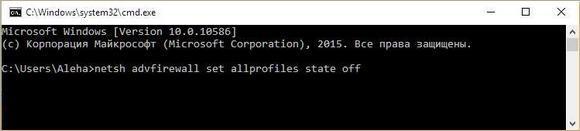
Для виконання операції натисніть клавішу Enter. Після її виконання закрийте вікно Командного рядка.
Тепер ви знаєте ще один спосіб відключення брандмауера Windows 7.
Відключення через «Служби»
Розглянемо ще один простий варіант. Для цього вам необхідно відкрити утиліту. Виконати» за допомогою комбінації клавіш Win + R. Далі введіть команду services.msc та натисніть кнопку ОК.
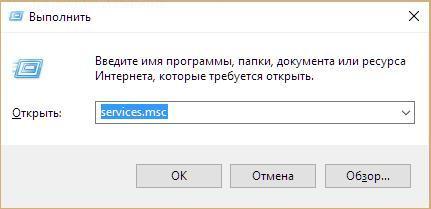
У списку всіх служб знайдіть рядок « Брандмауер Windows». За необхідності скористайтесь пошуком через CTRL+F. Клацніть по ній правою клавішею миші і у меню виберіть пункт « Зупинити». Також відключити фаєрвол можна кнопкою « Залишити службу», яку ви можете спостерігати на скріншоті.
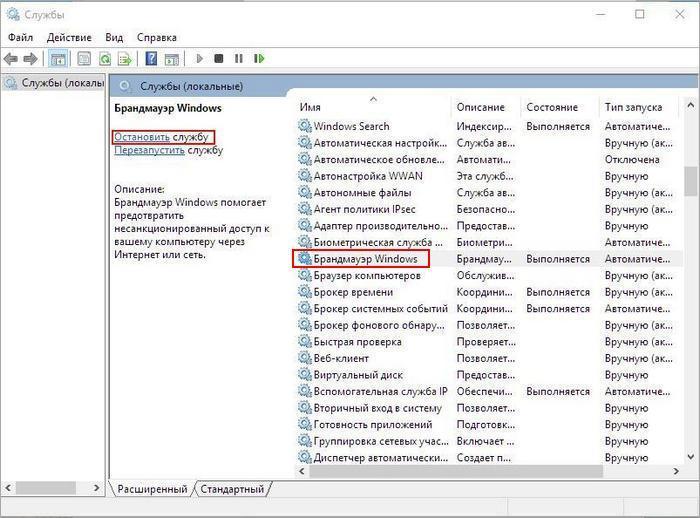
Щоб служба не запускалася автоматично при кожному увімкненні комп'ютера, виконайте такі дії:
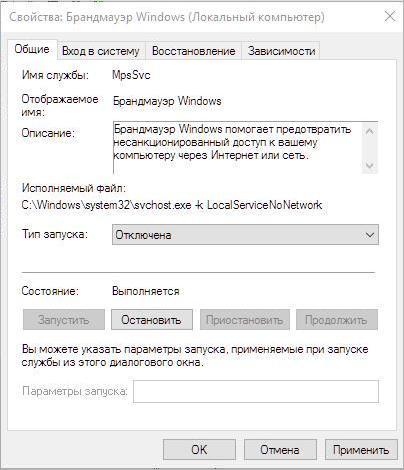
Тепер ви знаєте, як відключити брандмауер Windows 8, 7 або 10 трьома різними методами. Перейдемо до останнього.
Відключення через реєстр
Щоб відключити утиліту через реєстр, розглянемо послідовність дій:
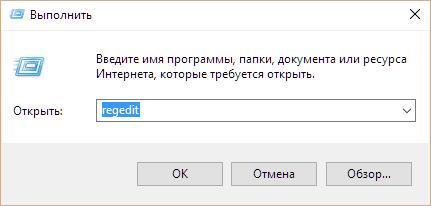
Після включення ПК всі зміни мають набути чинності.
Описані способи актуальні на всіх операційних системах Виндовс, починаючи з XP і закінчуючи 10 з усіма оновленнями, що вийшли.
Відео на тему








