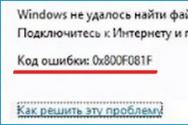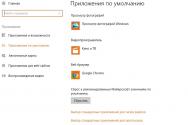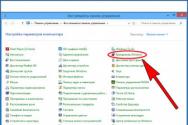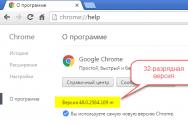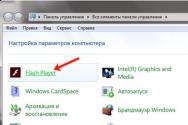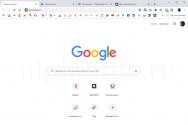Клонувати жорсткий диск акронис. Кращі способи клонування жорсткого диска і пам'яті ОС з HDD на SSD
Привіт адмін, в програмі Acronis True Image є такий інструмент "Клонування", можу я допомогою нього перенести операційну систему з одного жорсткого диска на інший або перенести Windows 7, 8.1 з твердотільного накопичувача на інший твердотільний накопичувач SSD. І чи обов'язково, щоб два накопичувача мали однаковий розмір?
Друзі, це дуже просто зробити. У мене є два твердотільних накопичувача однакового обсягу 120 ГБ, давайте клонуємо операційну систему Windows 8.1 з одного SSD на інший! В результаті наших дій другої твердотільний накопичувач SSD стане справжнім клоном першого SSD, тобто інформація на обох твердотільних накопичувачах буде абсолютно однакова і дві абсолютно ідентичні операційні системи знаходяться на обох SSD будуть відмінно працювати.
Примітка:
Зовсім необов'язковий для операції клонування жорстких дисків або SSD в програмі Acronis True Image однаковий розмір накопичувачів. Найголовніше, щоб інформації на вихідному вінчестері (з якого клонується файли даних) було обсягом не більше ніж обсяг самого цільового вінчестера (на який клонується інформація), інакше інфа просто не поміститься на цільової жорсткий диск.
Примітка: Якщо файлів на вихідному накопичувачі більше, ніж на цільовому, тоді застосуйте інструмент "Виключення файлів" добре описаному в інший нашій статті -
Перед клонуванням зайдемо в Управління дисками нашої операційної системи. Як бачимо в системному блоці знаходиться два однакових твердотільних накопичувача: Диск 0 Kingston і Диск 1 Silicon Power, обидва вони об'ємом 120 ГБ. Клонуємо Windows 8.1 з твердотільного накопичувача SSD Silicon Power на SSD Kingston. Простір твердотільного накопичувачаKingston нерозподілені.

завантажуємося з завантажувального диска Acronis True Image 15
вибираємо Інструменти і утиліти. клонування диска.

Вибираємо Режим клонування автоматичний і тиснемо далі.

Виділяємо лівої мишею вихідний диск (Диск, з якого потрібно клонувати операційну систему Win 8.1), в нашому випадку SSD Silicon Power і тиснемо Далі.

Виділяємо лівої мишею цільовий диск (Диск, на який буде скопійована операційна система Win 8.1), в нашому випадку твердотільний накопичувач SSDKingstonі тиснемо далі

Незважаючи на те, що на SSD Kingston немає ніяких розділів, програма виводить попередження "Обраний цільової жорсткий диск містить розділи на яких можуть зберігатися дані. Для підтвердження видалення всіх розділів на цільовому жорсткому диску натисніть ОК". Тиснемо ОК і Далі.

Бачимо стан жорсткого диска до і після клонування. приступити

Відбувається копіювання розділу.

Операція "Клонування диска" Успішно завершена. ОК

Вимикаємо комп'ютер. Від'єднуємо твердотільний накопичувач SSD Silicon Power, потім включаємо комп'ютер і відбувається завантаження Windows 8.1 з твердотільного накопичувача SSD Kingston. До речі, Ви можете і не від'єднувати SSD Silicon Power, а просто при включенні комп'ютера увійдіть в завантажувальний меню і виберіть для завантаження SSD Kingston.
Більш докладно про те

Після того, як скопійована операційна система Windows 8.1 завантажилася з твердотільного накопичувача SSD Kingstonйдемо в Управління дисками і бачимо результат нашої роботи.
В операційній системі не може бути два томи з однаковою буквою С :, томуз твердотільного накопичувачаSSD Silicon Power злетіла буква диска і потрібно просто.
Це перенесення всіх даних зі старого накопичувача ( «донор») на новий ( «одержувач»). Копіюється все без винятку: операційна система з драйверами, встановлені програми, фото, музика і так далі. Після клонування і заміни диска не треба згадувати паролі, всі файли будуть на звичних місцях.
Навіщо проводити клонування жорсткого диска?
Цю операцію проводять для таких цілей:
- Щоб використовувати новий і більш швидкий накопичувач. Типовий випадок - заміна повільного HDD на сучасний SSD. Це істотно прискорить чуйність Windows, а за рахунок клонування апгрейд комп'ютера пройде максимально комфортно для користувача. Всі ярлики і налаштування залишаться незмінними, але система стане швидше.
- Щоб не встановлювати заново операційну систему. Наприклад, після покупки нового комп'ютера хочеться, щоб все було як на старому і без переустановлень. Так вийде при перенесенні інформації з «донора» до «одержувачу», а сама процедура зажадає щодо мало дій і уваги з боку користувача.
- Щоб синхронізувати роботу за різними комп'ютерами. Все більш поширеною стає дистанційна робота. Клонування жорсткого диска дозволить розгорнути повноцінне робоче місце там, де зручно і таких місць може бути скільки завгодно.
- Щоб зробити резервну копію даних. Втратити інформацію на накопичувачі можна в будь-який момент - ніщо не вічне. Завдяки клонування в кілька кліків можна убезпечитися і випадку форс-мажору мати повністю робочий «зліпок» всіх даних.
Важливо, щоб на «донора» не було вірусів - клонуйте накопичувач тільки після ретельної перевірки на шкідливе ПЗ.
Утиліти і програми для клонування
Існує багато додатків для клонування. Одні, спеціально створені для виконання такої операції - підійдуть для недосвідчених користувачів, яким важлива простота процесу. У інших програм більш широка функціональність. У них створення клону диска - лише одна з безлічі доступних опцій.
Перед початком використання будь-якої програми підключіть новий накопичувач до комп'ютера. Для цього зручно використовувати зовнішній кишеню для жорсткого диска
Renee Becca
Проста утиліта, в якій розбереться кожен. З її допомогою клонувати носій інформації можна в кілька кліків. Алгоритм дій складається з таких кроків:
- скачайте, встановіть і запустіть додаток;
- виберіть в лівій панелі пункт «Клон». За допомогою «Renee Becca» також можна зробити клон тільки певних локальних дисків або перенести на новий накопичувач лише операційну систему. Відповідні пункти розміщені нижче в початковому вікні програми;
- вкажіть «донора» і «одержувача». Щоб отримати повну копію «донора», відзначте галочкою рядок «Зробити цільової диск завантажувальним ...» внизу вікна. Зліва розкрийте список «Більше» і поставте галочку навпроти «Клон всіх секторів ...». Після запустіть операцію натисканням на «Клон»;
Функціональна програма, яка коштує чимало, але для клонування підійде і демо-версія. Щоб завантажити її, перейдіть за посиланням і вкажіть ваш e-mail. Після запуску програми виконуйте наступне:
- виберіть «донора». Важливо вказати не просто локальний диск, а весь накопичувач. Для цього клікніть правою кнопкою мишки на рядку з цим накопичувачем і натисніть на «Клонувати базовий диск»;
- вкажіть «одержувача». При виборі цього диска пам'ятайте, що дані на ньому будуть перезаписані, а його обсяг не може бути меншим, ніж розмір зайнятої інформації на «донора»;
- щоб «одержувач» був точно таким же, як і «донор», встановіть галочку навпроти рядка «Один в один» в наступному вікні;
- в Acronis Disc Director будь-які маніпуляції з накопичувачами завжди потрібно підтверджувати окремо. Для цього у верхній частині вікна тисніть на «Застосувати очікують операції» - тільки після цього почнеться клонування;
Якщо не використовувати програму для комерційних цілей, то за неї не потрібно платити. Необхідно тільки перейти на сайт розробника, клікнути на «Home Use», вказати e-mail і підтвердити його - вам прийде відповідний лист. Після завантаження, установки і запуску «Macrium Reflect» виконуйте наступні дії:
- на початковому екрані клікніть на «Clone this disk»;
- на наступному вікні відзначте галочкою всі локальні диски на «донора»;
- в нижній частині тисніть на «Select a disk to clone ...» - з'явиться вікно вибору, де вкажіть «донора»;
- в завершенні операції клікніть на «Finish»;
Paragon Drive Backup Personal
Безкоштовна утиліта, можливостей якої вистачить для клонування. Вона доступна для завантаження на цій сторінці, а після скачування, інсталяції та запуску виконуйте наступне:
- створіть власний обліковий запис у додатку. Це робиться в кілька кліків - потрібно тільки вказати e-mail і особисті дані. Після цього зліва клікніть на «My new backup». Справа вкажіть «донора» в поле «Backup source» і «одержувача» в поле «Destination»;
- почніть клонування натисканням на «Back up now»;
Просте і безкоштовний додаток. Для скачування перейдіть на сайт розробника і виберіть версію з російською локалізацією.
Після установки і запуску послідовно виконуйте такі дії:
- вкажіть «донора». Якщо потрібно клонувати не весь накопичувач, а тільки один з локальних дисків, то відзначте галочкою рядок «Показати розділи» і виберіть потрібні локальні диски. Після клікніть на «Далі»;
- Вкажіть «одержувача» і знову тисніть на «Далі».
- з'явиться вікно налаштувань. Можна нічого не змінювати і кликати на «Далі»;
- з'явиться вікно настройки розмірів «донора» і «одержувача». Досить відзначити галочкою опцію «Змінити розміри розділів пропорційно» і натиснути на «Далі»;
- в останньому вікні підтвердіть початок операції натисканням на «Почати копіювання».
Гарна утиліта, що має демо-версію, можливостей якої вистачить для одноразового клонування диска. Після завантаження, установки і запуску програми виконуйте наступні кроки:
- у верхній панелі клацніть на «Clone» - на жаль, у програми немає перекладу на російську мову;

Клонування жорсткого диска - це операція, що рятує від зайвого клопоту по установці Windows і програмного забезпечення при перенесенні даних на новий диск (SSD-накопичувач або звичайний вінчестер). В рамках цієї операції на підключений до комп'ютера другий жорсткий диск переноситься вся структура розділів першого жорсткого диска, всі наявні на них дані, а також працездатна активована система Windows з усіма параметрами і встановленим ПО.
функцію клонування жорстких дисків пропонують, зокрема, програми для резервного копіювання даних Acronis True Image, і менеджер дисків Paragon Hard Disk Manager. Всі вони передбачають окремими процесами перенесення на інший диск тільки самої Windows зі збереженням її працездатності, клонування окремих несистемних розділів, а також клонування всього диска з можливістю внесення змін до структури розділів жорсткого диска-клону.
Відмінною особливістю Acronis True Image є функція клонування жорсткого диска з можливістю виключення окремих непотрібних файлів. З цим процесом в деталях ознайомимося нижче - здійснимо клонування жорсткого диска за допомогою програми Acronis True Image, а в процесі клонування виключимо для перенесення деякі дані.
1. Про Acronis True Image
True Image - продукт від метра ринку софта, компанії Acronis, що пропонує, зокрема, різні рішення з аварійного відновлення даних на професійному рівні. True Image є не тільки панацеєю від усіх проблем з Windows у вигляді її відновлення до стану з колись збереженою резервної копії. Програмний пакет містить також масу інших корисних функцій як то:
- завантажувальний носій і впроваджувана в режим предзагрузкі системи утиліта для випадків, коли система Windows не запускається;
- відновлення Windows на комп'ютері з іншими комплектуючими;
- зберігання резервних копій в хмарному сховище компанії Acronis;
- інструмент для очищення системи;
- пробний режим роботи Windows з можливістю скасування зроблених змін;
- інші корисні утиліти.
Актуальну версію Acronis True Image 2016 можна придбати на офіційному сайті розробника.
У програми є безкоштовна 30-денна тріал-версія, призначена для ознайомлення користувачів з більшою частиною функціоналу True Image. Однак функція клонування жорстких дисків в тріал-версії заблокована. Для цих цілей необхідна повноцінна активована Acronis True Image 2016. Саме така і буде використана в нашому випадку.
2. Вихідний і цільовий жорсткий диск
Для визначення жорстких дисків скористаємося термінологією самої Acronis True Image. Жорсткий диск, звідки будуть скопійовані дані і структура розділів - це вихідний жорсткий диск. Диск, який стане клоном вихідного - це цільовий жорсткий диск. Побачити наочно вихідну картину дисків в нашому випадку допоможе утиліта управління дисками, штатний інструмент Windows. Швидкий доступ до неї в версіях системи 8.1 та 10 реалізований в контекстному меню на кнопці «Пуск». Універсальний спосіб її запуску - виклик функції «Виконати» (клавіші + R), введення команди diskmgmt.msc і натискання Enter.

У нашому випадку до комп'ютера підключено два жорсткі диски. Вихідний жорсткий диск відзначений системою як Диск 0. Це робочий жорсткий диск з Windows і даними на несистемних розділах. Як Диск 1 в утиліті відображається недавно підключений жорсткий диск, він буде цільовим, тобто, стане клоном Диска 0.

Цільовий Диск 1, як бачимо, має структуру розділів і деякі дані, що зберігаються. При клонуванні жорсткого диска вся інформація з цільового диска, а також початкова його структура розділів знищуються. Тому якщо на такому є якась важлива інформація, її необхідно перенести на вихідний жорсткий диск або зовнішній носій.
Як правило, для процесу клонування не потрібно навіть приблизного відповідності дисків за обсягом. Цільовий жорсткий диск може бути будь-завгодно розмірів і на скільки-завгодно менше за обсягом вихідного, аби вистачило простору для розміщення даних, що займають по факту місце на диску вихідному. А у випадку з Acronis True Image і це навіть не обов'язково завдяки можливості виключення окремих папок і файлів.
3. Процес клонування
Після запуску True Image 2016 запропонує виконати вхід в обліковий запис хмарного сховища Acronis. Чи можемо закрити віконце входу.

Безпосередньо в інтерфейсі програми в бічній стрічці меню зліва вибираємо розділ-вкладку «Інструменти», а в ній - пункт «Клонувати диск».

І слідуємо покрокового майстра клонування дисків. Нам потрібен встановлений автоматичний режим клонування. Тиснемо «Далі».

Вікно вибору вихідного жорсткого диска: тут робимо клік мишею, відповідно, на тому диску, з якого будуть переноситися дані. Нумерація дисків в True Image відрізняється від нумерації штатної утиліти Windows, тому в позначенні дисків краще орієнтуватися по їх обсягу або моделі. Тиснемо «Далі».

Вікно вибору цільового жорсткого диска: тут робимо клік на тому диску, на який хочемо перенести структуру розділів, Windows та інші дані. Тиснемо «Далі».

Оскільки в нашому випадку цільовий жорсткий диск - це не новий диск з нерозподіленим простором, а диск зі структурою і зберігаються даними, Acronis True Image виконавчо попереджає нас про небезпеку втрати інформації. Все потрібне збережено, тому можемо сміливо жати «Ок».

Вікно вибору методу відновлення: тут необхідно залишити попередньо встановленою опцію копіювання розділів без змін. Тиснемо «Далі».

Вікно зведених даних: тут можна вже приступити до запуску процесу клонування жорсткого диска, натиснувши, відповідно, кнопку внизу «Приступити», якщо на цільовому диску вистачає місця і у виключенні окремих файлів немає необхідності. А, можливо, на цільовому диску місця вдосталь, але просто не хочеться на нього переносити непотрібні дані з диска вихідного, тим самим збільшуючи тривалість цього процесу за часом. Щоб клонувати жорсткий диск не в повному обсязі, у вікні зведення даних тиснемо кнопку «Виключення файлів».

В меню виключення файлів побачимо деревоподібну структуру вмісту вихідного жорсткого диска. З системного розділу С не можна виключати файли і папки, будемо працювати тільки з несистемними. Для прикладу в нашому випадку виключимо кілька відеофайлів на другому розділі диска Е. Процес виключення файлів вимагає завершення обробки даних, це буде вказано в інформаційному рядку внизу вікна.

Третій розділ вихідного диска F з процесу клонування виключимо цілком. Після клонування як розділ він не перестане існувати, але буде порожнім. По завершенню всіх операцій по виключенню папок і файлів з процесу клонування жорсткого диска можемо приступати до його запуску. Тиснемо «Приступити».

Після підготовчих дій Acronis True Image попросить перезавантаження системи. Процес клонування програма здійснить в режимі предзагрузкі Windows.

У режимі предзагрузкі у вікні Acronis True Image побачимо встановлену опцію вимикання комп'ютера після завершення операції клонування. Її можна не знімати, щоб відволіктися у своїх справах, а потім вже при включенні комп'ютера потрапити відразу в BIOS і виставити пріоритет завантаження з цільового жорсткого диска.

Клонування завершено, можемо завантажуватися з цільового жорсткого диска.

4. Робота з простором цільового жорсткого диска після клонування
Завантажившись з цільового жорсткого диска і потрапивши в систему Windows, в першу чергу подивимося на структуру розділів. Запускаємо штатну утиліту управління дисками. Оскільки тепер цільової диск стоїть першим в пріоритеті завантаження комп'ютера, Windows визначає його як Диск 0. Останній став клоном Диска 1, колись вихідного, з такою ж структурою розділів і пропорційно розподілених простором, відповідно до структури вихідного жорсткого диска.

При виключення файлів ми повністю прибрали всі дані з третього розділу вихідного жорсткого диска. Тепер цей розділ відображається на вихідному диску як розділ I і як і раніше містить дані. Його клон на цільовому диску - тепер він розділ F - як і передбачалося, порожній.

Можна використовувати його або для зберігання даних, або приєднати його простір до будь-якого іншого розділу. Для цих цілей існують програмні менеджери дисків Disk Director тієї ж компанії Acronis, не менш ефективний Paragon Hard Disk Manager, безкоштовний або їх аналоги. До них можна вдатися, якщо є вже досвід роботи з такого роду софтом. Більш того, True Image 2016 передбачає в процесі клонування можливість попутного перерозподілу простору цільового диска. Для цього на першому етапі майстри клонування необхідно вибрати не автоматичний режим, а ручний.

Природно, такий хід ускладнить операцію і збільшить шанси на допущення помилок новачками. У нашому випадку операція і так була обтяжена роботою по виключенню окремих файлів, тому окремі нескладні операції по формуванню структури розділів жорсткого диска-клона доручимо lite-варіанту менеджера дисків - штатної утиліти Windows.
Утиліта управління дисками володіє мінімумом функціональності і не передбачає перезапис секторів жорсткого диска з метою об'єднання розділів або запозичення у одних частини їх обсягу для інших. Однак операції з розширення розділів за рахунок вільного місця сусідніх розділів справа без перезапису даних здійснити можна.
Додамо, наприклад, простір пустого третього розділу цільового жорсткого диска до його сусіда - другого несистемному розділу. Для цього третій розділ F необхідно видалити. У вікні утиліти натискаємо його, викликаємо контекстне меню і вибираємо «Видалити тому». Підтверджуємо дію.

Третій розділ тепер відображається як нерасподілений простір.

Викликаємо контекстне меню на сусідньому розділі E і вибираємо «Розширити тому ...».

Прямуємо майстру розширення томи і віддаємо другого розділу все наявний простір.



Тепер на цільовому жорсткому диску лише два розділи - системний і збільшений несистемний.

За цією ж схемою можна вчинити інакше, залишивши третій розділ для зберігання даних. Необхідно перенести на нього потрібні файли з другого розділу, а другий розділ видалити. За рахунок його нерозподіленого простору потім можна розширити системний розділ С.
Відмінного Вам дня!
Якщо заміна жорсткого диска обумовлена \u200b\u200bне його непрацездатністю, а бажанням поліпшити технічні характеристики, Інформація зі старого пристрою переноситься на нове. І зробити це можна двома способами: ручним і автоматичним. Перший спосіб витратний за часом, адже доведеться встановлювати ОС і додатки, переносити файли, а другий - швидкий, зручний, ефективний. За допомогою спеціальної програми весь вміст старого вінчестера (разом з ОС, призначеними для користувача файлами, настройками і додатками) скопіюється в незмінному вигляді на новий пристрій.
При клонуванні запам'ятовує відбувається перенесення інформації по секторам. По завершенню процедури перенесення новий жорсткий диск буде виглядати повною копією старого накопичувача.
Клонування жорсткого диска
Клоновані диски можна створювати за допомогою цілого ряду програм, що надають платні або безкоштовні послуги. При цьому одні працюють з усіма жорсткими дисками, а інші - тільки з пристроями однієї марки, наприклад, Самсунг.Ми докладно зупинимося на п'яти кращих програмах, За допомогою яких можна клонувати HDD / SSD накопичувачі будь-яких марок.
EASEUS Disk Copy
EASEUS Disk Copy - проста програма, яка підійде непідготовленим користувачам, але з тією умовою, що вони знають англійську мову. З її допомогою можна перенести на новий накопичувач інформацію з будь-яких марок вінчестерів. Принцип роботи полягає в клонуванні даних по секторах, тому новий пристрій стовідсотково ідентично старому. Програма вміє переносити на новий жорсткий диск всю інформацію цілком, або окремий розділ, файл. При цьому EASEUS може перенести навіть приховану, віддалену і захищену від копіювання інформацію.Що вміє EASEUS Disk Copy і її плюси:
- Запускатися з завантажувального DVD-диска або флеш-накопичувача.
- Працює з будь-яким системним програмним забезпеченням комп'ютера.
- Підтримує пристрої, що запам'ятовують великої місткості, до 1 Тіб.
- Підтримує Serial ATA I і II, «оповідь» (SCSI), USB і інші інтерфейси, а також динамічні диски.
- Має простий користувальницький інтерфейс.
- Розповсюджується по безкоштовній ліцензії.
- Немає російськомовної підтримки, і користувачам-новачкам непросто буде розібратися з англійським інтерфейсом.
- Програма хоч і безкоштовна, але при інсталяції встановлюється багато реклами.
Paragon Drive Backup Personal

Paragon Drive Backup - універсальна програма, за допомогою якої можна не тільки створювати резервні копії інформації користувача, але і клонувати диски. Багатофункціональність - не єдина перевага програми.
Після установки програми не освоюйте інструкції і не налаштовуйте її, заглиблюючись в параметри і опції. Будь-яку функцію виконає «майстер» і супроводить кожну свою дію підказками.
Функціональні можливості Paragon Drive Backup і її плюси:- Запускається з комп'ютера з OS Windows або завантажувального диска, флеш пристрої.
- Дані клонуються за допомогою цілого ряду режимів.
- Можна копіювати вінчестер цілком або дані окремого розділу, файлів.
- Підтримуються всі файлові системи.
- Працює з будь-якими жорсткими дисками.
- Копіює дані в високошвидкісному режимі.
- Підтримує «вісімку» і «десятку».
- Є російськомовна підтримка і простий інтерфейс.
- Ліцензійна версія програми обійдеться в $ 40.
Macrium Reflect

Macrium Reflect - безкоштовна програма для швидкого створення копії вінчестера для перенесення на нове пристрій.
Програма займається не тільки клонуванням даних зі старих пристроїв, але і створенням образів розділів або диска в цілому, які можуть служити віртуальними носіями після відновлення операційної системи.
Можливості і плюси Macrium Reflect:
- Клонує диски повністю або частково.
- Створює образи блискавично, без перезавантаження комп'ютера.
- Готові образи перевіряються програмою на ідентичність.
- Шифрує інформацію, щоб забезпечити її збереження.
- Копіює інформацію з оригінального диска в високошвидкісному режимі.
- Відсутня російськомовна підтримка.
- Встановлюються рекламні модулі.
Acronis True Image
![]()
Acronis True Image, Аналог Paragon Drive Backup, користується найбільшою популярністю серед новачків і підготовлених користувачів. Програма створює резервні копії даних і клонує різні накопичувачі, Що працюють з усіма файловими системами.
Користувач може вибрати різний вигляд клонування: всю інформацію диска або його окремого розділу, файлу. Працює на старих версіях ОС Windows і на новій «вісімці».
Клонується інформація на новий пристрій за допомогою майстра, і для початку процедури ПК може бути завантажений з DVD-пристрої або флеш-накопичувача.
Можливості і плюси Acronis True Image:
- Безліч функцій.
- Можливість налаштувати програму клонування і резервування даних під свої потреби.
- Можна вибирати дані для перенесення.
- Робота в двох режимах: в ручному (з самостійними налаштуваннями), і в автоматичному (з майстром клонування).
- Підтримка російської мови.
- Працює в високошвидкісному режимі.
- Ліцензійна версія коштує 1750 рублів.
Farstone RestoreIT Pro

Farstone RestoreIT відрізняється від вищеназваних програм своїми можливостями. За допомогою цього програмного забезпечення можна відновити операційну систему і інформацію користувача після збою ПК, видалення, неграмотного редагування або вірусного впливу.
Farstone RestoreIT не створює клони, вона лише резервує будь-які дані на нові пристрої. Програма настроюється під потреби користувачів і вміє зберігати інформацію з будь-якою періодичністю.
Особливості та плюси RestoreIT Pro:
- Відновлює ОС, навіть якщо завантажувач пошкоджений.
- Резервує дані двома способами: повністю і за накопичувальною схемою.
- Спостерігає за всім вінчестером або за окремими розділами.
- Зберігає логи всіх змін.
- Чи не клонує диски.
- Програма платна ($ 25).
Клонування жорсткого диска дуже відповідальний, але часом необхідний крок.
Гарантує стовідсотковий ідентичність диска-клону з оригіналом. За допомогою EASEUS Disk Copy можна клонувати як весь диск цілком, так і окремі розділи і навіть файли, в тому числі віддалені (якщо вони не були перезаписані), приховані і захищені від копіювання.
Можливості та переваги EASEUS Disk Copy:
- можливість запуску з завантажувального DVD або;
- незалежність від операційної системи, встановленої на комп'ютері;
- підтримка інтерфейсів SATA I-II, SCSI, SAS, USB, IDE, Firewire і динамічних дисків;
- підтримка жорстких дисків до 1 Тіб;
- висока швидкість клонування;
- інтуїтивно зрозумілий інтерфейс;
- безкоштовна ліцензія.
недоліки:
- відсутність російської локалізації, через що недосвідченим користувачам може бути складно розібратися, як користуватися програмою;
- при установці в Windows разом з EASEUS Disk Copy інсталюється рекламний сміття.
Paragon Drive Backup Personal
Paragon Drive Backup Personal - багатофункціональний інструмент резервного копіювання даних, за допомогою якого можна створювати і клони дисків. Може запускатися як з завантажувального носія, Так і з-під Windows.
Порада! Для роботи з Paragon Drive Backup не потрібно читати інструкції і вникати в суть різних налаштувань - всі функції виконують «майстри», кожна дія яких супроводжується підказками.
Сильні сторони Paragon Drive Backup:
- безліч режимів копіювання даних;
- підтримка будь-яких файлових систем;
- можливість вибіркового клонування окремих розділів і файлів;
- висока швидкість роботи;
- підтримка будь-яких типів жорстких і твердотільних накопичувачів;
- інтуїтивно зрозумілий російськомовний інтерфейс;
- підтримка Windows 8.1 і 10.
До недоліків цього чудового інструменту можна віднести його платність. Вартість ліцензії складає $ 39.95.Windows і використовуватися в якості віртуальних носіїв.
Функціональні особливості Macrium Reflect:
- повне і часткове клонування дисків;
- створення образів «на льоту» - без перезавантаження системи;
- верифікація (перевірка ідентичності) готових образів;
- висока швидкість роботи;
- можливість багаторівневого шифрування створених образів для забезпечення їх безпеки.
недоліки:
- англомовний інтерфейс;
- установка рекламних модулів разом з програмою.
Acronis True Image

Acronis True Image - програма, схожа за можливостями з Paragon Drive Backup і, мабуть, одна з найпопулярніших серед подібних. Крім резервного копіювання вміє створювати клони самих різних накопичувачів з різними файловими системами.
За вибором користувача може виконувати клонування окремих розділів, файлів або цілого диска. Добре сумісна як зі старими версіями Windows, так і з Windows 8.1
Щоб створити клон диска за допомогою Acronis True Image, досить завантажити комп'ютер з або, на яку записана програма, і запустити майстер клонування.
Переваги Acronis True Image:
- багатофункціональність;
- російськомовний інтерфейс і інтуїтивно зрозумілі налаштування;
- автоматичний і ручний режим роботи;
- можливість вибору даних для перенесення, в тому числі невидимих \u200b\u200bв провіднику Windows і захищених від копіювання;
- висока швидкість роботи.
Недолік у цієї програми такий же, як у Paragon Drive Backup - платна ліцензія. Її ціна становить 1700 рублів.
Якщо ви купили новий жорсткий диск або твердотільний SSD накопичувач для свого комп'ютера, дуже ймовірно, що великого бажання займатися перевстановлення Windows, драйверів і всіх програм у вас немає. В цьому випадку ви можете клонувати або, інакше, перенести Windows на інший диск, причому не тільки саму операційну систему, але і всі встановлені компоненти, програми та інше. Окрема інструкція для 10-ки, встановленої на GPT диск в UEFI системі:.
Acronis True Image WD Edition
Мабуть, найпопулярніша марка жорстких дисків в нашій країні - Western Digital і, якщо хоча б один з встановлених жорстких дисків на вашому комп'ютері від цього виробника, то програма Acronis True Image WD Edition - це те, що вам потрібно.
Програмою підтримуються всі актуальні і не дуже операційні системи: Windows 10, 8, Windows 7 і XP, є російська мова. Завантажити True Image WD Edition можна з офіційної сторінки Western Digital: http://support.wdc.com/downloads.aspx?lang\u003dru

Після нескладної установки і запуску програми, в головному вікні виберіть пункт «Клонування диска. Копіювання розділів одного диска на інший. » Дія доступна як для жорстких дисків, так і в тому випадку, якщо вам потрібно перенести ОС на SSD.

У наступному вікні вам буде потрібно вибрати режим клонування - автоматичний або ручний, для більшості завдань підходить автоматичний. При його виборі, всі розділи і дані з вихідного диска копіюються на цільової (якщо на цільовому диску щось було, то воно буде видалено), після чого цільової диск робиться завантажувальним, тобто з нього буде запускатися Windows або інші ОС, як і раніше.

Після вибору вихідного і цільового диска почнеться перенесення даних з одного диска на інший, який може зайняти досить тривалий час (все залежить від швидкості диска і обсягу даних).
Seagate DiscWizard
За фактом, Seagate DiscWizard - це повна копія попередньої програми, тільки для роботи їй потрібна наявність хоча б одного жорсткого диска Seagate на комп'ютері.

Всі дії, що дозволяють перенести Windows на інший диск і повністю клонувати його аналогічні Acronis True Image WD Edition (по суті, це та ж програма), інтерфейс той же самий.
Завантажити програму Seagate DiscWizard ви можете з офіційного сайту http://www.seagate.com/ru/ru/support/downloads/discwizard/
Samsung Data Migration
Програма Samsung Data Migration призначена спеціально для перенесення Windows і даних на SSD марки Samsung з будь-якого іншого диска. Так що, якщо ви власник такого твердотільного накопичувача - це те, що вам потрібно.

Процес перенесення виконаний у вигляді майстра з декількох кроків. При цьому, в останніх версіях програми можливо не тільки повне клонування диска з операційними системами і файлами, але і вибіркових перенесення даних, що може бути актуально, враховуючи, що розміри SSD все-таки менше, ніж сучасних жорстких дисків.
Програма Samsung Data Migration російською мовою доступна на офіційному сайті http://www.samsung.com/semiconductor/minisite/ssd/download/tools.html
Як перенести Windows з HDD на SSD (або інший HDD) в Aomei Partition Assistant Standard Edition
Ще одна безкоштовна програма, до того ж на російській мові, що дозволяє зручно виконати перенесення операційної системи з жорсткого диска на твердотільний накопичувач або на новий HDD - Aomei Partition Assistant Standard Edition.
Примітка: даний спосіб працює тільки для Windows 10, 8 і 7, встановлених на MBR диск на комп'ютерах з БІОС (або UEFI і Legacy завантаженням), при спробі перенесення ОС з GPT диска, програма повідомляє про те, що зробити цього не може (можливо, тут спрацює просте копіювання дисків в Aomei, але поекспериментувати не вдалося - збої при перезавантаженні для виконання операції, незважаючи на відключений Secure Boot і перевірку цифрового підпису драйверів).
Кроки для копіювання системи на інший диск прості і, думаю, будуть зрозумілі навіть починаючому користувачеві:

Якщо все пройде успішно, то по завершенні ви отримаєте копію системи, яку можна завантажити з вашого нового SSD або жорсткого диска.
Завантажити Aomei Partition Assistant Standard Edition ви можете безкоштовно з офіційного сайту http://www.disk-partition.com/free-partition-manager.html
Перенесення Windows 10, 8 і Windows 7 на інший диск в Minitool Partition Wizard Bootable
Minitool Partition Wizard Free, нарівні з Aomei Partition Assistant Standard, я б відніс до одних з найкращих для роботи з дисками і розділами. Одна з переваг продукту від Minitool - доступність повністю працездатного завантажувального ISO образу Partition Wizard на офіційному сайті (безкоштовний Aomei дає можливість створити демо-образ з відключеними важливими функціями).
Записавши даний образ на диск або флешку (для цього розробники рекомендують використовувати Rufus) і завантаживши ваш комп'ютер з нього, ви можете перенести систему Windows або іншу на інший жорсткий диск або SSD, причому в даному випадку нам не будуть заважати можливі обмеження ОС, так як вона не запущена.
Примітка: мною клонування системи на інший диск в Minitool Partition Wizard Free було перевірено лише без EFI завантаження і тільки на MBR дисках (переносилася Windows 10), за працездатність в системах EFI / GPT не ручаюсь (мені не вдалося змусити працювати програму в даному режимі, незважаючи на відключений Secure Boot, але схоже це баг конкретно мого обладнання).
Процес перенесення системи на інший диск складається з наступних кроків:

По завершенні ви можете закрити Minitool Partition Wizard, перезавантажити комп'ютер і встановити завантаження з нового диска, на який була перенесена система: в моєму тесті (як я вже згадував, BIOS + MBR, Windows 10) все пройшло успішно, і система завантажилася як ні в чому не бувало з відключеним вихідним диском.
Завантажити безкоштовно завантажувальний образ Minitool Partition Wizard Free можна з офіційного сайту https://www.partitionwizard.com/partition-wizard-bootable-cd.html
Macrium Reflect
Безкоштовна програма Macrium Reflect дозволяє клонувати цілі диски (як жорсткі, так і SSD) або окремі їх розділи, причому незалежно від того, якої марки ваш диск. Крім цього, ви можете створити образ окремого розділу диска (в тому числі з Windows) і пізніше використовувати його для відновлення системи. Також підтримується створення завантажувальних дисків відновлення на базі Windows PE.

Після запуску програми в головному вікні ви побачите список підключених жорстких дисків і SSD. Відзначте диск, на якому знаходиться операційна система і натисніть «Clone this disk» (Клонувати цей диск).

На наступному етапі в пункті «Source» вже буде обраний вихідний жорсткий диск, а в пункті «Destination» потрібно вказати той, на який потрібно перенести дані. Також ви можете вибрати тільки окремі розділи на диску для копіювання. Все інше відбувається автоматично і не складно навіть для початківця користувача.
Офіційний сайт для завантаження: http://www.macrium.com/reflectfree.aspx
додаткова інформація
Після того, як ви перенесли Windows і файли, не забудьте або поставити завантаження з нового диска в BIOS або відключити старий диск від комп'ютера.
Однією з найбільших проблем при заміні жорсткого диска, пов'язана з перенесенням системи і всього програмного забезпечення, яке до цього функціонувало на комп'ютері. Установка з нуля операційної системи і копіювання всіх програм на новий носій може зайняти до декількох годин, а то і більше.
Операційна система Windows, на жаль, не включає в себе інструмент повноцінної передачі всього вмісту з одного диска на інший, який за своєю функціональністю просто називають як «клонування». Проте, за допомогою спеціальних програм, перенести весь зміст диска можна буде простим і швидким способом.
На прикладі розглянемо клонування жорсткого диска за допомогою простої у використанні програми EASEUS Todo Backup Free.
Додаток EASEUS Todo Backup Free є інструментом для резервного копіювання, але в нашому випадку продемонструємо його функцію «клонування». Програму можна завантажити з офіційного сайту легально і безкоштовно виключно для використання в некомерційних цілях.
Інсталяція програми є простий стандартний процес, який наразі триває крок за кроком майстром, який проведе вас через різні етапи установки. При тому, вона не містить в собі будь-яких хитрощів, які намагаються встановити додаткове небажане програмне забезпечення.
Після установки з'являється вікно активації програми. Тут вибираєте Current license: Free, тим самим підтверджуєте безкоштовне некомерційне використання. Потім в головному вікні натискаємо на іконку «Clone».

Першим кроком є \u200b\u200bвибір джерела даних. У вікні, яке з'являється на екрані, встановіть прапорець поруч із Hard Disk 0, тому що він позначений як системний диск. Крім того, програма відобразить тип диска (базовий, MBR або GPT), а також його обсяг. Якщо диск одержувач не містить будь-якої розділ - як у випадку з новим твердотілим накопичувачем SSD - він не буде відображатися у вікні вибору джерела даних. Після вибору натискаємо «Далі».

В наступному кроці ми повинні вказати «одержувача» для клонування даних. Здавалося б, що вікно не змінилося, тому що на ньому буде відображатися тільки старий жорсткий диск HDD, але внизу з'явилося поле для підключення SSD. Обов'язково позначте опцію «Optimize for SSD».

Програма EASEUS Todo Backup Free автоматично відтворить на одержувача розмітку з вихідного носія. У разі розходжень обсягів HDD і SSD, розділ відтворений на SSD буде пропорційно менше (за умови, що кооперування дані можуть поміститися на менший розділ твердотільного накопичувача). Користувач зможе налаштовувати структуру розділів на диску одержувача, вибравши у вікні програми кнопку «Edit».

У наступному етапі, програма виведе на екран підсумкове вікно поточних налаштувань. У верхній частині розташована структура вихідного диска HDD, в нижній - структура розділів і розміщення даних на SSD. На цьому етапі можна ще внести будь-які зміни, для цього, натисніть кнопку «Назад». Для того, щоб почати клонування жорсткого диска натисніть «Продовжити». Програма повідомить про те, що всі дані на диску одержувача будуть загублені. Оскільки на одержувача (новому SSD) не було ніяких даних, сміливо продовжуйте виконання.
Далі починається клонування жорсткого диска. Тривалість операції клонування залежить від способу підключення пристроїв (IDE, SATA, через кабель USB) І їх продуктивності. Швидше буде зроблена копія на комп'ютері, в якому два диска (HDD і SSD) підключені по SATA. Швидкість клонування в ноутбуці залежить від використовуваного інтерфейсу. Якщо ноутбук і адаптер SATA-USB, який використовується для підключення SSD, підтримують USB 3.0, копіювання пару десятків гігабайт займе в кращому разі 30-40 хвилин (в залежності від продуктивності пристроїв). Якщо немає підтримки USB 3.0, а доступний тільки інтерфейс USB 2.0 - клонування може зайняти до декількох годин.
після клонування SSD накопичувач буде містити операційну систему, програми і призначені для користувача дані.
Налаштування SSD після клонування
Якщо ви клонували диски на персональному комп'ютері, то велика частина дії позаду - SSD вже знаходиться в системному блоці. Можна витягти старий жорсткий диск HDD або змінити налаштування для завантаження з твердотільного накопичувача. Це можна зробити в програмі конфігурації BIOS / UEFI, змінивши порядок завантажувальних пристроїв.
З ноутбуком складніше, тут без викрутки не обійтися. Для клонування на SSD, його зазвичай підключають через зовнішній адаптер SATA-USB. Після завершення, потрібно витягти старий HDD і на його місце встановити твердотільний носій. Буває, що з заміною HDD і установкою нового накопичувача можуть виникнути деякі складності.
Способи заміни жорсткого диска на ноутбуці
Моделі ноутбуків розрізняються, тому можуть виникнути невеликі відмінності в установці.
Як правило, виробники розміщують жорсткі диски HDD під кришкою, зафіксованої гвинтами в нижній частині ноутбука. Тому потрібна викрутка, але перед цим виймайте акумулятор.

На наступному етапі витягаємо диск HDD з роз'єму. Потрібно все робити дуже акуратно. Переміщаємо накопичувач по горизонтами, щоб звільнити його від контактів. Якщо він впирається в корпус трохи підіймаючи його з іншого боку, потім витягніть з гнізда.

Жорсткий диск в ноутбуці монтується за допомогою спеціального адаптера або монтажної рами. Після вилучення відкрутите HDD від рами і на це місце встановіть SSD.
![]()
Вставте твердотільний накопичувач в гніздо і підключіть до слоту SATA. Прикрутіть кришку і підключіть акумулятор.
Найчастіше багато користувачів сучасних комп'ютерних систем стикаються з такою проблемою, коли може знадобитися клонування жорсткого диска. Серед найбільш поширених ситуацій окремо можна відзначити той факт, що з часом вінчестер просто починає «сипатися», а інформація, на ньому знаходиться, дуже важлива (аж до встановлених програм і самої операційної системи).
Що являє собою клонування жорсткого диска?
Як уже зрозуміло, сам процес клонування вінчестера є не що інше, як створення точної копії з усією міститься на ньому інформації. Причому найчастіше весь процес можна звести лише до двох основних методів перенесення інформації на новий носій: використання програм, що працюють в автоматичному режимі, і ручне копіювання.
Давайте подивимося, як здійснити клонування жорсткого диска в Windows з використанням оптимального варіанту. Відразу варто відзначити, що обидва методи по-своєму гарні. Чому? Зараз і розберемося.
Створення резервної копії вінчестера
На жаль, далеко не всі користувачі знають про універсальну методологію клонування вінчестера, яка є практично в будь-якої версії ОС Windows.
Для збереження потрібної інформації можна використовувати елементарне створення резервних копій. Доступ до таких можливостей здійснюється за допомогою використання в стандартній «Панелі управління» розділу «Копіювання і відновлення». Хоча і затверджується, що створення будь-якої резервної копії самої «операційки» ніяк не вплине на які поставлені програми або призначені для користувача файли, це не так.

У будь-якому випадку можна використовувати не тільки стандартні засоби, а й спеціалізовані програми для створення образів дисків, після чого при установці нового вінчестера на нього можна скопіювати образ цілком і навіть запустити раніше встановлену операційну систему.
Найбільш популярні засоби
Однак і в цьому випадку не все так просто, як може здатися на перший погляд. Клонування жорсткого диска програмним способом - це добре. Але не варто забувати, що спочатку потрібно встановити в комп'ютер новий вінчестер.
Але ж не виключений варіант, що додаткового слота для його установки може і не бути. Тут вже точно немає різниці, проводиться клонування жорсткого диска Windows 7 власними можливостями або іншими засобами.
Як виявляється, найпростішим виходом з такої ситуації є відключення приводу оптичних дисків, замість якого шлейф підключається до нового вінчестера.

Для створення копії можна використовувати додаток Acronis True Image. Спочатку потрібно буде вибрати автоматичний режим клонування вінчестера із зазначенням вихідного диска, після чого буде потрібно вказати цільової диск, на який буде проводитися копіювання інформації. Тут варто врахувати, що можна використовувати створення точно такого ж розділу, як на старому диску, пропорційний розподіл місця на новому диску і ручне копіювання. Тут вже все залежить тільки від потреб самого користувача. Адже зрозуміло, що той же клонування жорсткого диска Windows 8 (мається на увазі основний завантажувальний сектор для подальшого запуску системи) виробляти один в один, в общем-то, і не потрібно (особливо якщо місця на новому вінчестері явно більше). Тут можна використовувати або другий, або третій метод, що є кращим.
До того ж при такій ситуації можна ще й створювати логічні розділи вручну з вибором для кожного з них зарезервованого дискового простору.
Як уже зрозуміло, використання будь-якого з перерахованих вище методів зводиться до створення стандартної резервної копії або простого копіювання інформації, хоча в останньому випадку ще далеко не факт, що перенесена «операційка» запрацює на новому вінчестері, не кажучи вже про драйвери пристроїв. І ось чому.
супутні проблеми
Можна, звичайно, використовувати і клонування жорсткого диска, вироблене за допомогою різних утиліт. Але, як показує практика, після цього драйвери в більшості випадків доведеться встановлювати заново вручну. А це, як вже зрозуміло, морока і зайвий головний біль.

Краще вже використовувати меню коштів перенесення даних Windows, яке розташовується в розділі службових програм. Тут точно проблем спостерігатися не повинно.
Що стосується виконуваних дій, потрібно буде вибрати вихідний комп'ютер і новий диск, на який буде скопійована вся інформація без винятку. Тут, правда, варто врахувати і ще один важливий момент. При зменшенні розміру вінчестера, в порівнянні з вихідним, що переноситься інформація може бути пошкоджена або скопійована в повному обсязі. Зі збільшенням дискового простору проблем немає.
Крім усього іншого, фахівці корпорації Microsoft настійно рекомендують перед виконанням всіх операцій відключити використання файлу підкачки. Його використання може викликати деякі досить серйозні проблеми.
висновок
Як вже, напевно, зрозуміло, сам процес клонування вінчестера особливо трудомістким або складним аж ніяк не є. Що саме використовувати в якості основного засобу, кожен вирішує сам.
Але думається, оптимальним варіантом тут можна назвати власні кошти Windows стосовно встановленим версіями 7, 8 і 10. Для версії XP краще використовувати спеціалізовані утиліти (там вони працюють набагато краще і не викликають конфліктів).